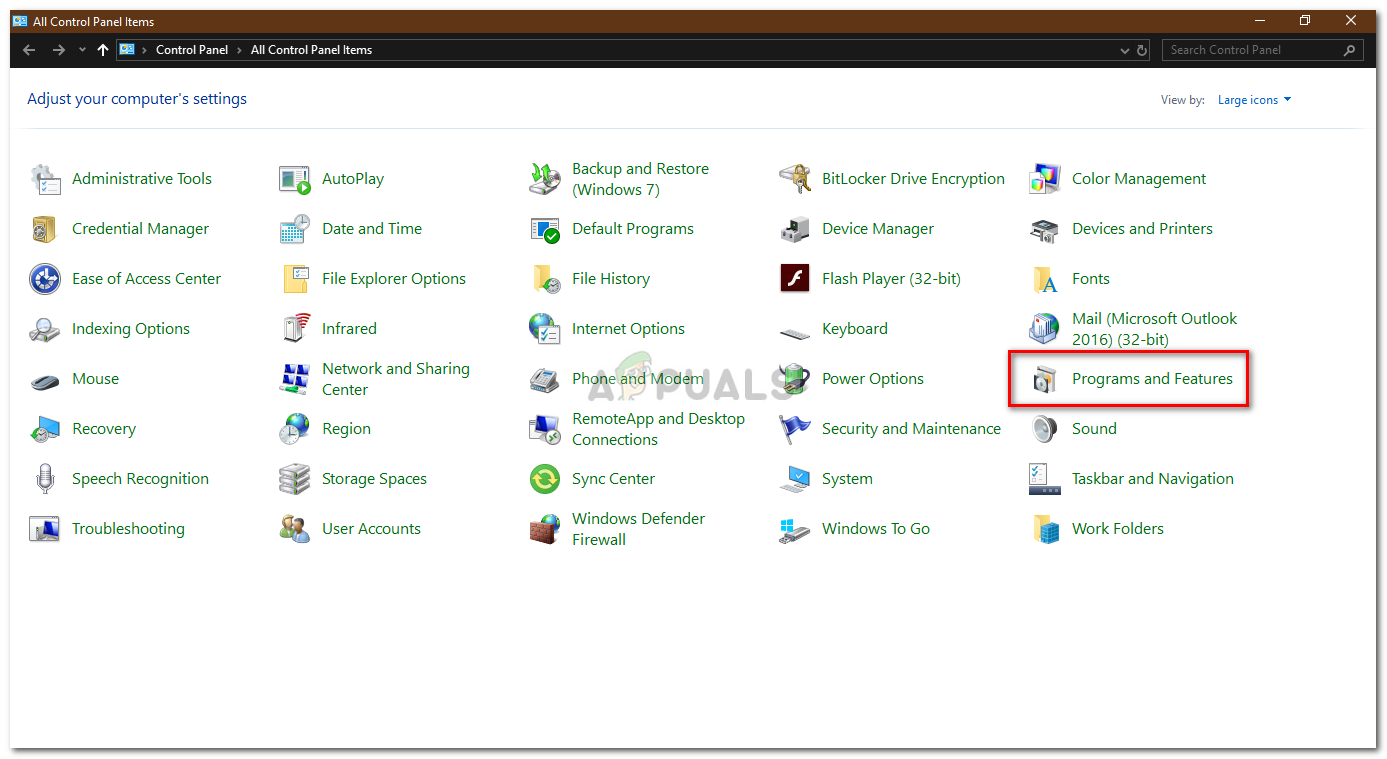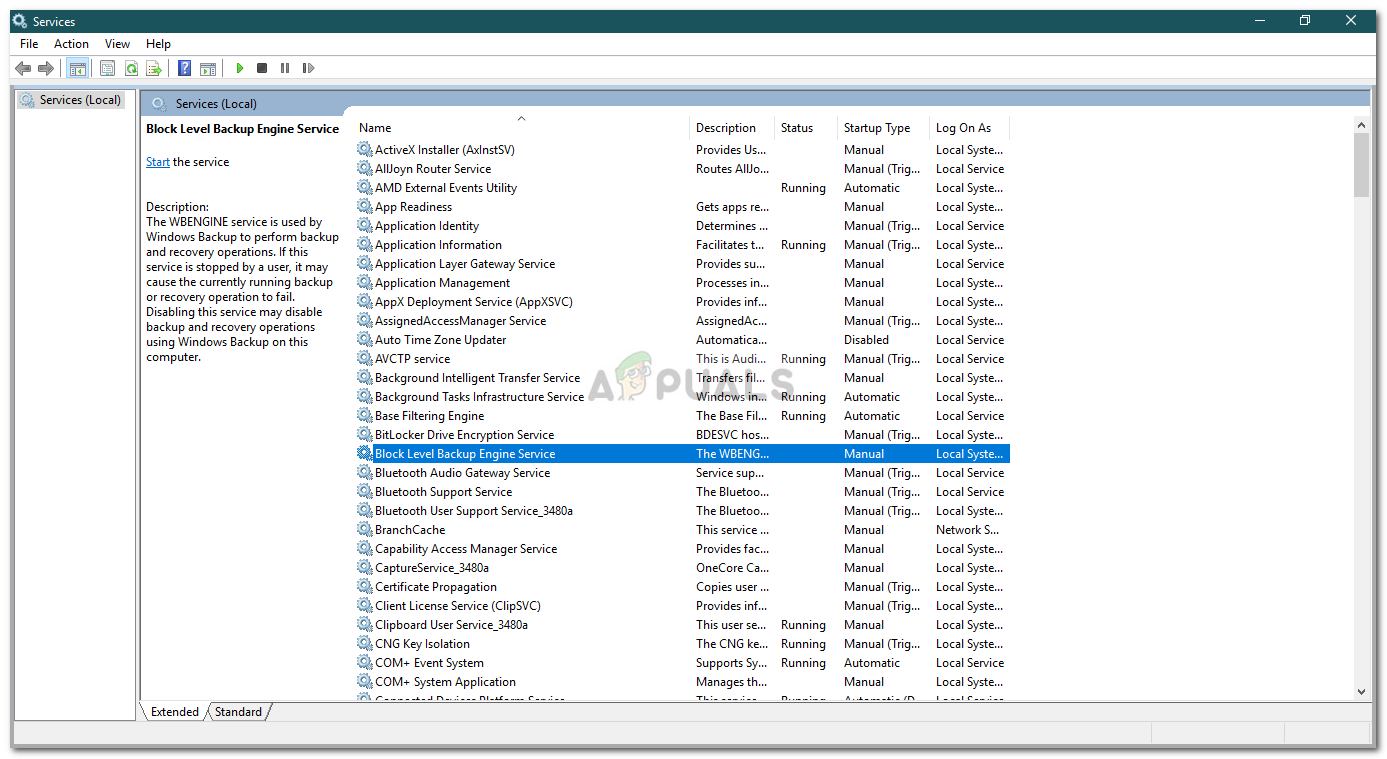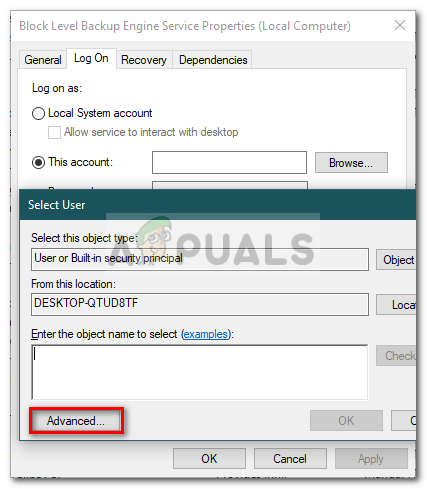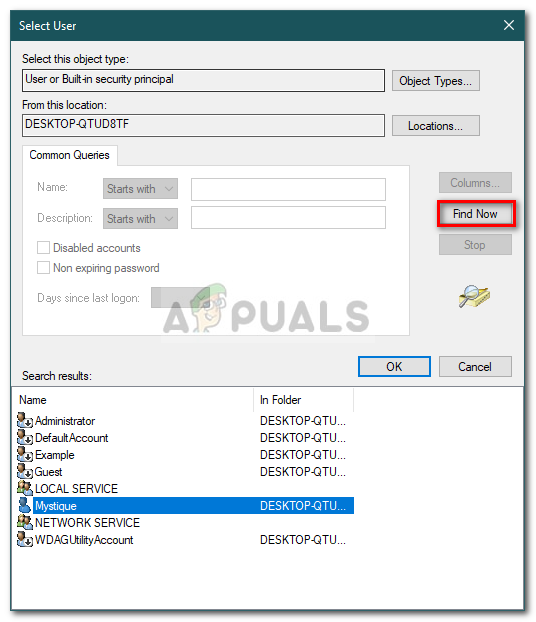الخطأ ' فشل Windows Backup في الحصول على قفل خاص على قسم EFI (ESP) 'يحدث عادةً عندما يكون هناك تطبيق يرفض الوصول إلى العملية. تعد صور النظام مفيدة للغاية وعادة ما يقوم معظم المستخدمين بإنشاء صورة للنظام عندما يحاولون القيام بشيء لا يعرفون عنه إلا القليل. صور النظام ، إذا كنت لا تعرف ، هي في الأساس نسخ من النظام بأكمله مخزنة في ملف. يمكن استخدام هذه الصور لاحقًا لإعادة النظام إلى الحالة نفسها تمامًا عند إنشاء الصورة.

Windows Faile للحصول على قفل خاص على خطأ قسم نظام EFI (ESP)
ومع ذلك ، أبلغ بعض المستخدمين أنهم يواجهون المشكلة المذكورة عند محاولة إنشاء صورة للنظام. إذا كانت هذه الحالة تنطبق عليك ، فاتبع الحلول الواردة أدناه للتحايل على مشكلتك في أسرع وقت.
ما الذي يسبب خطأ 'فشل النسخ الاحتياطي لـ Windows في الحصول على قفل حصري على ESP' على نظام التشغيل Windows 10؟
يحدث الخطأ عمومًا عند رفض الوصول المطلوب عادةً إذا كنت لا تستخدم حساب مسؤول. ومع ذلك ، إذا كنت تستخدم حساب مسؤول وما زلت تواجه المشكلة ، ففي مثل هذه الحالة ، يمكن أن يكون ذلك بسبب العوامل التالية -
- تطبيقات الطرف الثالث: في بعض الحالات ، قد يكون الخطأ بسبب تشغيل تطبيقات الجهات الخارجية على نظامك.
- Windows Defender أو Antivirus: إذا كنت تواجه المشكلة المذكورة ، فقد يكون ذلك بسبب القيود التي يفرضها Windows Defender أو برنامج مكافحة الفيروسات التابع لجهة خارجية.
- خدمة النسخ الاحتياطي لـ Windows: أخيرًا ، يمكن أن يظهر الخطأ أيضًا إذا كانت خدمة نسخ احتياطي معينة في Windows تستخدم مستخدم تسجيل الدخول الخاطئ.
يمكنك حل مشكلتك وإنشاء صورة النظام بسلاسة باتباع الحلول الواردة أدناه. قبل الانتقال إلى الحلول ، تأكد من أنك تستخدم حساب مسؤول. يرجى أيضًا التأكد من تطبيق الحلول بنفس الترتيب الوارد أدناه.
الحل 1: قم بإلغاء تثبيت برنامج مكافحة الفيروسات التابع لجهة خارجية
أول شيء عليك القيام به لعزل المشكلة هو إلغاء تثبيت برنامج مكافحة الفيروسات الخاص بك. بالنسبة لبعض المستخدمين ، كان برنامج Avast Antivirus يمنع العملية بسبب عدم تمكنهم من إنشاء صورة للنظام بنجاح. للتغلب على هذا ، يرجى التأكد من إلغاء تثبيت أي برنامج مكافحة فيروسات تابع لجهة خارجية قمت بتثبيته على نظامك وليس فقط تعطيله. هيريس كيفية القيام بذلك:
- اذهب إلى قائمة البدأ وافتح ملف لوحة التحكم .
- اذهب إلى برامج و مميزات .
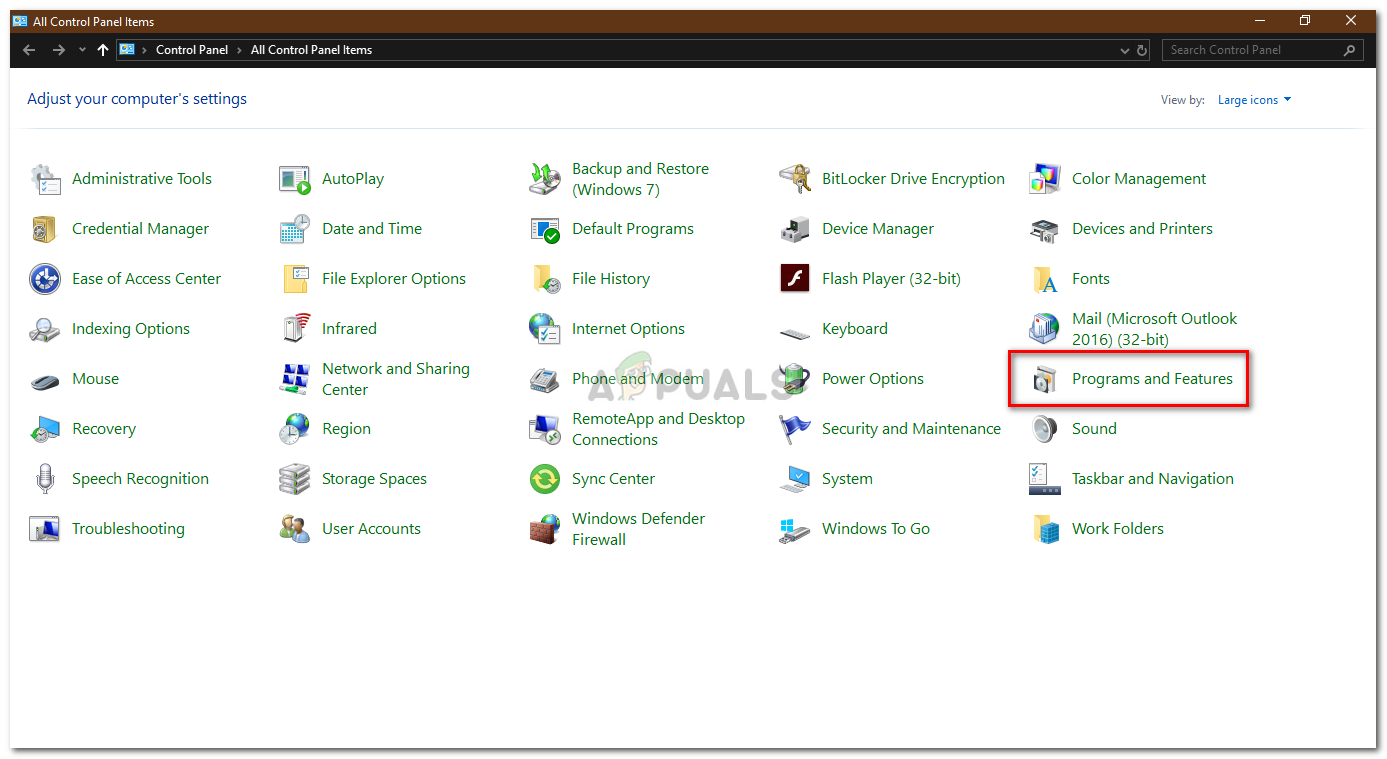
البرامج والميزات - لوحة التحكم
- حدد موقع برنامج مكافحة الفيروسات الخاص بك وانقر نقرًا مزدوجًا لإلغاء تثبيته.
الحل 2: قم بإجراء تمهيد نظيف
في بعض الحالات ، هناك احتمال أنه بدلاً من برنامج مكافحة الفيروسات ، تسبب تطبيق جهة خارجية أخرى في حدوث الخطأ. من أجل القضاء على مثل هذا الاحتمال ، سيتعين عليك إجراء Clean Boot. يبدأ Clean Boot في تشغيل نظامك بأقل قدر ممكن من الخدمات التي تعمل في الخلفية.
يرجى الرجوع إلى هذا المقال على موقعنا لمعرفة كيفية إجراء Clean Boot.
الحل 3: تغيير مستخدم تسجيل الدخول
إذا لم يؤد إجراء تمهيد نظيف وإلغاء تثبيت برنامج مكافحة الفيروسات التابع لجهة خارجية إلى حل مشكلتك ، فمن المحتمل أن يكون ذلك بسبب تسجيل دخول خاطئ للمستخدم. يمكنك عزل المشكلة عن طريق تغيير مستخدم تسجيل الدخول لـ Block Level Backup Engine Service. هيريس كيفية القيام بذلك:
- صحافة Windows مفتاح + R. لفتح يركض .
- اكتب في ' services.msc واضغط على Enter.
- من قائمة الخدمات ، حدد موقع خدمة محرك النسخ الاحتياطي على مستوى الكتلة .
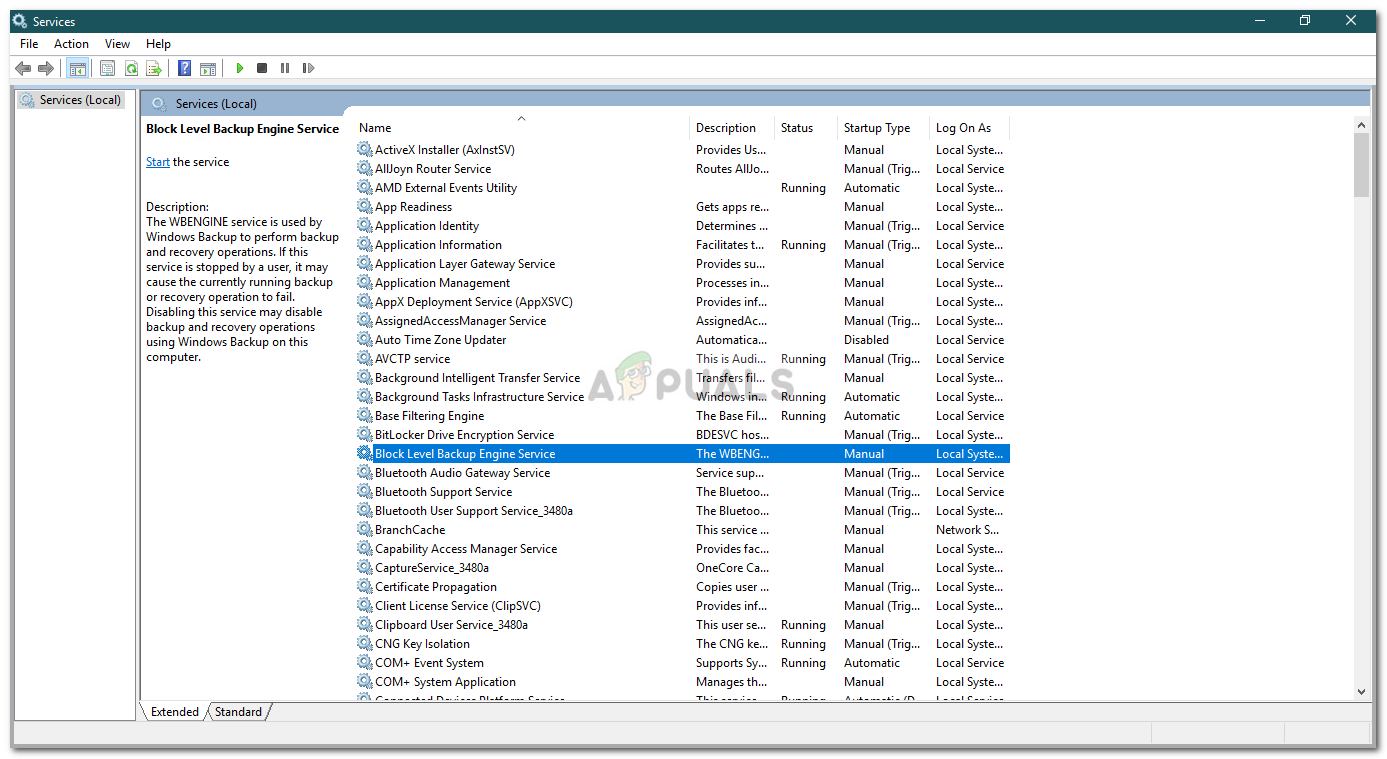
خدمة محرك النسخ الاحتياطي على مستوى الكتلة
- نقرتين متتاليتين لفتحه الخصائص .
- قم بالتبديل إلى ملف تسجيل دخول علامة التبويب وتحقق من هذا الحساب ' اختيار.
- انقر تصفح ثم انقر فوق المتقدمة .
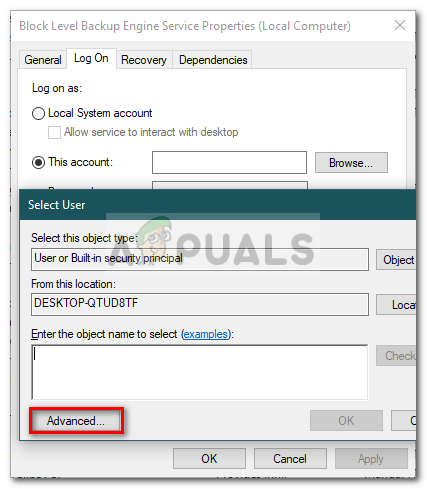
تغيير مستخدم تسجيل الدخول
- نجاح أجد الآن ثم من قائمة المستخدمين ، انقر نقرًا مزدوجًا فوق حساب المستخدم الخاص بك .
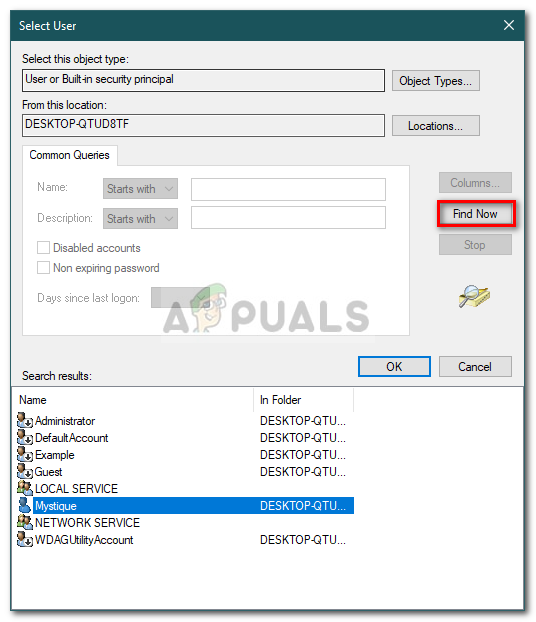
اختيار تسجيل دخول المستخدم
- إذا كنت تستخدم كلمة مرور لحسابك ، أدخل كلمة المرور في حقول كلمة المرور.
- انقر تطبيق ثم ضرب حسنا .
- أعد تشغيل نظامك.
الحل 4: استخدام برنامج جهة خارجية
أخيرًا ، إذا لم ينجح أي من الحلول المذكورة أعلاه بالنسبة لك ، فإن استخدام تطبيق تابع لجهة خارجية هو ما عليك القيام به. هناك الكثير من برامج استنساخ الصور التي يمكنك استخدامها مثل Macrium Reflect و Casper و Acronis Trueimage وما إلى ذلك. فقط قم بتنزيل أي شخص تجده سهلاً وقم بإنشاء صورة نظام دون أي قلق.
2 دقيقة للقراءة