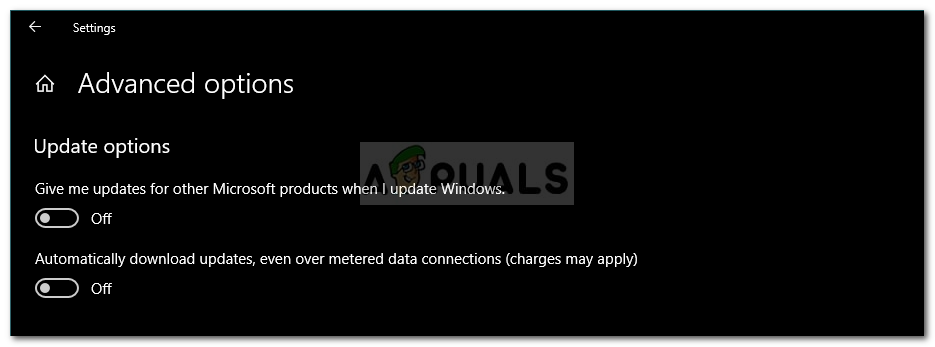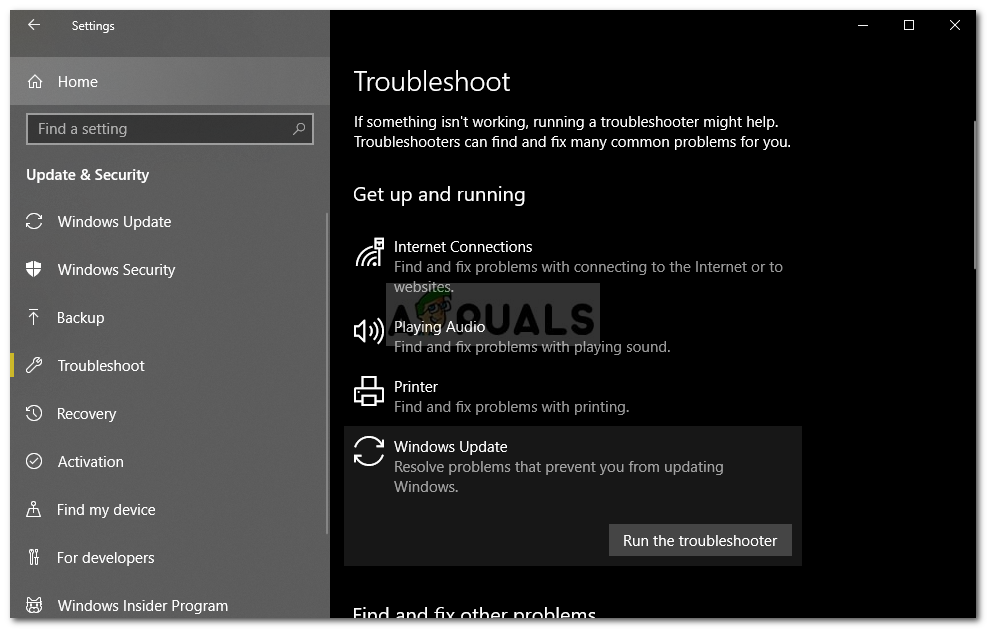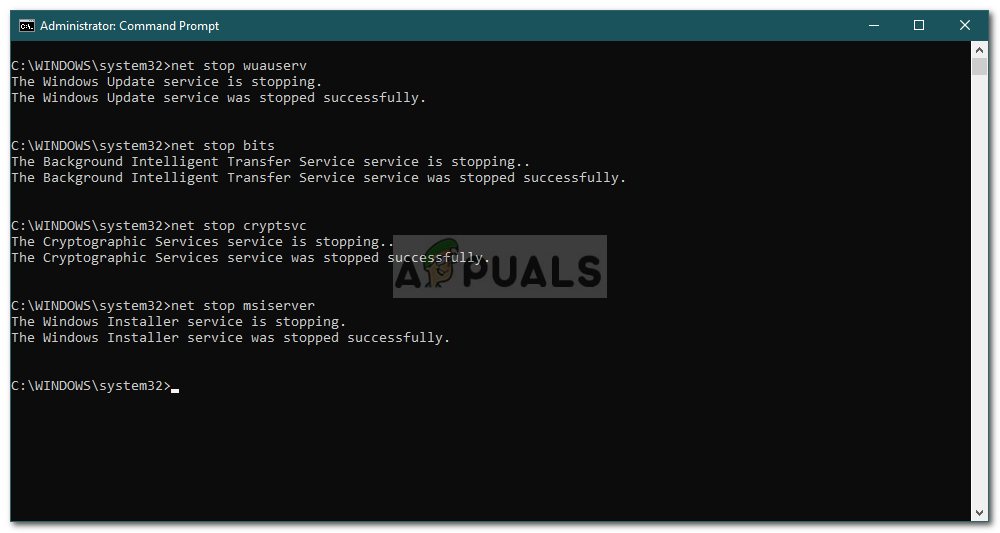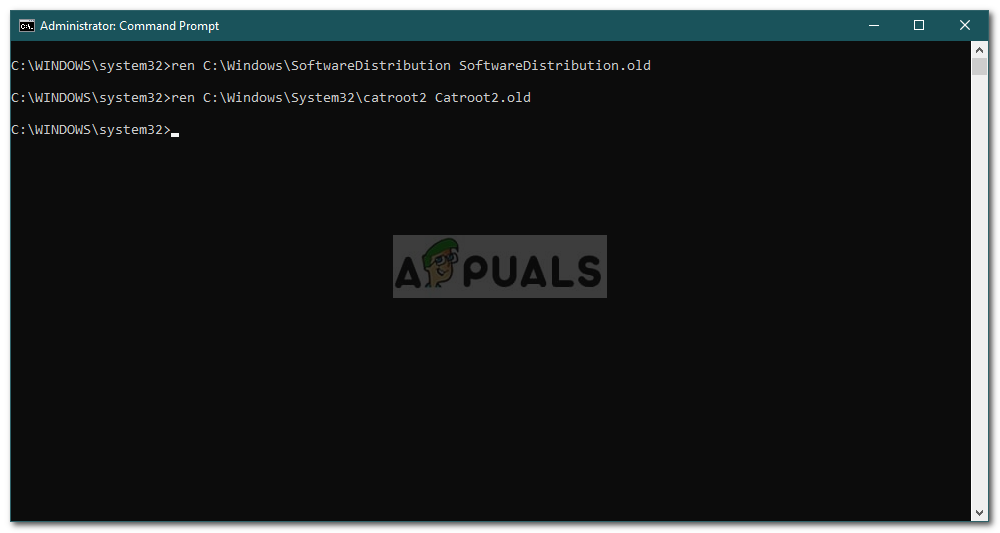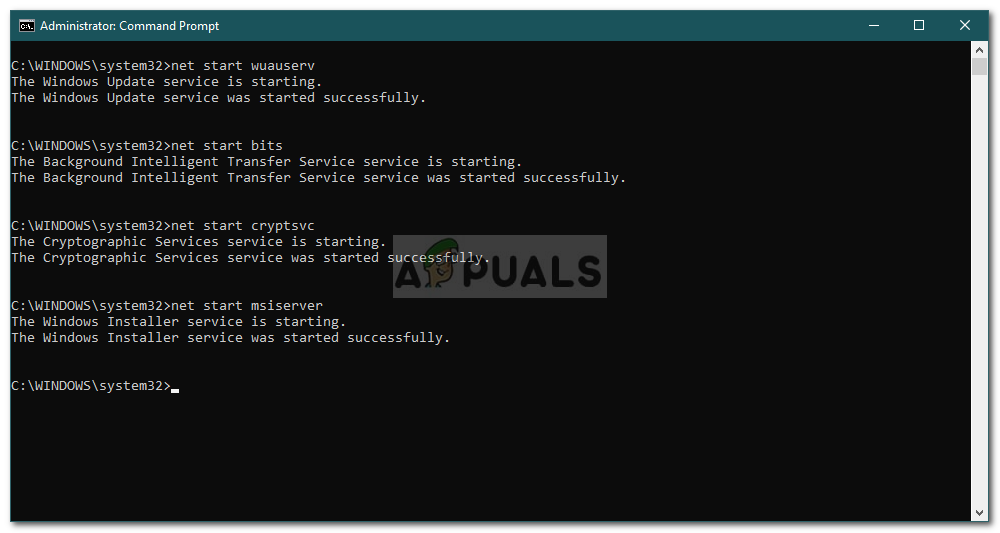خطأ تحديث Windows 0x80244019 غالبًا ما يكون ناتجًا عن إعدادات تحديثات Windows أو مكونات التحديث. أبلغ المستخدمون أن تحديثهم فشل بسبب الخطأ المذكور والذي يمنعهم من استخدام أحدث الميزات. تعد التحديثات ضرورية تقريبًا لأي شيء ، وفي حالة Windows ، فإنها تقدم عادةً إصلاحات للأمان والأخطاء ، ومزيدًا من الاستقرار ، وأحدث تحديثات برنامج التشغيل وما إلى ذلك ، والتي تعتبر ذات أهمية قصوى لنظامك.

خطأ Windows Update 0x80244019
ومع ذلك ، لسوء الحظ ، فإن أخطاء تحديث Windows ليست شيئًا جديدًا لأن معظمنا عادة ما يتم إبعاده بسببها. ومع ذلك ، لا داعي للقلق لأن هذه المقالة ستوجهك عبر الخطأ والقرارات التي يمكنك تطبيقها للتحايل على المشكلة.
ما الذي يسبب خطأ Windows Update 0x80244019 على نظام التشغيل Windows 10؟
بعد الاطلاع على بعض تقارير المستخدم ، قمنا بإنقاذ قائمة من العوامل التي من المحتمل أن تكون مسؤولة عن الخطأ. تشمل هذه العوامل على سبيل المثال لا الحصر -
- إعدادات تحديث Windows: بالنسبة لمعظم المستخدمين ، كان الخطأ ناتجًا عن تكوين تحديث Windows الخاص بهم. كانوا يتلقون تحديثات لمنتجات Microsoft الأخرى التي تسببت في حدوث الخطأ.
- مكونات تحديث Windows: يمكن أن تحدث المشكلة أيضًا إذا لم يتم تنزيل الملفات المطلوبة للتحديث بشكل صحيح. في مثل هذه الحالة ، يبدو أن إعادة تنزيل التحديث تؤدي إلى حل المشكلة.
- مكافحة الفيروسات من طرف ثالث: في بعض السيناريوهات ، يمكن أن يكون برنامج مكافحة الفيروسات التابع لجهة خارجية الذي تقوم بتشغيله على نظامك هو سبب الخطأ أيضًا. من المرجح أن يؤدي تعطيله إلى حل المشكلة.
مع ذلك ، يمكنك عزل المشكلة من خلال تطبيق الحلول الواردة أدناه. مطلوب حساب مسؤول لأن بعض الحلول تتطلب امتيازات إدارية. يوصى أيضًا بتنفيذ الحلول بنفس الترتيب الوارد.
الحل 1: تغيير إعدادات Windows Update
بدءًا من الحل الأكثر فعالية لهذه المشكلة ، يمكنك إصلاح مشكلتك عن طريق تعديل إعدادات التحديث. سيؤدي ذلك إلى منع تحديث منتجات Microsoft الأخرى ، ومع ذلك ، يمكنك إعادة تشغيل الخيار لاحقًا إذا كنت ترغب في ذلك. هيريس كيفية القيام بذلك:
- صحافة مفتاح Windows + I لفتح إعدادات .
- انتقل إلى التحديثات والأمان .
- انقر فوق خيارات متقدمة '.
- اطفئه ال ' احصل علي تحديثات لمنتجات Microsoft الأخرى عندما أقوم بتحديث Windows ' اختيار.
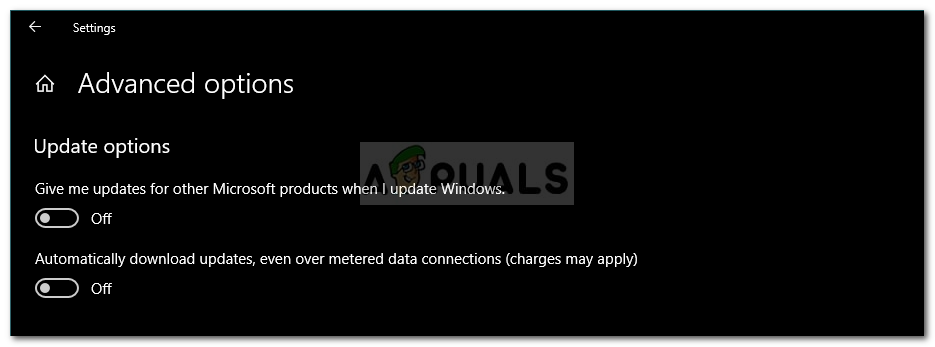
إيقاف تشغيل التحديثات لمنتجات Microsoft الأخرى
الحل 2: تشغيل مستكشف أخطاء Windows Update ومصلحها
شيء آخر يمكنك القيام به هو السماح لمصلح مستكشف أخطاء Windows بالتعامل مع المشكلة. يمكن لأداة تحري الخلل وإصلاحه في بعض الأحيان تحديد موقع المشكلة وإصلاحها من تلقاء نفسها مما سيوفر عليك المرور عبر عقبة. إليك كيفية تشغيل مستكشف الأخطاء ومصلحها:
- صحافة مفتاح Windows + I لفتح إعدادات .
- اذهب إلى التحديثات والأمان ثم انتقل إلى استكشاف الاخطاء خبز.
- تحديد تحديث ويندوز ثم انقر فوق ' قم بتشغيل مستكشف الأخطاء ومصلحها '.
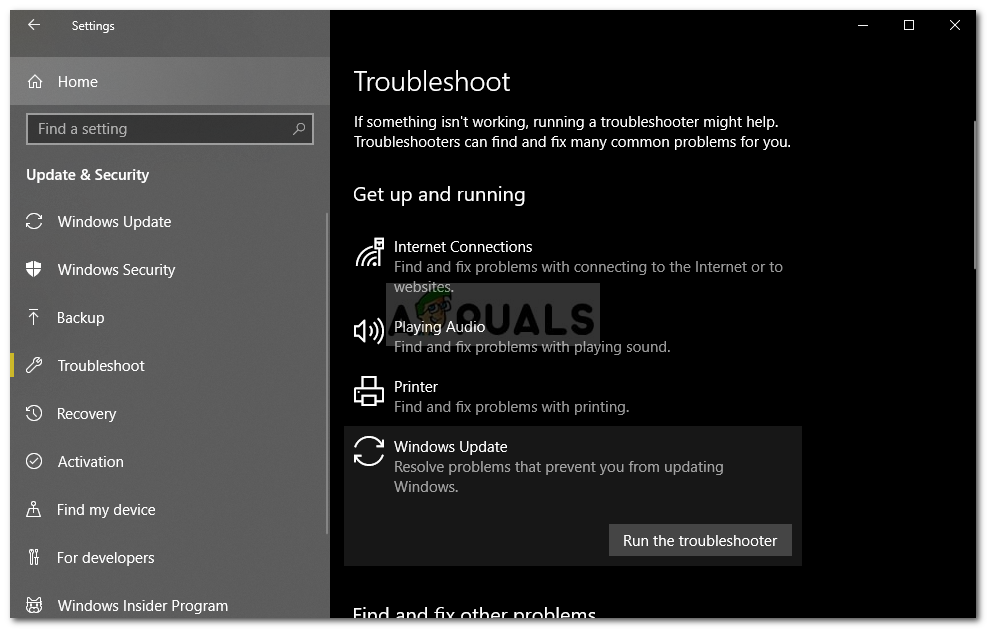
تشغيل مستكشف أخطاء Windows Update ومصلحها
- انتظر حتى يكتمل.
الحل 3: تعطيل برنامج مكافحة الفيروسات التابع لجهة خارجية
في بعض الحالات ، يمكن أن تحدث المشكلة أيضًا بسبب تداخل برنامج مكافحة الفيروسات التابع لجهة خارجية. إذا كنت تستخدم تطبيقًا تابعًا لجهة خارجية ، فتأكد من إيقاف تشغيله قبل محاولة تشغيل التحديث مرة أخرى. هناك العديد من الحالات التي يكون فيها برنامج مكافحة الفيروسات هو الطرف المذنب لمشكلة التحديث. لذلك ، من الضروري القضاء على هذه الاحتمالات. قم بإيقاف تشغيل برنامج مكافحة الفيروسات الخاص بك وحاول تحديث نظامك مرة أخرى.

تعطيل مكافحة الفيروسات
الحل 4: إعادة تعيين مكونات Windows Update
في بعض الأحيان ، إذا لم يتم تنزيل ملفات التحديث بشكل صحيح أو في حالة تلفها ، فقد يؤدي ذلك إلى ظهور المشكلة. في مثل هذه الحالات ، ستؤدي إعادة تسمية المجلدات التي تخزن ملفات التحديث الخاصة بك ثم تنزيل التحديث مرة أخرى إلى حل مشكلتك. هيريس كيفية القيام بذلك:
- صحافة Windows مفتاح + X واختر موجه الأوامر (المسؤول) من القائمة لفتح موجه أوامر غير مقيد.
- الآن ، سوف تضطر إلى إيقاف البعض عمليات تحديث Windows . أدخل الأوامر التالية واحدة تلو الأخرى لإيقافها:
صافي توقف wuauserv net stop cryptSvc net stop بت net stop msiserver
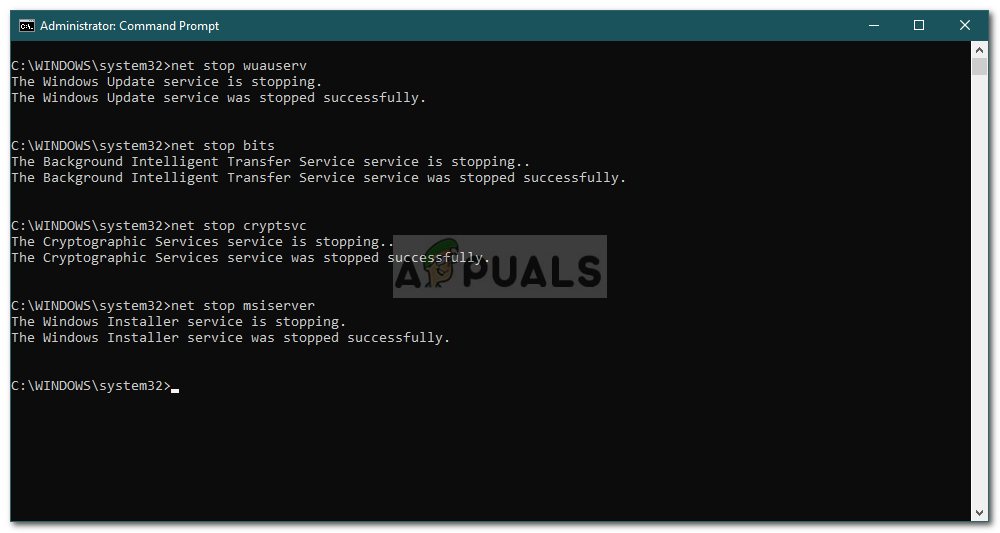
إيقاف خدمات Windows Update
- بعد ذلك ، سيتعين عليك إعادة تسمية المجلدات التي تخزن ملفات ملفات تحديث الويندوز بحيث يمكن إنشاء ملفات جديدة. اكتب الأوامر التالية ثم اضغط على Enter بعد كل واحد:
ren C: Windows SoftwareDistribution SoftwareDistribution.old ren C: Windows System32 catroot2 Catroot2.old
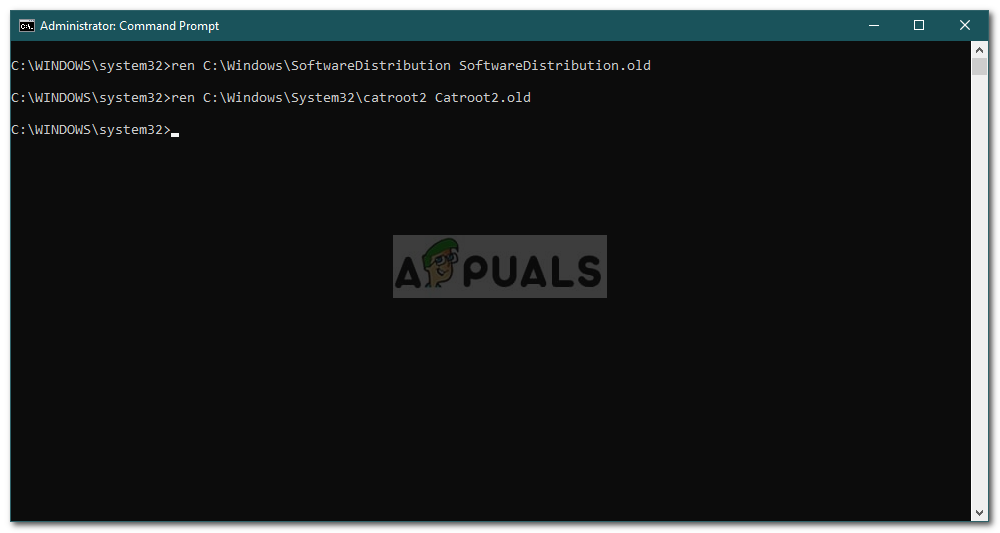
إعادة تسمية Catroot2 و SoftwareDistribution Folder
- ابدأ الآن بالخدمات مرة أخرى بإدخال الأوامر التالية:
صافي بدء wuauserv صافي بدء cryptSvc بت بدء صافي msiserver
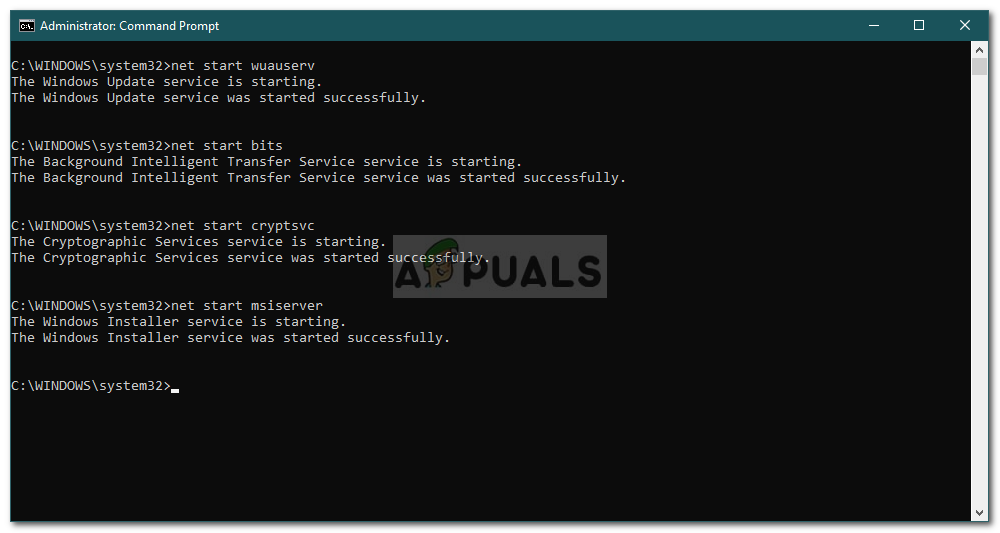
بدء خدمات Windows Update
- أخيرًا ، أغلق موجه الأوامر وحاول تشغيل التحديث مرة أخرى.