على الرغم من إشادة EA بـ Star Wars Battlefront 2 باعتبارها نجاحًا تجاريًا ، إلا أن هناك الكثير من المشكلات التي ما زالت تعاني منها هذه اللعبة بعد سنوات من تاريخ الإصدار الأصلي. أبلغ مستخدمو Xbox One والكمبيوتر الشخصي أن اللعبة ترفض ببساطة البدء.

لم يتم إطلاق Star Wars Battlefront 2
كما اتضح ، ستتسبب عدة مكونات مختلفة في هذا السيناريو المحدد:
- أصل خلل - قد لا تتمكن من تشغيل اللعبة بسبب خلل في الأصل. تتمثل إحدى طرق التحايل على هذا الخطأ في محاولة تشغيل اللعبة عبر قائمة السياق بدلاً من ذلك.
- الملفات التالفة داخل التخزين السحابي - إذا كنت تواجه هذه المشكلة عند محاولة تشغيل SWBF II عبر Origin ، فقد يفشل التشغيل بسبب مجموعة مختارة من الملفات المستضافة في مجلد السحابة المخصص لهذه اللعبة. لاختبار هذه النظرية ، حاول تشغيل اللعبة بعد تعطيل ميزة التخزين السحابي في إعدادات Origin.
- تضارب أصل تراكب داخل اللعبة - هناك الكثير من الألعاب التي تواجه حاليًا مشكلات مع ميزة Origin's Overlay ، ومن بينها Star Wars Battlefront II. لتجنب هذه المشكلة ، ما عليك سوى تعطيل ميزة التراكب داخل اللعبة من قائمة الإعدادات وإلى نفس الشيء من خصائص اللعبة.
- تثبيت اللعبة التالف - قد يكون تثبيت اللعبة التالف هو السبب الرئيسي وراء هذه المشكلة. تم تأكيد حدوث ذلك على كل من أجهزة الكمبيوتر الشخصية وأجهزة Xbox. لحل هذه المشكلة في هذه الحالة ، ما عليك سوى إعادة تثبيت اللعبة مع كل ملحق مثبت.
- اشتراك Xbox Gold منتهي الصلاحية - على Xbox One ، يمكنك أيضًا توقع ظهور هذا الخطأ لأن عضويتك الذهبية لم تعد صالحة أو انتهت صلاحيتها. لإصلاح هذه المشكلة ، ما عليك سوى تجديد عضويتك ، وإعادة تشغيل وحدة التحكم الخاصة بك ، ويجب أن تكون قادرًا على تشغيل اللعبة دون مشاكل.
- Origin Auto-Update لا يعمل - إذا كنت تواجه هذه المشكلة مع Origin ، فضع في اعتبارك أن هذا المشغل المحدد يميل إلى 'تجاهل' تحديث Star Wars Battlefront II (تم تأكيد ذلك باستمرار من قبل المستخدمين). في هذه الحالة ، يجب أن تحاول فرض التحديث عبر قائمة السياق.
- حزمة الخدمة 1 مفقودة من Windows 7 - في حالة استمرار استخدام Windows 7 لسبب ما ، ضع في اعتبارك أن اللعبة تحتاج حزمة الخدمة 1 (تحديث النظام الأساسي 6.1) ليعمل بشكل صحيح. إذا كان هذا ممكنًا ، فستحتاج إلى تثبيت آخر تحديث من صفحة التنزيل الرسمية لشركة Microsoft.
- لا يمكن تشغيل اللعبة بالإعدادات الحالية - على الكمبيوتر الشخصي ، قد ترفض اللعبة بدء التشغيل بسبب بعض الإعدادات التي لا تتوافق مع إمكانيات وحدة معالجة الرسومات لديك. في هذه الحالة ، قد تتمكن من حل المشكلة عن طريق تحرير ملف BootOptions من المستندات وإجبار اللعبة على التشغيل في وضع الإطارات بدون DX13 وعدم التشويش. إذا لم يفلح ذلك ، فيمكنك أيضًا محاولة حذف محتويات مجلد الإعدادات بالكامل.
بدء تشغيل اللعبة من قائمة المكتبة (الأصل)
إلى حد بعيد ، يتم الإبلاغ عن معظم المشكلات المتعلقة بهذه اللعبة على Origin - وهو أمر مثير للسخرية ، بالنظر إلى أن ناشر اللعبة هو أيضًا مالك متجر الألعاب هذا.
لحسن الحظ ، اكتشف بعض المستخدمين المتأثرين حلًا بديلًا للحالات التي سترفض فيها اللعبة بدء التشغيل.
إذا حددت اللعبة في Origin ، فاضغطت على Play من صفحة اللعبة ولم يحدث شيء ، فقد تتمكن من حل المشكلة. كما اتضح ، قد تتمكن من تشغيل اللعبة بشكل طبيعي باستخدام القائمة المنسدلة المرتبطة بـ Star Wars Battlefront 2.
للقيام بذلك ، افتح Origin وانقر فوق مكتبة الألعاب الخاصة بي - ولكن بدلاً من تحديد اللعبة التي اعتدت القيام بها ، انقر بزر الماوس الأيمن عليها وانقر على 'تشغيل' من قائمة السياق التي ظهرت حديثًا.

بدء تشغيل اللعبة عبر قائمة Origin المنسدلة
افعل ذلك وشاهد ما إذا كان يمكن تشغيل اللعبة بشكل طبيعي. إذا كنت لا تزال تواجه نفس المشكلة ، فانتقل إلى الإصلاح المحتمل التالي أدناه.
تعطيل التخزين السحابي في الأصل
إحدى المشكلات المحتملة التي قد تنتهي بمنعك من بدء اللعبة بشكل طبيعي هي الملفات التالفة المخزنة بواسطة الخدمة السحابية لـ Origin.
أكد بعض المستخدمين الذين واجهوا نفس المشكلات أيضًا أن StarWars Battlefront II قد تم تشغيله أخيرًا بعد الوصول إلى إعدادات Origin وتعطيل التخزين السحابي. بعد القيام بذلك ومحاولة تشغيل اللعبة مرة أخرى ، توقفت المشكلة.
إذا كنت تعتقد أن هذا السيناريو قد يكون قابلاً للتطبيق ، فاتبع الإرشادات أدناه لتعطيل ميزة التخزين السحابي في تثبيت Origin الخاص بك ومعرفة ما إذا كان ذلك يحل مشكلاتك:
- افتح Origin واستخدم قائمة الشريط في الأعلى للنقر عليها الأصل> إعدادات التطبيق .
- بمجرد دخولك إلى إعدادات التطبيق القائمة ، انتقل إلى القسم الأيمن من ملف الأصل نافذة وانقر فوق التثبيتات والحفظ .
- بعد ذلك ، قم بالتمرير لأسفل إلى قسم التخزين السحابي وقم ببساطة بإلغاء تحديد التبديل المرتبط بـ يحفظ.
- إطلاق Star Wars Battlefront II ومعرفة ما إذا كان يمكن تشغيل اللعبة بشكل طبيعي.

تعطيل التخزين السحابي في الأصل
في حالة استمرار حدوث نفس المشكلة وما زلت غير قادر على لعب اللعبة ، فانتقل إلى الإصلاح المحتمل التالي أدناه.
تعطيل تراكب الأصل داخل اللعبة (الأصل)
كما اتضح ، يمكن أن يكون سبب هذه المشكلة تحديدًا هو خلل يسهله استخدام وظيفة تراكب Origin داخل اللعبة. اكتشف بعض المستخدمين أن اللعبة ترفض البدء في حالتهم طالما تم تمكين وظيفة التراكب.
إذا كان السيناريو نفسه ينطبق عليك ، فحاول تعطيل وظيفة التراكب داخل اللعبة قبل محاولة تشغيل اللعبة - حتى إذا كنت مغرمًا باستخدام أداة التراكب لعرض FPS ، فهناك الكثير من البدائل الجديرة التي يمكنك التفكير فيها .
اتبع الإرشادات أدناه لتعطيل وظيفة التراكب داخل اللعبة في Origin:
- افتح Origin وانقر على Origin من شريط الشريط في الأعلى.
- بعد ذلك ، من قائمة السياق التي ظهرت حديثًا ، انقر فوق إعدادات التطبيق .
- بمجرد دخولك إلى إعدادات قائمة الأصل، انتقل إلى القسم الأيمن وانقر فوق الأصل في اللعبة علامة التبويب من شريط الشريط.
- بعد ذلك ، انتقل إلى قسم Origin In-Game وقم بتعطيل مفتاح التبديل المرتبط بـ تفعيل Origin In-Game .
- بعد إجراء هذا التعديل وحفظ التغييرات ، انقر فوق My Game Library من القائمة الرأسية على اليسار.
- بعد ذلك ، انقر بزر الماوس الأيمن فوق الإدخال المرتبط بـ SW BF II وانقر فوق خصائص اللعبة من قائمة السياق التي ظهرت حديثًا.
- داخل الخصائص قائمة اللعبة ، قم بإلغاء تحديد المربع المرتبط بـ تفعيل Origin In-Game للعبة Star Wars Battlefront II ، ثم ضرب حفظ لجعل التغيير دائمًا.
- قم بتشغيل اللعبة مرة أخرى ومعرفة ما إذا تم حل المشكلة الآن.

تعطيل تراكب Origin داخل اللعبة
إذا استمرت المشكلة نفسها وما زلت غير قادر على لعب اللعبة ، فانتقل إلى الإصلاح المحتمل التالي أدناه.
إعادة تثبيت اللعبة
كما اتضح ، يتم الإبلاغ عن مشكلات الإطلاق المتعلقة بـ StarWars Battlefront 2 على كل من وحدة التحكم والكمبيوتر الشخصي. التردد على جهاز الكمبيوتر أعلى ، ولكن هناك أيضًا الكثير من التقارير على Xbox One.
على الكمبيوتر الشخصي ، ينقر المستخدمون المتأثرون نقرًا مزدوجًا على الملف القابل للتنفيذ الخاص باللعبة ولكن لا يحدث شيء (لا يوجد خطأ) ، بينما على Xbox One ، يرون عادةً 0x80040900 رمز الخطأ مع رسالة تطالبهم بإعادة التشغيل.
ملحوظة: لم نتمكن من تحديد أي مشكلات أساسية في SW BF 2 على PS4. إذا وجدت مشكلة ، فالرجاء إخبارنا في قسم التعليقات أدناه.
إذا كان هذا السيناريو قابلاً للتطبيق ، فيجب أن تحاول إعادة تثبيت اللعبة - إذا كانت المشكلة ناتجة عن نوع من ملفات اللعبة التالفة ، فيجب أن تساعدك الإرشادات أدناه في إصلاحها. لاستيعاب كلا النوعين من المستخدمين (مستخدمو الكمبيوتر الشخصي و Xbox One) ، أنشأنا دليلين منفصلين سيساعدكان على إعادة تثبيت اللعبة في كلا السيناريوهين.
اتبع أي دليل ينطبق على وضعك الحالي:
إعادة تثبيت StarWars Battlefront 2 على جهاز الكمبيوتر
- صحافة مفتاح Windows + R. لفتح أ يركض صندوق المحادثة. بعد ذلك ، اكتب 'appwiz.cpl' داخل مربع النص واضغط على أدخل لفتح ملف البرامج والميزات قائمة طعام.
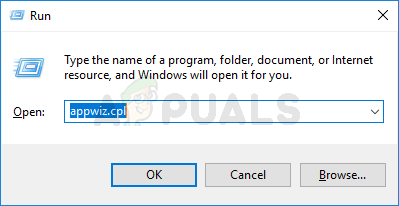
اكتب appwiz.cpl واضغط على Enter لفتح قائمة البرامج المثبتة
- بمجرد دخولك إلى برامج و مميزات القائمة ، قم بالتمرير لأسفل عبر قائمة التطبيقات المثبتة والبوابة وحدد موقع الإدخال المرتبط بـ StarWars Battlefront 2. عندما تراها ، انقر بزر الماوس الأيمن عليها واختر الغاء التثبيت من قائمة السياق التي ظهرت حديثًا.
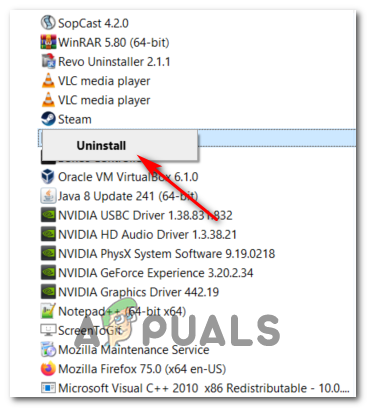
يتم الآن إلغاء تثبيت StarWars Battlefront 2
- داخل شاشة إلغاء التثبيت ، اتبع الإرشادات التي تظهر على الشاشة لإكمال إلغاء التثبيت ، ثم أعد تشغيل الكمبيوتر.
- بعد اكتمال بدء التشغيل التالي ، افتح المشغل الذي استخدمته لشراء اللعبة (Steam ، الأصل ، Battlefront) أو أدخل الوسائط التقليدية وأعد تثبيت اللعبة.
- حاول تشغيلها ومعرفة ما إذا كنت لا تزال تواجه مشكلات في تشغيل اللعبة.
إعادة تثبيت StarWars Battlefront 2 على Xbox One
- اضغط على زر Xbox One لفتح قائمة الدليل ، ثم استخدمه للوصول إلى قائمة الألعاب والتطبيقات.
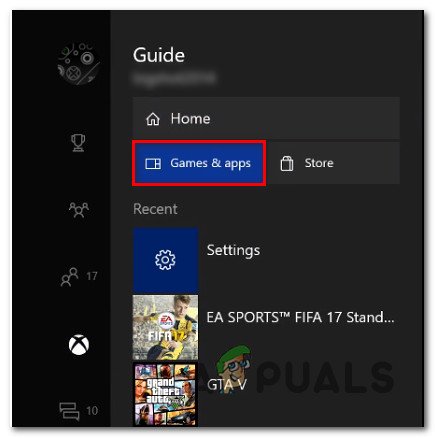
الوصول إلى قائمة الألعاب والتطبيقات
- بمجرد دخولك إلى الألعاب والتطبيقات القائمة ، انتقل إلى اللعبة التي تحاول إلغاء تثبيتها ، واضغط على بداية زر واختيار إدارة اللعبة .
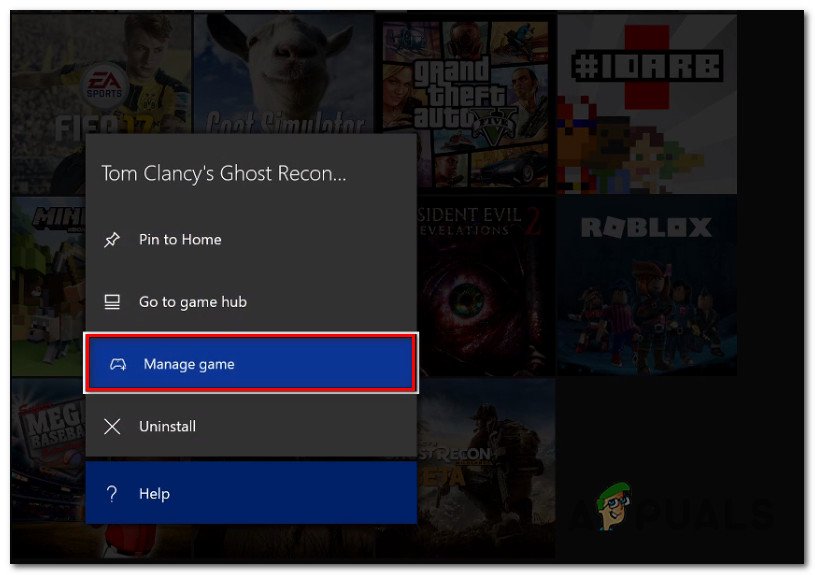
إدارة لعبة
- بعد ذلك ، انتقل إلى الجزء الأيمن وحدد إلغاء تثبيت الكل للتأكد من إزالة اللعبة الأساسية مع كل تثبيت إضافي أو تحديث.
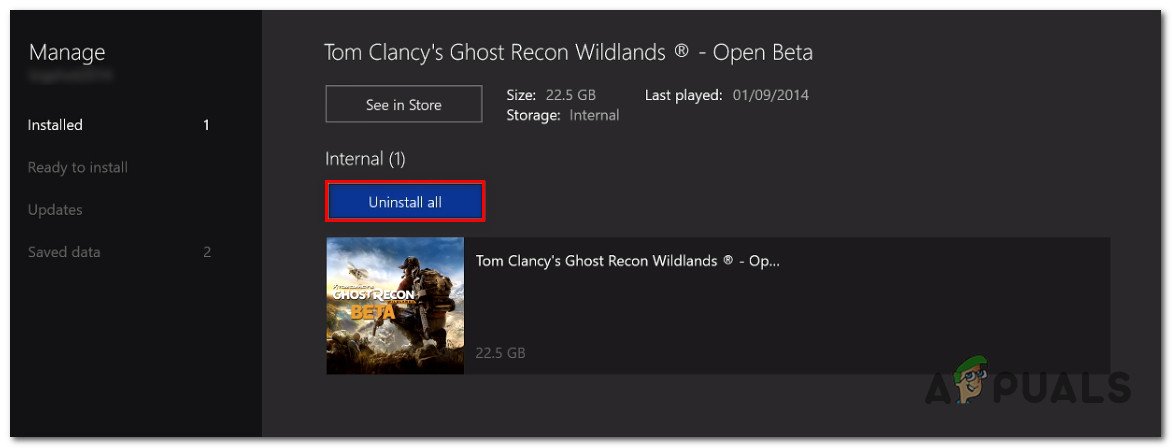
إلغاء تثبيت اللعبة
- بعد اكتمال إلغاء التثبيت ، ارجع إلى ملف يدير القائمة ، ولكن هذه المرة ، حدد ملف جاهز للتركيب الجزء.
- بعد ذلك ، انتقل إلى القسم الأيمن وقم بتمييز قسم جاهز للتثبيت. بعد ذلك ، حدد ملف تثبيت كل الأزرار المرتبطة بـ StarWards Battlefront 2 لإعادة تثبيت اللعبة الأساسية جنبًا إلى جنب مع كل تحديث وإضافته.
- حاول تشغيل اللعبة ومعرفة ما إذا كنت لا تزال ترى نفس رسالة الخطأ.
في حالة استمرار رفض اللعبة للبدء حتى بعد إلغاء تثبيت اللعبة ، فانتقل إلى الطريقة التالية أدناه.
تجديد بطاقتك الذهبية (Xbox One فقط)
في حالة مواجهة المشكلة على Xbox One ، يجب أن تكون محطتك الأولى داخل قائمة الحساب للتحقق مما إذا كانت اشتراكاتك الذهبية قد انتهت. كما اتضح ، تمكن بعض المستخدمين من حل المشكلة المتعلقة بـ StarWars Battlefront 2 على وحدة تحكم Xbox One الخاصة بهم بعد تجديد اشتراكهم الذهبي.
ضع في اعتبارك أنه تمامًا كما هو الحال في PS4 ، تتطلب StarWars Battlefront 2 أن يكون لديك اشتراك مميز نشط (PSPlus على PS4 و Gold على Xbox One).
إذا رأيت أن لعبتك ترفض فجأة البدء على Xbox One ، فاتبع الإرشادات أدناه للتحقق مما إذا كان اشتراكك الذهبي قد انتهى:
- اضغط على زر Xbox في وحدة التحكم لديك لفتح قائمة الدليل. بعد ذلك ، استخدم المشغل الموجود على اليمين لتحديد ملف إعدادات علامة التبويب ، ثم حدد جميع الإعدادات واضغط على A للوصول إليه.

الوصول إلى قائمة الإعدادات على Xbox One
- بمجرد دخولك إلى إعدادات القائمة ، حدد ملف الحساب علامة تبويب من القائمة الرأسية على اليسار ، ثم انتقل إلى القسم الأيمن وقم بالوصول إلى ملف الاشتراكات قائمة طعام.
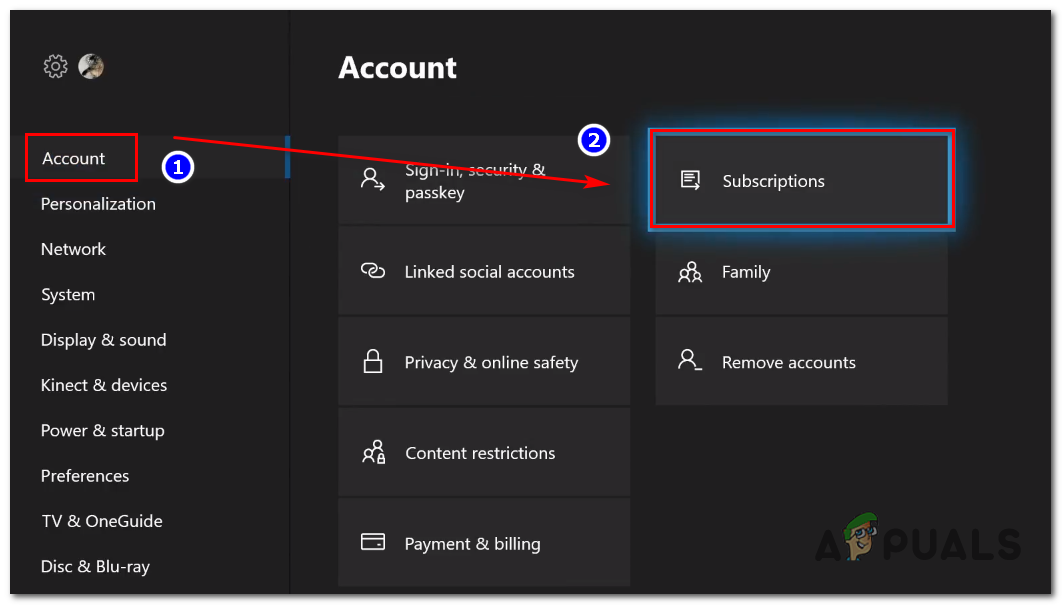
الوصول إلى الحساب> قائمة الاشتراك على Xbox One
- بمجرد دخولك إلى قائمة الاشتراك ، تحقق مما إذا كان اشتراكك في Xbox Gold قد انتهى أم لا. إذا أكدت هذا ، فستحتاج إلى تجديده قبل أن تتمكن من لعب StarWars BattleFront 2 مرة أخرى.
في حالة عدم تطبيق هذا السيناريو على وضعك الحالي ، انتقل إلى الإصلاح المحتمل التالي أدناه.
تثبيت كل تحديث معلق (الأصل)
إذا كنت تحاول إطلاق اللعبة من خلال Origin ، فيرجى العلم بوجود خطأ غريب يدور منذ سنوات ، حيث يرفض المشغل تحديث اللعبة تلقائيًا دون إخبارك بأي شيء. عند محاولة تشغيل اللعبة ، أبلغ المستخدمون المتأثرون أنه لم يحدث شيء (لا توجد رسالة خطأ).
يبدو أن هذه مشكلة خاصة بـ Origin ، ولكن لحسن الحظ ، يمكنك إصلاحها بسهولة إلى حد ما. أكد العديد من المستخدمين المتأثرين أنهم تمكنوا من إجبار اللعبة على تحديث نفسها إلى أحدث إصدار يدويًا ، وبعد القيام بذلك ، تم إطلاق اللعبة دون مشاكل.
اتبع التعليمات لتكرار الخطوات على جهاز الكمبيوتر الخاص بك:
- افتح Origin وانقر فوق مكتبة الألعاب الخاصة بي من القائمة الرأسية اليسرى.
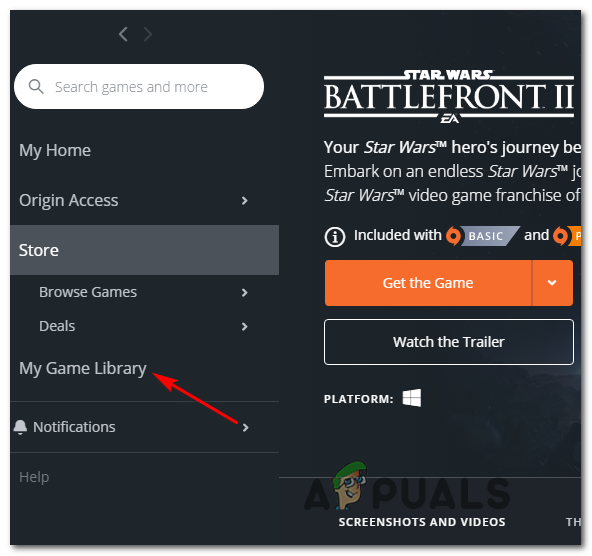
الوصول إلى My Game Library على Origin
- بمجرد دخولك إلى مكتبة لعبتك ، انقر بزر الماوس الأيمن على Star Wards BattleFront 2 واختر تحديث اللعبة من قائمة السياق التي ظهرت حديثًا.
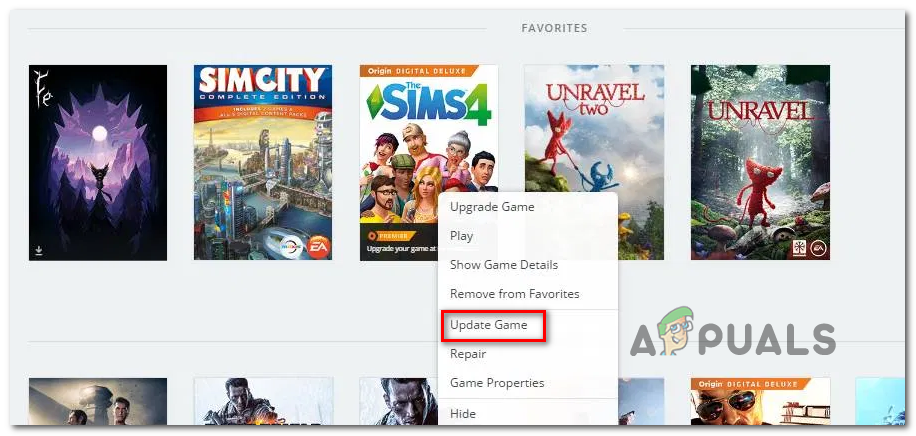
تحديث SW BF 2 إلى أحدث إصدار عبر Origin
- انتظر حتى يكتمل الفحص الأولي ، وإذا توفر تحديث جديد ، فانتظر حتى يتم تثبيته.
- عند اكتمال العملية ، قم بتشغيل اللعبة مرة أخرى وتحقق مما إذا كنت لا تزال ترى نفس رسالة الخطأ.
في حالة عدم تطبيق هذه الطريقة على السيناريو الخاص بك ، فانتقل إلى الإصلاح المحتمل التالي أدناه.
تثبيت تحديث النظام الأساسي (Windows 7 فقط)
إذا كنت تواجه هذه المشكلة على Windows 7 ، فيجب عليك التأكد من تثبيت آخر تحديث للنظام الأساسي على نظام التشغيل لديك. أبلغ بعض المستخدمين الذين واجهوا مشكلة في تشغيل اللعبة على نظام التشغيل Windows 7 ، أن الإطلاق نجح أخيرًا بعد قيامهم بتثبيت آخر تحديث للنظام الأساسي لنظام التشغيل Windows 7 (SP 1) وإعادة تشغيل أجهزة الكمبيوتر الخاصة بهم.
ملحوظة: قد ترغب أيضًا في التحقق من متطلبات النظام لـ StarWars Battlefront II للتأكد من أن التكوين الحالي لجهاز الكمبيوتر لديك قوي بما يكفي لتشغيل اللعبة.

الحد الأدنى لمتطلبات النظام لـ SW BT II
إذا كان هذا ينطبق عليك ، فاتبع الإرشادات أدناه لتثبيت آخر تحديث للنظام الأساسي للتأكد من أن جهاز الكمبيوتر الخاص بك يستخدم أحدث تحسينات الأداء على Windows 7:
- قم بزيارة هذا الرابط ( هنا ) لتنزيل تحديث النظام الأساسي لنظام التشغيل Windows 7. بمجرد الدخول ، قم بالتمرير لأسفل إلى تحديث المنصة لنظام التشغيل Windows 7 ، حدد لغة واضغط على تحميل زر.
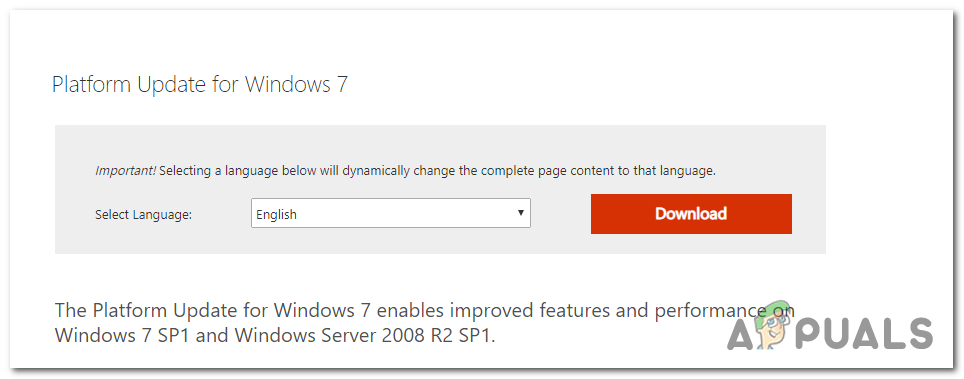
تنزيل تحديث المنصة
- بمجرد الوصول إلى الشاشة التالية ، حدد المربع المرتبط بالبنية الأساسية لنظام التشغيل الذي تستخدمه - بالنسبة للإصدار 32 بت ، حدد مفتاح التبديل المرتبط بـ Windows6.1 KB2670838 x86.msu واضغط على Enter.
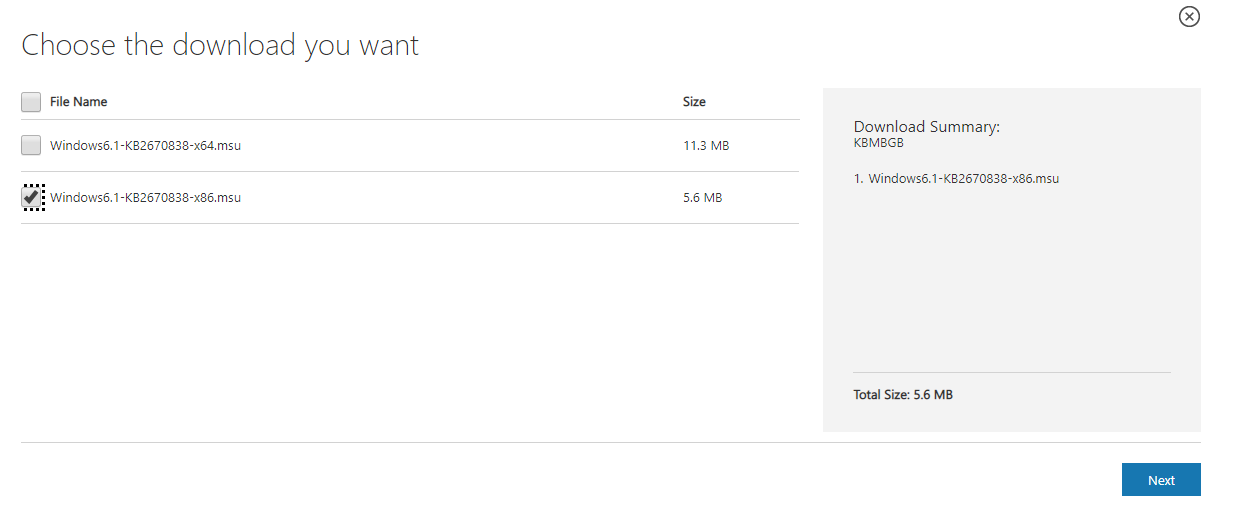
تنزيل إصدار تحديث النظام المناسب
ملحوظة: بالنسبة للإصدار 64 بت ، قم بتنزيل برنامج التثبيت الآخر.
- بعد اكتمال التنزيل ، انقر نقرًا مزدوجًا فوق المثبت واتبع الإرشادات التي تظهر على الشاشة لإكمال تثبيت تحديث النظام الأساسي
- بمجرد تثبيت التحديث الإضافي ، أعد تشغيل جهاز الكمبيوتر الخاص بك ومعرفة ما إذا كان قد تم حل المشكلة عند بدء تشغيل النظام التالي.
إذا كنت لا تزال غير قادر على بدء اللعبة ، فانتقل إلى الإصلاح المحتمل التالي أدناه.
بدء تشغيل اللعبة في وضع Windowed
كما اتضح ، قد تواجه هذه المشكلة أيضًا لأن اللعبة مجبرة على التشغيل مع مجموعة من خيارات الرسوم التي لا تتوافق ببساطة مع تكوين جهاز الكمبيوتر الخاص بك.
في هذه الحالة ، يجب أن تكون قادرًا على التخلص من هذه الإعدادات الإشكالية عن طريق تحرير ملف الإعدادات مباشرةً وإجبار اللعبة القابلة للتنفيذ على التشغيل بدون DX12 ، ومنع الحواف والتشغيل في وضع Windows مع تشغيل Vsync. تم الإبلاغ عن هذا التكوين الخاص للعمل مع الكثير من المستخدمين المتأثرين.
لفرض هذا الإصلاح ، اتبع الإرشادات الموضحة أدناه:
- صحافة مفتاح Windows + R. لفتح أ يركض صندوق المحادثة. بعد ذلك ، اكتب 'مستندات' داخل مربع النص واضغط على أدخل لفتح ملف مستندات مجلد.

الوصول إلى مجلد المستندات عبر مربع الحوار 'تشغيل'
- بمجرد الدخول ، انقر نقرًا مزدوجًا فوق ملف مجلد Star Wars Battlefront II .
- بعد ذلك ، انقر نقرًا مزدوجًا فوق ملف إعدادات القائمة ، ثم انقر بزر الماوس الأيمن فوق ملف خيارات التمهيد ملف واختيار افتح> المفكرة .
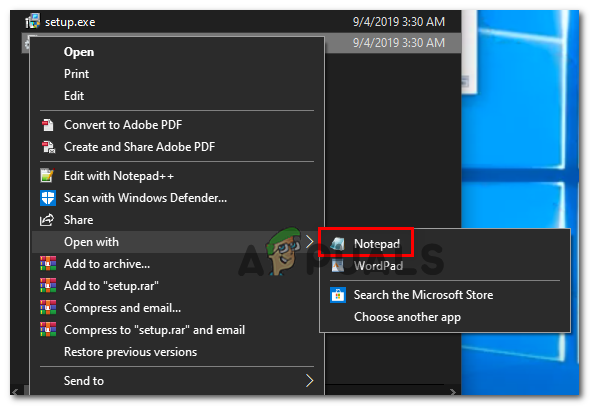
فتح BootOptions باستخدام برنامج Notepad
ملحوظة: إذا كان لديك محرر مختلف مثبت (مثل Notepad ++) ، فمن الأفضل أن تفتحه باستخدام ذلك المحرر بدلاً من ذلك.
- بمجرد دخولك إلى المحرر ، الصق الشفرة التالية واحفظ التغييرات:
GstRender.EnableDx12 0 GstRender.FullscreenEnabled 0 GstRender.FullscreenRefreshRate 60.000000 GstRender.FullscreenScreen 0 GstRender.ResolutionHeight 1080 GstRender.ResolutionWidth 1920 GstRender.WindowBordersEnable 1
ملحوظة: لا تسمي الملف بشكل مختلف.
- قم بتشغيل اللعبة مرة أخرى ومعرفة ما إذا تم حل المشكلة الآن.
إذا كنت لا تزال غير قادر على بدء اللعبة ، فانتقل إلى الإصلاح المحتمل التالي أدناه.
حذف مجلد الإعدادات في المستندات
إذا كنت تواجه هذه المشكلة على جهاز الكمبيوتر ولم تنجح الطريقة المذكورة أعلاه ، فضع في اعتبارك أن هذه المشكلة يمكن أن تكون ناتجة أيضًا عن مجموعة من الملفات المؤقتة التي يتم تخزينها داخل مجلد الإعدادات (وليس مجلد اللعبة الرئيسي).
كما اتضح ، تمكن بعض المستخدمين المتأثرين من إصلاح الخطأ من خلال الانتقال إلى موقع مجلد Star Wards Battlefront II وحذف مجلد الإعدادات بالكامل. وفقًا للمستخدمين الذين جربوها ، لن يؤدي ذلك إلى كسر اللعبة لأن المشغل سيعيد إنشاء المجلد أثناء محاولة التشغيل التالية.
ستنتهي هذه العملية بحذف أي إعدادات مخصصة قد تساهم في فشل الإطلاق ، وتسمح للعبة باستخدام الإعدادات الافتراضية.
لفرض هذا الإصلاح المحتمل ، اتبع الإرشادات أدناه للانتقال إلى مجلد STAR WARS Battlefront II وحذف ملف إعدادات قائمة طعام:
- تأكد من إغلاق اللعبة ومشغلها (Origin و Steam و Epic Launcher) تمامًا وعدم تشغيل أي عمليات خلفية مرتبطة بها.
- صحافة مفتاح Windows + R. لفتح مربع حوار 'تشغيل'. بعد ذلك ، اكتب 'مستندات' داخل مربع النص واضغط على أدخل لفتح ملف مستندات المجلد المرتبط بالحساب الذي وقعت عليه به حاليًا.

الوصول إلى مجلد المستندات عبر مربع الحوار 'تشغيل'
- بمجرد دخولك إلى مستندات المجلد ، انقر نقرًا مزدوجًا فوق إعدادات.
- بمجرد الدخول ، اضغط السيطرة + أ لتحديد كل شيء بداخل إعدادات القائمة ، ثم انقر بزر الماوس الأيمن فوق أحد الملفات واختر حذف من قائمة السياق التي ظهرت حديثًا.
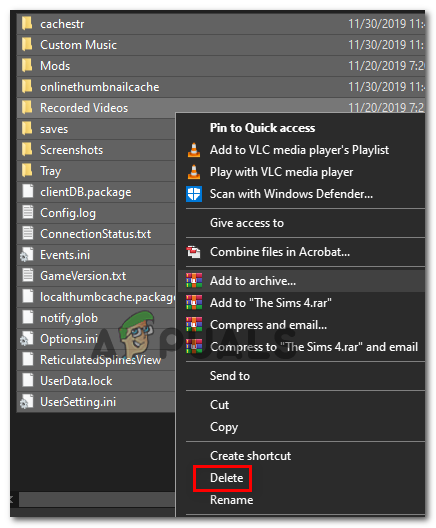
حذف محتويات قائمة الإعدادات
- بعد محتويات ملف إعدادات تم مسح المجلد ، حاول تشغيل اللعبة مرة أخرى ومعرفة ما إذا كان قد تم حل المشكلة الآن.
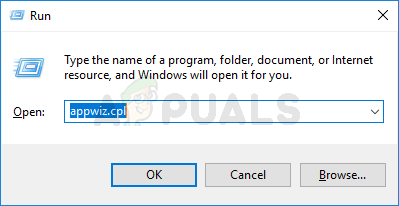
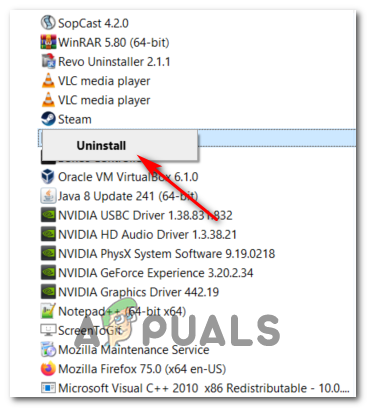
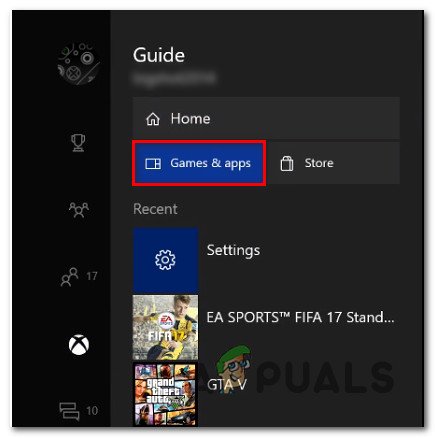
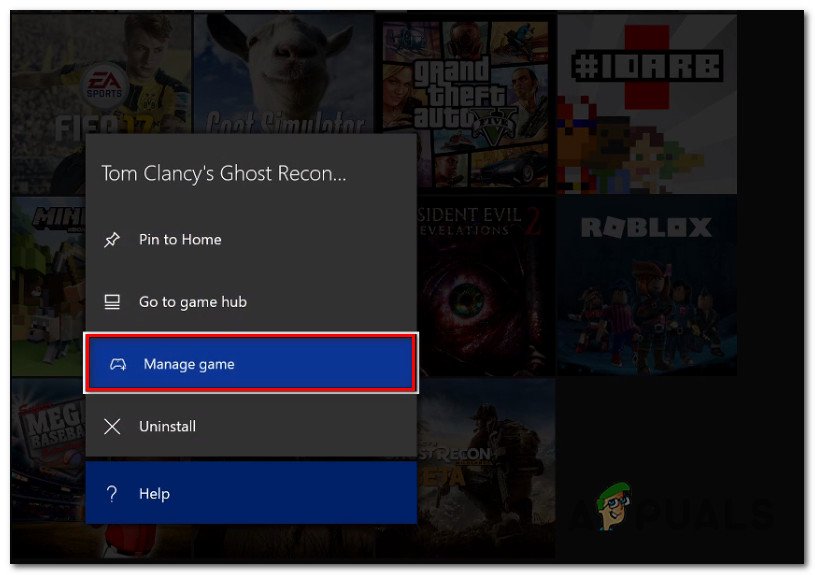
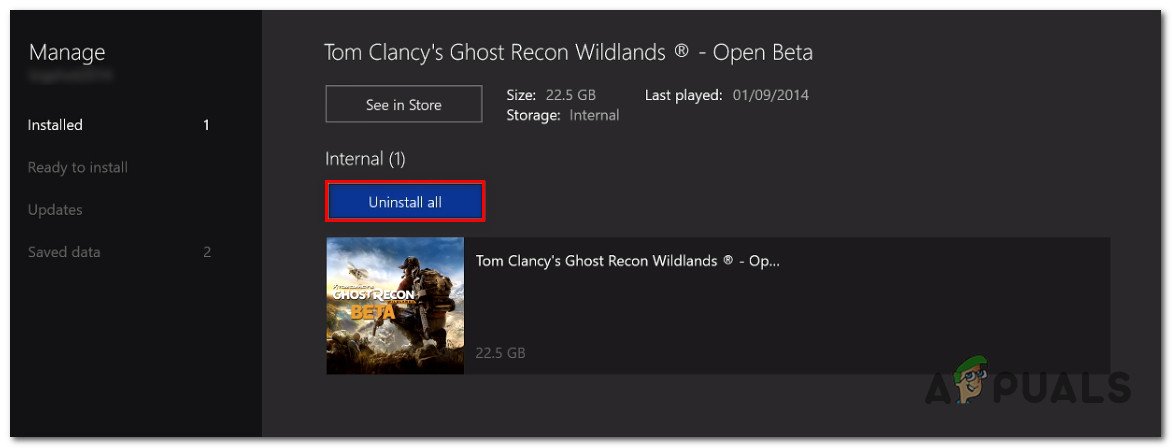

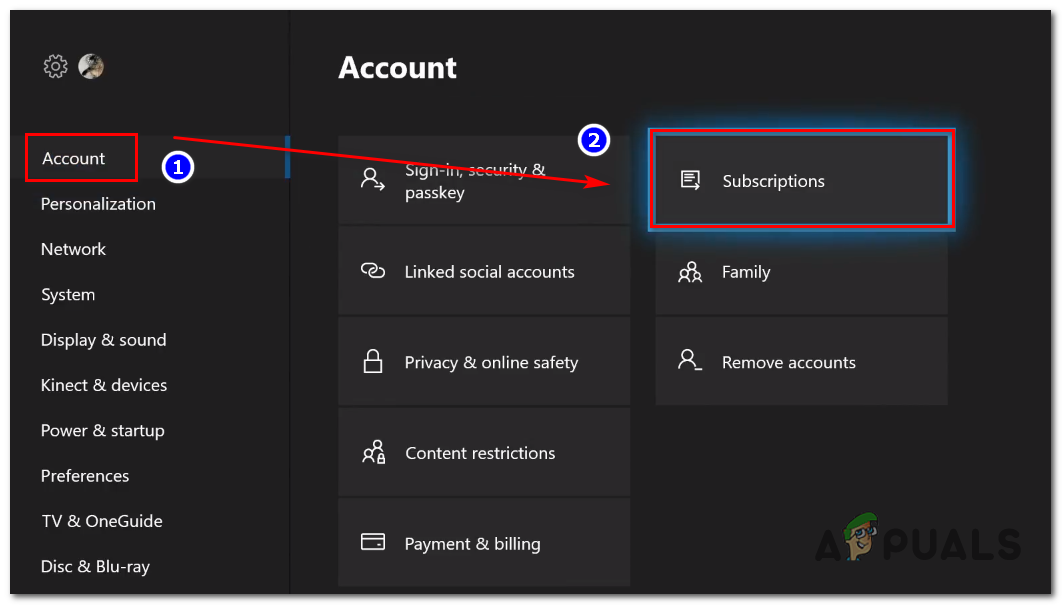
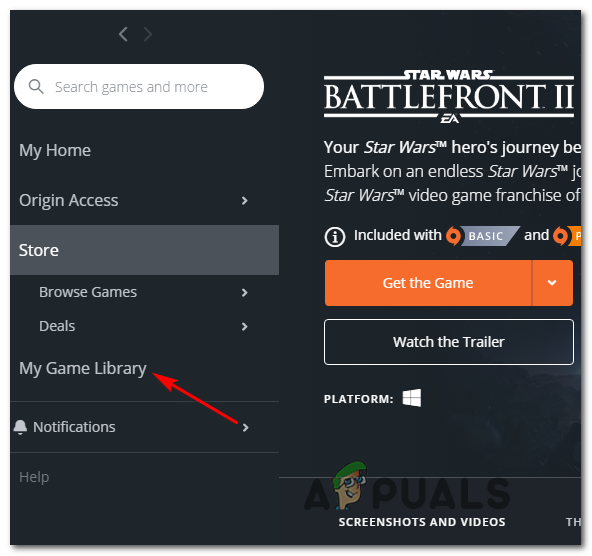
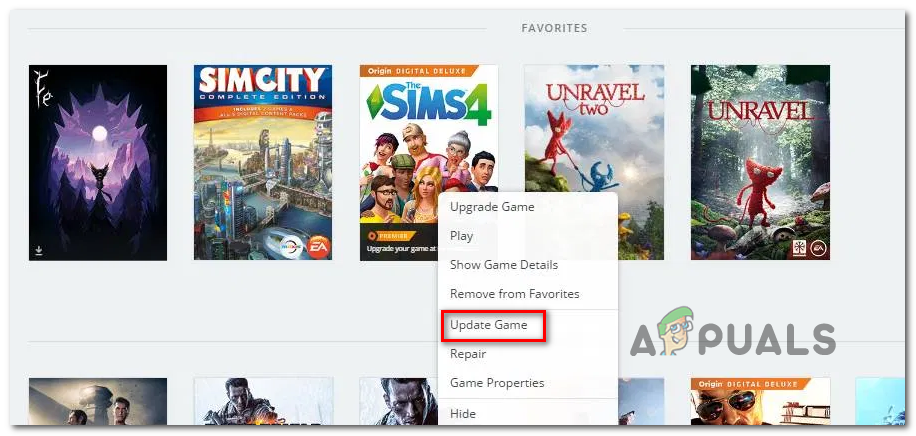
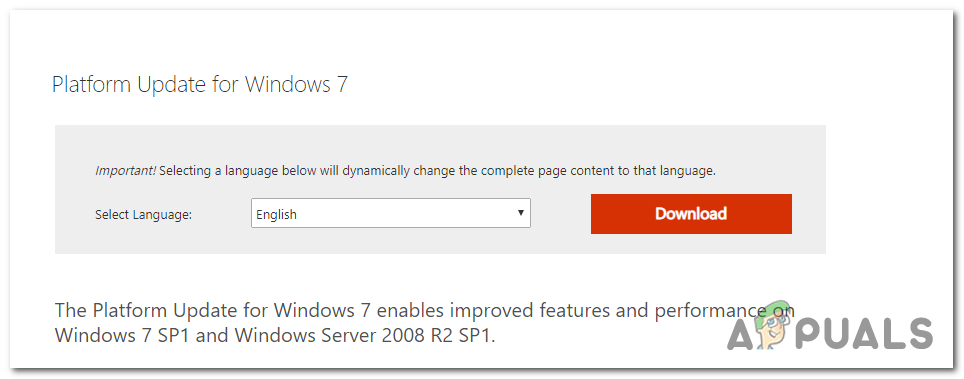
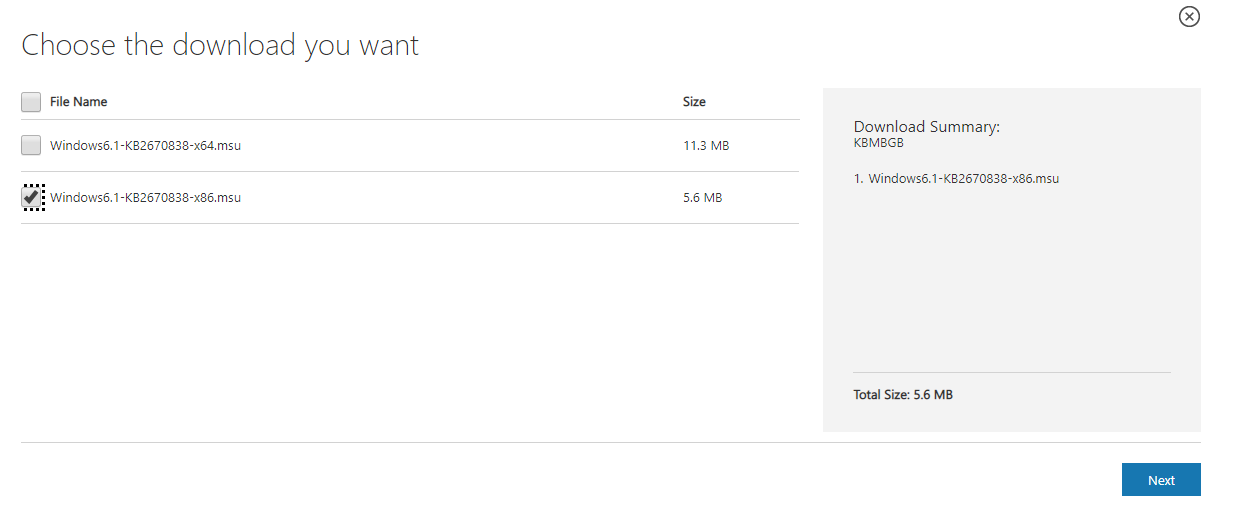

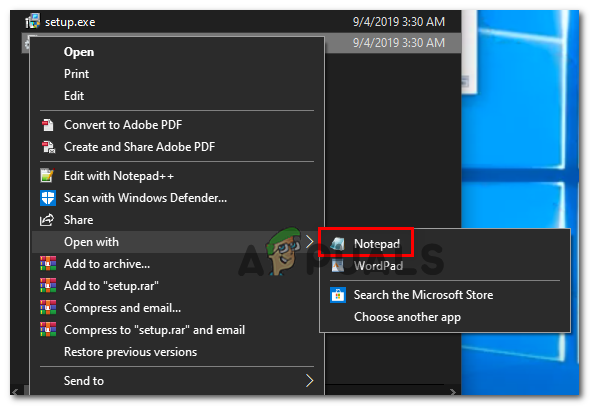
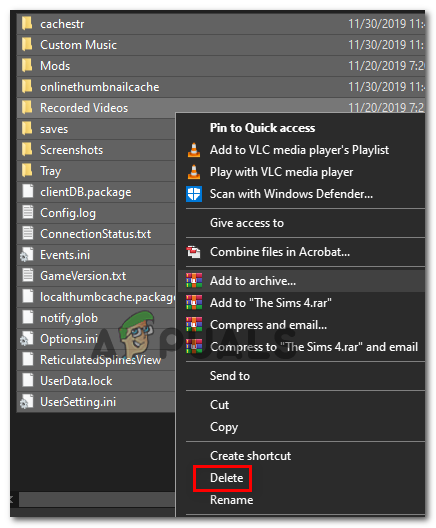

![[FIX] خطأ تثبيت Google Earth PRO 1603](https://jf-balio.pt/img/how-tos/38/google-earth-pro-installation-error-1603.jpg)





















