أبلغ بعض مستخدمي Windows أنهم شاهدوا بشكل عشوائي الحجم السابق غير مركب خطأ في برنامج التورنت الخاص بهم. عند توسيع الخطأ ، تشير الرسالة إلى أن الوصول إلى القرص حيث يتم تخزين الملفات غير متاح. تم الإبلاغ عن حدوث هذه المشكلة على غالبية عملاء التورنت المشهورين بما في ذلك BitTorrent و Utorrent و Vuse.

خطأ 'لم يتم تحميل الحجم السابق' في عميل التورنت
بعد التحقيق في هذه المشكلة بالذات ، اتضح أن هذه المشكلة يمكن أن تحدث بسبب بعض الأسباب المحتملة. فيما يلي قائمة مختصرة بالمجرمين المحتملين:
- حرف محرك أقراص خارجي تالف - إذا كنت تستخدم محرك أقراص خارجي ، فإن أول شيء يجب عليك فعله هو فصله عن جهاز الكمبيوتر الخاص بك والاتصال مرة أخرى. نأمل أن تجبر هذه العملية نظام التشغيل الخاص بك على تعيين حرف محرك أقراص مختلف (نفس الحرف الذي يتوقعه عميل التورنت الخاص بك)
- موقع التنزيل غير صحيح - وفقًا لبعض المستخدمين المتأثرين ، يمكن أن تحدث هذه المشكلة أيضًا في الحالات التي يوجد فيها موقع تنزيل غير صحيح مخزن حاليًا بواسطة عميل التورنت الخاص بك. في هذه الحالة ، سيسمح لك استخدام قائمة الإعداد لتغييرها بإصلاح المشكلة بالكامل.
- لا تتطابق الرسالة في عميل التورنت - إذا تلقيت رمز الخطأ هذا مع محرك أقراص خارجي وواصلت فصله ، فمن الممكن أن يكون جهاز الكمبيوتر الخاص بك قد خصص حرفًا مختلفًا مما يؤدي إلى ظهور الخطأ في عميل التورنت. في هذه الحالة ، يمكنك تعديل قائمة التفضيلات لمطابقة حرف محرك الأقراص.
- الحرف الخطأ في إدارة الأقراص - من الممكن أيضًا أن تكون قد بدأت في رؤية هذا الخطأ بعد تعديل حرف محرك الأقراص عبر فائدة إدارة الأقراص. إذا كان هذا السيناريو قابلاً للتطبيق ، فيجب أن تكون قادرًا على حل هذه المشكلة باستخدام نفس الأداة لإجراء التغيير على الحرف الذي يتوقعه عميل التورنت الخاص بك.
- سيل تالف جزئيًا - إذا حدث انقطاع غير متوقع أثناء تنزيل التورنت ، فقد يرفض العميل استئناف التنزيل بسبب تضارب البيانات. في هذه الحالة ، يمكنك حل رسالة الخطأ عن طريق إجبار عميل التورنت على فرض إعادة التحقق من هذا التورنت المحدد.
- يحتوي ملف Resume.dat على بيانات متعارضة - إذا لم تكن خائفًا من تعديل ملفات التكوين ، فيجب أن تكون قادرًا على حل المشكلة عن طريق تحرير ملف استئناف dat باستخدام أداة محرر نصوص متقدمة مثل Notepad ++.
الطريقة الأولى: أعد توصيل محرك الأقراص المشكل
إذا كنت تستخدم محرك أقراص خارجيًا ولديك عادة فصله بشكل متكرر ، فيجب أن تبدأ بفصل محرك الأقراص الخارجي الذي به مشكلات وإعادة توصيله.
ستجبر هذه العملية نظام التشغيل الخاص بك على إعادة تعيين حرف لمحرك الأقراص الخارجي والذي قد يحل المشكلة تلقائيًا.
بعد إعادة توصيل محرك الأقراص الخارجي عبر الكبل الصحيح ، أعد تشغيل عميل التورنت الخاص بك ومعرفة ما إذا كان قد تم حل المشكلة الآن.
إذا كان هو نفسه الحجم السابق غير مركب 'لا يزال الخطأ يحدث ، انتقل إلى الطريقة التالية أدناه.
الطريقة الثانية: تحديد موقع التنزيل الصحيح
كما اتضح ، فإن إحدى أكثر الحالات شيوعًا التي تؤدي إلى حدوث هذا الخطأ هي عندما يشير واحد (أو أكثر) من ملفات التورنت إلى مسار تنزيل لم يعد موجودًا.
يحدث هذا عادةً عندما يبدأ المستخدمون التنزيلات على محركات أقراص قابلة للإزالة ثم يقررون إزالتها (أثناء تنزيل الملف أو نشره).
إذا كان هذا السيناريو قابلاً للتطبيق ، فيمكنك بسهولة حل هذه المشكلة عن طريق تحديد مشكلة التورنت وتعيين موقع التنزيل الصحيح من إعدادات التورنت.
لتسهيل الأمور عليك ، قمنا بتجميع دليل تفصيلي حول إعداد موقع التنزيل الصحيح:
- افتح عميل التورنت الذي تسبب في حدوث الخطأ ، وانقر بزر الماوس الأيمن على ملف التورنت الذي يسبب المشكلة وانقر على خيارات متقدمة> تعيين موقع التنزيل .
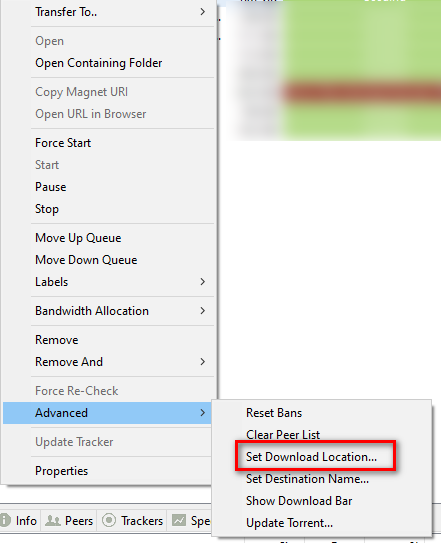
تحديد موقع التنزيل الصحيح
- من القائمة التالية ، انطلق وانتقل إلى الموقع الذي تخزن فيه ملفات التورنت وانقر فوق اختر مجلد بمجرد تحديد الموقع الصحيح.
- أعد تشغيل عميل التورنت الخاص بك ومعرفة ما إذا كان قد تم حل المشكلة الآن.
في حالة استمرار حدوث نفس المشكلة ، انتقل إلى الإصلاح المحتمل التالي أدناه.
الطريقة الثالثة: مطابقة حرف محرك الأقراص بمحرك الأقراص المخصص للكمبيوتر (uTorrent فقط)
إذا كنت تستخدم ملف محرك خارجي وتقوم بفصله بانتظام عن جهاز الكمبيوتر الخاص بك ، فمن المحتمل أنه عند إعادة توصيله ، سيتغير حرف محرك الأقراص المخصص لجهاز الكمبيوتر الخاص بك.
في Utorrent ، من المرجح أن يحدث هذا بسبب الإعداد في علامة التبويب التفضيلات.
هذه طريقة أكثر شيوعًا مما تعتقد. لحسن الحظ ، من السهل جدًا إصلاح هذا - تحتاج فقط إلى تعديل الدلائل في شاشة التفضيلات بحيث تطابق حرف محرك الأقراص مع محرك الأقراص المخصص للكمبيوتر.
إليك دليل سريع خطوة بخطوة سيرشدك خلال خطوات القيام بذلك:
- افتح برنامج Utorrent واستخدم شريط الشريط في الأعلى للنقر عليه خيارات، ثم انقر فوق التفضيلات من قائمة السياق التي ظهرت حديثًا.
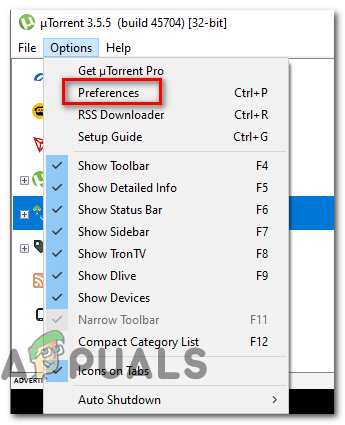
الوصول إلى قائمة التفضيلات في uTorrent
- بمجرد دخولك إلى التفضيلات نافذة ، انقر فوق الدلائل من الجانب الأيسر ، ثم تحرك فوق القسم الأيمن وتحقق مما إذا كانت أحرف محرك الأقراص تتطابق مع التكوين الحالي.
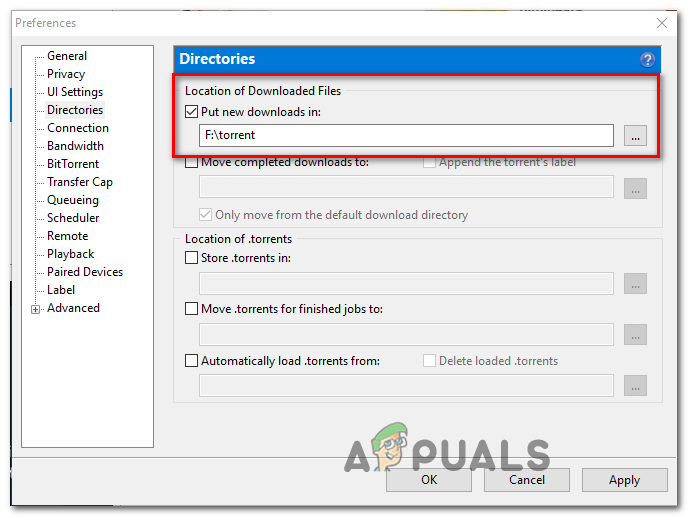
ضبط أحرف محرك الأقراص المخصصة في uTorrent
- نجاح تطبيق لحفظ التغييرات ، ثم أعد تشغيل عميل uTorrent الخاص بك ومعرفة ما إذا كان قد تم حل المشكلة الآن.
في حال كنت لا تزال ترى نفس الشيء الحجم السابق غير مركب 'خطأ ، انتقل إلى الإصلاح المحتمل التالي أدناه.
الطريقة الرابعة: تغيير حرف محرك الأقراص من إدارة الأقراص
إذا كان لديك الكثير من السيول المختلفة التي تأثرت بهذا الخطأ أو إذا كنت لا تريد تغيير أي شيء من عميل التورنت الخاص بك ، فيمكنك السير في الاتجاه الآخر لحل هذه المشكلة.
طريقة مختلفة لإصلاح الحجم السابق غير مركب الخطأ هو معرفة حرف محرك الأقراص الذي يتوقعه عميل التورنت وتغيير حرف محرك الأقراص الذي يحتوي على ملف التورنت لمطابقته باستخدام إدارة الأقراص.
إذا كنت تبحث عن توضيحات خطوة بخطوة ، فاتبع الإرشادات أدناه لتغيير حرف محرك الأقراص عبر إدارة الأقراص:
- ابدأ بفتح عميل التورنت الخاص بك وتحقق من رسالة الخطأ. إذا قمت بتمرير الماوس فوق الخطأ ، يجب أن ترى حرف محرك الأقراص الذي يتوقعه عميل التورنت.
- بمجرد معرفة الحرف الذي يتوقعه عميل التورنت الخاص بك ، قم بإغلاقه ، ثم اضغط مفتاح Windows + R. لفتح أ يركض أمر. داخل مربع نص ملف يركض نافذة ، اكتب 'diskmgmt.msc' و اضغط أدخل لفتح ملف إدارة الأقراص خدمة.
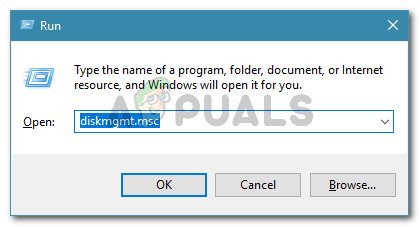
تشغيل الحوار: diskmgmt.msc
- بمجرد دخولك إلى إدارة الأقراص فائدة ، انقر بزر الماوس الأيمن على حرف محرك الأقراص الذي لا يتطابق مع مكافئ عميل التورنت واختر تغيير حروف القيادة والمسارات من قائمة السياق التي ظهرت حديثًا.
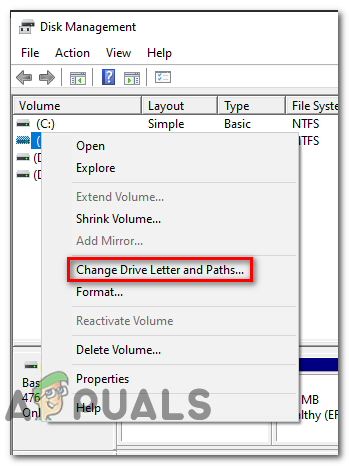
تغيير حرف محرك الأقراص والمسارات
- من تغيير حرف محرك الأقراص والمسارات الشاشة ، انقر فوق يتغيرون زر.
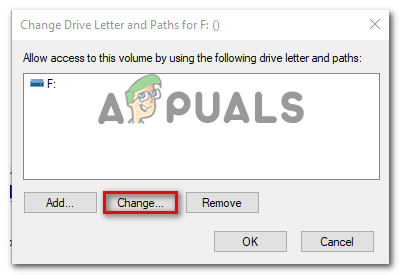
زر التغيير
- من تغيير حرف محرك الأقراص أو المسار ، تحديد قم بتعيين حرف محرك الأقراص التالي ، ثم استخدم القائمة المنسدلة لتحديد نفس حرف محرك الأقراص الذي يتوقعه عميل التورنت الخاص بك.
- انقر حسنا لحفظ التغييرات ، ثم أعد تشغيل الكمبيوتر للسماح بتنفيذ هذه التغييرات.
- بمجرد اكتمال بدء التشغيل التالي ، افتح عميل التورنت الخاص بك ومعرفة ما إذا كان قد تم حل المشكلة الآن.
إذا كنت لا تزال تواجه نفس ' الحجم السابق غير مركب 'خطأ ، انتقل إلى الإصلاح المحتمل التالي أدناه.
الطريقة الخامسة: إعادة فحص السيول المسببة للمشاكل
إذا لم تنجح أي من الإصلاحات المحتملة المذكورة أعلاه معك ، فهناك شيء واحد يمكنك تجربته وهو إجبار عميل التورنت الخاص بك على إعادة التحقق من مشكلة التورنت. تم تأكيد نجاح هذه العملية من قبل مستخدمي uTorrent و BitTorrent.
ولكن الأمر لا يقتصر على هذين العميلين من عملاء التورنت فقط - فكل عميل مشابه من هذا النوع لديه نطاق فرض إعادة الفحص الميزة التي يمكن بدؤها عن طريق النقر بزر الماوس الأيمن على ملف التورنت المشكل واختيار الخيار من قائمة السياق.

فرض إعادة فحص التورنت المسبب للمشاكل
بمجرد اكتمال إجراء إعادة التحقق ، قم بإعادة تشغيل جهاز الكمبيوتر الخاص بك ومعرفة ما إذا كان الخطأ قد اختفى في المرة التالية التي تبدأ فيها تشغيل عميل التورنت الخاص بك.
إذا استمرت المشكلة نفسها ، فانتقل إلى الإصلاح المحتمل التالي أدناه.
الطريقة السادسة: تعديل ملف Dat (uTorrent Only)
إذا كنت لا تمانع في تعديل ملفات التكوين ، فإن إحدى الطرق الإضافية لحل رمز الخطأ هذا هي استخدام محرر نصوص محسّن مثل Notepad ++ لاستبدال جميع مثيلات حرف محرك الأقراص غير الصحيح من ملف استئناف.
مهم: يعد ملف Reset.dat منطقيًا بمعنى أنه بعد تعديله ، تحتاج إلى الاحتفاظ بالطول الدقيق (يمكن تعديل حرف المسار فقط)
العديد من المستخدمين المتأثرين الذين واجهوا أيضًا الحجم السابق غير مركب أكد الخطأ أنهم تمكنوا من إصلاح الخطأ عن طريق باستخدام Notepad ++ لاستبدال كل مثيل غير صحيح من ملفات استئناف.
فيما يلي بعض الإرشادات خطوة بخطوة حول كيفية القيام بذلك:
- ابدأ بالتأكد من إغلاق كل مثيل لـ uTorrent وعدم تشغيل أي عملية في الخلفية.
- بعد ذلك ، قم بزيارة صفحة التحميل الرسمية لبرنامج Notepad ++ وتنزيل المثبّت لأحدث إصدار من محرر النصوص.
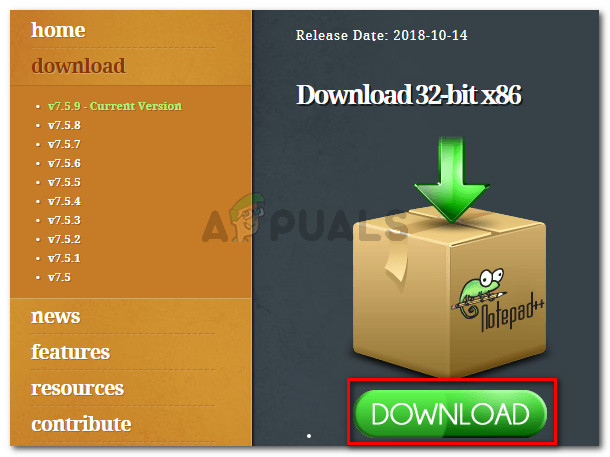
تنزيل محرر نصوص Notepad ++
ملحوظة: يمكنك إجراء التعديلات أدناه على محرر النص الافتراضي (المفكرة) ، ولكن لا يوصى بذلك لأنك تخاطر بتحرير المعلومات الخاطئة.
- بمجرد اكتمال التنزيل ، افتح مثبت Notepad ++ واتبع التعليمات التي تظهر على الشاشة لتثبيت البرنامج على جهاز الكمبيوتر الخاص بك.
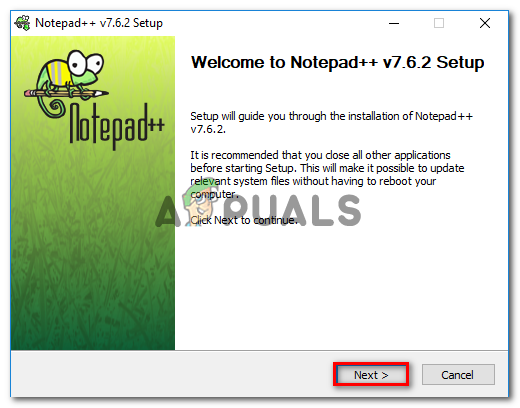
تثبيت برنامج Notepad ++
- بمجرد اكتمال التثبيت ، اضغط على مفتاح Windows + R. لفتح أ يركض صندوق المحادثة. داخل مربع النص ، اكتب '٪ AppData٪ uTorrent ' و اضغط أدخل للانتقال مباشرة إلى الموقع حيث استئناف. dat يتم تخزينه.
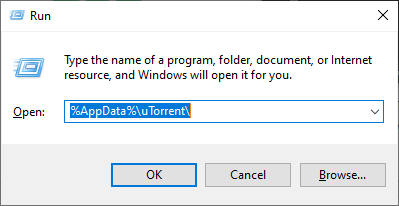
الوصول إلى مجلد Appdata في uTorrent
- داخل مجلد uTorrent من معلومات التطبيق، انقر بزر الماوس الأيمن فوق استئناف. dat و اختار تحرير باستخدام Notepad ++ من قائمة السياق التي ظهرت حديثًا.
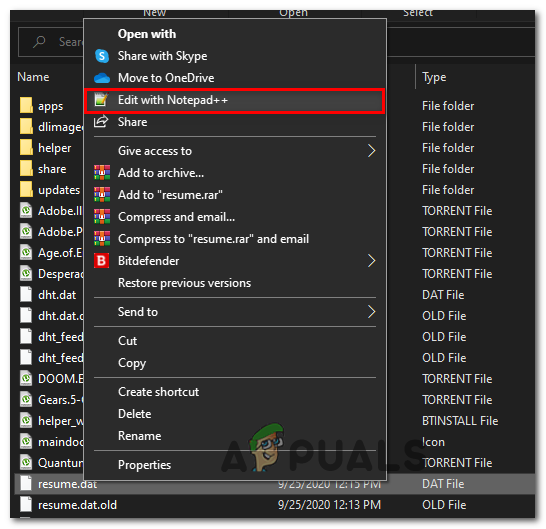
تحرير ملف السيرة الذاتية باستخدام برنامج Notepad ++
ملحوظة: في هذه المرحلة ، قد يكون من الجيد نسخ ملف استئناف dat في حال انتهى بك الأمر إلى إجراء تعديل يكسره. يمكنك نسخ هذا الملف احتياطيًا ببساطة عن طريق نسخ الملف ولصقه على محرك أقراص أو مجلد مختلف.
- بمجرد فتح الملف بتنسيق برنامج Notepad ++ ، استخدم الشريط في الجزء العلوي للوصول بحث ، ثم انقر فوق يحل محل.
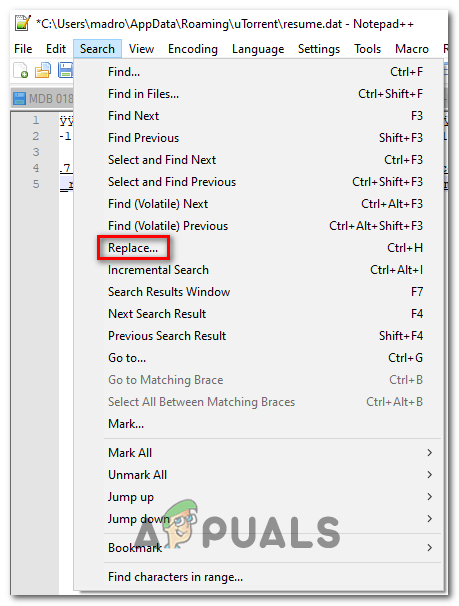
استخدام وظيفة الاستبدال في Notepad ++
- بمجرد دخولك إلى يحل محل نافذة ، اضبط اوجد ماذا مربع إلى المسار غير الصحيح (على سبيل المثال ج: التنزيلات ) ، ثم اضبط ملف يحل محل بمربع بالمسار الصحيح (على سبيل المثال د: التنزيلات ).
- بعد ذلك ، ابدأ عملية الاستبدال بالنقر فوق ملف استبدل الكل زر.
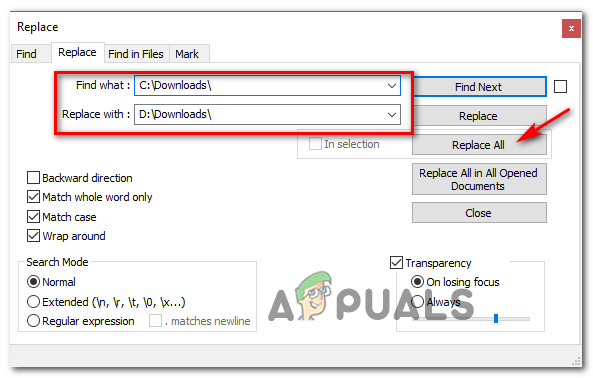
استبدال كل مثيل سيء بالمكافئ الصحيح باستخدام Notepad ++
- بعد ذلك ، احفظ التعديلات التي قمت بتشغيلها على الملف وتأكد من الاحتفاظ بالاسم كما هو تمامًا.
- أخيرًا ، أعد تشغيل الكمبيوتر ومعرفة ما إذا تم حل المشكلة الآن عن طريق فتح uTorrent بمجرد اكتمال بدء التشغيل التالي.
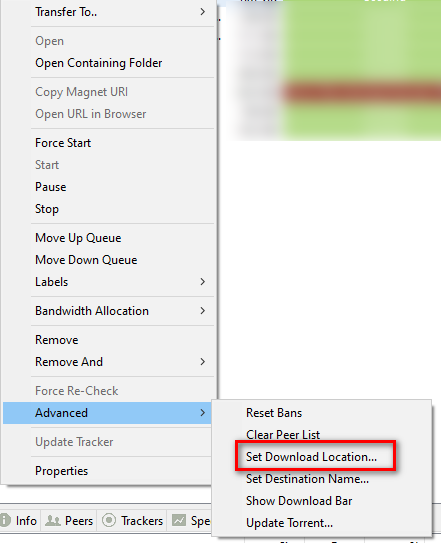
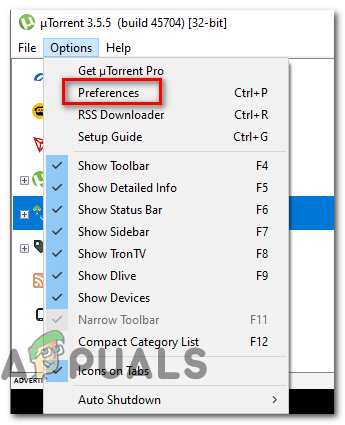
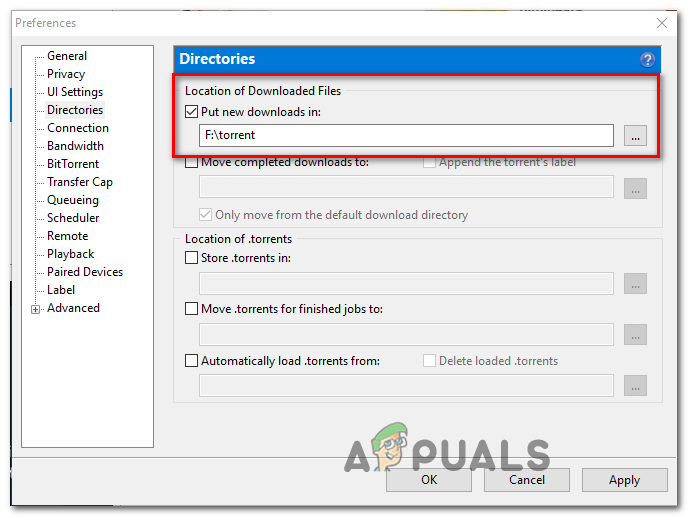
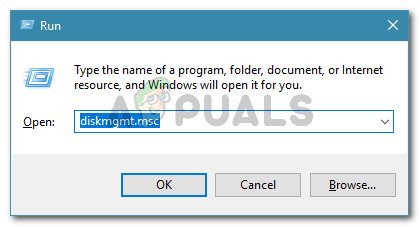
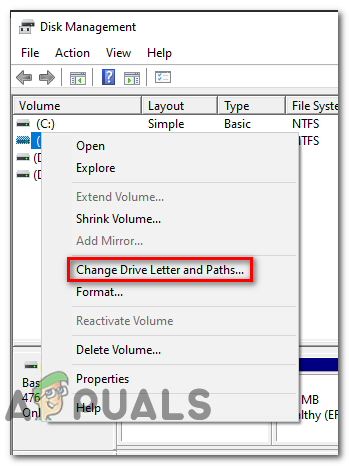
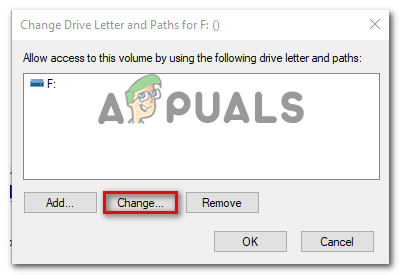
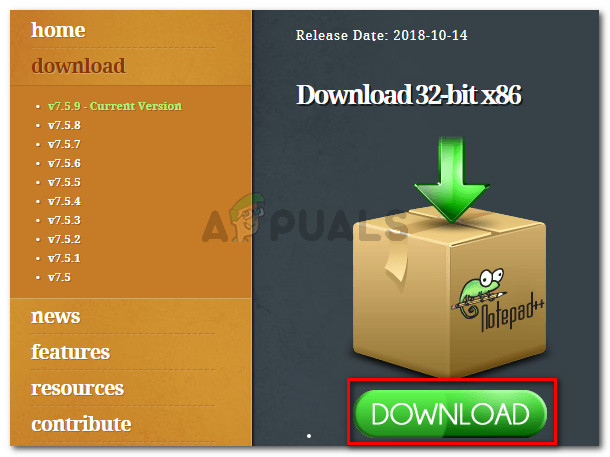
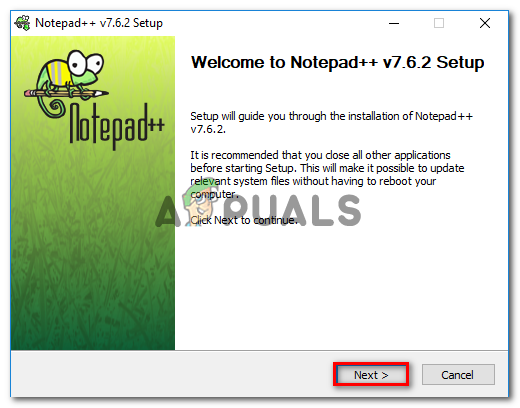
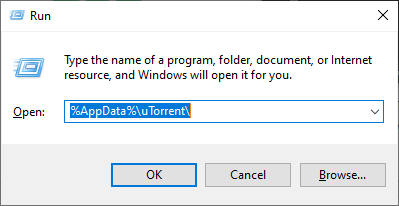
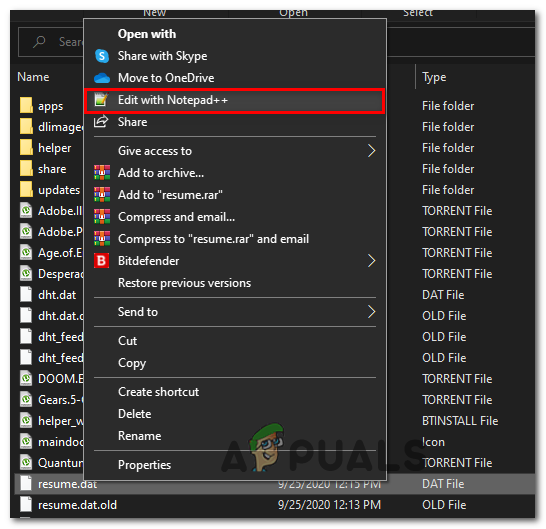
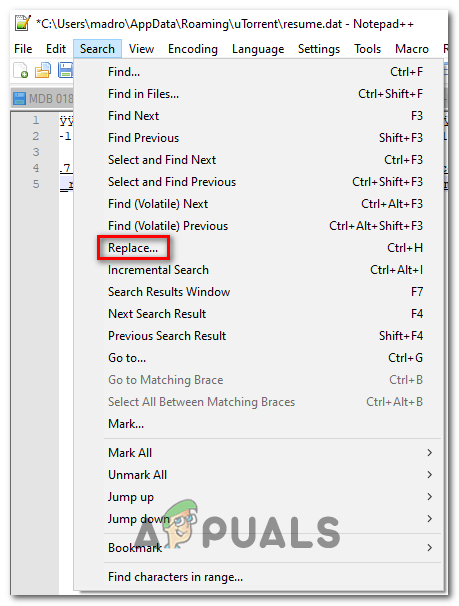
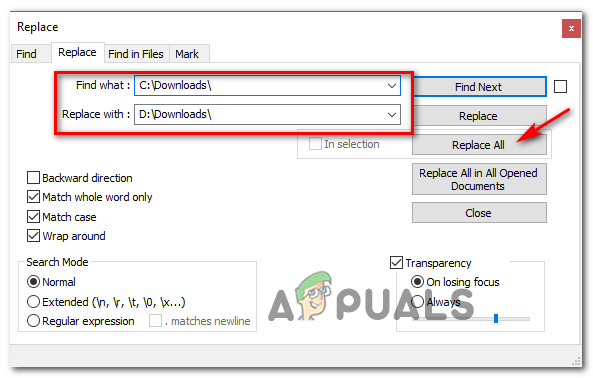









![Fortnite Error 91 [ثابت]](https://jf-balio.pt/img/how-tos/07/fortnite-error-91.png)













