النوافذ المنبثقة عبارة عن حوارات إضافية على مواقع ويب معينة ، يتم تعطيلها افتراضيًا على Safari بناءً على تقارير تجربة المستخدم التي تفيد بأن هذه النوافذ المنبثقة تخلق تجربة مزعجة ولكنها أحيانًا تكون جزءًا من موقع وتحتوي على معلومات مهمة لا يريد المستخدم أن يكون افتقد. في بعض الأحيان ، يمكن أيضًا إنشاء هذه النوافذ المنبثقة عندما يحاول المستخدم تنزيل شيء ما ، ويحظره المتصفح ويمنعه من متابعة التنزيل.
لتمكين النوافذ المنبثقة ، اتبع الخطوات أدناه:
- إطلاق سفاري و انقر سفاري على شريط القوائم.
- أختر التفضيلات و انقر على ال الأمان رمز من النافذة الجديدة. سيفتح علامة التبويب الأمان.
- الآن، ابحث عن قسم يسمى محتوى الويب . ستلاحظ اثنين من خانات الاختيار الممكّنة. ابحث عن واحد هذا يقول نوافذ كتلة منبثقة .
- تأكد الآن أنه دون رادع و إعادة بدء سفاري .

السماح بالنوافذ المنبثقة على Firefox
- إطلاق ثعلب النار على جهاز Mac الخاص بك.
- انقر على ال قائمة طعام زر و تحديد خيارات من القائمة المنسدلة.
- نظرة إلى عن على ال قسم الخصوصية والأمان (على اللوحة اليسرى) و انقر على عليه .
- قم بإلغاء التحديد ال منع البوب - فوق شبابيك مربع الاختيار في قسم النوافذ المنبثقة للسماح للنوافذ المنبثقة من جميع المواقع.
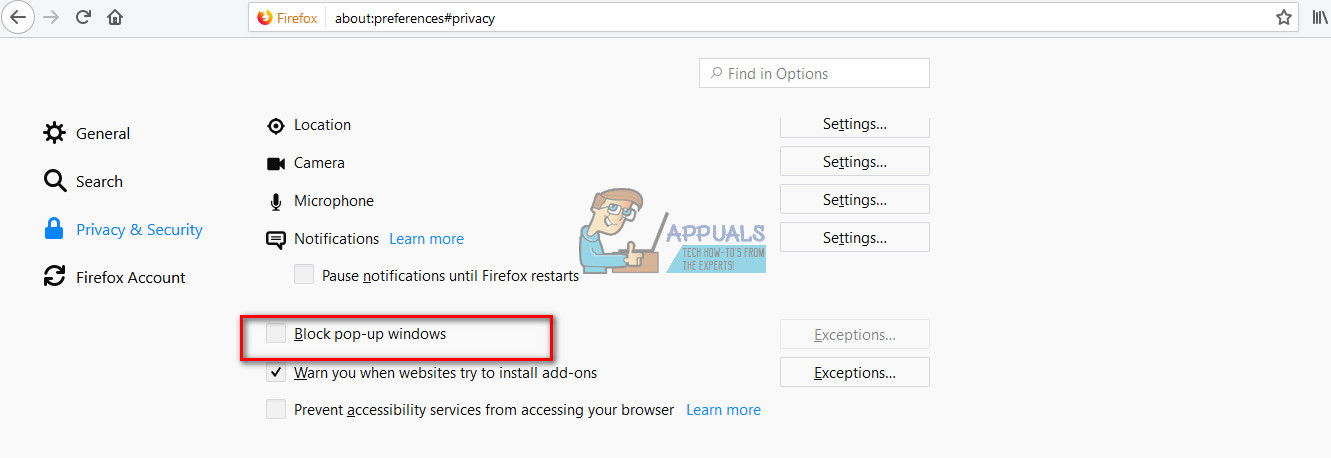
- إذا كنت تريد تشغيل النوافذ المنبثقة لمواقع ويب معينة فقط ، انقر على استثناءات أثناء تشغيل مربع الاختيار 'حظر الإطارات المنبثقة'. سيؤدي هذا إلى فتح نافذة جديدة حيث يمكنك كتابة موقع (مواقع) الويب الذي تريد تمكين النوافذ المنبثقة عليه. أسهل طريقة هي انسخ عنوان URL من شريط العنوان و لصقه في هذا القسم و انقر فوق السماح و انقر فوق حفظ التغييرات . هنا يمكنك إضافة أي عدد تريده من مواقع الويب.
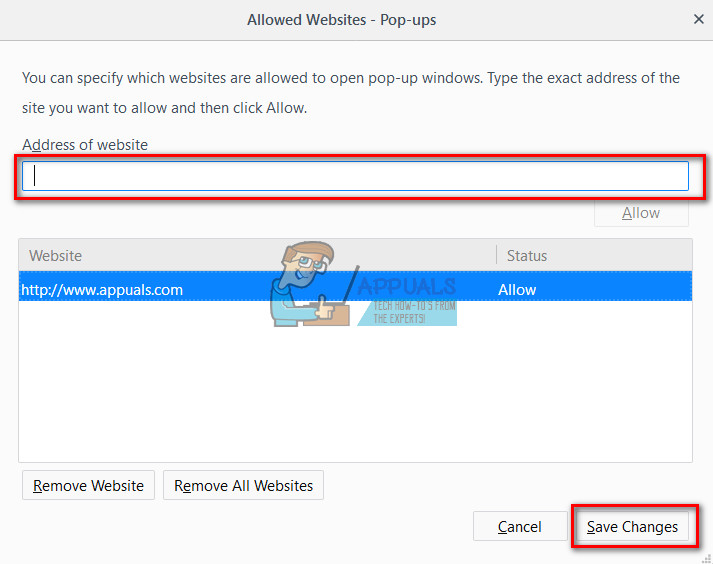
- قم بإلغاء التحديد ال منع البوب - فوق شبابيك مربع الاختيار في قسم النوافذ المنبثقة للسماح للنوافذ المنبثقة من جميع المواقع.
السماح بالنوافذ المنبثقة على Chrome
- إطلاق كروم و انقر على ال قائمة من 3 نقاط أيقونة في الزاوية اليمنى العليا.
- أختر إعدادات من القائمة المنسدلة.
- انتقل أسفل و انقر على المتقدمة من النافذة التي فتحت.
- الآن ، سيظهر قسم جديد. تحديد ال المحتوى إعدادات حقل في ال خصوصية و الأمان.
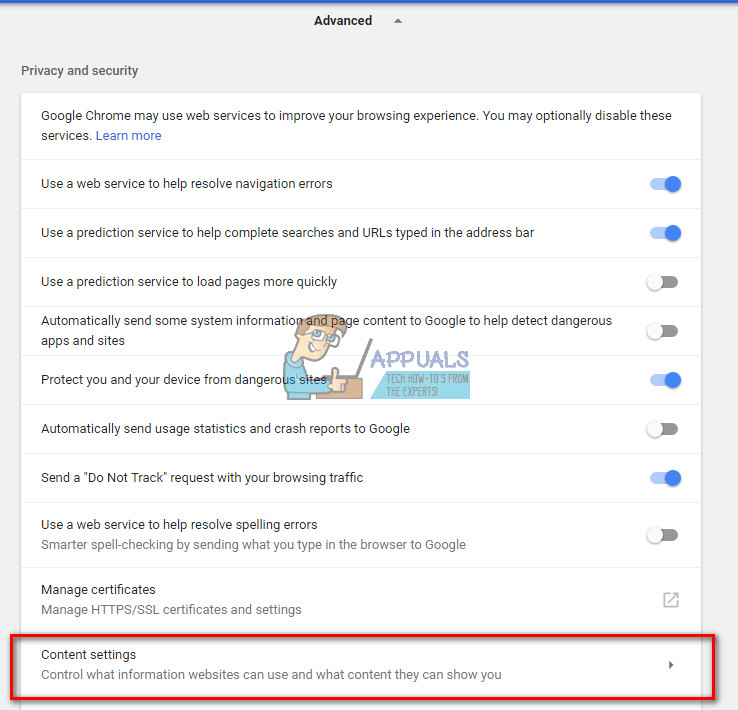
- من النافذة التي تفتح ، تحديد ال بند فرقعة يو بي إس .
- للسماح بالنوافذ المنبثقة على جميع مواقع الويب ، تأكد من التبديل في الجزء العلوي من تم تعيين القسم على المسموح به .
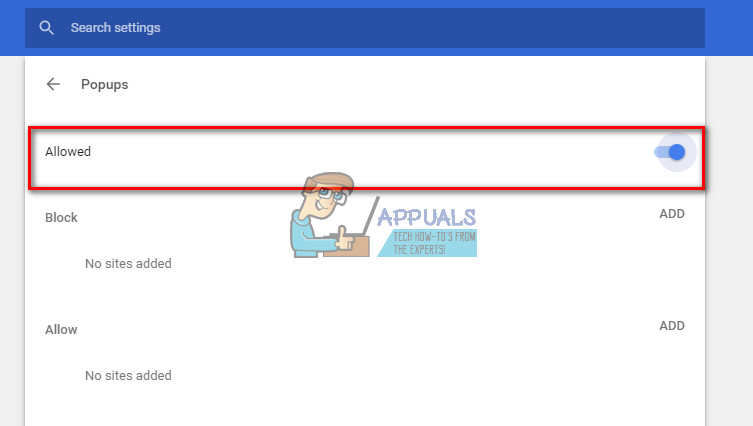
- للسماح بالنوافذ المنبثقة فقط على مواقع ويب محددة ، انقر على أضف في ال السماح الجزء . هنا يمكنك كتابة العديد من مواقع الويب كما تريد.
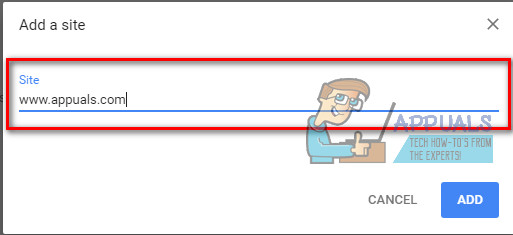
- باستخدام Chrome ، يمكنك أيضًا السماح بالنوافذ المنبثقة مباشرة على الموقع الذي تزوره (حتى إذا لم يكن هذا الموقع في قائمة السماح ، وتم حظر النوافذ المنبثقة). عندما تنبثق عمليات حظر Chrome على أحد المواقع ، سترى رمزًا صغيرًا في شريط العناوين يخبرك منعت المنبثقة . عندما ترى هذا الرمز ، يمكنك النقر فوقه وتمكين تلك النافذة المنبثقة (من خلال النقر على الرابط المقدم) ، أو السماح لجميع النوافذ المنبثقة من هذا الموقع المحدد.
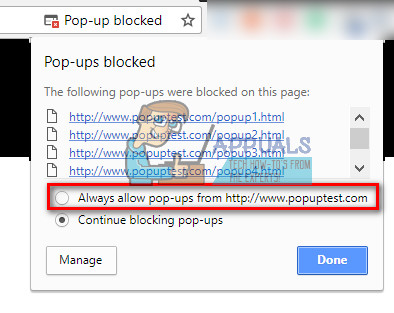
- للسماح بالنوافذ المنبثقة على جميع مواقع الويب ، تأكد من التبديل في الجزء العلوي من تم تعيين القسم على المسموح به .
السماح بالنوافذ المنبثقة في المكونات الإضافية لجهات خارجية
إذا كنت تستخدم أي مكونات إضافية لحظر الإعلانات على المتصفح الذي تختاره وتريد السماح بالنوافذ المنبثقة ، فستحتاج إلى ضبط كتلة الإعلانات للسماح بالنوافذ المنبثقة.
تضيف معظم هذه المكونات الإضافية رمزًا صغيرًا على شريط المتصفح.
- لتمكين النوافذ المنبثقة ، انقر على ذلك أيقونة أثناء وجودك على الموقع الذي تريد تمكين النوافذ المنبثقة منه.
- ابحث عن طريقة لتعطيل منع الإعلانات لهذا الموقع المحدد أو أضف الموقع إلى قائمتك البيضاء .
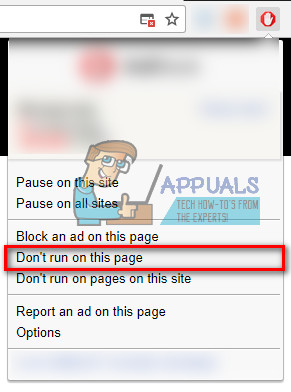
- إذا لم تتمكن من العثور على طريقة لتعطيل ميزة حظر الإعلانات لموقع واحد فقط ، فأوقف تشغيلها تمامًا. يمكنك تشغيله مرة أخرى لاحقًا.

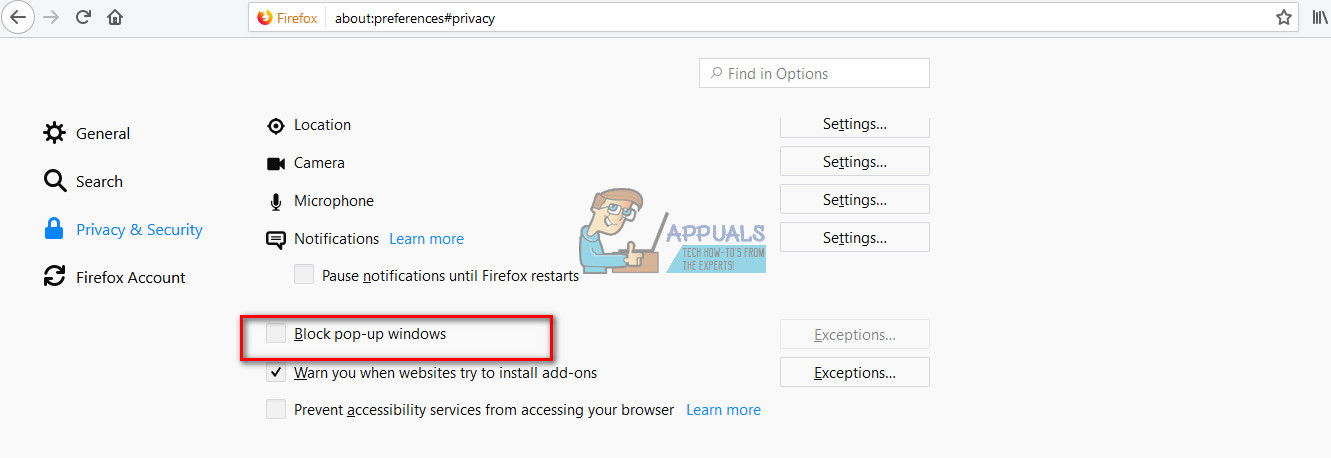
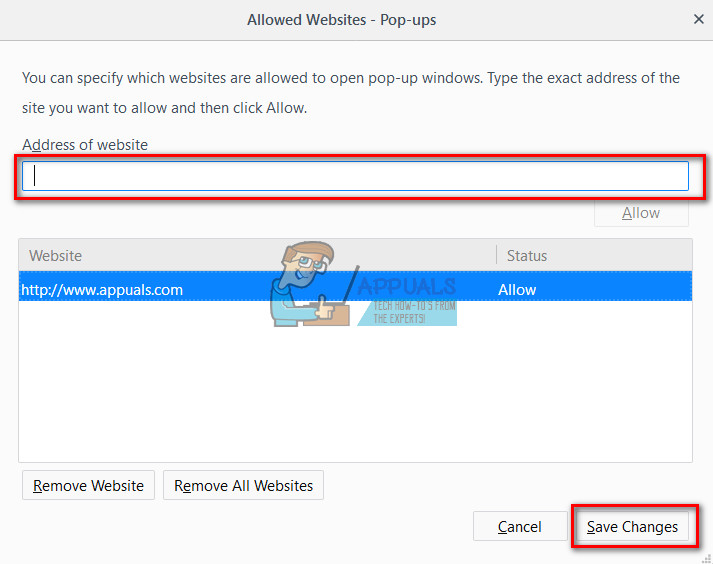
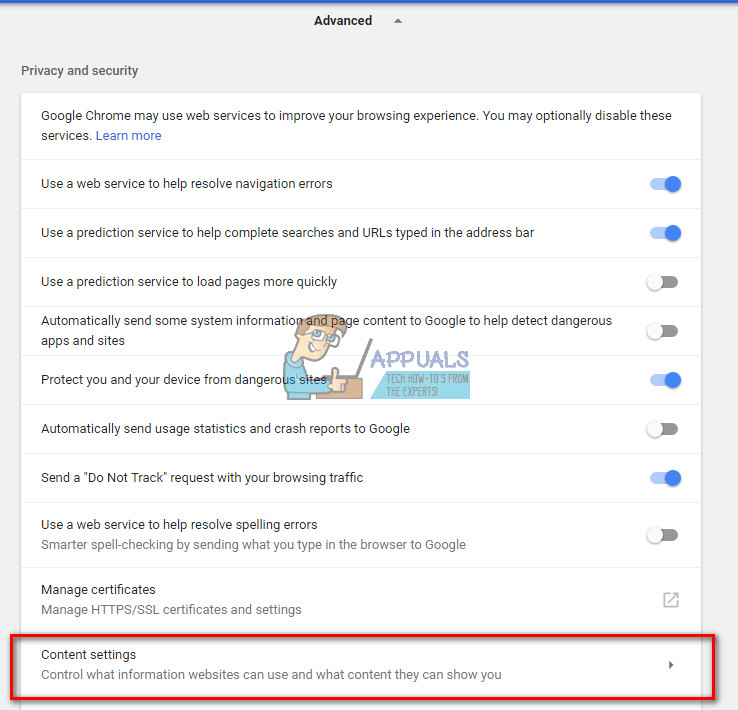
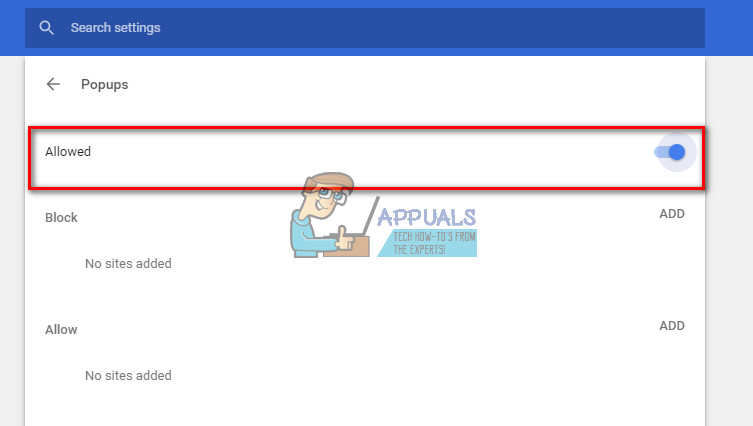
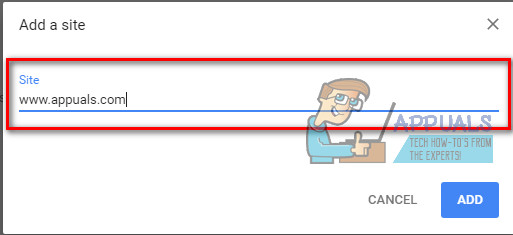
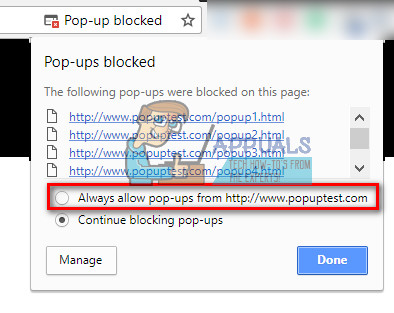
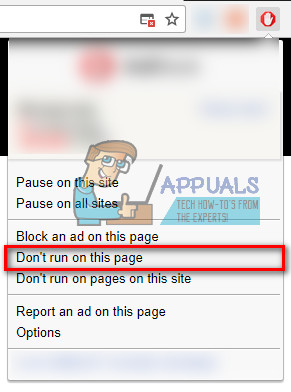

![[تصحيح] عانى عميل Runescape من خطأ](https://jf-balio.pt/img/how-tos/52/runescape-client-suffered-from-an-error.png)





















