قامت Microsoft بتحسين تطبيق Mail الخاص بها في نظام التشغيل Windows 10. مع التحسينات الكبيرة ، أصبح تطبيقًا قادرًا على تلبية احتياجات معظم مستخدمي Windows. مع هذا التطبيق المدمج المجاني وسهل الاستخدام ، لن تحتاج بعد الآن إلى الذهاب إلى مكان آخر واستخدام عملاء جهات خارجية أو الدفع مقابل MS Outlook.
إذا كنت تستخدم حساب Microsoft لتسجيل الدخول إلى Windows 10 ، فسيقوم تطبيق Mail تلقائيًا باستيراد رسائل البريد الإلكتروني الخاصة بك من هذا الحساب. ومع ذلك ، إذا كنت تستخدم حسابًا محليًا لتسجيل الدخول إلى Windows 10 ، فسيُطلب منك إعداد الحساب.
كيفية تغيير إعدادات تطبيق البريد في نظام التشغيل Windows 10
بمجرد دخولك إلى تطبيق Mail ، يمكنك الوصول إلى إعدادات البريد عن طريق النقر أو النقر فوق رمز الترس في الجزء الأيمن من نافذة التطبيق. ستظهر قائمة الإعدادات في الجانب الأيمن من تطبيق البريد. يمكنك إدارة الحسابات وتخصيص المظهر وإضافة توقيع بريد إلكتروني وتغيير عدد من الإعدادات الأخرى هنا.

كيفية تغيير إعدادات Mailbox Sync لتطبيق البريد في نظام التشغيل windows 10
يقوم تطبيق البريد بتنزيل رسائلك وفقًا لاستخدامك. على سبيل المثال ، إذا كنت تقرأ البريد الخاص بك في كثير من الأحيان ، فسيقوم التطبيق بتنزيل الرسائل في كثير من الأحيان. ومع ذلك ، يمكنك تغيير هذا السلوك وتحديد معدل تكرار لتنزيل الرسائل الجديدة أيضًا. لتخصيص إعدادات مزامنة صندوق البريد في تطبيق البريد في نظام التشغيل Windows 10 ، اتبع هذا الإجراء.
افتح تطبيق البريد.
انقر أو اضغط على ملف علامة الترس في أسفل الجانب الأيسر في تطبيق البريد.
ستظهر قائمة الإعدادات على الجانب الأيمن من تطبيق البريد. انقر فوق إدارة الحسابات .
ستظهر قائمة بالحسابات. انقر فوق اسم الحساب الذي تريد تغيير إعدادات المزامنة له.
انقر فوق تغيير إعدادات مزامنة صندوق البريد .
اضغط على القائمة المنسدلة أسفل تنزيل محتوى جديد .
اختر عدد المرات التي تريد أن يتحقق فيها تطبيق البريد من الرسائل الجديدة.
انقر منجز ، ثم انقر فوق حفظ .
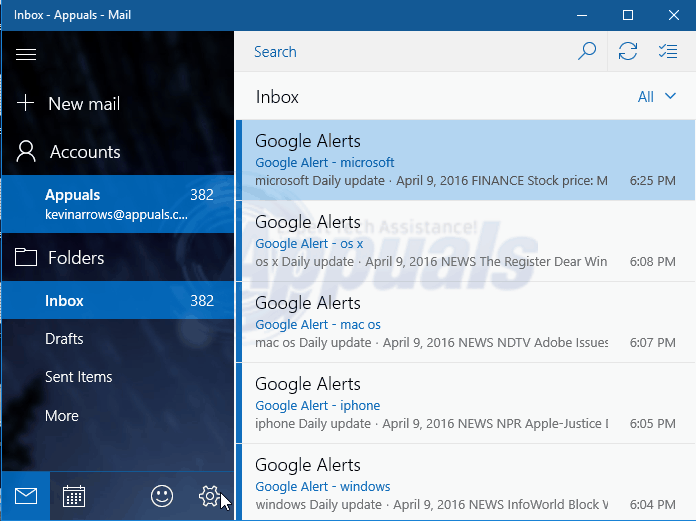
الآن ، سيتحقق تطبيق البريد من الرسائل الجديدة وفقًا للفترة المحددة الخاصة بك.
قراءة دقيقة واحدة






















