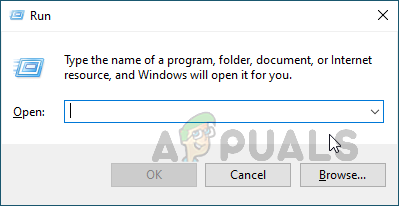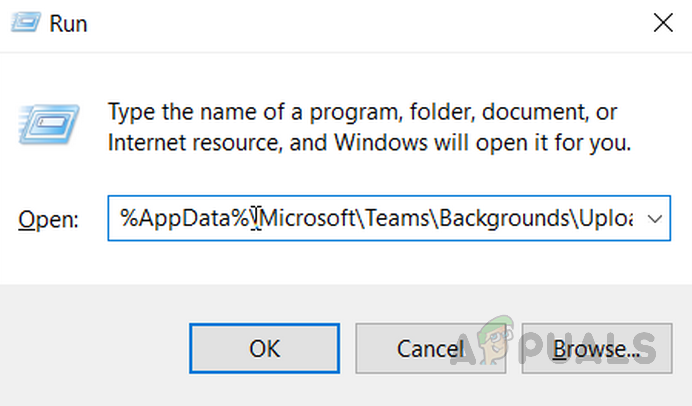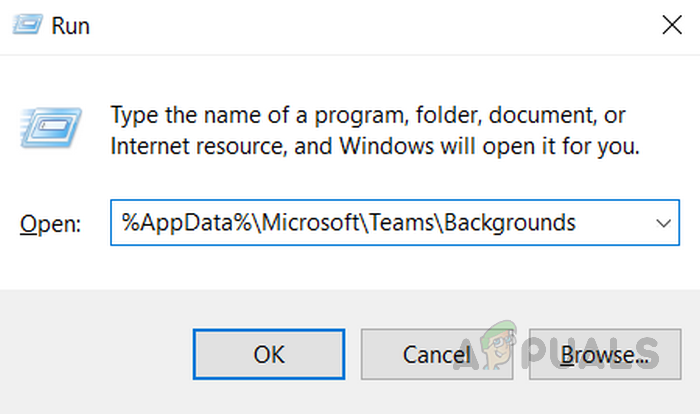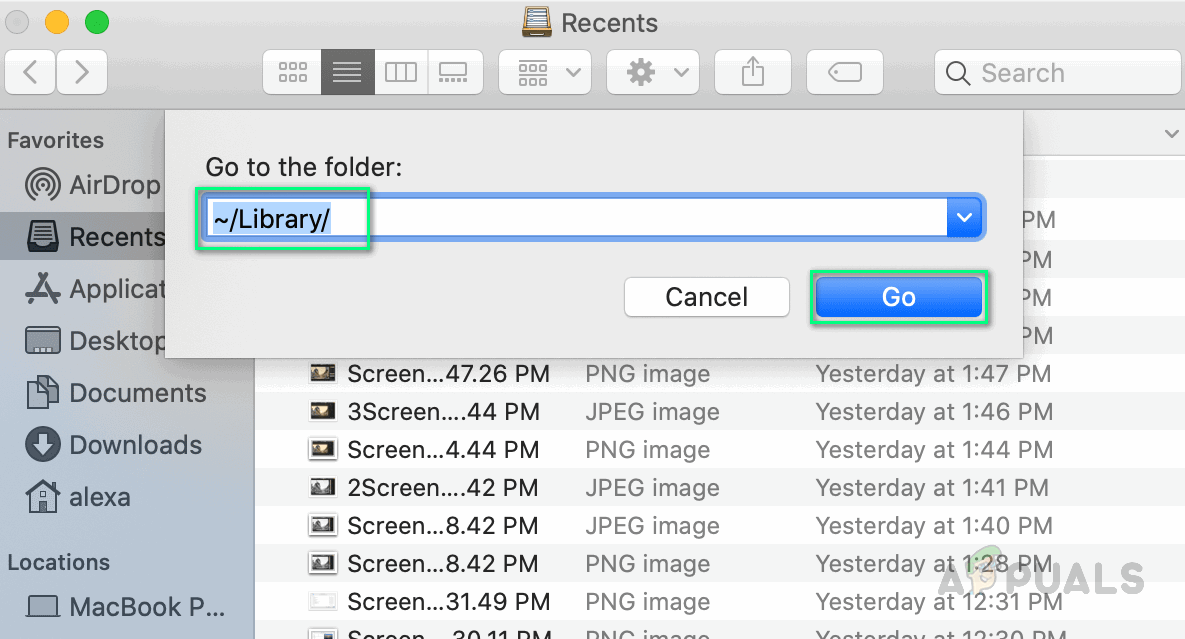يعد Microsoft Teams منتجًا موثوقًا تقدمه Microsoft مثل خدماتها الأخرى ، لكن المستخدمين أبلغوا مؤخرًا عبر منتديات الدعم للسؤال عن طريقة حذف الخلفية من تطبيق Microsoft Teams. على الرغم من أن الطرق بسيطة ولكن ليس الجميع أقوياء من الناحية الفنية ، فقد قدمنا طرقًا لحذف الخلفية من Microsoft Teams بالتفصيل أدناه. قد تختلف الطريقة وفقًا لنظام التشغيل الذي تستخدمه ، أي Windows 10 أو macOS.

واجهة الخلفية الافتراضية لـ MS Teams
ملحوظة: قبل اعتماد أي طريقة معينة ، قم بإنهاء تطبيق Microsoft Teams من إدارة المهام للتأكد من أنك لن تفقد أي بيانات.
الطريقة الأولى: حذف خلفيات MS Teams في نظام التشغيل Windows 10
- صحافة نظام التشغيل Windows + R. مفاتيح معًا لبدء تشغيل مربع الحوار 'تشغيل'. إنها أداة Windows تُستخدم عمومًا للتنقل إلى أدلة النظام المخفية.
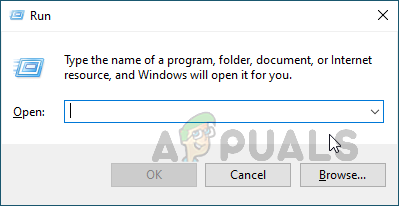
فتح مربع حوار التشغيل
- انسخ والصق عنوان الموقع التالي في شريط البحث واضغط أدخل . سينقلك هذا إلى مجلد مخفي لتحميلات الخلفية في MS Teams.
٪ AppData٪ Microsoft Teams Backgrounds Uploads
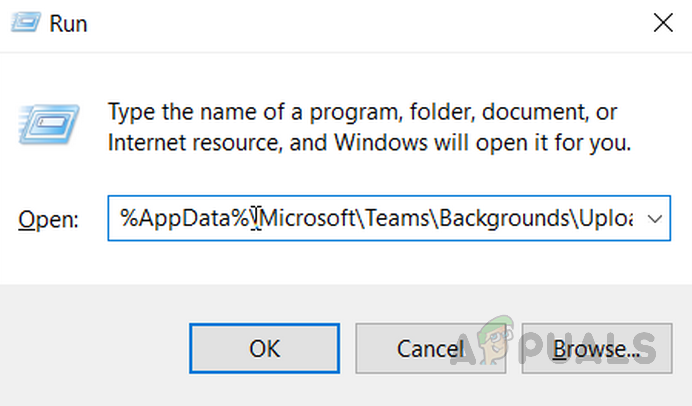
فتح مجلد تحميلات MS Teams
- احذف ملف صورة فوتوغرافية التي لم تعد تريد استخدامها كخلفية. بمجرد الانتهاء ، أغلق File Explorer.
- قم بتشغيل تطبيق MS Teams. يجب أن تكون الخلفية الآن هي الخلفية الافتراضية.
بالإضافة إلى ذلك ، يمكنك أيضًا حذف الخلفيات الأصلية في عرض MS Teams بطريقة مماثلة ولكن عنوان الموقع سيكون مختلفًا في هذا الصدد. اتبع هذه الخطوات للقيام بذلك:
- صحافة نظام التشغيل Windows + R. مفاتيح معًا لبدء تشغيل مربع الحوار 'تشغيل'. إنها أداة Windows تُستخدم عمومًا للتنقل إلى أدلة النظام المخفية.
- انسخ والصق عنوان الموقع التالي في شريط البحث واضغط أدخل . سينقلك هذا إلى المجلد المخفي لخلفيات MS Teams.
٪ AppData٪ Microsoft Teams الخلفيات
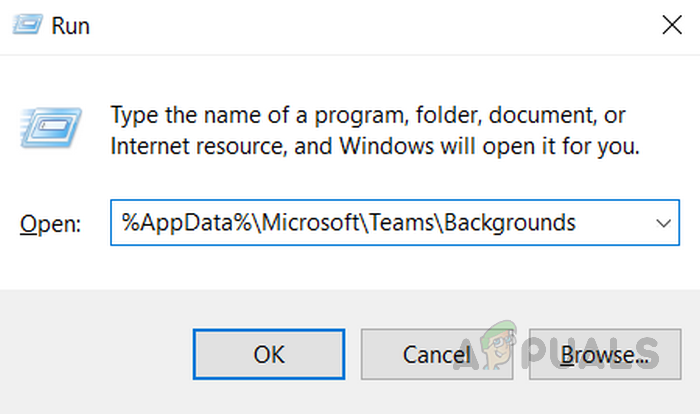
فتح مجلد خلفيات MS Teams
- احذف ملف صور مدمجة التي لم تعد تريد استخدامها كخلفية. بمجرد الانتهاء ، أغلق File Explorer.
- قم بتشغيل تطبيق MS Teams. يجب أن تكون الخلفية الآن هي الخلفية الافتراضية.
الطريقة 2: حذف خلفيات MS Teams في macOS
- في شريط القائمة العلوي ، انقر فوق وظيفة > اذهب إلى ، نوع ~ / مكتبة ، وانقر اذهب .
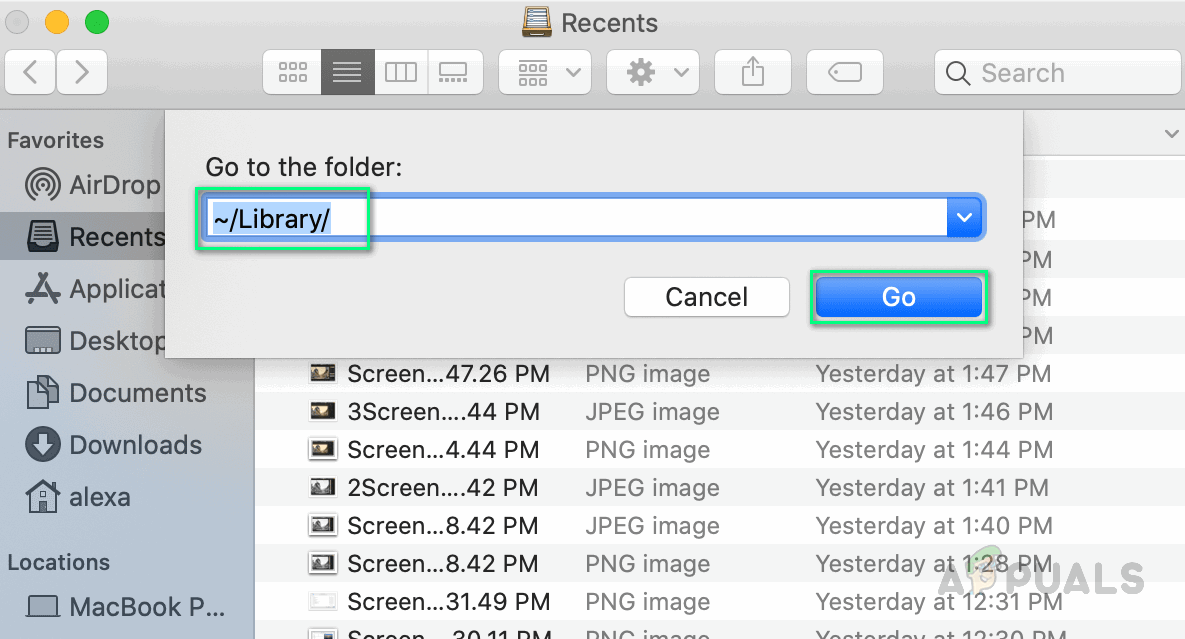
فتح مكتبة في macOS
- اتبع هذا المسار وانقر فوق هذه المجلدات: دعم التطبيق > مايكروسوفت > فرق > الخلفيات > التحميلات . بدلاً من ذلك ، يمكنك أيضًا نسخ عنوان الموقع التالي ولصقه في بحث بارز:
~ / Library / Application Support / Microsoft / Teams / Backgrounds / Uploads
- احذف ملف صورة فوتوغرافية التي لم تعد تريد استخدامها كخلفية. بمجرد الانتهاء ، أغلق File Explorer.
- قم بتشغيل تطبيق MS Teams. يجب أن تكون الخلفية الآن هي الخلفية الافتراضية.
بالإضافة إلى ذلك ، يمكنك أيضًا حذف الخلفيات الأصلية في عرض MS Teams بطريقة مماثلة ولكن عنوان الموقع سيكون مختلفًا في هذا الصدد. اتبع هذه الخطوات للقيام بذلك:
- في شريط القائمة العلوي ، انقر فوق وظيفة > اذهب إلى واكتب ~ / مكتبة وانقر اذهب .
- اتبع هذا المسار وانقر فوق هذه المجلدات: دعم التطبيق > مايكروسوفت > فرق > الخلفيات . بدلاً من ذلك ، يمكنك أيضًا نسخ عنوان الموقع التالي ولصقه في بحث بارز:
~ / Library / Application Support / Microsoft / Teams / Backgrounds
- احذف ملف صور مدمجة التي لم تعد تريد استخدامها كخلفية. بمجرد الانتهاء ، أغلق File Explorer.
- قم بتشغيل تطبيق MS Teams. يجب أن تكون الخلفية الآن هي الخلفية الافتراضية.