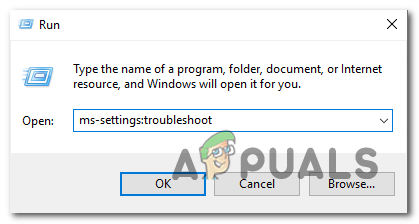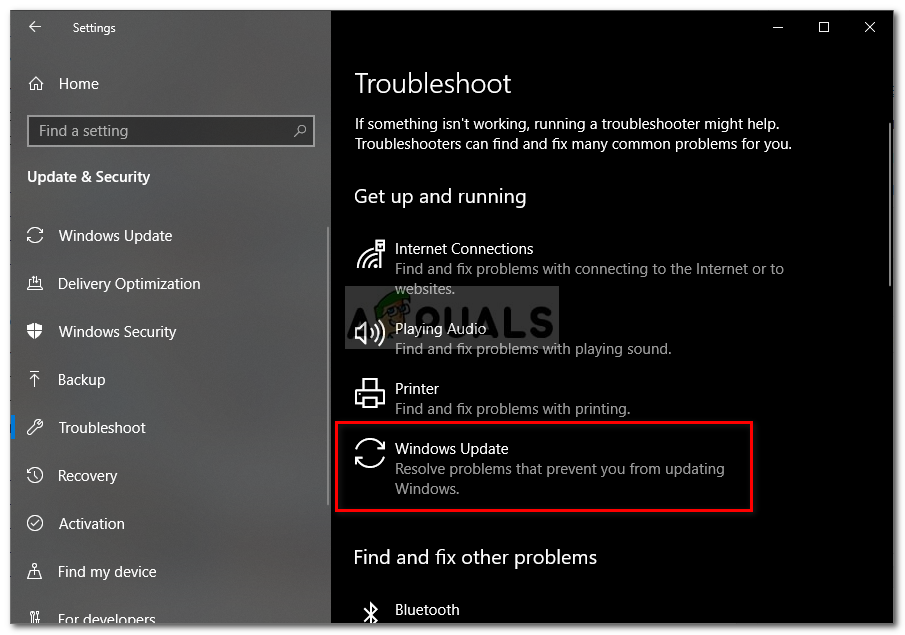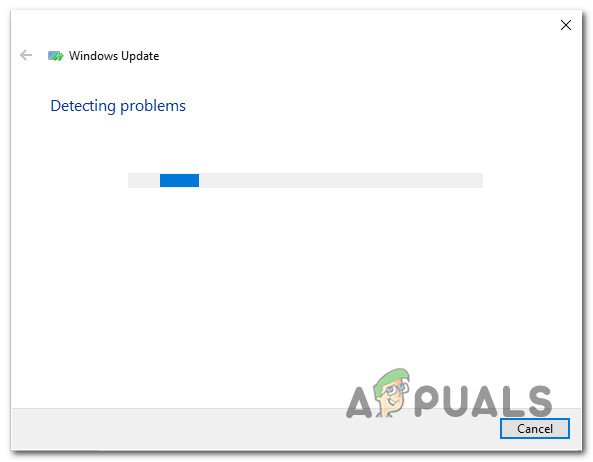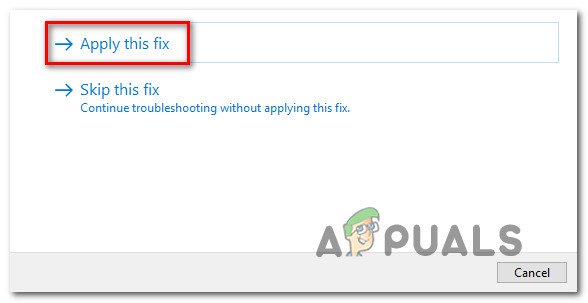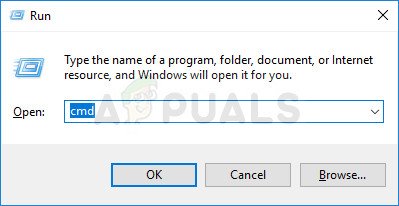لقد وصلنا العديد من مستخدمي Windows بأسئلة بعد مواجهة رمز الخطأ 0x8007045B عند محاولة تثبيت تحديثات معينة أو بعد فشل ترقية إلى Windows 10 من إصدار أقدم من Windows. يقوم معظم المستخدمين المتأثرين الذين يواجهون هذه المشكلة مع التحديثات بالإبلاغ عن فشل العديد من التحديثات بنفس رمز الخطأ. كما اتضح ، لا تقتصر المشكلة على إصدار معين من WIndows نظرًا لتأكيد حدوثها على Windows 7 و Windows 8.1 و Windows 10.

رمز الخطأ 0x8007045B في Windows Update
ما سبب ظهور رمز الخطأ 0x8007045B على نظام Windows؟
لقد بحثنا في هذه المشكلة بالذات من خلال النظر في تقارير المستخدمين المختلفة واستراتيجيات الإصلاح الأكثر استخدامًا لمعالجة هذه المشكلة. كما اتضح ، ستؤدي عدة سيناريوهات مختلفة إلى ظهور رسالة الخطأ هذه. إليك قائمة مختصرة بالمجرمين المحتملين:
- تلف ملفات النظام - يعد تلف ملفات النظام أحد أكثر الأسباب شيوعًا التي ستسبب هذه المشكلة. يمكن أن يكون لهذا أسباب متعددة ، ولكن من المرجح أن يكون تدخل المستخدم يدويًا أو بعد أن قامت مجموعة AV بعزل بعض العناصر. إذا كان هذا السيناريو قابلاً للتطبيق ، فستتمكن من حل المشكلة إما عن طريق إصلاح الحالات التالفة عبر DISM و SFC أو عن طريق إجراء تثبيت إصلاح.
- خلل في WU - في ظل ظروف معينة ، يمكن أن تحدث هذه المشكلة بسبب خلل يوقف بشكل فعال قدرة WU على تنزيل التحديثات وتثبيتها. في هذه الحالة ، تتمثل الحلول الأكثر قابلية للتطبيق إما في استخدام مستكشف أخطاء Windows Update ومصلحها لحل المشكلة تلقائيًا أو إعادة تعيين جميع مكونات WU يدويًا عبر نافذة CMD مرتفعة.
- تدخل طرف ثالث - كما اتضح ، هناك بعض مجموعات AV التابعة لجهات خارجية ذات حماية زائدة مع إمكانية حظر الاتصالات بين الكمبيوتر وخادم التحديث. إذا كان هذا السيناريو قابلاً للتطبيق ، فإن الإصلاحات القابلة للتطبيق هي تعطيل الحماية في الوقت الفعلي أو إلغاء تثبيت مجموعة الأمان التابعة لجهة خارجية تمامًا.
إذا كنت تبحث حاليًا عن طرق لحل رمز الخطأ 0x8007045B ، ستزودك هذه المقالة بالعديد من استراتيجيات استكشاف الأخطاء وإصلاحها المختلفة. في الأسفل ، ستجد مجموعة من الطرق التي استخدمها بنجاح مستخدمون آخرون في موقف مشابه لحل المشكلة.
لكي تظل فعالاً قدر الإمكان ، ننصحك باتباع الطرق أدناه بنفس الترتيب الذي رتبناها به (حسب الكفاءة والشدة). في النهاية ، من المفترض أن تواجه حلاً من شأنه إصلاح المشكلة بغض النظر عن الجاني الذي يسبب المشكلة.
الطريقة الأولى: تشغيل مستكشف أخطاء Windows Update ومصلحها
قبل استكشاف أي استراتيجيات إصلاح أخرى ، دعنا نتأكد من أن نظام التشغيل لديك غير مجهز لحل المشكلة تلقائيًا. في نظام التشغيل Windows 10 ، أبلغ الكثير من المستخدمين المتأثرين أنهم تمكنوا من حل المشكلة ببساطة عن طريق تشغيل مستكشف أخطاء Windows Update ومصلحها.
على الرغم من أن مستكشف الأخطاء ومصلحها له تاريخ من عدم فعاليته ، إلا أنه يبدو أنه فعال في حالة معينة. تحتوي هذه الأداة المدمجة على مجموعة واسعة من استراتيجيات الإصلاح التي سيتم فرضها تلقائيًا إذا تم تحديد مشكلة مألوفة.
فيما يلي دليل سريع حول تشغيل مستكشف أخطاء تحديث IWndows ومصلحها:
- صحافة مفتاح Windows + R. لفتح مربع حوار 'تشغيل'. بعد ذلك ، اكتب ' إعدادات ms: استكشاف الأخطاء وإصلاحها ' و اضغط أدخل لفتح ملف استكشاف الأخطاء وإصلاحها علامة تبويب إعدادات تطبيق.
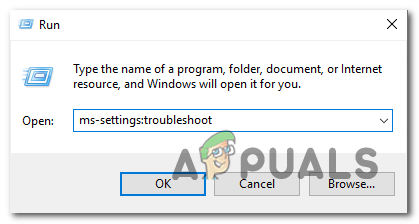
فتح علامة التبويب استكشاف الأخطاء وإصلاحها في تطبيق الإعدادات عبر مربع التشغيل
- بمجرد أن تتمكن من الدخول إلى علامة التبويب استكشاف الأخطاء وإصلاحها ، حرك المؤشر إلى القسم الأيمن من الشاشة وانتقل إلى Getup وتشغيل الجزء. بمجرد رؤية هذه الفئة ، انقر فوق Windows Update ، ثم انقر فوق قم بتشغيل مستكشف الأخطاء ومصلحها .
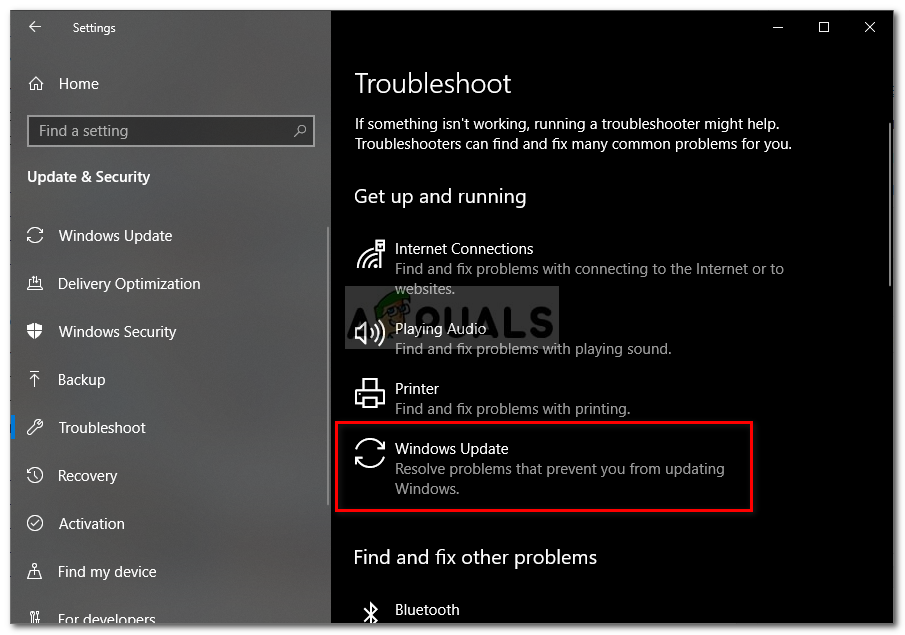
تشغيل مستكشف أخطاء Windows Update ومصلحها
- بمجرد أن تتمكن من بدء تشغيل الأداة ، انتظر بصبر حتى يكتمل الفحص. سيحدد هذا الجزء في النهاية ما إذا كانت أي من استراتيجيات الإصلاح المضمنة في هذه الأداة تنطبق على وضعك الحالي.
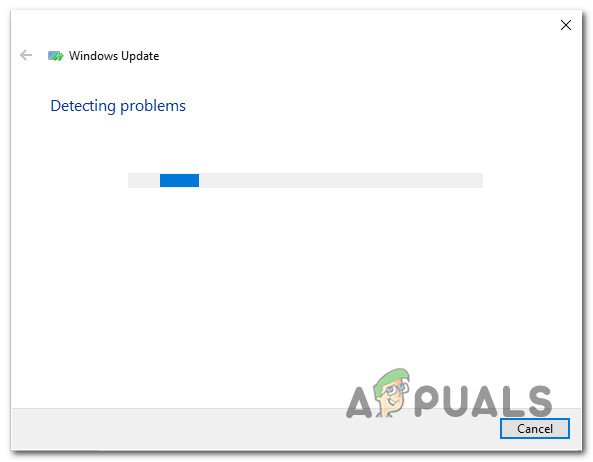
الكشف عن مشكلة Windows Update
- إذا تمت التوصية بإصلاح قابل للتطبيق ، فسترى نافذة يمكنك النقر عليها تطبيق هذا الإصلاح لفرض استراتيجية الإصلاح. اعتمادًا على نوع الإصلاح القابل للتطبيق ، قد تحتاج إلى اتباع سلسلة من الخطوات الإضافية لفرض استراتيجيات الإصلاح.
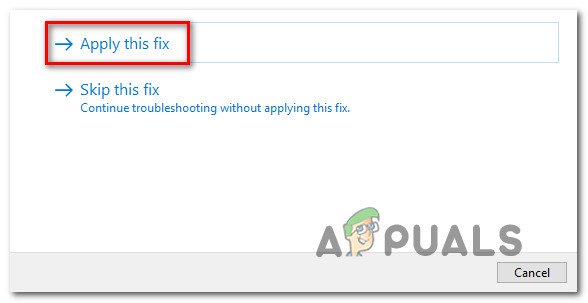
تطبيق هذا الإصلاح
- بعد تطبيق الإصلاح ، أعد تشغيل الكمبيوتر وكرر الإجراء الذي كان يؤدي في السابق إلى حدوث الخطأ بمجرد اكتمال تسلسل بدء التشغيل التالي.
إذا كان نفس رمز الخطأ 0x8007045B لا يزال يحدث ، انتقل إلى الطريقة التالية أدناه.
الطريقة 2: قم بإجراء فحص DISM أو SFC
كما اتضح ، فإن أحد أكثر المذنبين شيوعًا الذين سينتجون رمز الخطأ هذا هو تلف ملف النظام. أبلغ جزء كبير من المستخدمين المتأثرين أنهم تمكنوا من حل المشكلة تمامًا بعد أن استخدموا بعض الأدوات المساعدة القادرة على إصلاح مثيلات ملفات النظام التالفة.
عندما يتعلق الأمر بهذا العمل الروتيني ، تحتوي جميع إصدارات Windows الحديثة على أداتين مدمجتين فعالتين: SFC و DISM.
SFC (تلف ملف النظام) هي أداة مدمجة تقوم بمسح وإصلاح تلف ملفات النظام والأخطاء المنطقية باستخدام أرشيف مخزن محليًا لاستبدال الملفات التالفة بنسخ سليمة. تعمل هذه الأداة بشكل أفضل عند الحاجة إلى استعادة ملفات حماية موارد Windows (WRP) أو عندما تكون المشكلة ناتجة عن خطأ منطقي.
من ناحية أخرى ، أ DISM (نشر خدمة الصور وإدارتها) سيركز الفحص بشكل أكبر على حل المشكلات المرتبطة بـ Windows Update وبعض المكونات الأخرى المرتبطة. ولكن بدلاً من استخدام البيانات المحلية ، يستخدم DISM WU (Windows Update) لتنزيل نسخ سليمة لاستبدال تلف الملفات.
كما ترى ، تركز كلتا الأداتين على مناطق معينة ، لذا فإن أفضل طريقة لحل الفساد على جهاز الكمبيوتر الخاص بك هي نشر كليهما. فيما يلي دليل سريع حول تشغيل كل من فحص SFC و DISM من نافذة CMD مرتفعة لحل رمز الخطأ 0x8007045B:
- صحافة مفتاح Windows + R. لفتح أ يركض صندوق المحادثة. بعد القيام بذلك ، اكتب 'cmd' داخل مربع النص واضغط على Ctrl + Shift + Enter لفتح موجه الأوامر المرتفع. عندما ترى ملف UAC (التحكم في حساب المستخدم) موجه ، انقر نعم لمنح الامتيازات الإدارية.
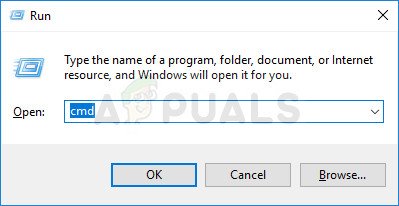
تشغيل موجه الأوامر كمسؤول
- بمجرد أن تتمكن من الدخول إلى موجه الأوامر المرتفع ، اكتب الأوامر التالية بالترتيب واضغط أدخل بعد كل أمر لمسح وإصلاح أخطاء ملفات النظام باستخدام DISM:
Dism.exe / عبر الإنترنت / تنظيف الصورة / scanhealth Dism.exe / عبر الإنترنت / تنظيف الصورة / استعادة الصحة
ملحوظة: يهدف الأمر الأول إلى جعل الأداة المساعدة تفحص نظامك بحثًا عن أي تناقضات ، بينما سيبدأ الأمر الآخر في عملية الإصلاح. إذا لم يتم العثور على أخطاء باستخدام الأمر scan health ، فلا فائدة من تشغيل الأمر الثاني. في هذه الحالة ، انتقل مباشرةً إلى الخطوة 3. أيضًا ، قبل تشغيل الأمر الثاني ، تأكد من أن لديك اتصال إنترنت ثابتًا لأن DISM يحتاجه لتنزيل نسخ صحية.
- بعد انتهاء الفحص ، أعد تشغيل الكمبيوتر ومعرفة ما إذا كان قد تم حل المشكلة عند بدء تشغيل النظام التالي عن طريق تكرار الإجراء الذي تسبب في السابق في 0x8007045B خطأ.
إذا استمرت المشكلة نفسها ، فانتقل إلى الطريقة التالية أدناه.
الطريقة الثالثة: تعطيل / إلغاء تثبيت برنامج مكافحة الفيروسات التابع لجهة خارجية (إن أمكن)
سبب آخر محتمل سيؤدي إلى تشغيل ملف 0x8007045B الخطأ هو مجموعة AV مفرطة الحماية. إذا كنت تواجه هذه المشكلة أثناء محاولة تثبيت تحديث Windows معلق وكنت تستخدم مجموعة أمان تابعة لجهة خارجية ، فمن المحتمل أن يقوم AV بحظر بعض الاتصالات مع خادم التحديث.
من المعروف أن كل من McAfee و AVAST و Comodo يسببون هذه المشكلة بالذات. تمكن العديد من المستخدمين الذين تأثروا أيضًا بهذه المشكلة من حلها عن طريق تعطيل الحماية في الوقت الفعلي أو بإلغاء تثبيت مجموعة الأمان تمامًا.
في البداية ، يجب أن تبدأ بتعطيل الحماية في الوقت الفعلي ومعرفة ما إذا تم حل المشكلة تلقائيًا. لكن ضع في اعتبارك أن هذه العملية ستكون مختلفة اعتمادًا على مجموعة الأمان التي تستخدمها. ومع ذلك ، في معظم الحالات ، ستكون قادرًا على القيام بذلك مباشرة من قائمة شريط الأدوات.

تعطيل الحماية في الوقت الفعلي على Avast Antivirus
إذا كنت لا تزال تواجه 0x8007045B خطأ ، حتى بعد تعطيل الحماية في الوقت الفعلي ، قد تحتاج إلى البحث عن حل أكثر خطورة. تمت برمجة مجموعات أمان معينة (خاصة تلك التي تحتوي على جدار حماية مدمج) للحفاظ على قواعد الأمان حتى عند تعطيل الحماية في الوقت الفعلي.
لتجنب ذلك ، ستحتاج إلى إلغاء تثبيت البرنامج تمامًا والتأكد من عدم ترك أي ملفات متبقية. إذا قررت القيام بذلك ، فاتبع هذه المقالة ( هنا ) لإلغاء تثبيت مجموعة AV التابعة لجهات خارجية تمامًا وإزالة أي ملفات متبقية.
إذا كان هذا الإصلاح المحتمل غير قابل للتطبيق أو كنت لا تزال ترى ملف 0x8007045B خطأ حتى بعد التخلص من الطرف الثالث ، انتقل إلى الطريقة التالية أدناه.
الطريقة الرابعة: إعادة تعيين كافة خدمات Windows
إذا لم تسمح لك أي من الطرق المذكورة أعلاه بالتحايل على ملف 0x8007045B خطأ ، من المحتمل أنك تتعامل مع عدم تناسق WU الذي يوقف بشكل فعال قدرة أجهزتك على التحديث. دليل آخر يدعم هذا السيناريو هو في حالة فشل أكثر من تحديث واحد مع رمز الخطأ هذا.
إذا كان هذا السيناريو ينطبق على حالتك ، فستتمكن من حل المشكلة عن طريق إعادة تعيين جميع مكونات Windows والتبعيات المتضمنة في هذه العملية. تمكنا من تحديد عدد قليل من تقارير المستخدمين التي كانت تؤكد نجاح هذه الطريقة في حل ملف 0x8007045B خطأ في حالتهم.
فيما يلي دليل سريع حول معالجة المشكلة عن طريق إعادة تعيين جميع مكونات تحديث Windows يدويًا من موجه أوامر مرتفع:
- صحافة مفتاح Windows + R. لفتح مربع حوار 'تشغيل'. بعد ذلك ، اكتب 'cmd' داخل مربع النص واضغط على Ctrl + Shift + Enter لفتح موجه أوامر مرتفع. عندما يطلب منك UAC (التحكم في حساب المستخدم) ، انقر نعم لمنح وصول المسؤول.
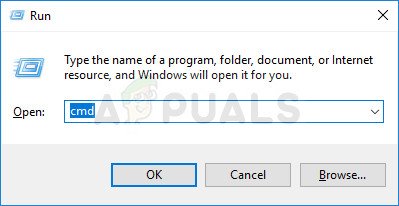
تشغيل موجه الأوامر كمسؤول
- داخل موجه الأوامر المرتفع ، اكتب الأوامر التالية واضغط أدخل:
صافي توقف wuauserv net stop cryptSvc net stop بت net stop msiserver
ملحوظة: بعد تشغيل هذه الأوامر ، ستكون قد أوقفت بشكل فعال خدمة Windows Update و MSI Installer وخدمة التشفير وخدمات BITS.
- بعد كل شيء ، يتم تعطيل الخدمات ، قم بتشغيل الأوامر التالية في نفس نافذة CMD واضغط على Enter بعد كل أمر لإعادة تسمية مجلدي SoftwareDistribution و Catroot2:
ren C: Windows SoftwareDistribution SoftwareDistribution.old ren C: Windows System32 catroot2 Catroot2.old
ملحوظة: يتم استخدام هذين المجلدين بشكل نشط بواسطة WU لتخزين ملفات التحديث التي يتم استخدامها. من خلال إعادة تسميتها ، ستجبر نظام التشغيل الخاص بك على إنشاء مجلدات جديدة لا تتلوث بالفساد.
- بعد إعادة تسمية المجلدين أعلاه ، اكتب الأوامر النهائية أدناه واضغط على Enter بعد كل منهما لإعادة تشغيل الخدمات التي قمت بتعطيلها مسبقًا:
صافي بدء wuauserv صافي بدء cryptSvc بت بدء صافي msiserver
- كرر الإجراء الذي كان يشغل في السابق ملف 0x8007045B خطأ ومعرفة ما إذا تم حل المشكلة الآن.
إذا كنت لا تزال تواجه نفس المشكلة ، فانتقل إلى الطريقة النهائية أدناه.
الطريقة الخامسة: إجراء تثبيت الإصلاح
إذا لم تسمح لك أي من الطرق المذكورة أعلاه بحل ملف 0x8007045B خطأ ، فمن المحتمل أنك تتعامل مع مشكلة تلف ملف نظام أساسية لا يمكن إصلاحها بشكل تقليدي. في هذه الحالة ، يكون الإصلاح مع أفضل احتمالية للنجاح هو إعادة تعيين كل مكون من مكونات Windows.
أسهل طريقة للقيام بذلك هي إجراء ملف تثبيت نظيف . لكن ضع في اعتبارك أن السير في هذا المسار يعني أنك ستفقد أيضًا البيانات الشخصية (التطبيقات والألعاب وتفضيلات المستخدم والوسائط الشخصية وما إلى ذلك)
ولكن هناك طريقة أفضل - سيسمح لك تثبيت الإصلاح بإعادة تعيين جميع مكونات Windows دون فقد جميع بياناتك. ولكن على الجانب السلبي ، فإن الإجراء مملة أكثر من التثبيت النظيف.
إذا قررت إجراء تثبيت إصلاح (إصلاح موضعي) ، فاتبع هذه المقالة ( هنا ) للتعليمات خطوة بخطوة.
قراءة 7 دقائق