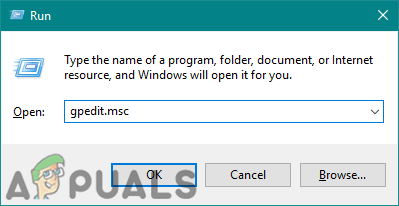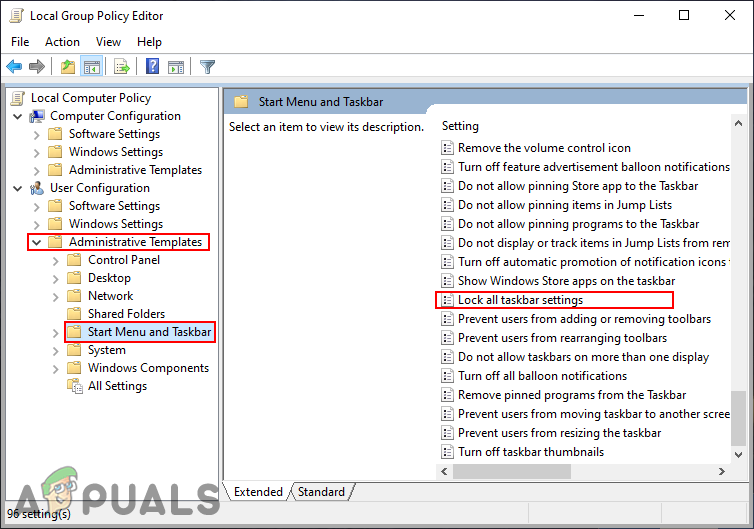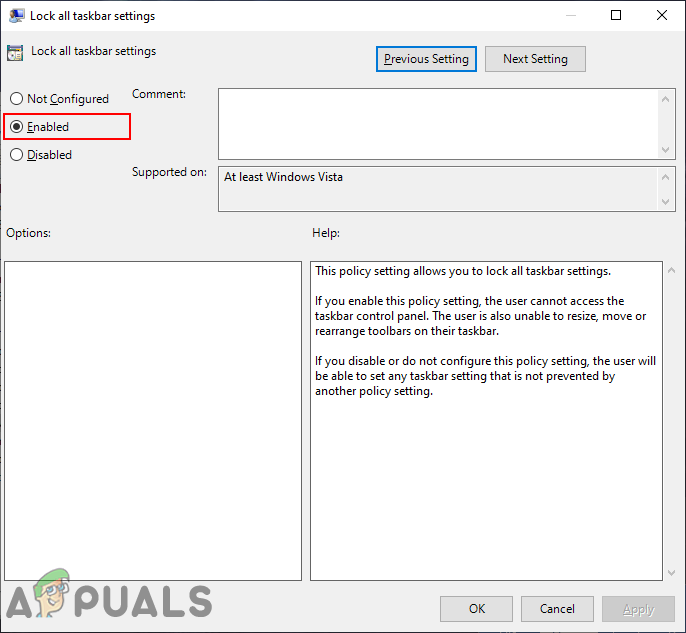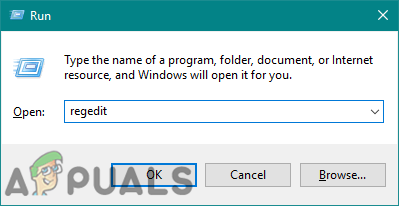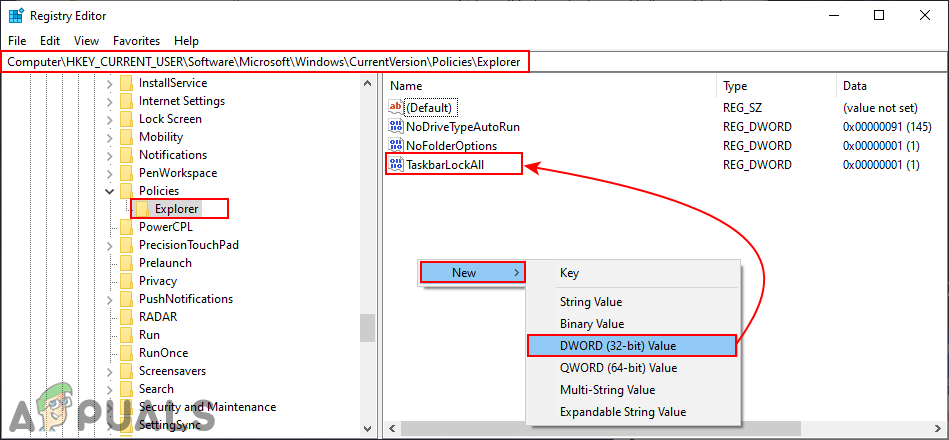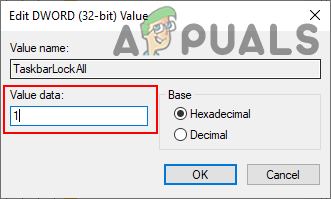شريط المهام في النوافذ هو عنصر من عناصر واجهة المستخدم الرسومية التي تعرض عادةً البرامج قيد التشغيل حاليًا والتاريخ والوقت والرموز المثبتة وأيقونة قائمة ابدأ. يمكن للمستخدمين تعديل شريط المهام بإعدادات مختلفة وفقًا لاحتياجاتهم. ومع ذلك ، إذا تم استخدام جهاز كمبيوتر من قبل عدة مستخدمين ، فيمكن للجميع تغييره وفقًا للطريقة التي يحبونها. بصفتك مشرفًا ، يمكنك منع المستخدمين القياسيين الآخرين من تغيير إعدادات شريط المهام بشكل متكرر. في هذه المقالة ، سنوضح لك الطرق التي يمكنك من خلالها بسهولة تعطيل إعدادات شريط المهام على نظامك.

تعطيل إعدادات شريط المهام في نظام التشغيل Windows 10
تعطيل إعدادات شريط المهام من خلال محرر نهج المجموعة المحلي
محرر نهج المجموعة المحلي هو أداة إدارية تُستخدم للتحكم في بيئة عمل حسابات الكمبيوتر وحسابات المستخدمين. بدلاً من المرور عبر سجل Windows ، يعد محرر نهج المجموعة المحلي أسهل بكثير وأكثر أمانًا لتكوين نفس الإعداد.
ومع ذلك ، لا يتوفر محرر نهج المجموعة المحلي في كل نظام تشغيل Windows. إذا كنت تستخدم Windows Home Edition ، فحينئذٍ تخطى هذه الطريقة وحاول استخدام طريقة محرر التسجيل.
إذا كان لديك محرر نهج المجموعة المحلي على نظامك ، فاتبع الدليل أدناه لتعطيل ملف شريط المهام الإعدادات على نظامك:
- امسك ال شبابيك مفتاح واضغط ر لفتح أ يركض مربع الأوامر. نوع ' gpedit.msc واضغط على أدخل مفتاح لفتح محرر نهج المجموعة المحلي على نظامك.
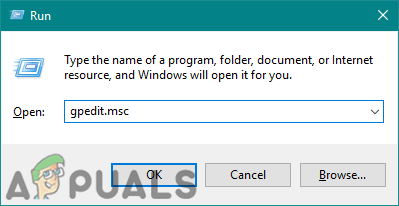
فتح محرر نهج المجموعة المحلي
- في فئة تكوين المستخدم ، انتقل إلى إعداد السياسة المحدد هذا:
تكوين المستخدم قوالب الإدارة قائمة ابدأ وشريط المهام
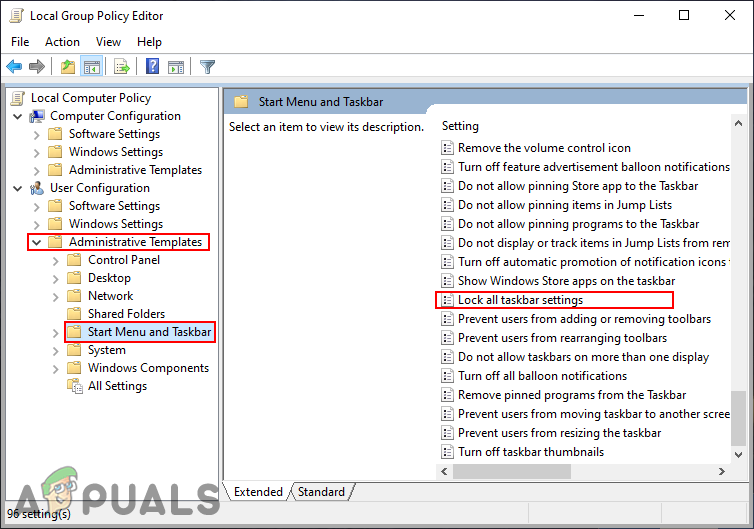
الانتقال إلى الإعدادات
- انقر نقرًا مزدوجًا فوق الإعداد ' قفل جميع إعدادات شريط المهام 'وسيفتح في نافذة أخرى. الآن هنا ، قم بتغيير خيار التبديل من غير مهيأ إلى ممكن .
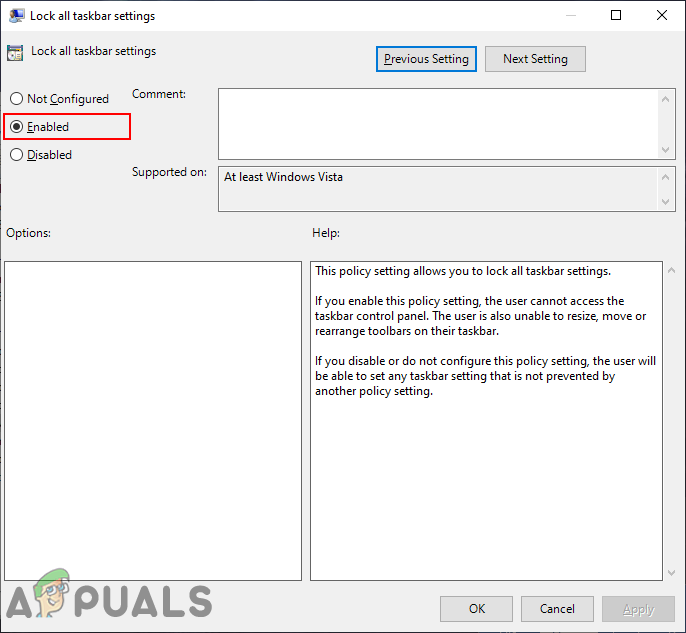
تمكين الإعداد
- لحفظ التغييرات ، انقر فوق تطبيق / طيب زر. سيؤدي هذا إلى تعطيل جميع إعدادات شريط المهام في تطبيق الإعدادات.
- إلى ممكن مرة أخرى في أي وقت في المستقبل ، ستحتاج إلى تغيير خيار التبديل مرة أخرى إلى غير مهيأ أو معاق .
تعطيل إعدادات شريط المهام من خلال محرر التسجيل
هناك طريقة أخرى لتعطيل إعدادات شريط المهام وهي استخدام محرر التسجيل. هذه أيضًا هي الطريقة الوحيدة المتاحة لمستخدمي Windows Home. إذا كنت قد استخدمت بالفعل طريقة Group Policy ، فسيقوم تلقائيًا بتحديث سجل النظام الخاص بك. ومع ذلك ، إذا كنت تستخدم هذه الطريقة مباشرة ، فستتم مطالبتك بإنشاء القيمة المفقودة للإعداد. نوصي دائمًا المستخدمين بإنشاء نسخة احتياطية قبل إجراء تغييرات في سجل Windows. اتبع الخطوات التالية لتجربتها:
- امسك ال شبابيك مفتاح واضغط ر لفتح أ يركض مربع الأوامر. الآن اكتب ' رجديت 'فيه واضغط على أدخل مفتاح لفتح محرر نهج المجموعة المحلي على نظامك. إذا طلب منك ذلك UAC (التحكم في حساب المستخدم) ، ثم انقر فوق نعم زر.
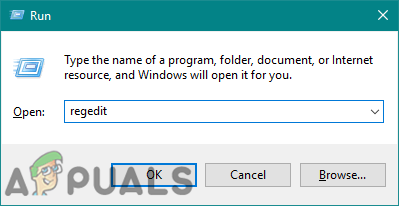
فتح محرر التسجيل
- في خلية المستخدم الحالي ، انتقل إلى مفتاح Explorer هذا:
HKEY_CURRENT_USER Software Microsoft Windows CurrentVersion Policies Explorer
- في ال إكسبلورر المفتاح ، انقر بزر الماوس الأيمن على الجزء الأيمن واختر ملف قيمة جديدة> DWORD (32 بت) اختيار. تسمية هذه القيمة باسم ' شريط المهام '.
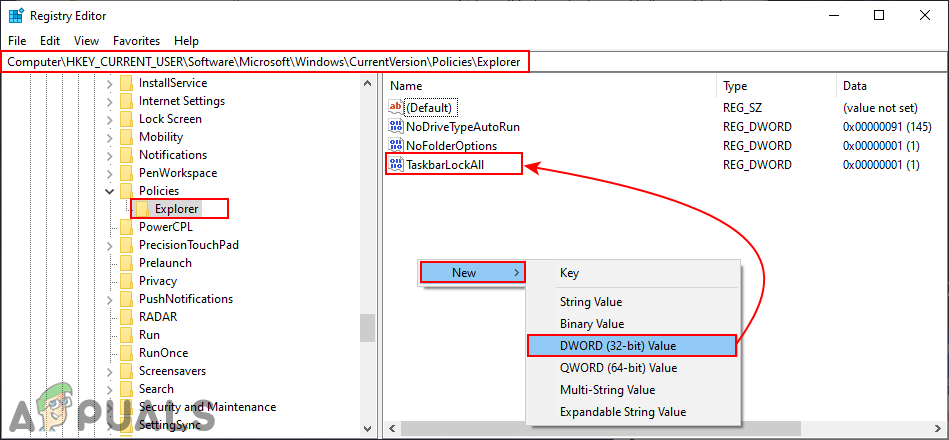
خلق قيمة جديدة
- انقر نقرًا مزدوجًا فوق ملف شريط المهام قيمة ثم قم بتغيير بيانات القيمة إلى 1 .
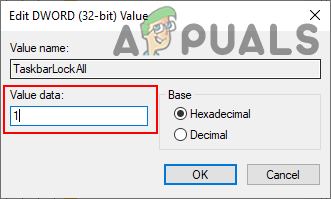
تمكين القيمة
- بعد كل التكوينات ، تأكد من أنك إعادة بدء نظامك لتطبيق التغييرات. سيؤدي هذا إلى تعطيل إعدادات شريط المهام في تطبيق الإعدادات.
- إلى ممكن مرة أخرى إلى وضعها الطبيعي ، سوف تحتاج إلى تغيير بيانات القيمة إلى 0 أو إزالة القيمة من التسجيل.