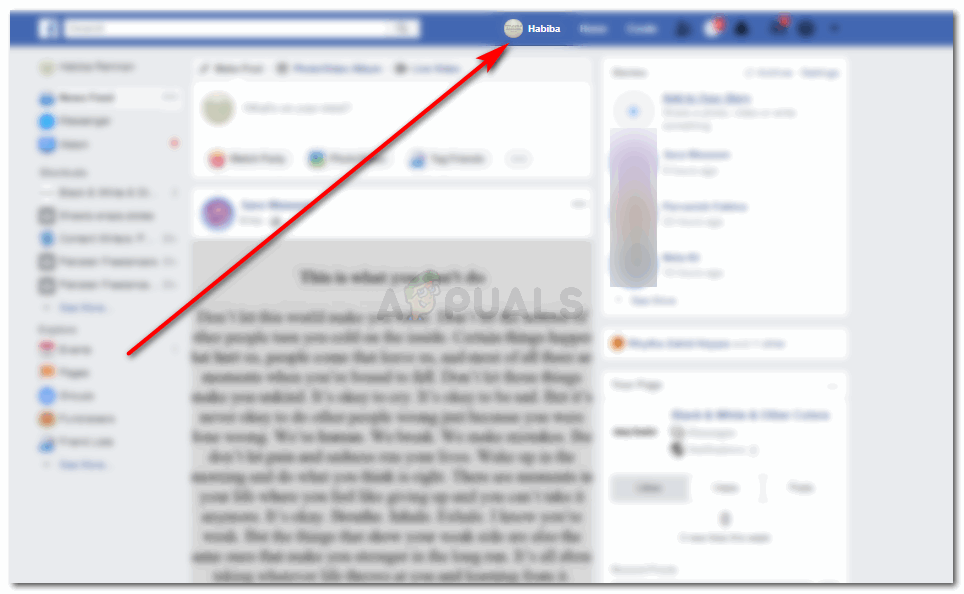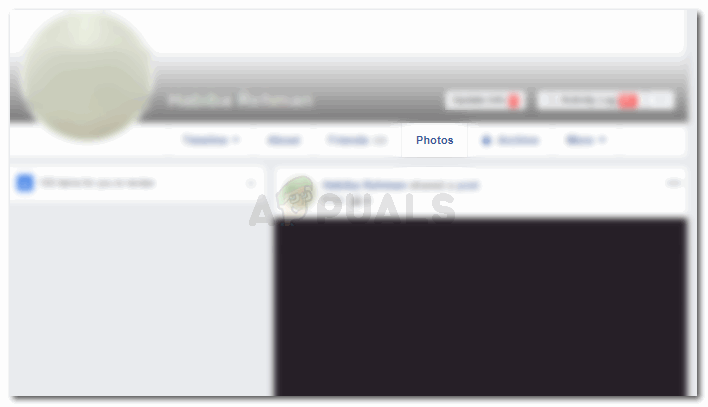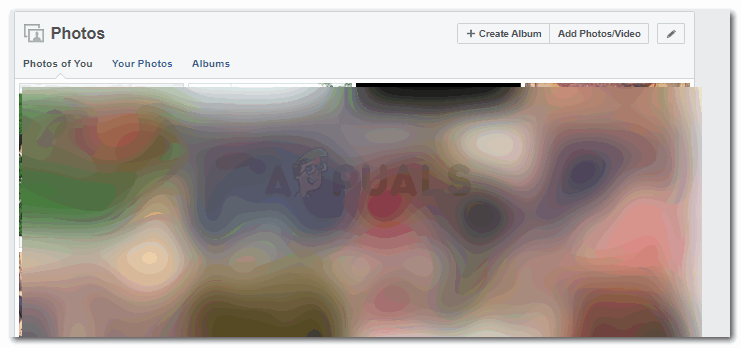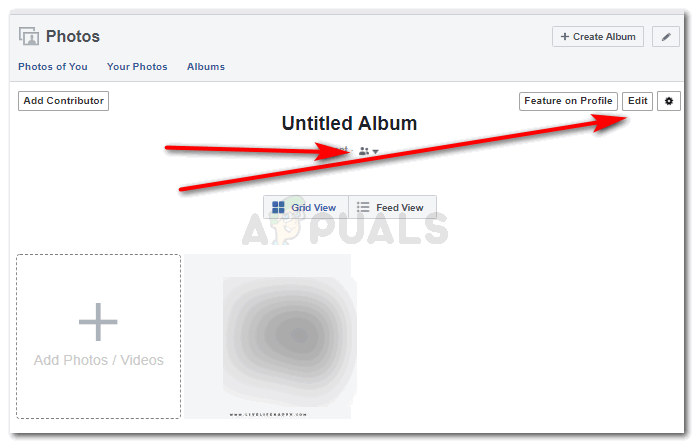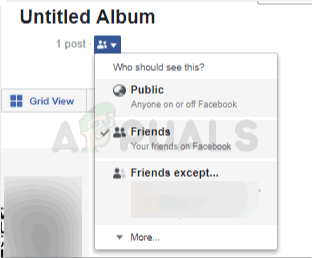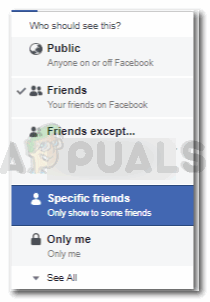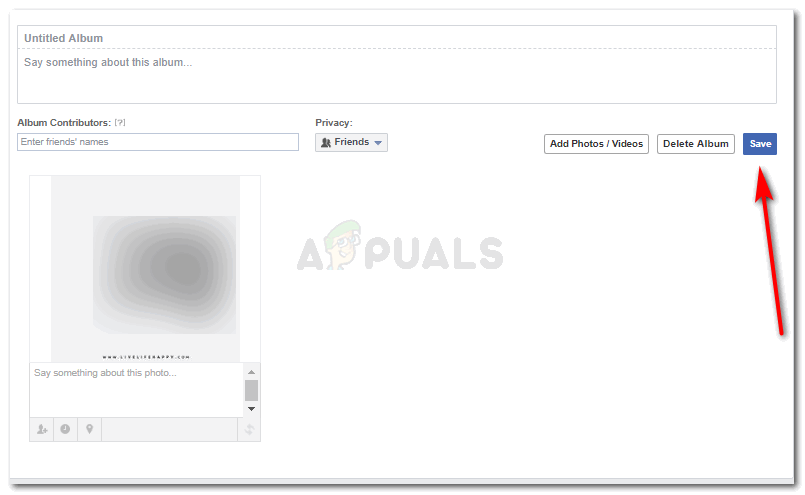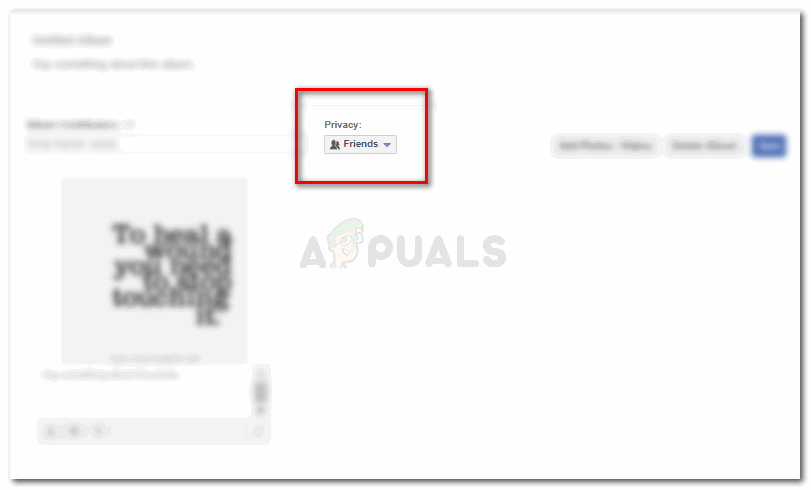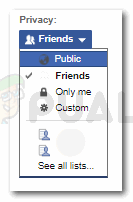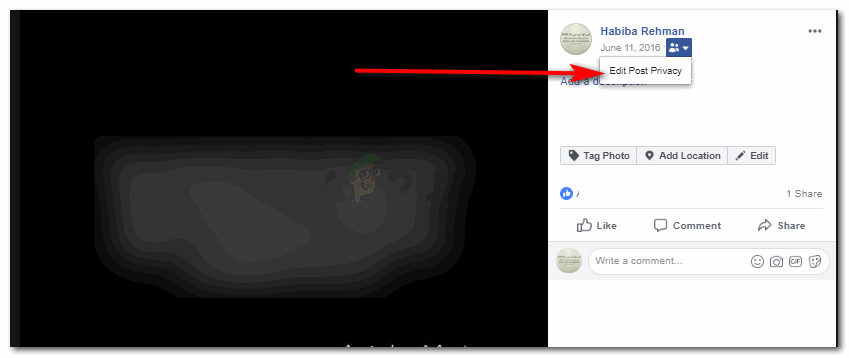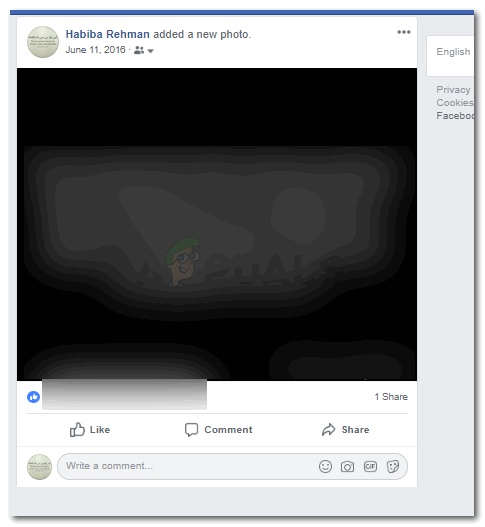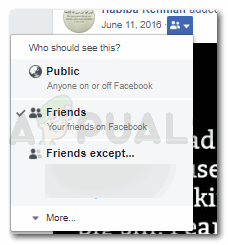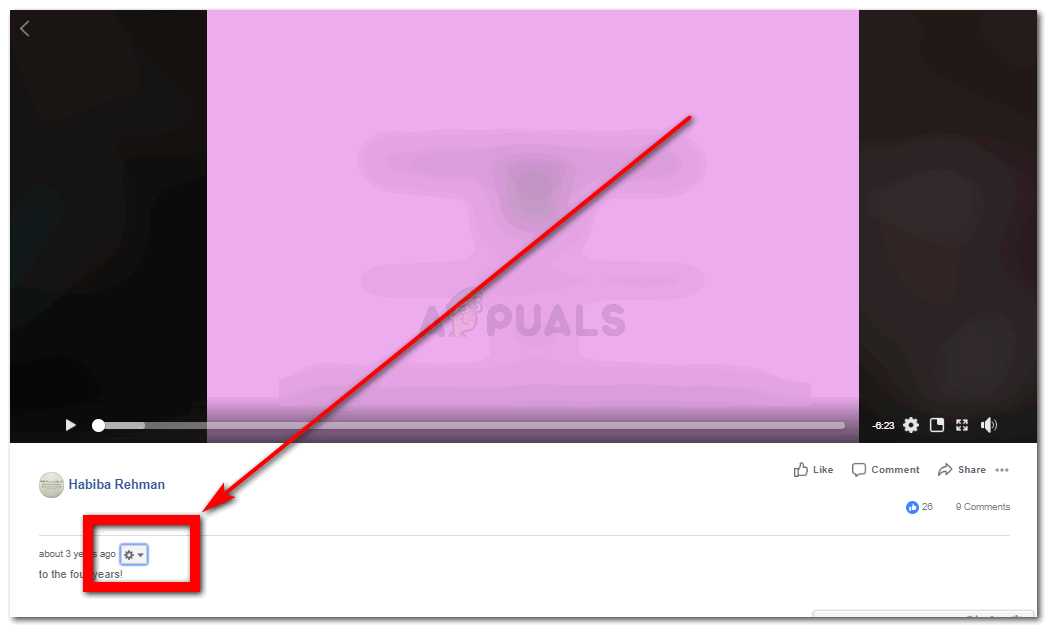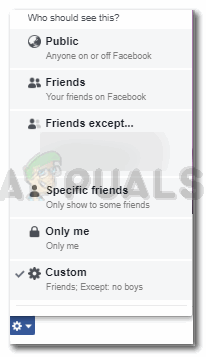إعدادات الخصوصية للصور ومقاطع الفيديو على فيسبوك
في البداية ، عندما بدأ الجميع في استخدام Facebook ، لم يكن المستخدمون حريصين على الحفاظ على خصوصية الأشياء. بمرور الوقت ، يفهم الناس الحاجة إلى إضافة الخصوصية إلى منشوراتهم ورسائلهم وصورهم على Facebook. لذلك إذا كنت تريد معرفة كيفية جعل صورك خاصة ، وتخصيص من يمكنه عرض هذه الصور من قائمتك ، فاتبع الخطوات كما هو مذكور أدناه.
- قم بتسجيل الدخول إلى حسابك على Facebook وانقر على أيقونة الأسماء الخاصة بك ، الموجودة في الزاوية اليمنى العليا كما هو موضح في الصورة أدناه. هذا هو الرمز الذي يأخذك إلى الحائط الخاص بك ، حيث ستجد كل شيء عنك بما في ذلك صورك.
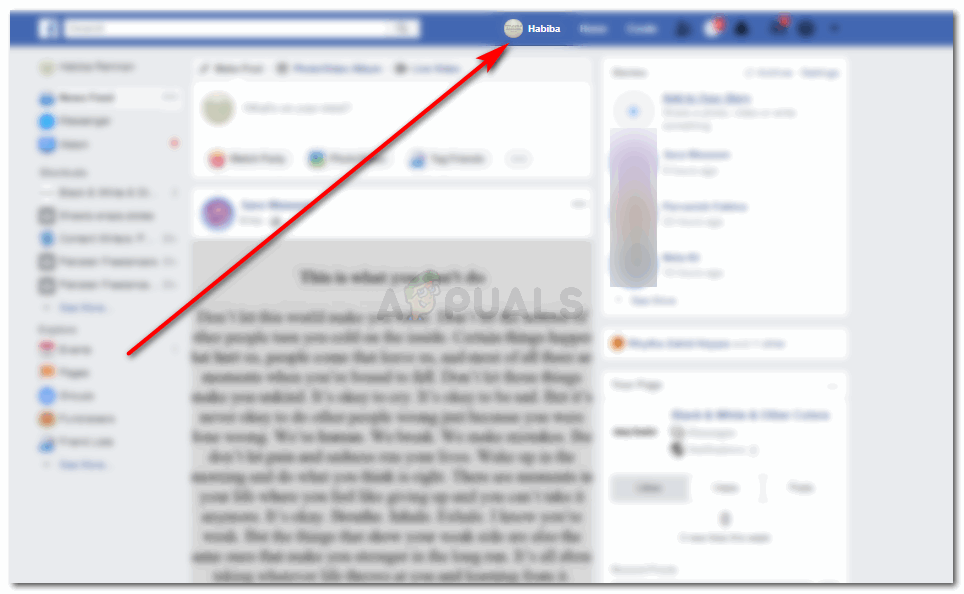
افتح حائط Facebook الخاص بك ، من خلال النقر على أيقونة الأسماء الخاصة بك في صفحة موجز الأخبار.
- بمجرد أن تكون على الحائط الخاص بك ، انقر فوق رمز 'الصور'. هذا هو المكان الذي ستجد فيه كل صورك. بما في ذلك تلك التي قمت بتحميلها على Facebook وتلك ، تم وضع علامة باسمك فيها. ملاحظة: يمكنك تعديل خصوصية الصور التي قمت بتحميلها على Facebook ، ولكن بالنسبة لتلك التي أضافها أصدقاؤك ، يمكنك فقط إزالة العلامة حتى يتمكن الأشخاص من ذلك في قائمتك لا يمكن رؤيته. لا يمكنك تغيير خصوصية تلك الصورة إلا إذا قام صديقك الذي أضاف الصورة بإجراء التغييرات باتباع نفس الخطوات.
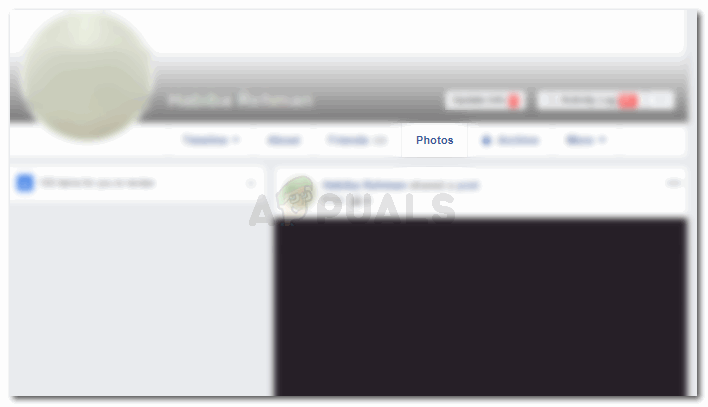
للوصول إلى الصور التي قمت بتحميلها ، انقر فوق الصور
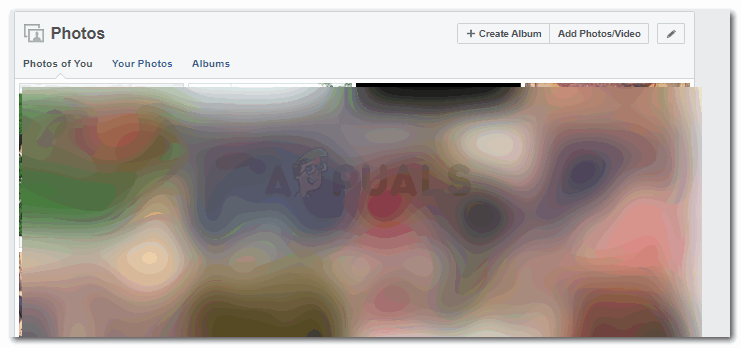
افتح الألبوم أو الصورة التي تريد تحرير خصوصيتها.
- ستقوم إما بالنقر فوق صورك أو ألبوماتك لأن هذا هو المكان الذي سترى فيه الصور التي تم تحميلها على Facebook بواسطتك.
- هناك طريقتان لتحرير خصوصية الصور. أحدهما عن طريق النقر على الصورة وتحرير خصوصية الصور الفردية ، والطريقة الثانية هي تحرير خصوصية الألبوم بأكمله.
- بمجرد النقر فوق الألبوم الذي تريد جعله خاصًا ، هكذا ستظهر شاشتك.
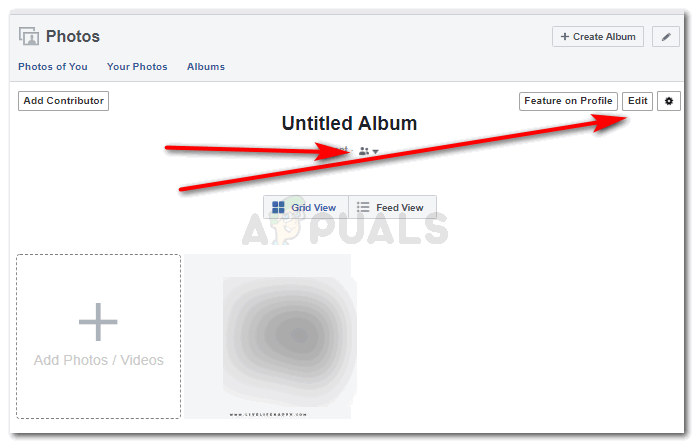
طريقتان للوصول إلى نفس الإعدادات
هذان هما الرمزان اللذان سيظهران لك نفس الخيارات لجعل ألبومك خاصًا. يمكنك جعلها عامة أو جعل أصدقائك فقط يراهاون أو تخصيص القائمة أو إبقائها مرئية لك فقط.
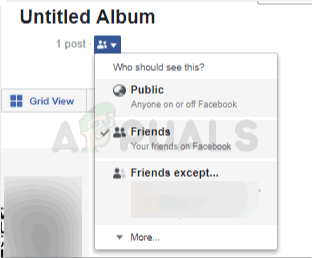
اختر إعدادات الخصوصية التي تختارها
بالضغط على الأيقونة الموجودة أسفل اسم الألبوم مباشرة ، ستجد جميع خيارات تحرير خصوصية الألبوم.
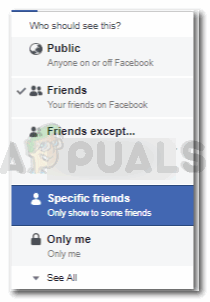
المزيد من إعدادات الخصوصية
- بالنقر فوق علامة التبويب 'تحرير' الموجودة على الجانب الأيمن من الشاشة كما هو موضح في الصورة أدناه ، سيتم توجيهك إلى صفحة أخرى ستبدو مثل الصورة أدناه.
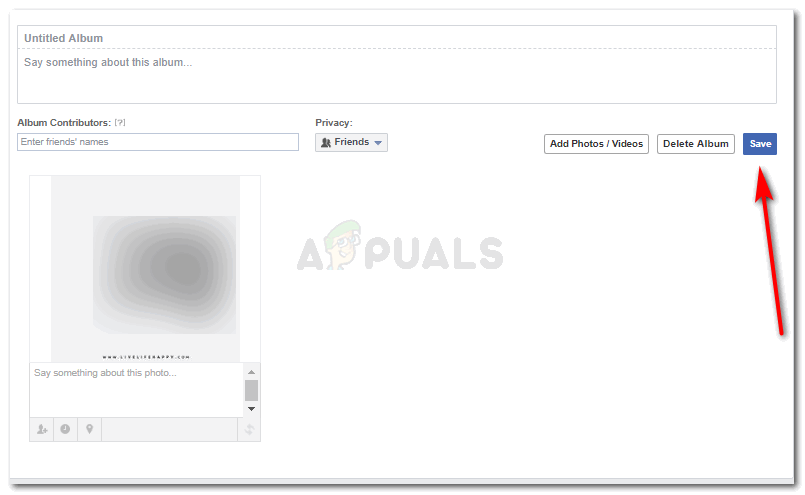
يؤدي النقر فوق علامة التبويب 'تعديل' في الألبوم إلى نقلك إلى هذه الصفحة
هنا ، لتعديل خصوصية الألبوم ، ستجد الأيقونة التي تقول 'أصدقاء' هنا.
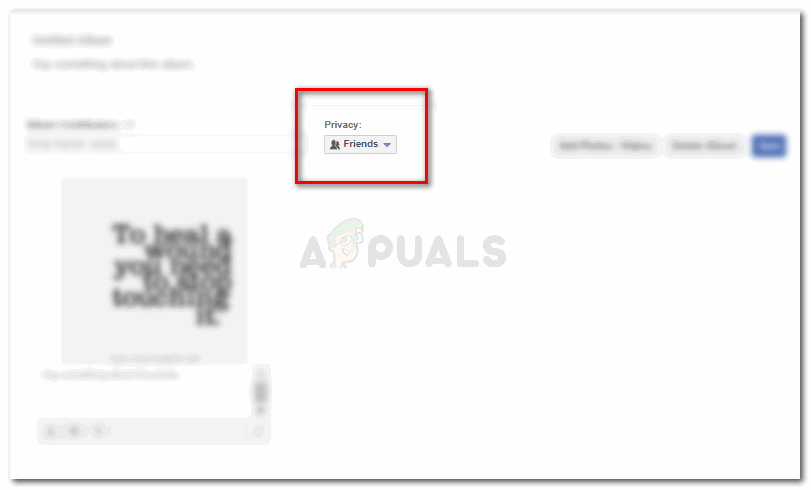
تغيير إعدادات الخصوصية لألبوم من خلال أيقونة التحرير
سيعرض هذا قائمة منسدلة بجميع إعدادات الخصوصية للألبوم. كما ذكرنا سابقًا أيضًا ، يمكنك جعلها عامة للأصدقاء فقط أو تخصيص القائمة أو الاحتفاظ بها لنفسك.
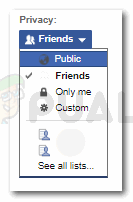
القائمة المنسدلة لإعداداتك
بمجرد الانتهاء من جميع الإعدادات ، انقر فوق زر الحفظ الأزرق لإنهاء إعدادات الخصوصية المتغيرة.
- يمكنك أيضًا تحرير الخصوصية لصورة واحدة أيضًا. لهذا ، انقر على الصورة التي تريد جعلها خاصة.
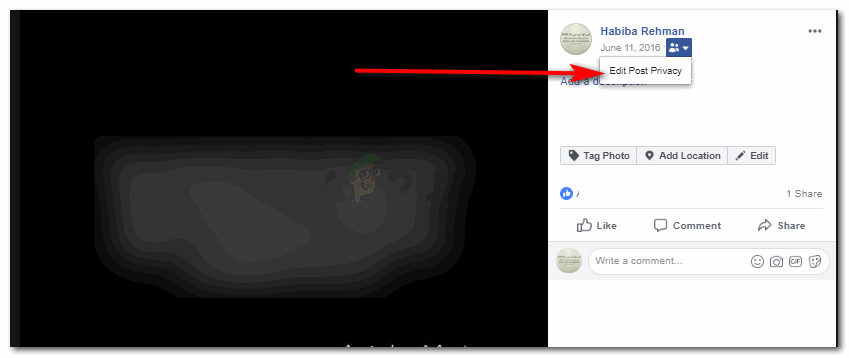
تغيير الخصوصية لصورة فردية
كما هو موضح في الصورة أعلاه ، انقر فوق الرمز ، وهو رمز إعدادات الخصوصية لأي صورة أو ألبوم.
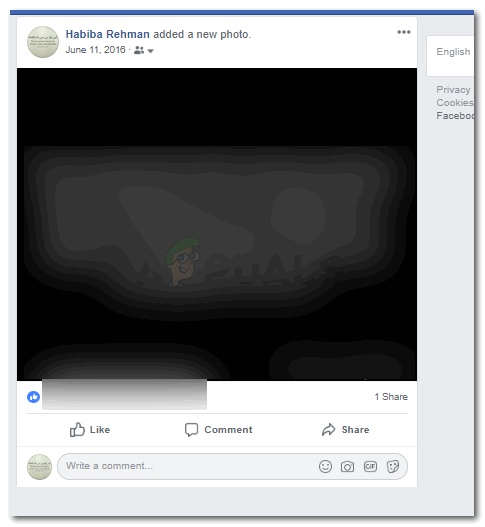
خيارات خصوصية النشر
انقر فوق تحرير خصوصية المنشور ، والتي ستوجهك إلى صفحة أخرى لإعدادات الخصوصية.
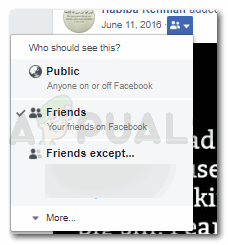
رمز الخصوصية
للخصوصية ، انقر فوق إعدادات الخصوصية ، كما هو موضح في الصورة أعلاه ، وانقر فوق قائمة الأصدقاء والعائلة الذين تريد رؤيتها أو الاختباء منها. يمكنك أيضًا إدخال أسماء الأشخاص الذين لا تريد جعل هذا الألبوم مرئيًا لهم. ستظهر علامة اختيار قبل قائمة الجمهور التي حددتها ، والتي توضح من يمكنه جميعًا مشاهدة هذه الصورة المعينة على حسابك على Facebook.
- يمكنك أيضًا تغيير إعدادات الخصوصية لمقاطع الفيديو. لكن العملية قد تكون مختلفة قليلاً. إذا كان لديك ألبوم معين لمقاطع الفيديو ، فقد تكون العملية مشابهة للصور. ولكن نظرًا لأنه يتم عادةً إضافة مقاطع الفيديو ككيان منفصل ، فسيتعين عليك القيام بما يلي.
- انقر فوق الفيديو الذي تريد تغيير خصوصيته. أسفل الفيديو مباشرة ، ستجد عجلات الإعدادات ، كما هو موضح في الصورة أدناه.
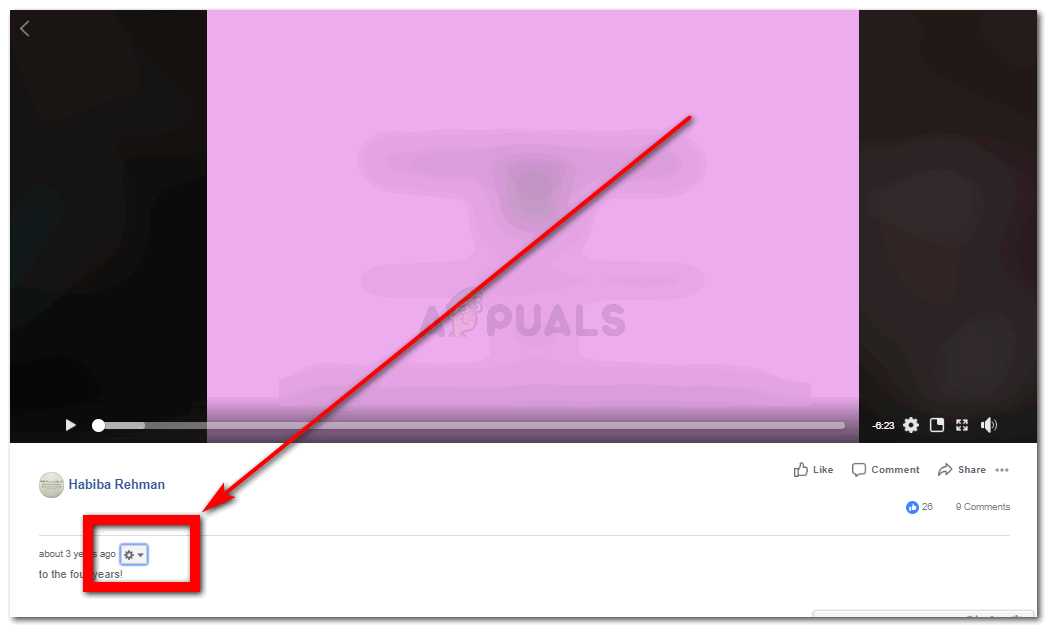
رمز عجلة الإعدادات
هذا هو المكان الذي يمكنك فيه تغيير إعدادات الخصوصية لمقطع الفيديو الخاص بك. انقر فوق هذا ، وستظهر أمامك قائمة منسدلة ستظهر لك جميع الخيارات المتاحة لك لخصوصية هذا الفيديو.
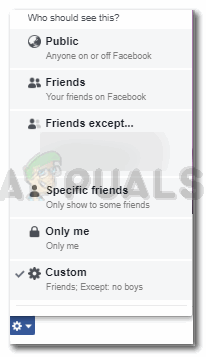
تحرير خصوصية الفيديو الخاص بك
- انقر فوق الفيديو الذي تريد تغيير خصوصيته. أسفل الفيديو مباشرة ، ستجد عجلات الإعدادات ، كما هو موضح في الصورة أدناه.