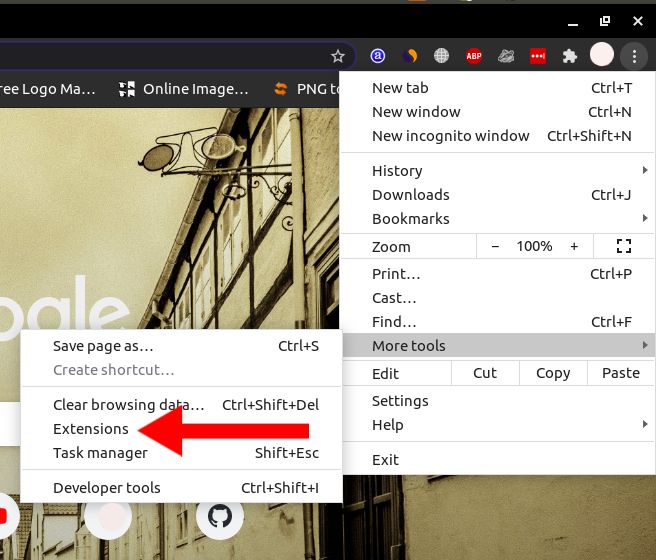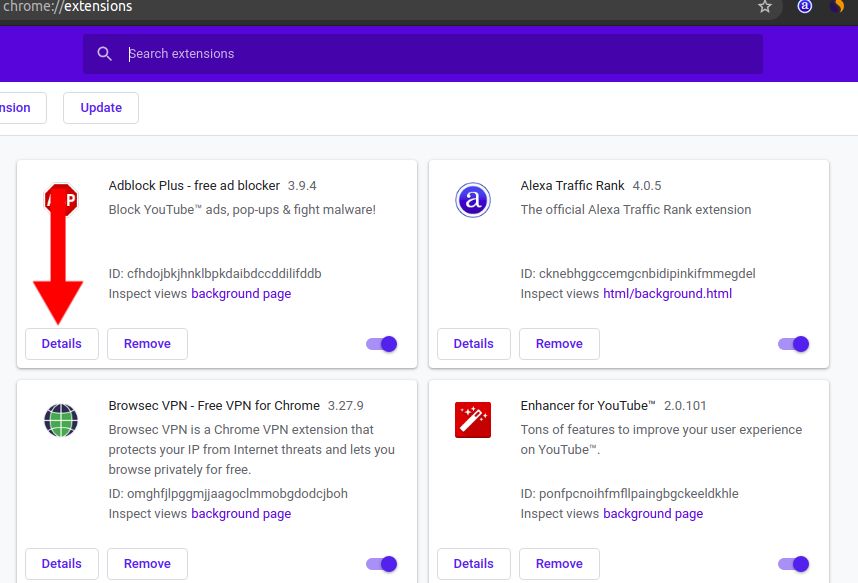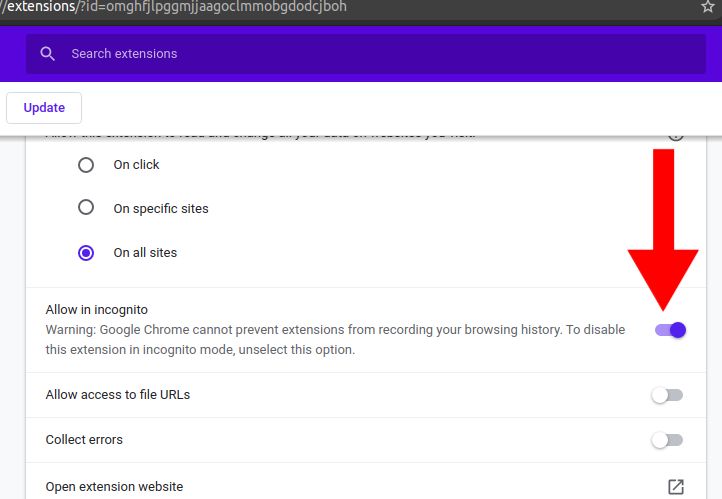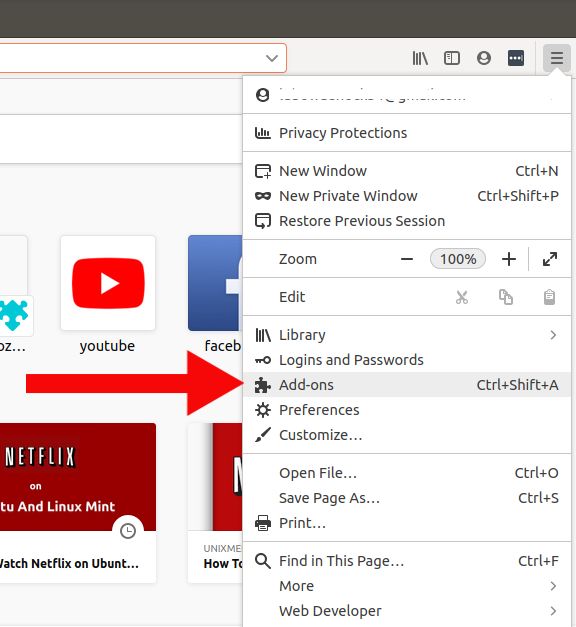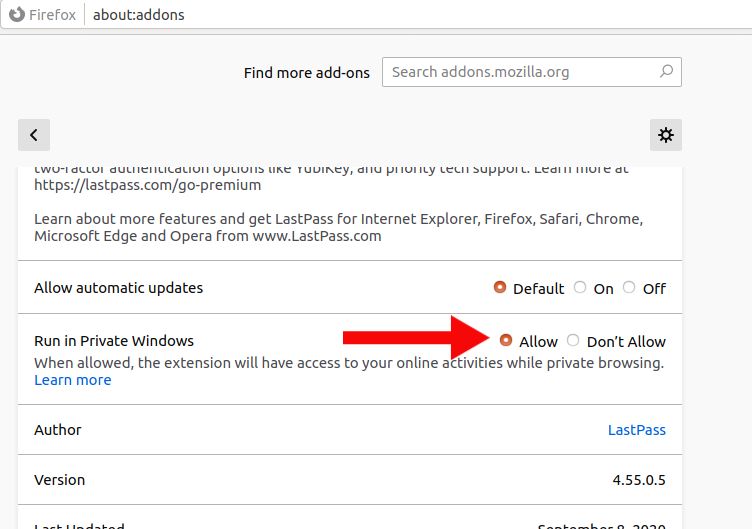يعد وضع التصفح المتخفي الخاص كما يسميه Firefox ميزة مفيدة عند تصفح الإنترنت خاصة في هذه الأيام عندما تجمع العديد من مواقع الويب بيانات المستخدم ، ويحتوي كل موقع تقريبًا على ملفات تعريف الارتباط. عادةً ما يكون وضع التصفح المتخفي مفيدًا عندما لا ترغب في: حفظ بيانات التصفح ، أو تخزين ملفات تعريف الارتباط على جهاز الكمبيوتر ، أو استخدام جلسة حساب مختلفة

نافذة فايرفوكس الخاصة
بشكل افتراضي ، يتم تعطيل جميع ملحقات المستعرض في وضع التصفح المتخفي وذلك لأن بعض الإضافات تخزن بيانات المستخدم ، لكن وضع التصفح المتخفي يتعلق بشكل أساسي بكونه مجهول الهوية. ومع ذلك ، يمكن تمكين الامتدادات في وضع التصفح المتخفي. ومع ذلك ، من الجيد تجنب تمكين الإضافات التي تحفظ بيانات المستخدم إذا كان السبب الرئيسي هو أن تكون مجهول الهوية أثناء التصفح.
هل من الآمن تمكين الإضافات في وضع التصفح المتخفي؟
حسنًا ، أول شيء يجب أن تعرفه هو أن وضع التصفح المتخفي لا يحميك تمامًا من أن تتعقب مواقع الويب خاصة تلك التي تسجل الدخول منها. كما أنه لا يحمي عنوان IP الخاص بك من الاكتشاف (سيكون ذلك عمل VPN ). ومع ذلك ، سيسمح لك بإنشاء جلسة جديدة تمامًا في متصفحك وستكون هذه الجلسة نشطة فقط طالما أن نافذة التصفح المتخفي مفتوحة ولن يتم حفظ ملفات تعريف الارتباط أو سجل التصفح أو جلسات تسجيل الدخول.
وهذا يعني أيضًا أن ملفات تعريف الارتباط أو الحسابات المخزنة في جلسة المتصفح الرئيسية لن تؤثر عليك بأي شكل من الأشكال في وضع التصفح المتخفي. يجب أن تلاحظ أن مؤسستك (المدرسة أو العمل) ومزود الخدمة سيكونان قادرين على رؤية نشاطك لأسباب.
من المؤكد أن تمكين الإضافات في وضع التصفح المتخفي يزيد من فرص التتبع لأن معظم الإضافات تخزن بيانات المستخدم. ومع ذلك ، مع الإضافات التي تعمل على تحسين الأمان مثل الشبكات الظاهرية الخاصة وحواجز الإعلانات وما شابه ، من الآمن تمامًا تمكينها في وضع التصفح المتخفي.
كيفية تمكين ملحقات جوجل كروم في وضع التصفح المتخفي
- افتح قائمة Google Chrome مع الرمز في الزاوية اليمنى العليا ، وانتقل إلى أدوات أكثر وانقر فوق ملحقات
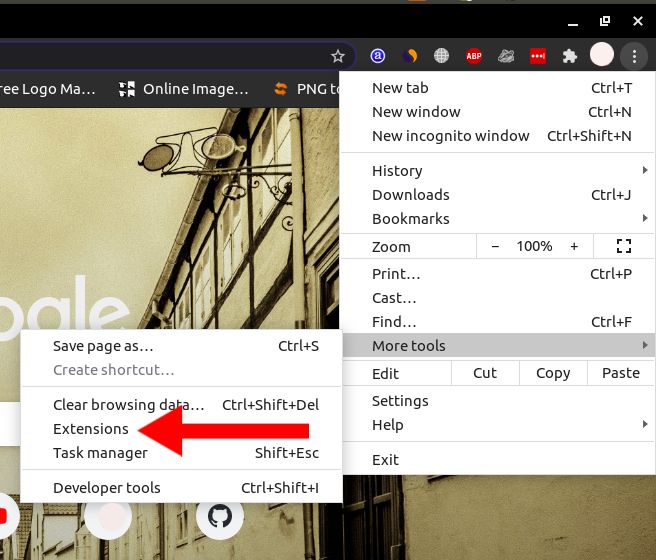
قائمة جوجل كروم
- حدد الامتداد الذي ترغب في تشغيله في وضع التصفح المتخفي وانقر فوق تفاصيل زر
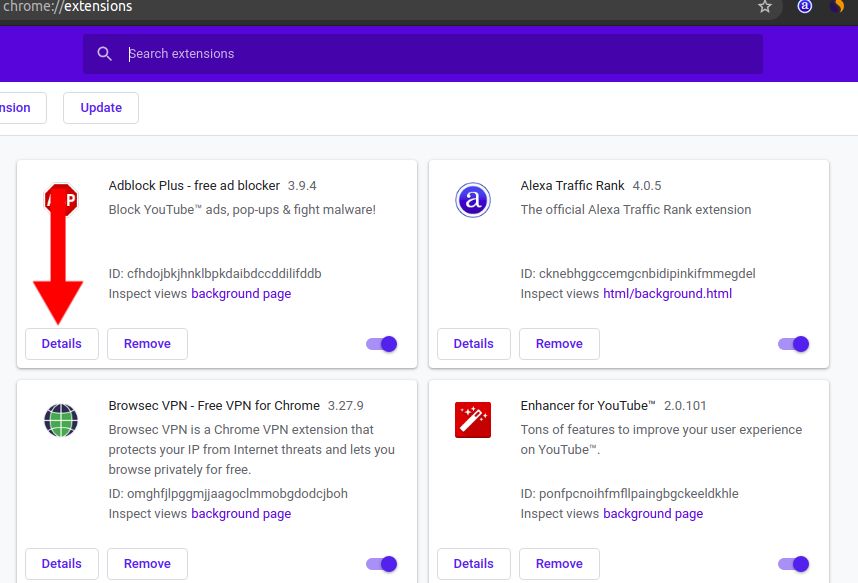
صفحة ملحقات جوجل كروم
- في صفحة التفاصيل ، قم بالتمرير حتى ترى السماح في التصفح الخفي ثم قم بتبديل الزر لتمكين الإعداد
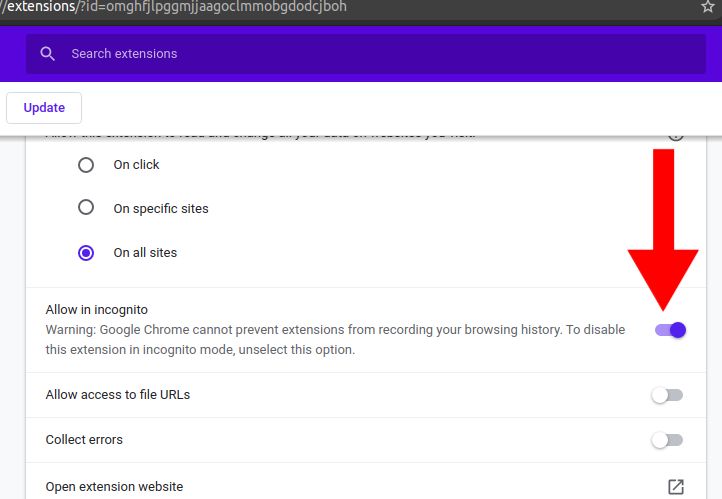
تمكين التمديد في وضع التصفح المتخفي
- في المرة التالية التي تفتح فيها نافذة التصفح المتخفي ، سيكون الامتداد متاحًا
كيفية تمكين ملحقات Firefox في وضع التصفح المتخفي / الخاص
- افتح قائمة Firefox من الزاوية اليمنى العليا وانقر فوق الوظائف الإضافية. يمكنك أيضًا استخدام اختصار لوحة المفاتيح ، Ctrl + Shift + A
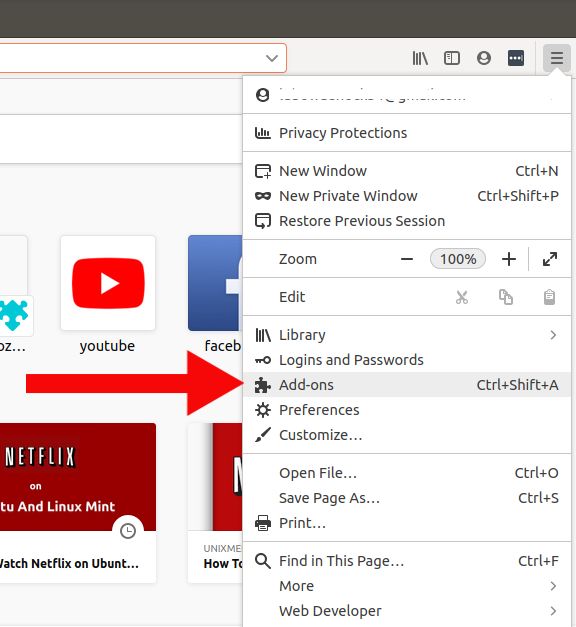
قائمة Firefox
- من قائمة الامتدادات المثبتة ، حدد الامتداد الذي ترغب في تشغيله في النوافذ الخاصة وانقر فوقه.
- في صفحة تفاصيل الامتداد ، قم بالتمرير لأسفل حتى تجد القسم تشغيل في Windows الخاص
- افحص ال السماح الزر وسيتم تمكين الامتداد في المرة القادمة التي تفتح فيها نافذة خاصة
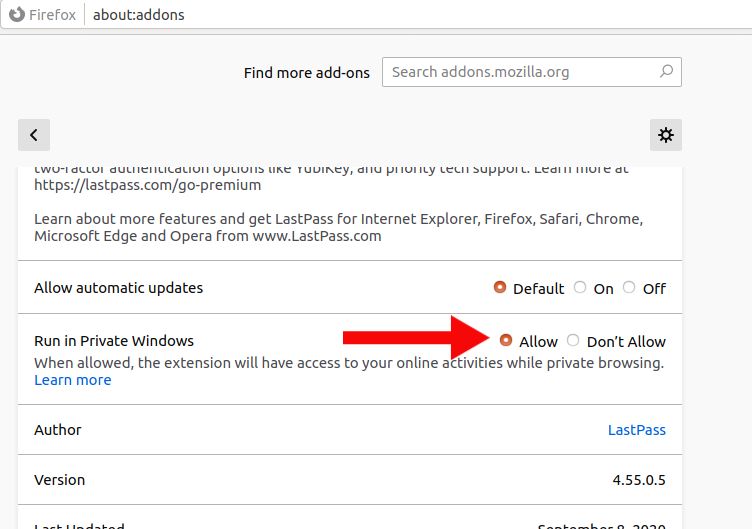
تفعيل امتداد Firefox في النوافذ الخاصة