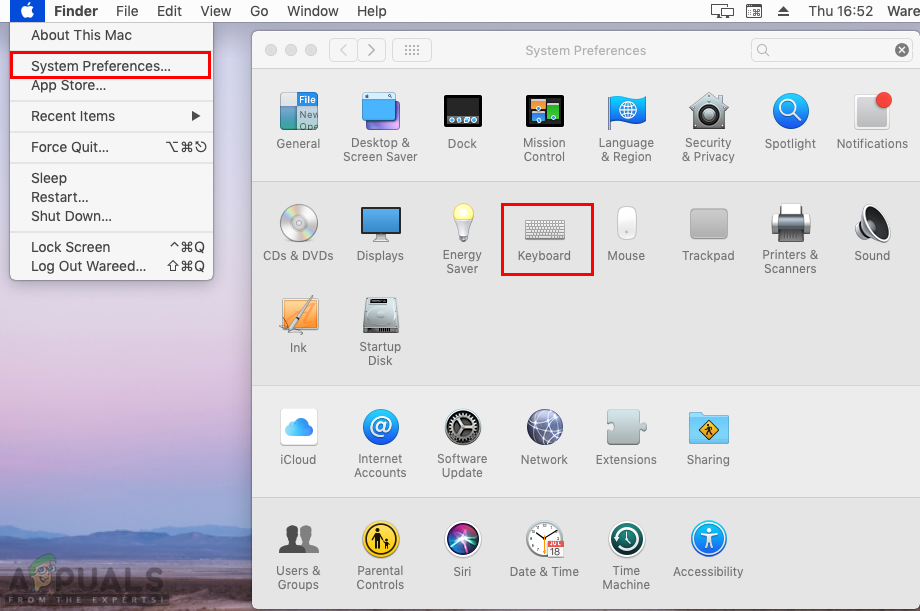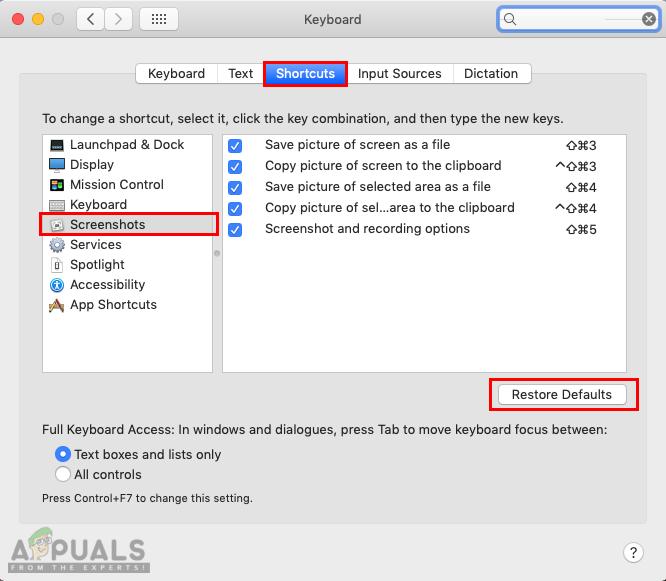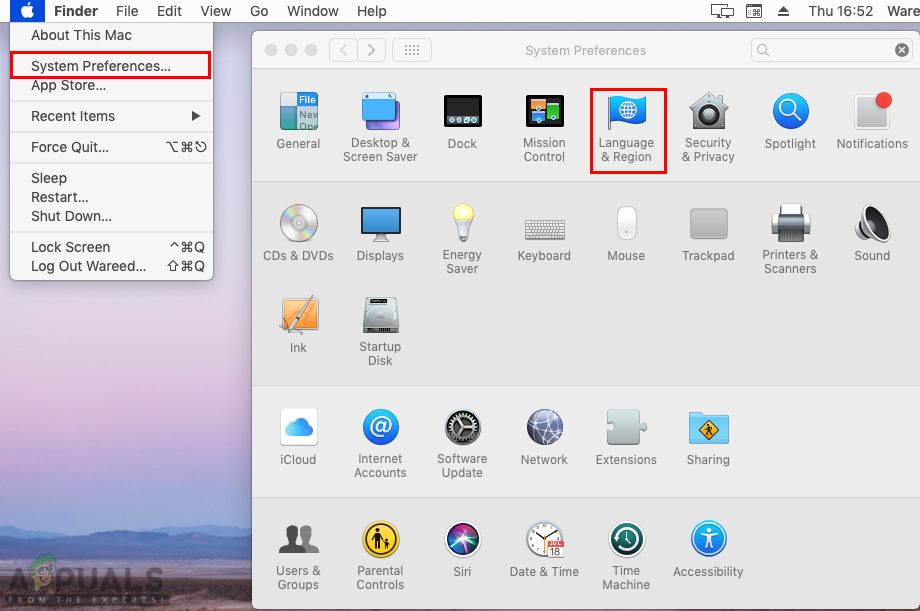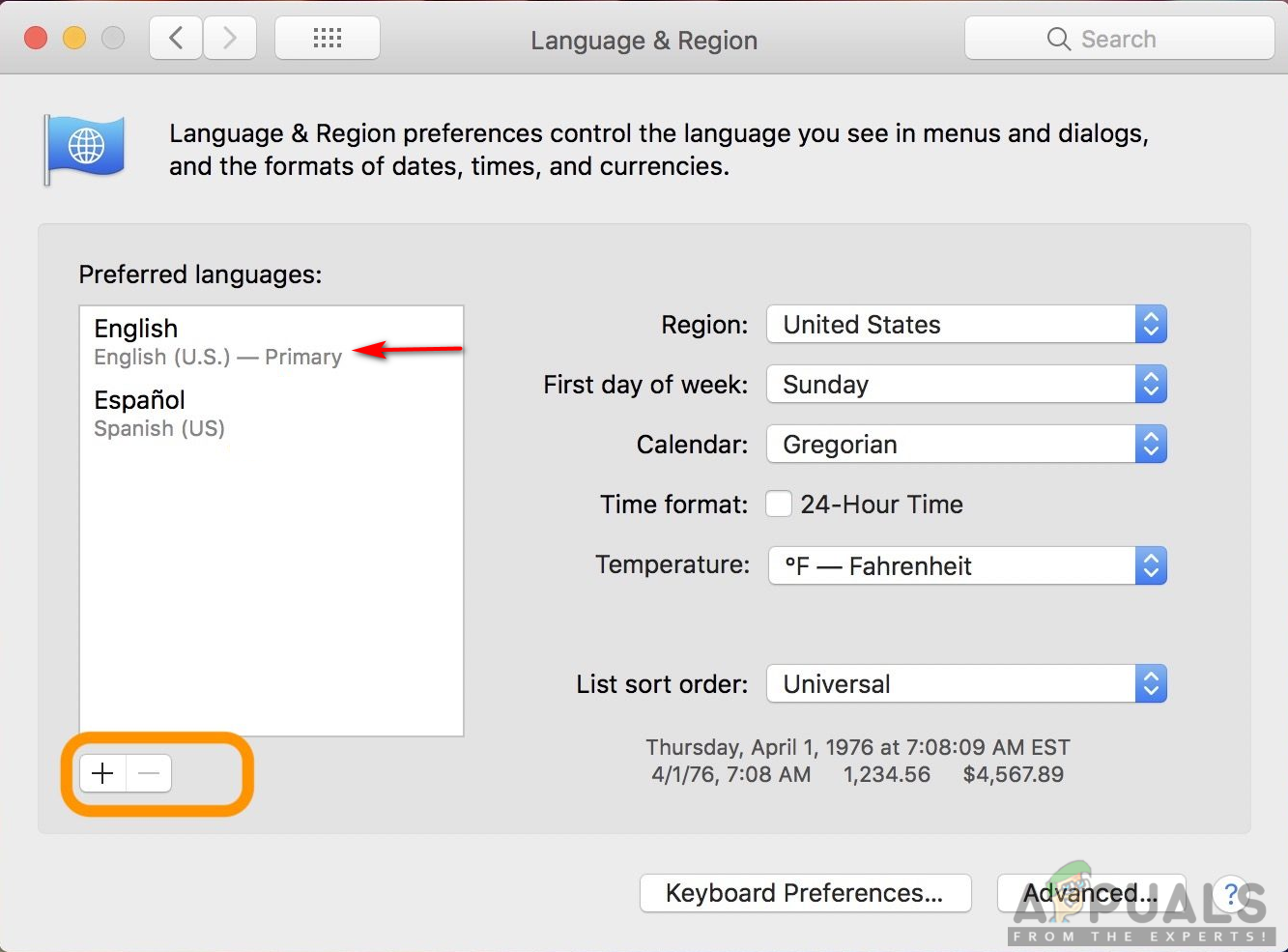Command Shift 4 هو مفتاح اختصار لأخذ لقطة شاشة عن طريق تحديد المنطقة على الشاشة. بالضغط على مفاتيح الاختصار هذه ، سيتحول المؤشر إلى أداة تحديد لالتقاط الشاشة. ومع ذلك ، يبلغ العديد من المستخدمين عن هذا الاختصار لا يعمل بشكل صحيح. بالنسبة لبعض المستخدمين ، لا يعمل هذا الاختصار الفردي فقط وبالنسبة للآخرين ، لا يعمل جميع اختصارات لقطة الشاشة.

تحول القيادة 4 لا يعمل
ما سبب عدم عمل اختصار Command Shift 4؟
تمكنا من اكتشاف بعض الأسباب الأكثر شيوعًا التي ستؤدي إلى حدوث هذه المشكلة بالذات. لقد فعلنا ذلك من خلال النظر في تقارير المستخدمين المختلفة واستراتيجيات الإصلاح التي استخدموها لحل المشكلة. فيما يلي قائمة مختصرة بالسيناريوهات الشائعة التي لديها فرصة لإثارة هذه المشكلة بالذات:
- مفاتيح الاختصار الافتراضية معطلة - في بعض الأحيان ، يمكن استخدام مفاتيح الاختصار لتطبيقات ومهام متعددة. لهذا السبب ، يمكن خلل مفاتيح الاختصار الافتراضية لتطبيق لقطة الشاشة.
- تم اختيار اللغة الأساسية بشكل خاطئ - هناك حالة أخرى محتملة يحدث فيها هذا الخطأ وهي عندما تستخدم لغة مختلفة عن اللغة الإنجليزية. تستخدم الإسبانية أو اللغات الأخرى مفاتيح الاختصار للرموز المختلفة والأحرف المحركة في macOS.
- تطبيق جهة خارجية يحظر الاختصارات - في بعض الحالات ، يمكن لتطبيق جهة خارجية الوصول إلى اختصارات لوحة المفاتيح الافتراضية للنظام ، والتي يمكن أن تكون السبب وراء حظر مفاتيح الاختصار.
ستساعدك هذه المقالة بطرق مختلفة لحل 'خطأ المصادقة حدث'. سنبدأ من الطريقة الأكثر شيوعًا وبساطة إلى الطريقة المفصلة.
الطريقة الأولى: استعادة اختصارات لوحة المفاتيح الافتراضية
يمكن أن يكون هناك احتمال أن الجاني هو مفاتيح الاختصار نفسها. تمكن معظم المستخدمين الذين يجدون أنفسهم في موقف مشابه من حل المشكلة عن طريق استعادة اختصارات لوحة المفاتيح الخاصة بلقطات الشاشة إلى الوضع الافتراضي. في بعض الأحيان ، يتداخل تطبيق تابع لجهة خارجية أو تتعطل مفاتيح الاختصار بسبب عدم قدرة المستخدمين على استخدامه لالتقاط لقطة شاشة. اتبع الخطوات التالية لاستعادة الاختصارات الافتراضية:
- اضغط على شعار Apple في شريط القائمة في الأعلى واختر تفضيلات النظام في القائمة السياقية ، ثم انقر فوق لوحة المفاتيح .
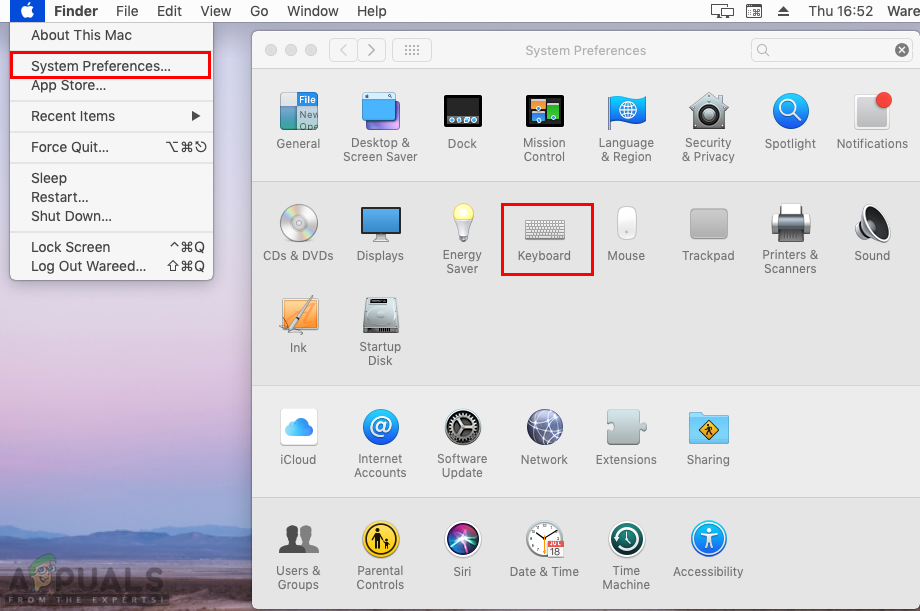
فتح خيار لوحة المفاتيح في تفضيلات النظام
- ثم انقر فوق الاختصارات علامة التبويب في إعدادات لوحة المفاتيح وحدد لقطات الخيار في اللوحة اليسرى.
- تحقق من مفاتيح الاختصار ، إذا كانت جميعها وضع علامة / تصحيح وما زلت لا تعمل ، ثم يمكنك النقر فوق استعادة الضبط الافتراضي زر أسفل المفاتيح.
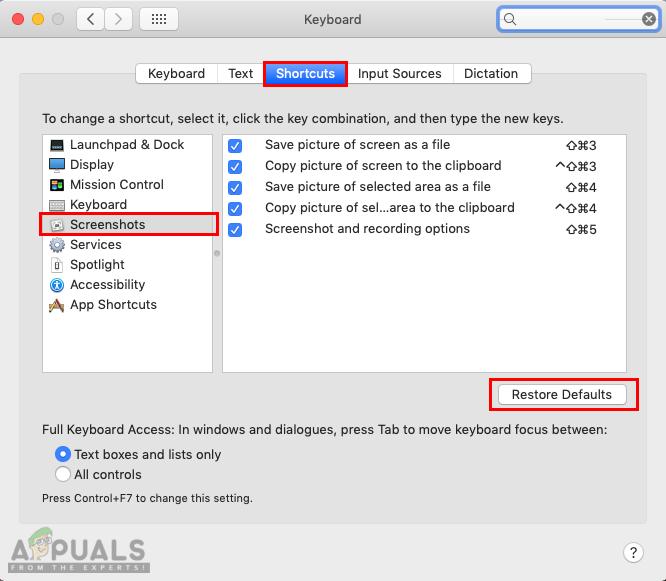
استعادة مفاتيح الاختصار الافتراضية
- بمجرد استعادته إلى الإعدادات الافتراضية ، حاول استخدام مفاتيح الاختصار مرة أخرى.
الطريقة الثانية: تغيير اللغة الأساسية إلى اللغة الإنجليزية
في بعض الأحيان ، يمكنك استخدام لغة أخرى غير الإنجليزية. بسبب استخدام لغة مختلفة ، تتغير اختصارات لوحة المفاتيح الخاصة بك لرمز أو مهمة مختلفة. إذا كنت تستخدم لغة أخرى ، فيمكنك إصلاح ذلك ببساطة عن طريق تغيير لغتك مرة أخرى إلى اللغة الإنجليزية كما هو موضح أدناه:
- اضغط على شعار Apple في شريط القائمة في الجزء العلوي واختر تفضيلات النظام في القائمة السياقية ، ثم انقر فوق اللغة والمنطقة .
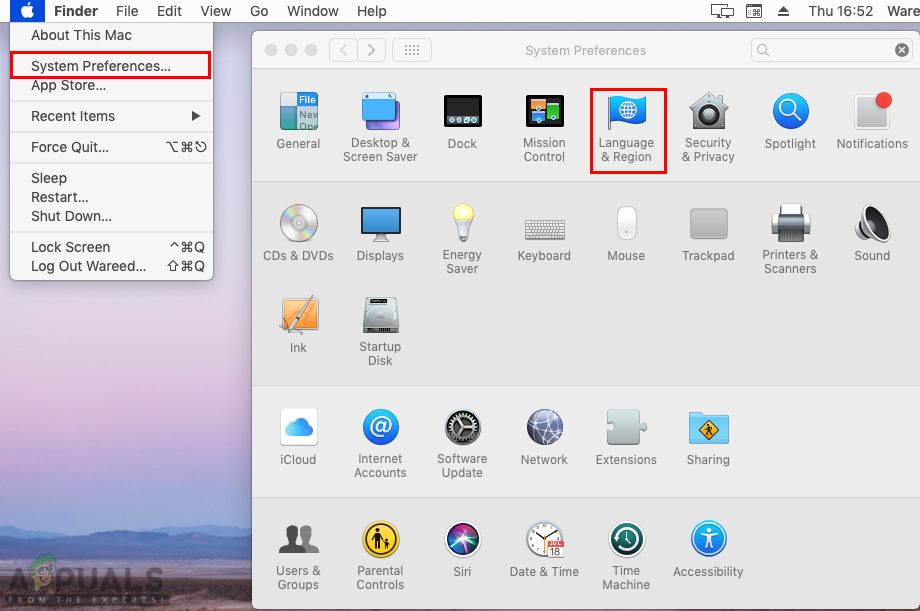
إعدادات اللغة والمنطقة
- غير ال ابتدائي لغة من الأسبانية (أو أي لغة أخرى) إلى الإنجليزية بسحبه إلى المركز الأول في القائمة.
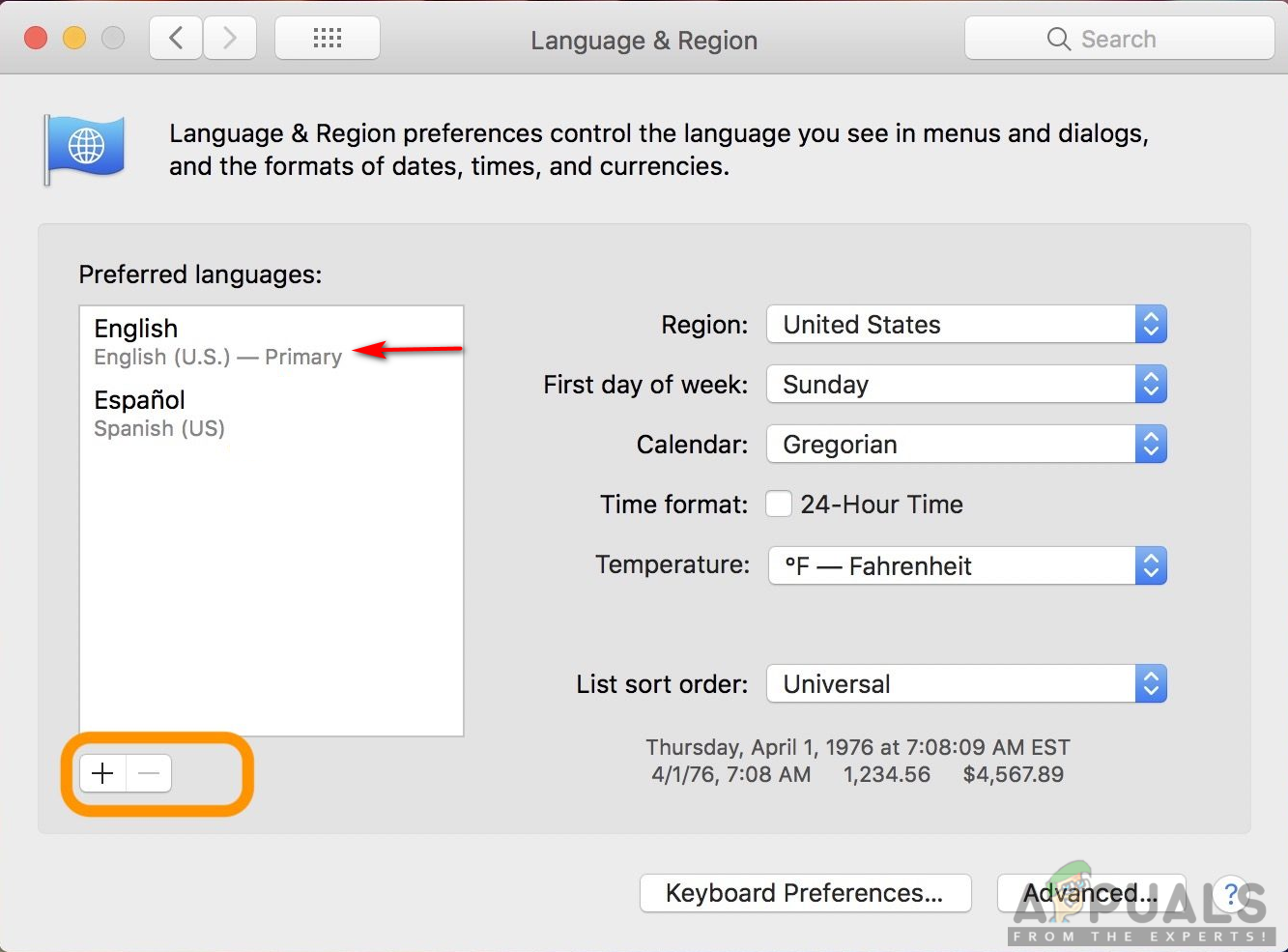
تغيير اللغة الأساسية إلى اللغة الإنجليزية
ملحوظة : يمكنك أيضًا إزالة ملف لغة ثانوية عن طريق تحديده والضغط على علامة ناقص .
- تحقق الآن من اختصاراتك للحصول على لقطة الشاشة ، وستعمل.
الطريقة الثالثة: ابحث عن التطبيق الذي يستخدم نفس الاختصارات
تحدث هذه المشكلة أيضًا إذا كنت تستخدم بعض تطبيقات التقاط الشاشة التابعة لجهة خارجية أو أي تطبيق آخر يتداخل مع لقطات الشاشة. تمكن بعض المستخدمين من حل المشكلة عن طريق التحقق من الاختصارات للتطبيقات الافتراضية الأخرى أو إذا كان أي تطبيق تابع لجهة خارجية يستخدم الاختصارات لأنفسهم. تطبيقات مثل هنا يمكن أن يتسبب تطبيق التقاط الشاشة التابع لجهة خارجية أيضًا في حدوث مشكلة في اختصارات النظام.

تطبيق Voila للجهة الخارجية
بصندوق الإسقاط يتسبب أيضًا في حدوث المشكلة في بعض الحالات ، حيث يتم حفظ لقطات الشاشة مباشرةً في صندوق الإسقاط بدلاً من النظام. يمكنك تغيير إعدادات التفضيلات لصندوق الإسقاط في ملف استيراد علامة التبويب بإلغاء تحديد ' شارك لقطات الشاشة باستخدام Dropbox ' اختيار.

إعدادات استيراد تفضيلات Dropbox
2 دقيقة للقراءة