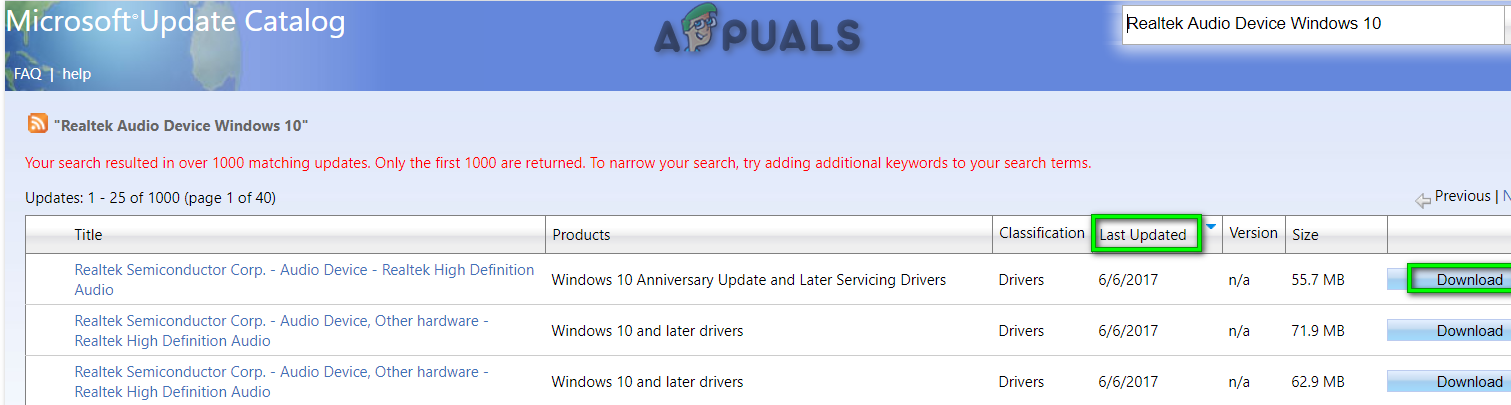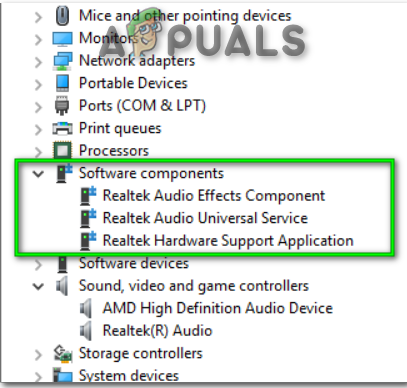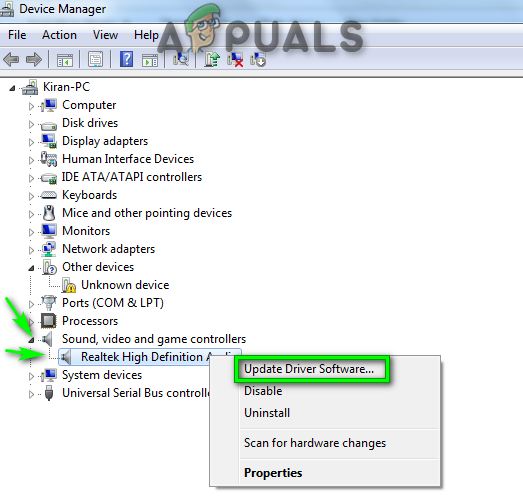ينتهي الأمر ببعض مستخدمي Windows 10 بتلقي الخطأ 'فشل تثبيت برنامج تشغيل الصوت Realtek HD ، خطأ OxC0000374'. على ما يبدو ، يواجه المستخدمون هذا الخطأ أثناء تثبيت برامج التشغيل الأساسية اللازمة لـ بطاقة صوت Realtek .

خطأ في تثبيت برنامج تشغيل الصوت Realtek HD ، خطأ OxC0000374
سنحاول تحديد المصدر المحتمل للمشكلة. بالإضافة إلى ذلك ، يتضمن هذا الدليل الأساليب الصحيحة التي قد تستخدمها لحل المشكلة.
لن يطلب منك Windows 10 تحميل برامج التشغيل عند تعطل النظام. ومع ذلك ، في هذه المقالة ، لن ينجح أي من الاقتراحات إذا كان هذا هو الحال. وبالتالي ، هناك حالات عندما تنشأ هذه المشكلة بسبب بالفشل من كارت الصوت . في مثل هذه الحالة ، لا يمكنك حل هذه المشكلة باستخدام حل برمجي . لذلك ، يجب عليك تغيير بطاقة الصوت.
من ناحية أخرى ، هناك احتمال ألا ترى أي أعطال في جهازك. على ما يبدو ، قد تجد كل شيء يعمل بشكل طبيعي. ومع ذلك ، في System Manager ، ستجد النظام (أو السائق) المجهول الذي لديه علامة تعجب. لذلك ، جرب هذه الطرق الموضحة أدناه ومعرفة ما إذا كانت تساعد في حل هذه المشكلة أم لا.
الإصلاح 1: قم بتنظيف تثبيت برنامج تشغيل Realtek UAD
هناك احتمال كبير بأن ملف ملوثة سائق يمكن المثبتة على نظامك. قد يتسبب هذا السائق المصاب في حدوث هذا الخطأ. لتنظيف تثبيت برنامج تشغيل Realtek ، اتبع هذه الخطوات سطراً بسطر:
- أولا، الغاء التثبيت برنامج تشغيل Realtek UAD باستخدام DDU (أداة إلغاء تثبيت برنامج تشغيل العرض) أو مستكشف متجر السائق (RAPR).
- ثانيًا ، عليك أن تفعل تحميل و إعادة التشكيل ال التركيب من برامج تشغيل Realtek UAD العامة.
- أخيرا، اعادة التشغيل جهازك لمعرفة ما إذا كان يحل العيب أم لا.
ملحوظة: على سبيل المثال ، إذا كنت تستخدم RAPR ، فحاول إزالة جميع الملحقات والمكونات المتعلقة بـ Realtek.

تثبيت برنامج Realtek HD Driver
الإصلاح 2: إلغاء تنشيط برنامج تشغيل ناقل Microsoft UAA
كما اتضح ، قد يكون سبب المشكلة الحقيقية هو سائق UAA. لهذا السبب للتغلب على هذه المشكلة ، يجب إزالة برامج تشغيل UAA. فمن الضروري أن Realtek سائق ويمكن لناقل UAA تكوين أنفسهم بشكل صحيح. في الختام ، عليك اتباع هذه الخطوات سطراً بسطر:
- أولا، الغاء التثبيت برنامج Realtek HD Audio driver من إضافة / إزالة البرامج. (إذا لم يعمل حتى بعد التثبيت)
- لفتح ملف 'قائمة المستخدم المتميز' ، صحافة 'مفتاح Windows + X' .
- اضغط على 'مدير الجهاز' اختيار. سيتم فتح النافذة الجديدة باسم 'مدير الأجهزة'.

قائمة Power User - تم تمييز Device Manager
- ثانيًا ، ابحث عن 'أدوات التحكم في الصوت والفيديو والألعاب' اختيار. اشرح بالتفصيل.
- بالإضافة إلى ذلك ، ابحث عن ملف 'Microsoft UAA Bus Driver' خيار 'High Definition Audio'. انقر بزر الماوس الأيمن فوقه. أولاً ، اضغط على 'تعطيل' ثم انقر فوق 'الغاء التثبيت' .
- في إدارة الأجهزة ، انقر نقرًا مزدوجًا فوق 'برامج تشغيل الصوت القديمة' . بعد ذلك ، انقر فوق 'الخصائص' .
- اختر أي مدرج جهاز الصوت وإزالته. أعد تشغيل جهازك للمتابعة.
- لتثبيت برنامج تشغيل Realtek ، قم بتشغيل ملف تنفيذ ملف .
- إعادة بدء جهازك لرؤية التغييرات.
الإصلاح 3: تحديث برنامج تشغيل Realtek باستخدام إدارة الأجهزة
إذا نظام التشغيل Windows 10 لن يسمح لك بترقية برامج التشغيل ، هذا لا يعني أنك لم تعد قادرًا على ترقيتها. لا يزال بإمكانك تثبيت برامج التشغيل هذه يدويًا عن طريق تحديد الملفات غير المتصلة باستخدام إدارة الأجهزة. قم بتنفيذ الخطوات المذكورة أدناه واحدة تلو الأخرى:
- لفتح ملف 'قائمة المستخدم المتميز' ، صحافة 'مفتاح Windows + X' .
- اضغط على 'مدير الجهاز' اختيار. سيتم فتح النافذة الجديدة باسم 'مدير الأجهزة'.

قائمة Power User - تم تمييز Device Manager
- أولا ، ابحث عن 'أدوات التحكم في الصوت والفيديو والألعاب' اختيار. اشرح بالتفصيل.
- ثانيًا ، ابحث عن ملف 'كرت الصوت عالي الوضوح'
- انقر بزر الماوس الأيمن فوقه واضغط على 'تحديث برنامج التشغيل'.

نافذة إدارة الأجهزة - أجهزة التحكم بالصوت والفيديو والألعاب
- تصفح 'جهاز الكمبيوتر الخاص بي' أو 'هذا الكمبيوتر' . قطف او يقطف واحد من برامج التشغيل المتوفرة على جهاز الكمبيوتر الخاص بك. انقر فوق 'قرص خاص'. بعد ذلك ، اضغط على 'تصفح' .
- بالإضافة إلى ذلك ، اضغط على ملف 'Realtek HD Audio mod' مجلد. ابحث عن ملف Win64 .
- انقر فوق HDXRT4 ' واضغط على 'حسنا' المضي قدما. اضغط على 'التالى' زر. وبالمثل ، اضغط على 'نعم' .
- فى النهاية، اعادة التشغيل جهازك لمعرفة ما إذا كان يعمل أم لا.
ملحوظة: تأكد 'إنفاذ السائق' معطل. (قبل عملية التثبيت)
الإصلاح 4: تحديث Realtek باستخدام كتالوج Microsoft Update
إذا كنت لا تزال تجد نفسك غير قادر على ترقية برامج التشغيل هذه ، فلا داعي للذعر. افتح ال ' مايكروسوفت تحديث الكتالوج موقع. قم بتثبيت برامج التشغيل هذه يدويًا عن طريق تنزيل ملف ملف CAB . اتبع الخطوات المذكورة أدناه واحدة تلو الأخرى:
- صحافة 'مفتاح Windows + X' لفتح 'مدير الجهاز'.
- أولاً ، اختر كل قائمة سائق الصوت . قم بإزالة كل منهم.
- ثانيا ، ابحث عن 'Realtek Audio Device Windows 10' في الرابط المذكور أدناه:
كتالوج Microsoft Update: قم بتنزيل برنامج Realtek HD Driver - اضغط على 'آخر تحديث' عنوان العمود للحصول على الأحدث في الأعلى.
- انقر على 'تحميل'. احفظ ملف CAB على جهاز الكمبيوتر الخاص بك.
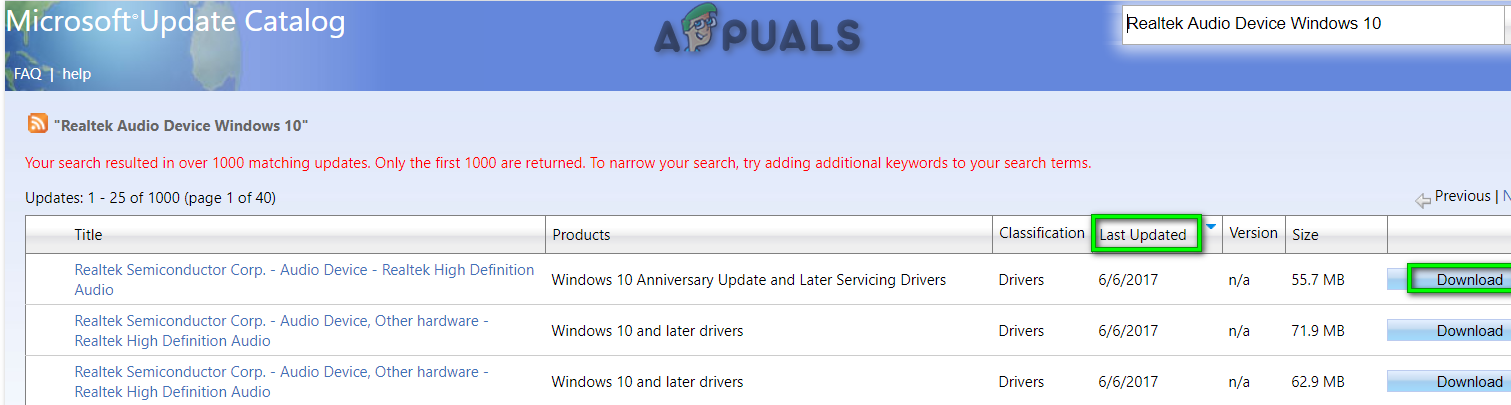
موقع كتالوج Microsoft Update
- قم بفك ضغط ملف ملف CAB . افتح 'مدير الجهاز'.
- تمديد 'مكونات البرمجيات' اختيار. تأكد من وجود هذه العناصر الثلاثة كما هو موضح.
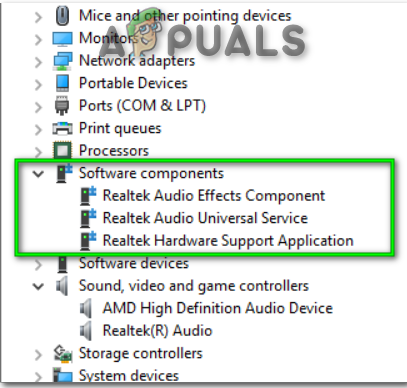
مكونات البرنامج
- بالإضافة إلى ذلك ، قم بتكبير ملف 'أدوات التحكم في الصوت والفيديو والألعاب' اختيار. انقر بزر الماوس الأيمن فوق 'Realtek (R) Audio' . بعد ذلك ، حدد 'تحديث برنامج التشغيل' اختيار.
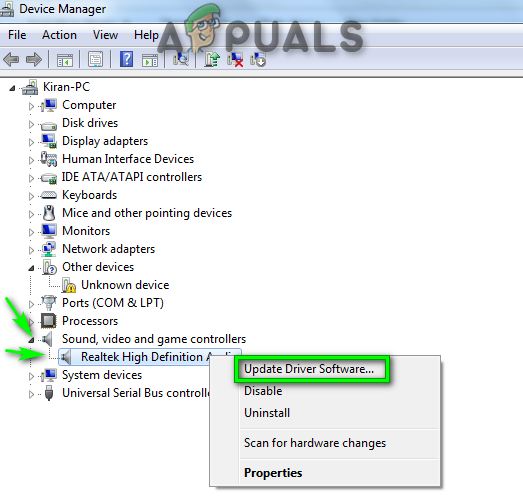
؛ Realtek Driver - تحديث برنامج التشغيل
- أخيرًا ، اختر 'تصفح جهاز الكمبيوتر الخاص بي بحثًا عن برنامج تشغيل' . اختر تفريغ ملف CAB. أعد تشغيل جهازك إذا طُلب منك ذلك.