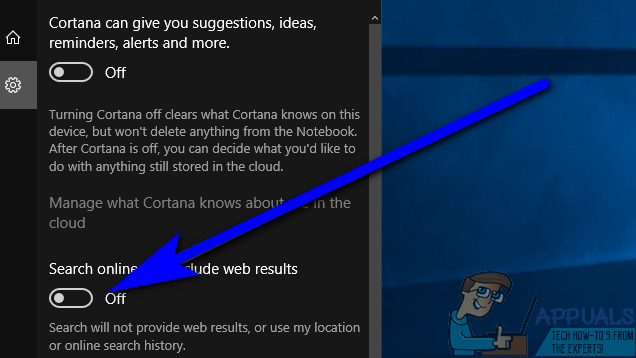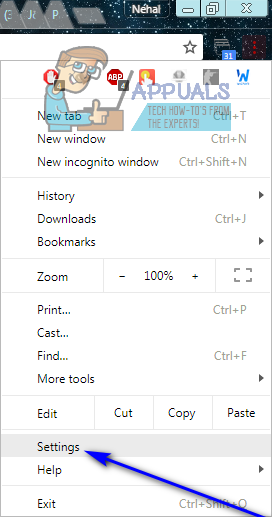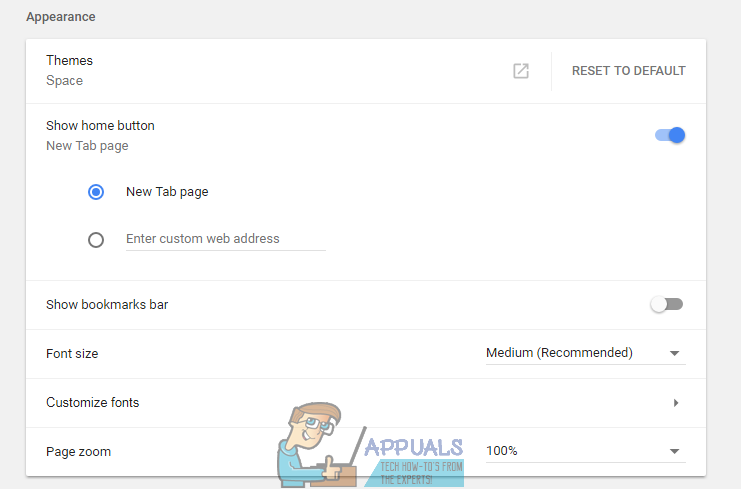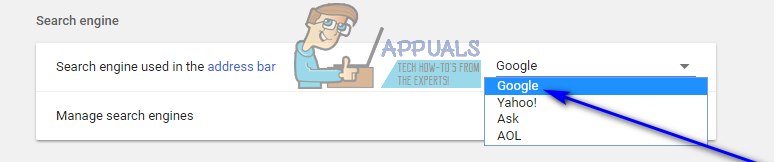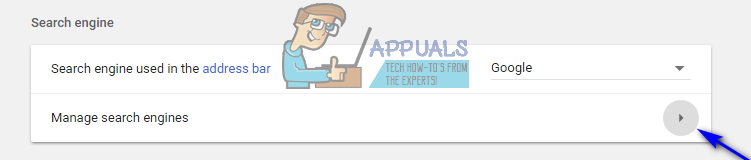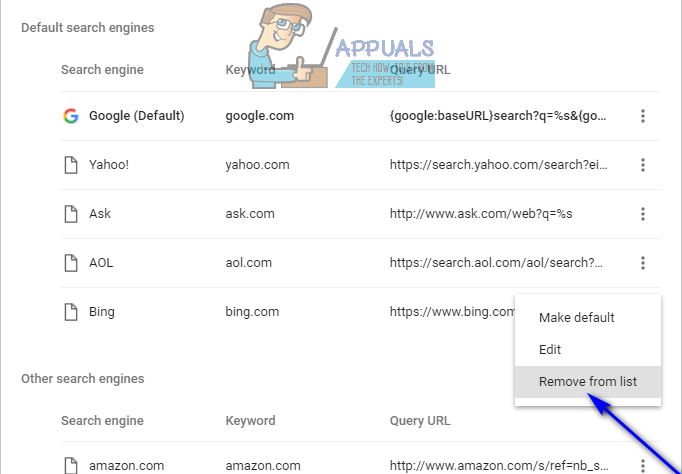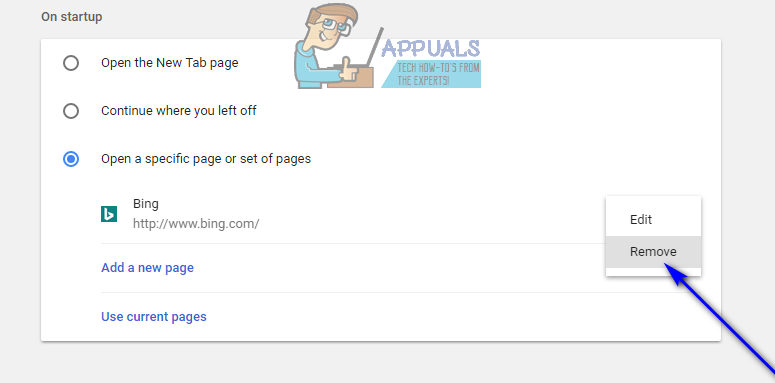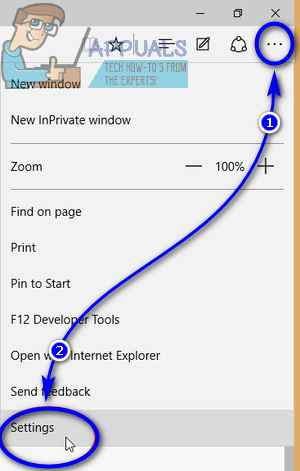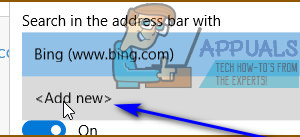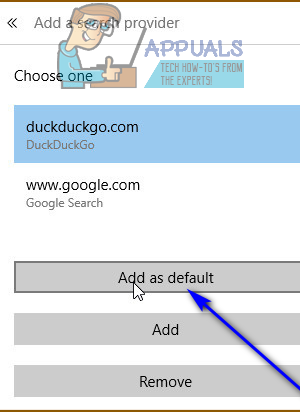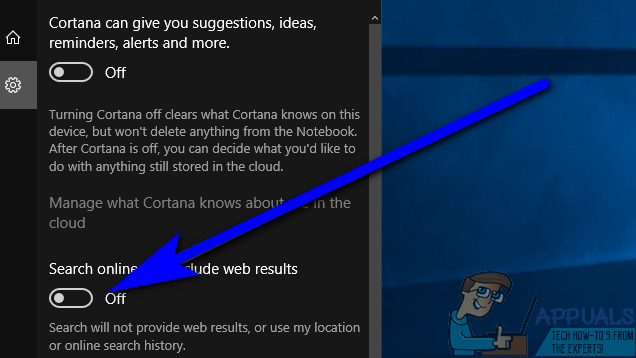Bing هو ثاني أكثر محركات البحث شيوعًا في الوجود ، بجانب Google (duh!). مملوكة لشركة Microsoft ، كان Bing موجودًا منذ بعض الوقت. بينما يعتقد معظم الناس أن Google هو محرك البحث الأفضل بكثير وعلى الرغم من أن معظم الناس يعتبرون Bing بديلاً أدنى من Google ، إلا أن Bing لا يزال لديه قاعدة مستخدمين كبيرة. ومع ذلك ، فإن عدد هؤلاء المستخدمين الذين لا يرغبون في استخدام المستخدمين أمر غير معروف إلى حد ما. من المعروف أن Bing يشق طريقه إلى حياة مستخدمي الكمبيوتر بأشكال مختلفة - يحتوي Bing على شريط أدوات يتم تثبيته كإضافة أثناء تثبيت مجموعة متنوعة من البرامج المختلفة ولكن غير ذات الصلة تمامًا ، يمكن أن يجبر Bing أحيانًا على أن يصبح البحث الافتراضي محرك لمتصفح الإنترنت الخاص بك ، كما أن Bing مدمج بشكل كبير في Cortana (مساعدك الشخصي ومعالج البحث على Windows 10).
التكامل العميق لـ Bing مع Cortana هو السبب في أنك عندما تبحث عن شيء باستخدام شريط بحث Cortana في شريط المهام على جهاز كمبيوتر يعمل بنظام Windows 10 ، سترى أيضًا نتائج المصطلح الذي بحثت عنه من شبكة الويب العالمية. المستخدمون الذين لا يحبون Bing حقًا ويفضلون استخدام محرك بحث مختلف أو ببساطة لا يرون Bing في نتائج بحث Cortana أو في شريط أدوات متصفح الإنترنت يريدون التخلص منه. هناك العديد من الطرق المتنوعة التي يفرضها Bing على حياة المستخدمين بحيث لا توجد طريقة عالمية واحدة يمكن استخدامها للتخلص من Bing - الطريقة التي ستثبت نجاحك تعتمد على الشكل الذي تجلى فيه Bing في حالتك .
ومع ذلك ، من المهم أن تعرف أنه بغض النظر عن الشكل أو الشكل الذي اتخذه Bing في حياتك ، فإن التخلص منه ممكن بالتأكيد بغض النظر عن مناطق جهاز الكمبيوتر الخاص بك الذي تم دمج نفسه فيه أو أي إصدار من نظام التشغيل Windows انت تستخدم.
للتخلص من شريط أدوات Bing
تقدم أدوات التثبيت للعديد من البرامج غير المرتبطة تمامًا في كثير من الأحيان تثبيت شريط أدوات Bing على جهاز الكمبيوتر الخاص بك كإضافة إلى جانب البرنامج الذي تحاول تثبيته بالفعل. تم تكوين أدوات التثبيت هذه لتثبيت شريط أدوات Bing افتراضيًا ، ويقومون بذلك ما لم يوجههم المستخدم صراحةً بعدم تثبيت شريط الأدوات. إذا كان شريط أدوات Bing قد شق طريقه بالفعل إلى جهاز الكمبيوتر الخاص بك ، فلا يزال بإمكانك التخلص منه. كل ما عليك فعله هو:
- افتح ال قائمة البدأ .
- البحث عن ' إضافة أو إزالة البرامج '.
- انقر على نتيجة البحث بعنوان إضافة أو إزالة البرامج .

- في قائمة البرامج المثبتة على الكمبيوتر التي تراها ، ابحث عن أي برامج لا تعرفها أو أي برامج بها بنج بأسمائهم. الأكثر شيوعا بنج تتضمن أشرطة الأدوات والتطبيقات بابل و بنج شريط و بنج و حماية بنج و يؤدى و وحدة البحث و حماية البحث . إذا رأيت أيًا من هذه التطبيقات أو أي تطبيقات أخرى بها بنج في أسمائهم ، واحدًا تلو الآخر ، انقر بزر الماوس الأيمن فوقهم وانقر فوق الغاء التثبيت .
- اتبع التعليمات التي تظهر على الشاشة والمطالبات لـ الغاء التثبيت البرنامج من جهاز الكمبيوتر الخاص بك.
للتخلص من Bing على Chrome
- إطلاق جوجل كروم .
- اضغط على خيارات زر (يمثله ثلاث نقاط مكدسة رأسياً).
- انقر فوق إعدادات .
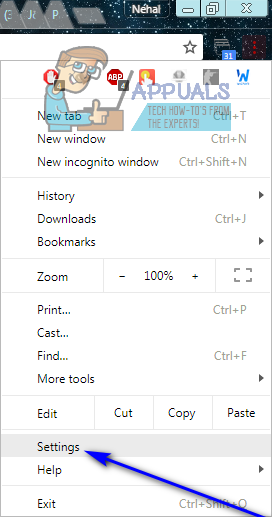
- تحت مظهر خارجي ، تحقق لمعرفة ما إذا كان عنوان الويب ينتمي إلى بنج تم تعيينه كصفحة Chrome الرئيسية. إذا كان الأمر كذلك ، ببساطة حذف عنوان الويب واختر صفحة علامة تبويب جديدة كصفحة Chrome الرئيسية.
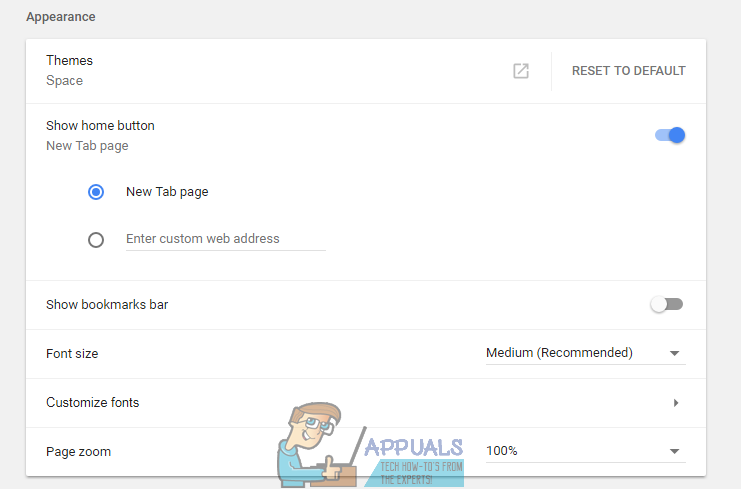
- تحت محرك البحث ، افتح القائمة المنسدلة الموجودة بجوار ملف محرك البحث المستخدم في شريط العناوين الخيار (إذا تم ضبطه على بنج ) ، وانقر فوق أي محرك بحث بخلاف بنج للتبديل إليه.
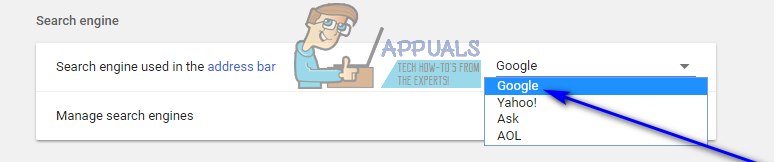
- انقر فوق إدارة محركات البحث .
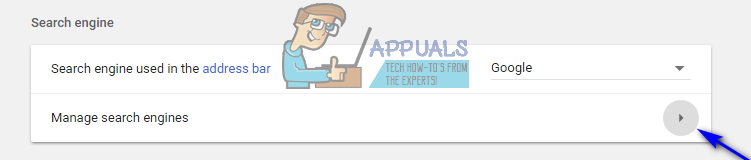
- اضغط على المزيد من الإجراءات ... زر (يمثله ثلاث نقاط مكدسة رأسياً) بجوار قائمة لـ بنج ، وانقر فوق ازله من القائمة .
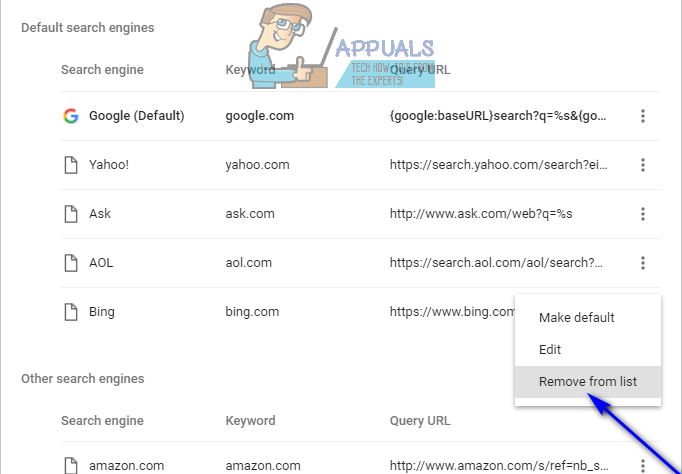
- اضغط على عودة زر للعودة إلى الرئيسي إعدادات الصفحة.
- قم بالتمرير لأسفل إلى ملف بطريق الانطلاق الجزء.
- إذا كان افتح صفحة معينة أو مجموعة صفحات الخيار هو ممكن و بنج مدرج كأحد عناوين الويب ، انقر فوق المزيد من الإجراءات ... زر (يمثله ثلاث نقاط مكدسة رأسياً) بجانبه وانقر فوق إزالة .
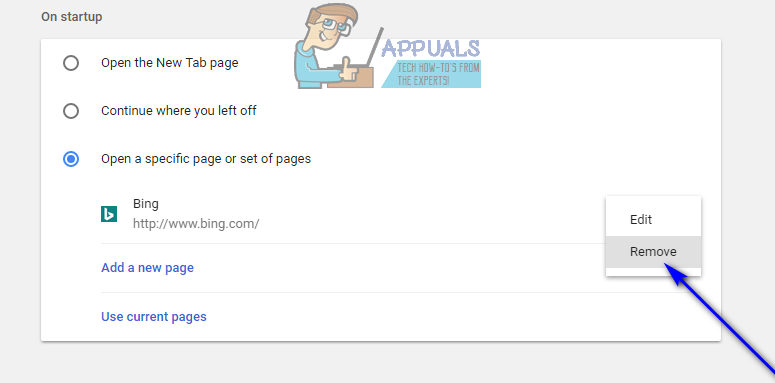
- أقفل ال إعدادات صفحة والتغييرات التي أجريتها ستكون تم الحفظ ، والتخلص بشكل فعال من Bing على Chrome.
للتخلص من Bing على Microsoft Edge
أفضل ما يمكنك فعله للتخلص من Bing على Microsoft Edge هو استبداله بامتداد محرك البحث الافتراضي عن المصطلحات التي تبحث عنها في شريط عناوين Edge باستخدام محرك بحث مختلف. للقيام بذلك ، ببساطة:
- إطلاق مايكروسوفت إيدج .
- اضغط على قائمة طعام زر (يمثله ثلاث نقاط في صف أفقي).
- انقر فوق إعدادات .
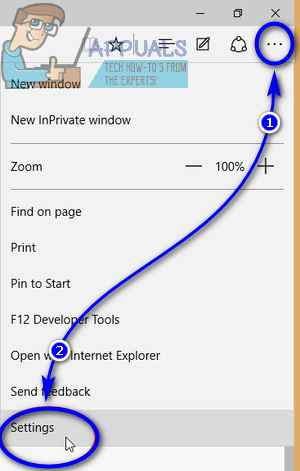
- قم بالتمرير لأسفل وحدد موقع وانقر فوق اعرض الإعدادات المتقدمة .
- افتح القائمة المنسدلة ضمن ' ابحث في شريط العناوين باستخدام ' الخيار ، وانقر فوق.
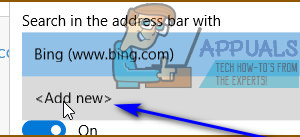
- ستجد قائمة بمحركات البحث التي قمت بزيارتها أثناء استخدام مايكروسوفت إيدج - انقر فوق المحرك الذي تريد تعيينه كمحرك البحث الافتراضي الجديد لتحديده والنقر فوق إضافة كافتراضي .
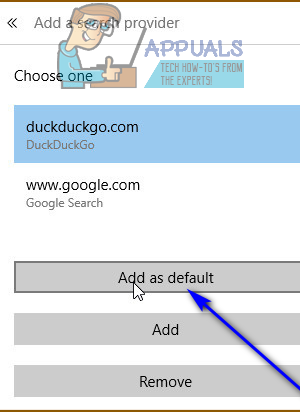
- تأكد من تعيين محرك البحث الذي أضفته للتو على أنه افتراضي مايكروسوفت إيدج محرك البحث الافتراضي في القائمة المنسدلة السابقة.
للتخلص من Bing على Mozilla Firefox
- انقر فوق رمز محرك البحث الذي استخدمته آخر مرة للبحث عن شيء ما على Firefox في الطرف الأيسر من Firefox بحث صندوق.
- انقر فوق إدارة امتدادات البحث .
- انقر فوق بنج في قائمة محركات البحث المتاحة لتحديده والنقر فوق إزالة .
- انقر فوق حسنا لتأكيد الإجراء.
- اضغط على قائمة طعام زر (يمثله ثلاثة خطوط مكدسة رأسياً) ، وانقر فوق أدوات .
- انقر فوق الإضافات .
- انقر فوق ملحقات .
- تحقق لمعرفة ما إذا كان بنج تم تثبيت التمديد. إذا رأيت ذلك ، فانقر فوقه لتحديده ثم انقر فوق إزالة .
- إذا طُلب منك ذلك إعادة بدء ثعلب النار ، انقر فوق اعد البدء الان .
للتخلص من Bing من Cortana
كما ذكرنا سابقًا ، في نظام التشغيل Windows 10 ، تم أيضًا دمج Bing بشكل كبير في كورتانا وبالتبعية ، Windows Search. إذا كنت تريد إزالة نتائج بحث Bing و Bing من Cortana و Windows Search ، فيمكنك فعل ذلك بالتأكيد. للقيام بذلك ، ببساطة:
- افتح ال قائمة البدأ .
- اضغط على كورتانا زر في شريط المهام الخاص بك. هذه هي 'العين التي ترى كل شيء' في Cortana وتقع بجوار بحث شريط.
- اضغط على هيأ أيقونة.
- تعطيل ال ابحث على الإنترنت وقم بتضمين نتائج الويب الخيار من خلال تحويل التبديل إيقاف .
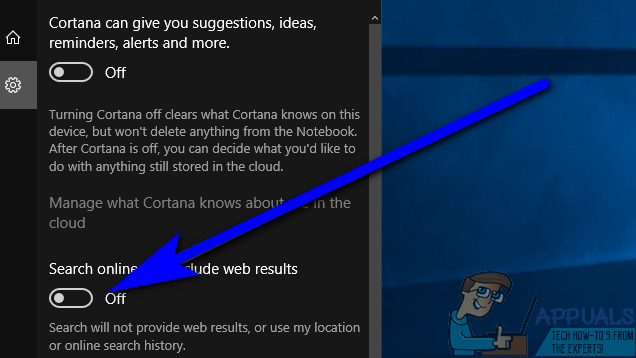
بدلاً من ذلك ، يمكنك أيضًا تحقيق نفس النتائج إذا:
- افتح ال قائمة البدأ .
- البحث عن ' إعدادات البحث والكورتانا '.
- انقر على نتيجة البحث بعنوان Cortana وإعدادات البحث .
- تعطيل ال ابحث على الإنترنت وقم بتضمين نتائج الويب الخيار من خلال تحويل التبديل إيقاف .