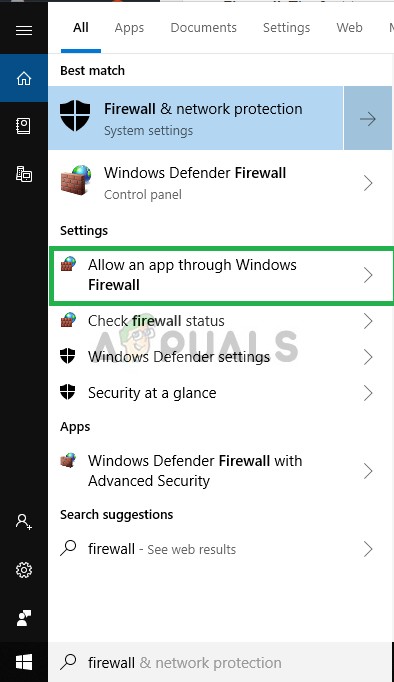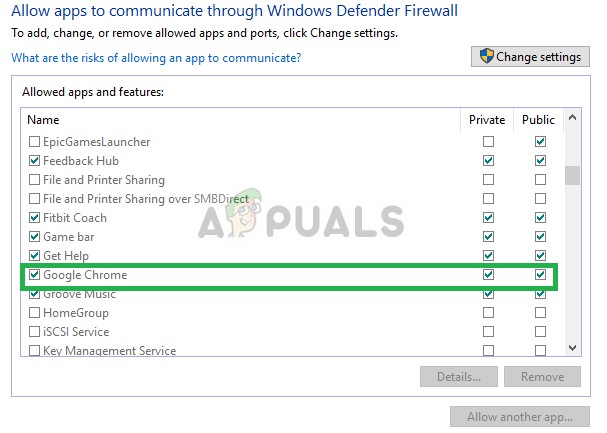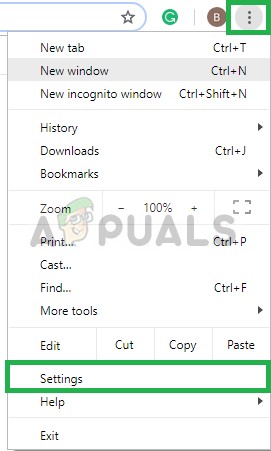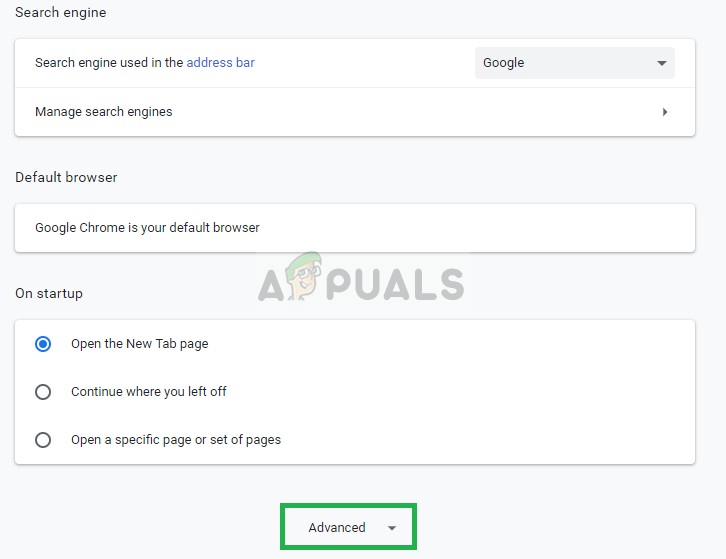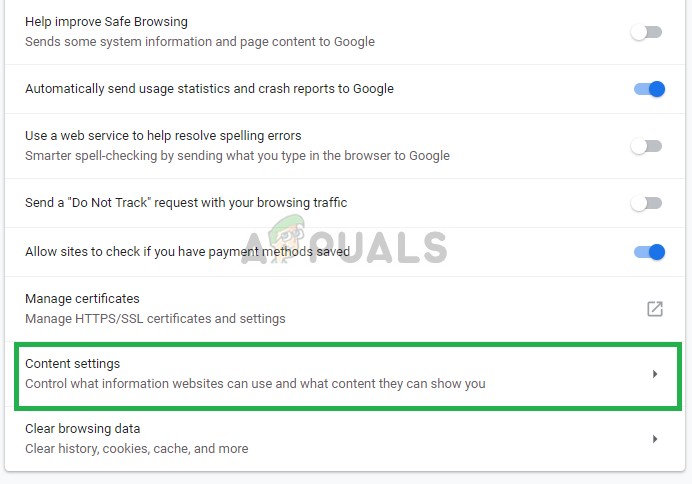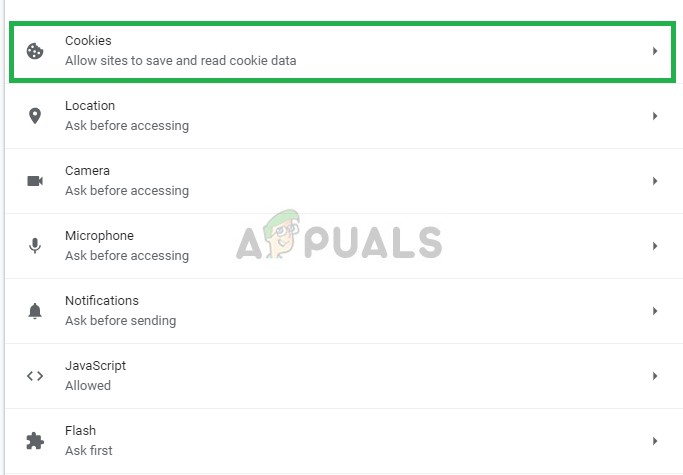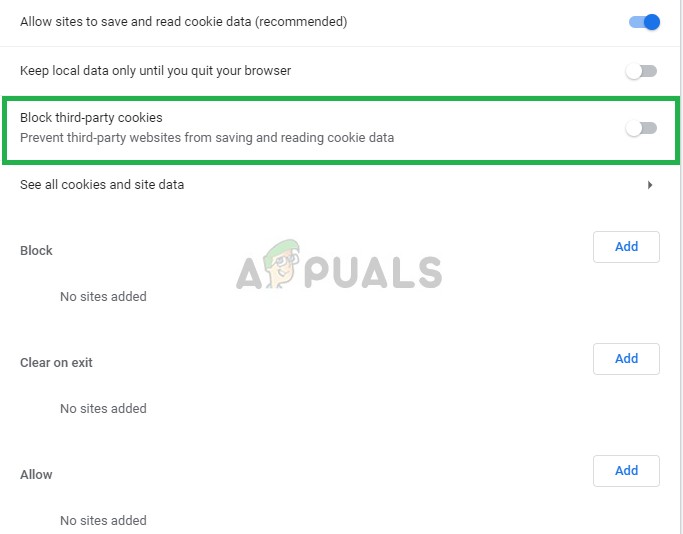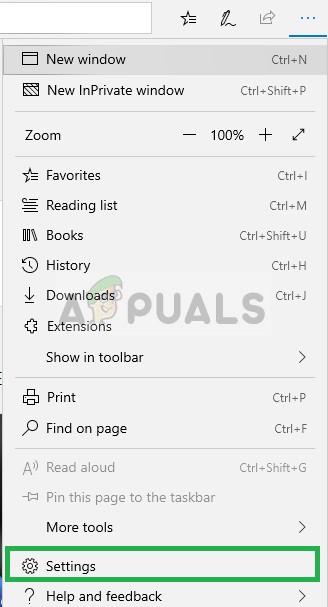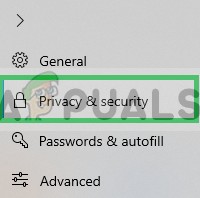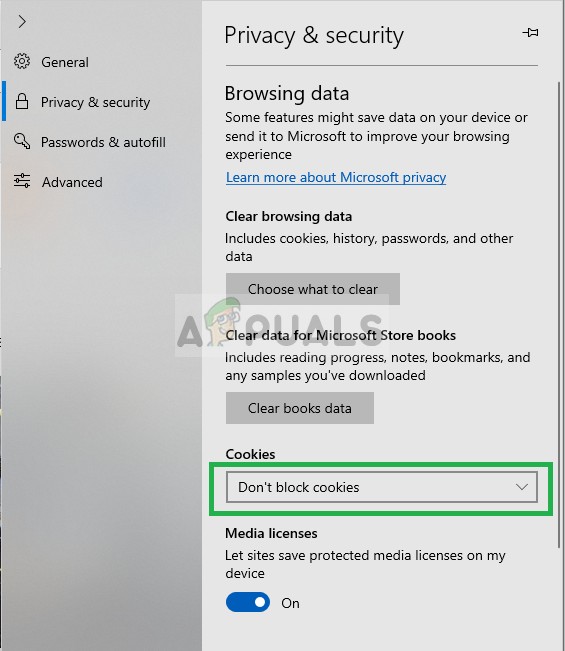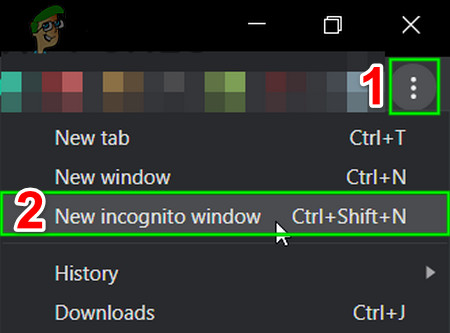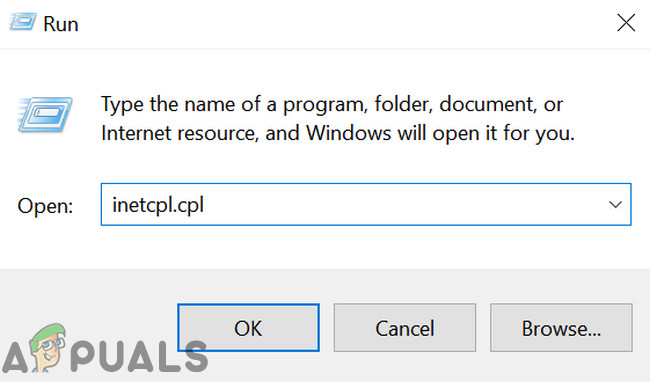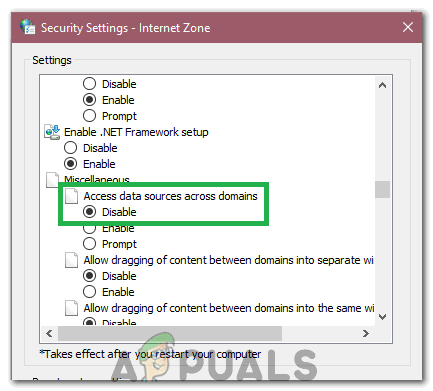ال ' لا يمكن تحميل M3U8 ″ يمكن أن يحدث خطأ أثناء محاولة تشغيل مقطع فيديو على الإنترنت. قد يعرض الخطأ ثلاثة أنواع مختلفة من الرسائل ، مثل ' تم رفض الوصول عبر المجالات '،' لا توجد مستويات للعب 'و' 404 غير موجود '. الخطأ يمنع المستخدم من تشغيل مقطع فيديو والخطأ لا يقتصر على مستعرض معين وقد تم الإبلاغ عنه في جميع المتصفحات تقريبًا. ومع ذلك ، يمكن حل هذا ببضع طرق بسيطة. في هذه المقالة ، سنزودك بدليل تفصيلي لاتباع تلك الأساليب ونعلمك أيضًا بالأسباب التي أدت إلى حدوث المشكلة.

خطأ M3U8
ما الذي يسبب 'خطأ M3U8'؟
لقد نظرنا في المشكلة بعد تلقي العديد من تقارير المستخدمين وابتكرنا مجموعة من استراتيجيات الإصلاح التي ساعدت في حل الخطأ. أيضًا ، قمنا بالتحقيق في سبب حدوث هذا الخطأ ووجدنا ثلاثة من أكثر الأسباب شيوعًا المدرجة أدناه.
- جدار الحماية: النوع الأول من الخطأ الذي يعرض الرسالة ' تم رفض الوصول عبر المجالات 'ناتج عن حظره بواسطة وكيل أو جدار ناري. قد يتم حظر مقطع فيديو معين في بلدك أو لسبب ما ، قد يعتبره جدار الحماية خطيرًا لذا قد لا يتم تحميله وعرض هذا الخطأ.
- بسكويت: يتضمن هذا النوع الثاني من الخطأ وهذا يعرض الرسالة ' لا مستويات للعب '. يظهر هذا الخطأ عند رفض الوصول إلى بيانات الطرف الثالث وملفات تعريف الارتباط في إعدادات الخصوصية الخاصة بك.
- إزالة: إذا تمت إزالة الفيديو الذي تحاول مشاهدته بواسطة النظام الأساسي أو القائم بالتحميل ، فستظهر الرسالة ' 404 غير موجود ' سيعرض.
الآن بعد أن أصبح لديك مفهوم أساسي عن طبيعة المشكلة ، سننتقل إلى الأساليب التي يمكنك تنفيذها للقضاء على هذه المشكلة. ننصحك باتباع الدليل أدناه وتجربة الإصلاحات بالترتيب المقدم.
ملحوظة: تأكد من تحديث المستعرض الخاص بك إلى أحدث إصدار قبل المتابعة.
الحل 1: منح حق الوصول في جدار الحماية
في بعض الأحيان ، قد يحظر جدار الحماية عناصر معينة من متصفحك من الوصول إلى الإنترنت مما قد يؤدي إلى حدوث الخطأ. لذلك ، يمكنك محاولة السماح لمتصفح Chrome عبر جدار الحماية أو تابع الخطوات أدناه.
- اكتب في ' جدار الحماية 'في شريط البحث وانقر على' السماح لأحد التطبيقات عبر جدار الحماية ' اختيار.
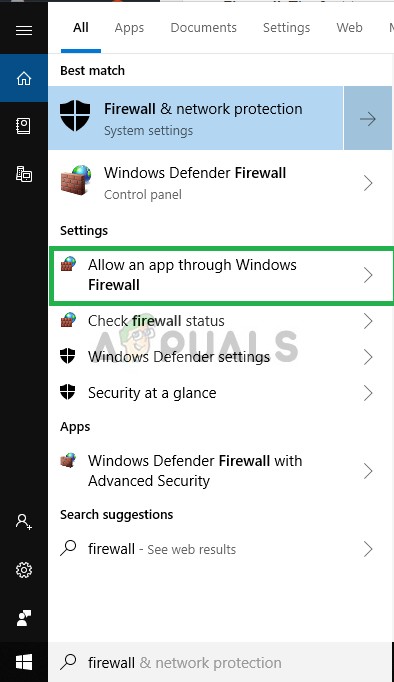
كتابة جدار الحماية في شريط البحث وتحديد خيار السماح لتطبيق من خلال جدار الحماية
- تأكد من أن صندوق الذي يسمح للمتصفح الخاص بك التحقق معا عامة و الشبكات الخاصة
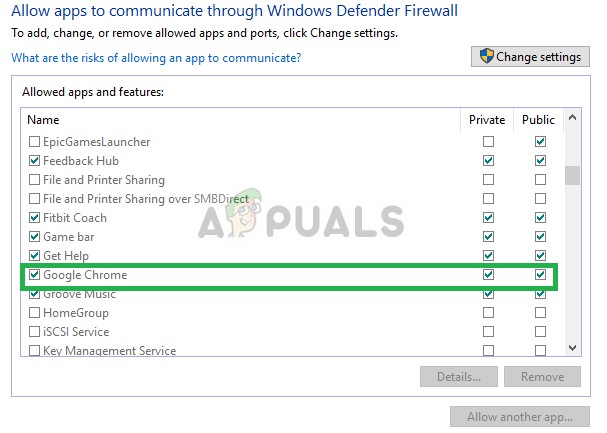
فحص المربعات
- إذا لم يكن مسموحًا به ، فحدد المربع وأعد تشغيل المتصفح
سيؤدي هذا الحل إلى القضاء على أي مشاكل تتعلق بجدار الحماية وإذا لم يؤد ذلك إلى حلها. انتقل إلى الحل التالي.
الحل 2: السماح بملفات تعريف الارتباط للجهات الخارجية
في بعض الأحيان بسبب الخاص بك خصوصية إعدادات بيانات الطرف الثالث وملفات تعريف الارتباط غير مسموح بها مما قد يتسبب في حدوث خطأ في تشغيل M3U8 ، وبالتالي ، في هذه الخطوة ، سوف نتأكد من أن ملفات تعريف الارتباط وبيانات الطرف الثالث مسموح بها في متصفحك. أيضًا ، قد تختلف هذه الخطوة من متصفح لآخر.
بالنسبة إلى Google Chrome:
- افتح المتصفح ، انقر على النقاط الثلاث في الأعلى الزاوية اليمنى وانقر فوق إعدادات
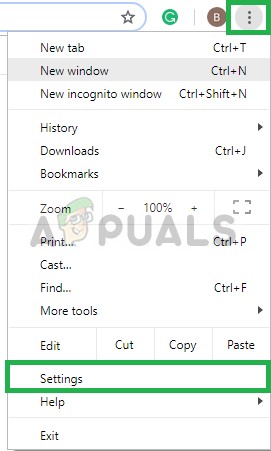
النقر على النقاط الثلاث في الزاوية اليمنى العليا
- حرك الفأرة لأسفل وانقر على ' المتقدمة '
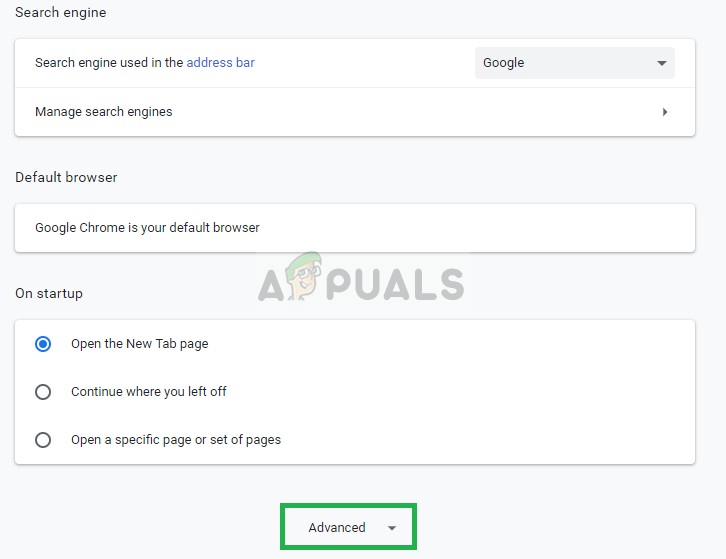
النقر فوق متقدم
- انقر الآن على إعدادات المحتوى
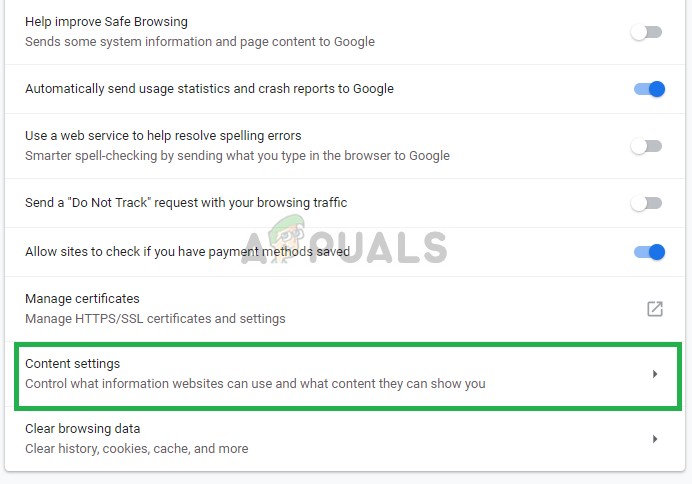
تحديد إعدادات المحتوى
- تحديد بسكويت
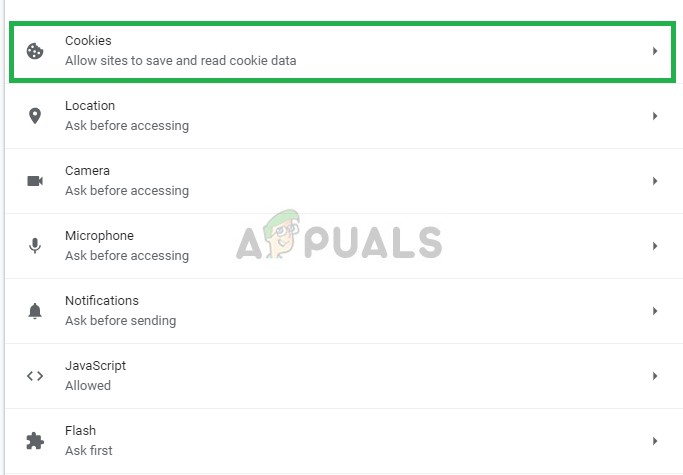
النقر فوق ملفات تعريف الارتباط
- تأكد من أن ' حظر ملفات تعريف الارتباط للجهات الخارجية 'غير محدد
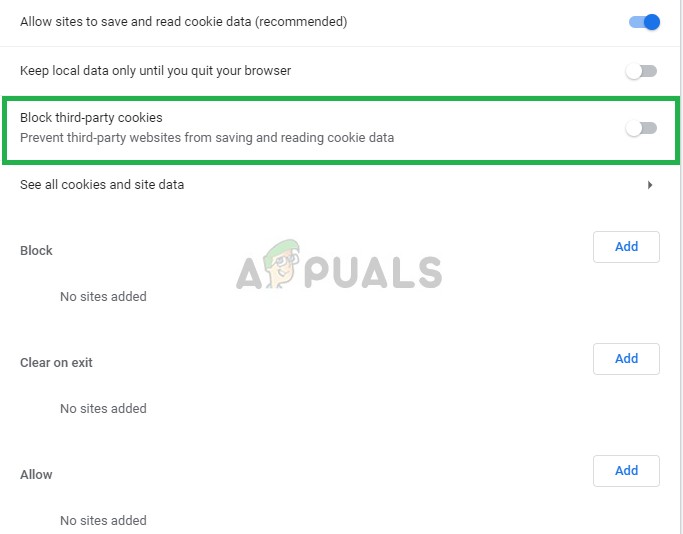
التأكد من تمكين ملفات تعريف الارتباط للجهات الخارجية
بالنسبة لـ Microsoft Edge:
- افتح المتصفح و انقر على النقاط الثلاث في أعلى الزاوية اليمنى.
- الآنانقرعلىإعدادات
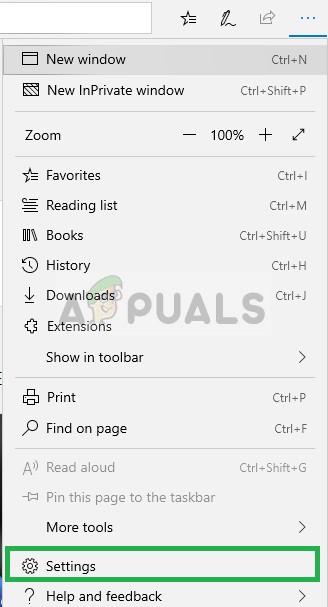
فتح Edge والنقر على النقاط الثلاث في الزاوية اليمنى العليا واختيار الإعدادات
- الآن في الجزء الأيمن حدد الخصوصية والأمن إعدادات
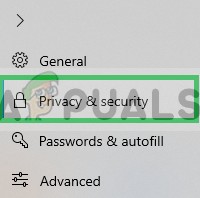
تحديد إعدادات الخصوصية والأمان
- تأكد الآن من أن عنوان ' لا تحظر ملفات تعريف الارتباط الخيار هو المحدد
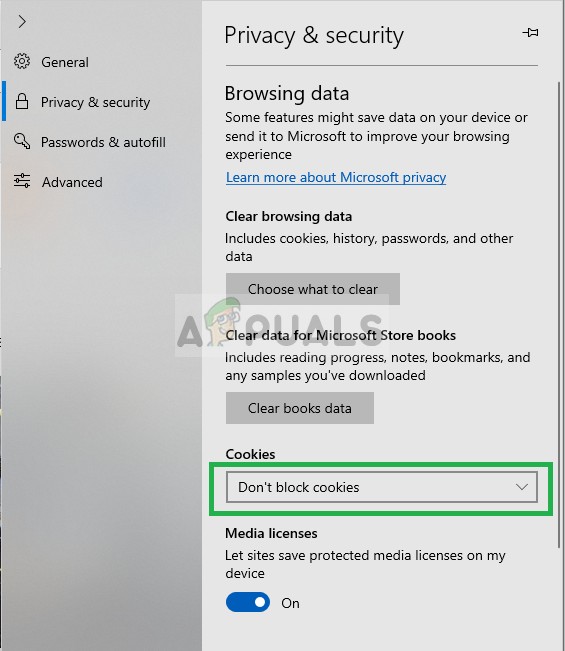
التأكد من عدم السماح بملفات تعريف ارتباط الطرف الثالث
ملحوظة: قد تختلف العملية إذا كنت تستخدم متصفحًا مختلفًا وإذا لم تعمل الحلول المذكورة أعلاه من أجلك ، فأعد تشغيل اتصال الإنترنت أو أعد تثبيت المتصفح.
الحل 3: استخدام وضع التصفح المتخفي
يحتوي كل متصفح رئيسي على وضع خاص / متخفي حيث يتم تشغيل المتصفح بدون ملحقات وبيانات محفوظة / مخزنة مؤقتًا. لاستبعاد ما إذا كان أي من الملحقات أو البيانات المحفوظة / المخزنة مؤقتًا يتسبب في حدوث المشكلة ، قم بتشغيل المتصفح في ملف وضع التصفح المتخفي / الخاص . لأغراض التوضيح ، سنستخدم متصفح Chrome.
- إطلاق كروم.
- انقر فوق 3 نقاط ثم انقر فوق نافذة التصفح المتخفي الجديد .
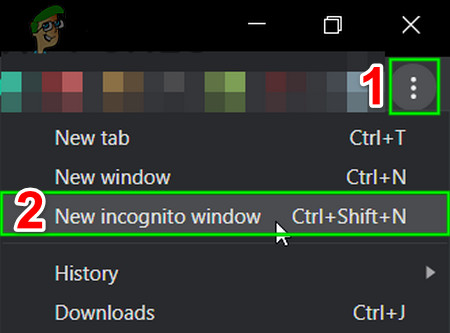
افتح وضع التصفح المتخفي في Chrome
- قم الآن بزيارة صفحة الويب التي كنت تواجه مشكلات في تشغيل الفيديو وتحقق مما إذا كان يمكنك تشغيل الفيديو دون أي مشاكل.
- إذا كنت قادرًا على تشغيل الفيديو في الوضع الخاص / المتخفي ، فقم بمسح ذاكرة التخزين المؤقت أو تعطيل الملحقات يمكن أن يكون مشكلة. ملحقات مثل Adblock من المعروف أنها تخلق هذه المشكلة. في Chrome ، ' HTTPS في كل مكان 'يُعرف امتداد المتصفح بالسبب الجذري لهذه المشكلة.
الحل 4: تغيير إعدادات Internet Explorer
يفرض Internet Explorer ، حتى في حالة عدم استخدامه ، الكثير من إعدادات المتصفح والإنترنت على الكمبيوتر. لذلك ، إذا لم تتم تهيئة إعداد واحد أو أكثر بشكل صحيح ، فقد يؤدي ذلك إلى منع تحميل مقاطع الفيديو على مواقع معينة. لتكوين الإعدادات بشكل صحيح ، اتبع الخطوات المذكورة على النحو التالي.
- صحافة 'شبابيك' + 'R' لفتح موجه التشغيل.
- اكتب في “inetcpl.cpl” و اضغط 'أدخل'.
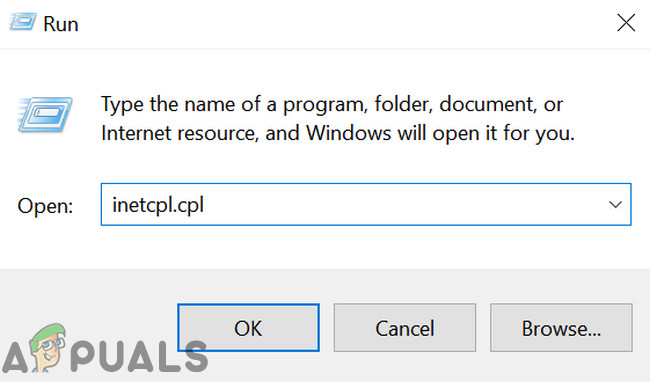
قم بتشغيل inetcpl.cpl
- اضغط على 'الأمان' علامة التبويب ثم حدد ملف 'مستويات مخصصة' اختيار.
- في المستويات المخصصة ، قم بالتمرير لأسفل حتى تصادف ملف 'متنوع' اختيار.
- هنا ، تحقق من 'ممكّن' مربع ' الوصول إلى مصادر البيانات عبر المجالات 'دخول.
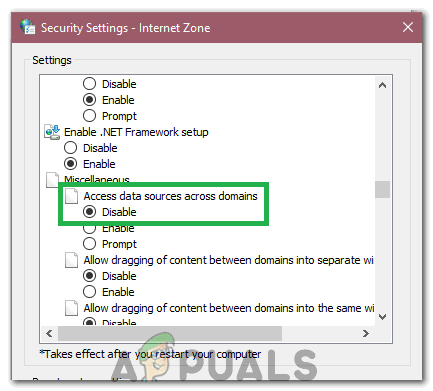
التحقق ممكّن
- انقر فوق 'حسنا' وحفظ التغييرات الخاصة بك.
- تحقق لمعرفة ما إذا كانت المشكلة قائمة.
الحل 5: تغيير إعدادات الويب من نوع Plex
في حالات معينة ، قد تعمل مكونات Plex Web الإضافية مع متصفحات أخرى غير Safari على نظام Mac OS من خلال إعادة تكوين بعض إعداداتها. من أجل القيام بذلك:
- اضغط على 'إعدادات' ثم حدد 'ويب'.
- انقر فوق 'لاعب' ثم حدد 'عرض متقدمة'.
- في الإعدادات المتقدمة ، قم بإلغاء تحديد 'DirectPlay' صندوق.

إلغاء تحديد خيار التشغيل المباشر
- التحقق من لمعرفة ما إذا كانت المشكلة قائمة.
الحل 6: تحميل البرامج النصية غير الآمنة
في بعض الحالات ، قد يكون هناك قيود على الموقع تمنعه من تشغيل بعض النصوص البرمجية بسبب عدم تحميله. انقر فوق أ 'Little Shield' بجوار شريط الإشارات المرجعية في Chrome وانقر فوق 'تحميل البرامج النصية غير الآمنة' الخيار وتحقق لمعرفة ما إذا كانت المشكلة قائمة.
4 دقائق للقراءة