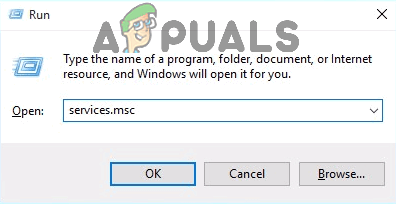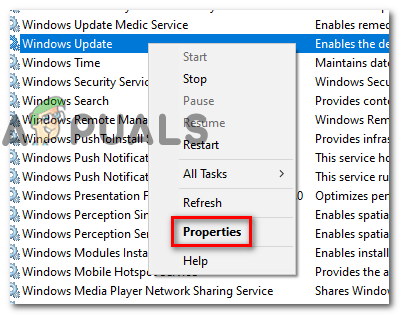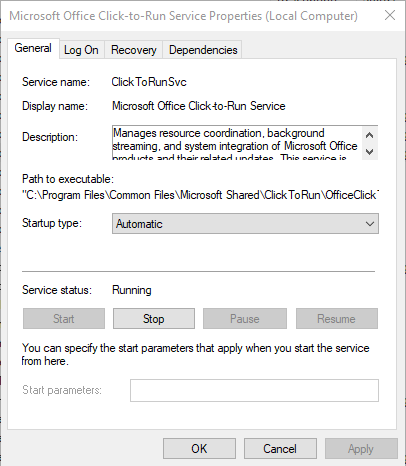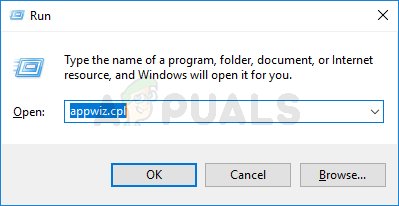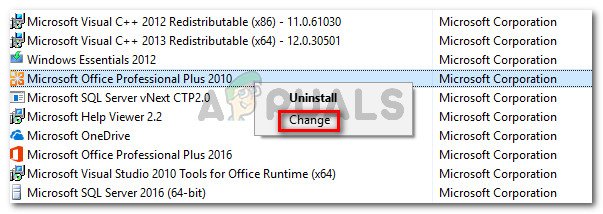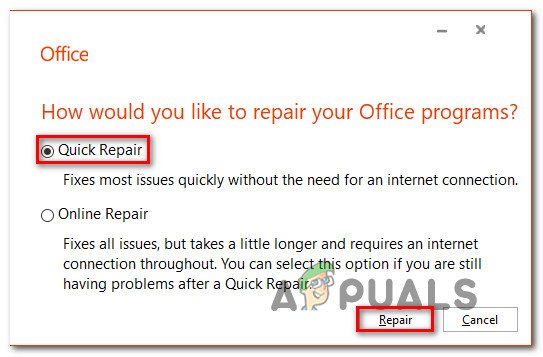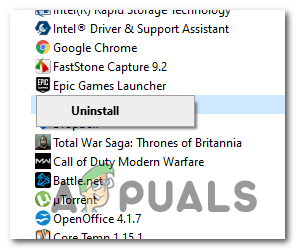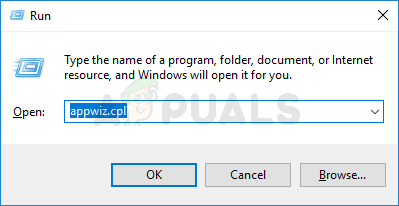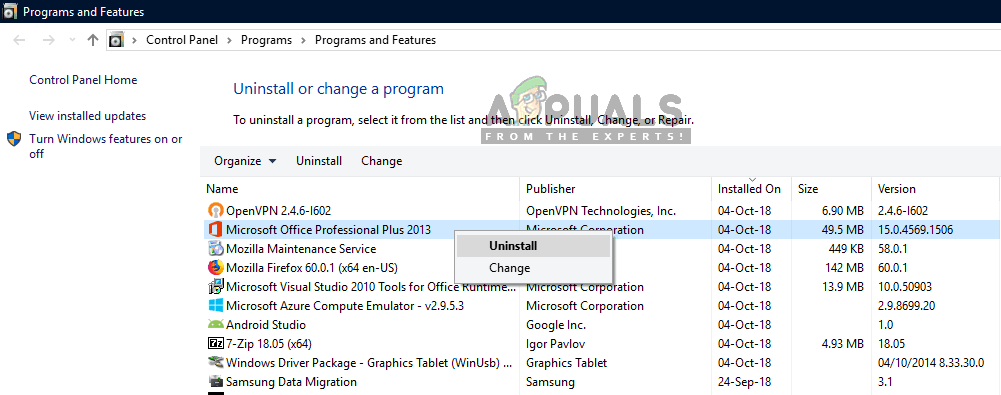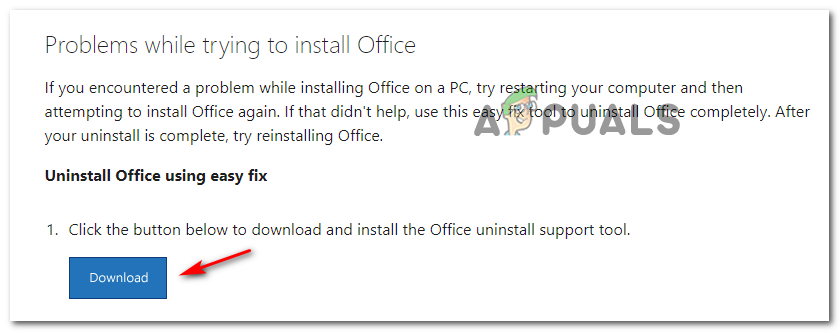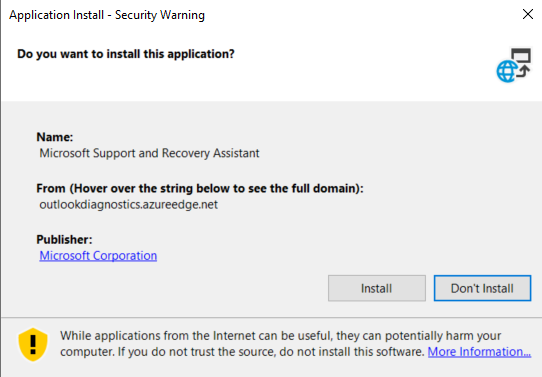يواجه بعض مستخدمي Windows ملف رمز الخطأ: 0x426-0x0 (ERROR_SERVICE_NOT_ACTIVE) كلما حاولوا فتح برنامج من مجموعة Microsoft Office. تم الإبلاغ عن حدوث هذه المشكلة في Windows 7 و Windows 8.1 و Windows 10.

رمز خطأ Microsoft 0x426-0x0
بعد التحقيق في هذه المشكلة بالذات ، اتضح أن ملف 0x426-0x0 رمز الخطأ مع Microsoft Office يمكن أن يحدث لأسباب متعددة. فيما يلي قائمة مختصرة بالمجرمين المحتملين:
- تعطيل خدمة التشغيل الفوري - أحد الأسباب الأكثر شيوعًا التي تؤدي إلى تشغيل رمز الخطأ هذا هو السيناريو الذي يتم فيه تعطيل خدمة التشغيل الفوري لـ Microsoft Office الرئيسية من شاشة الخدمات. في هذه الحالة ، يمكنك حل المشكلة عن طريق تمكين الخدمة وتعيين الحالة إلى تلقائي من شاشة الخدمات.
- تثبيت Office تالف - وفقًا لبعض المستخدمين المتأثرين ، يمكن أن تحدث هذه المشكلة أيضًا بسبب تلف تثبيت Office. يمكن أن يكون مرتبطًا بفساد الملف أو يمكن أن يكون متجذرًا في إدخال السجل. في هذه الحالة ، يجب أن تكون قادرًا على حل المشكلة باستخدام وظيفة الإصلاح التلقائي لـ Microsoft Office.
- تداخل AVG TuneUp - كما اتضح ، هناك العديد من أدوات الطرف الثالث (الأكثر شيوعًا AVG TuneUp) المعروف أنها تتداخل مع العديد من تطبيقات Office (خاصة البرامج من مجموعة Office365). في هذه الحالة ، يجب أن يؤدي إلغاء تثبيت برنامج التحسين المتعارض إلى حل المشكلة تمامًا.
- تركيب المكتب القديم المتعارض - إذا كان تثبيت Windows الخاص بك يتضمن حاليًا تثبيتات متعددة من Office ، فيمكنك توقع حدوث تعارضات بين تكرارات معينة للبرامج ، خاصةً إذا انتهى بها الأمر إلى مشاركة ملفات التسجيل. في هذه الحالة ، الطريقة الوحيدة لإصلاحها هي إزالة تثبيت الإصدار الأقدم تركيب المكتب .
الطريقة الأولى: تمكين خدمة التشغيل الفوري
إذا رأيت رمز الخطأ هذا يظهر عند محاولة أي برنامج من مجموعة Office ، فإن أول شيء يجب عليك فعله هو التأكد من السماح بتشغيل الخدمة ذات الصلة التي تتعامل مع هذا (Microsoft Office Click-To-Run).
في معظم الحالات ، أبلغ المستخدمون الذين واجهوا رمز الخطأ 0x426-0x0 أنه في حالتهم ، حدثت المشكلة بسبب انقر للتشغيل تم تعطيل الخدمة من خدمات شاشة.
إذا كان هذا السيناريو قابلاً للتطبيق ، فستتمكن من حل المشكلة من خلال الوصول إلى شاشة الخدمات وتعيين حالة Microsoft Office انقر للتشغيل خدمة ل تلقائي. إليك دليل سريع حول كيفية القيام بذلك:
- افتح يركض مربع الحوار بالضغط مفتاح Windows + R. . بعد ذلك ، اكتب ' services.msc 'داخل مربع النص واضغط أدخل لفتح ملف خدمات خدمة. عندما ترى ملف UAC (التحكم في حساب المستخدم) موجه ، انقر نعم tog rant الامتيازات الإدارية.
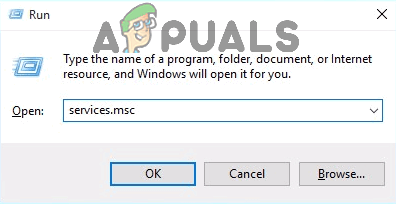
اكتب “services.msc” في مربع حوار التشغيل واضغط على Enter
- داخل شاشة الخدمات ، انقر فوق الخدمات (محلي) علامة التبويب من القسم الأيسر من الشاشة ، ثم انتقل إلى القسم الأيمن وانتقل لأسفل عبر قائمة الخدمات حتى تكتشف انقر لتشغيل خدمة Microsoft Office.
- عندما تراها ، انقر بزر الماوس الأيمن على الخدمة الصحيحة وانقر فوق الخصائص من قائمة السياق التي ظهرت حديثًا.
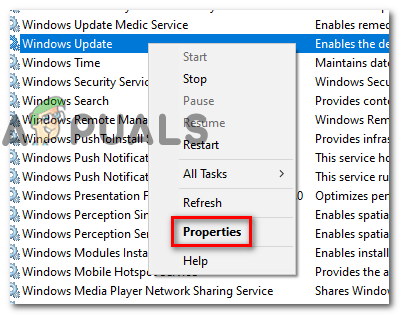
الوصول إلى شاشة الخصائص الخاصة بخدمة Windows Update
- بمجرد دخولك إلى شاشة الخصائص ، حدد ملف جنرال لواء علامة التبويب ، وتحقق مما إذا كان ملف نوع بدء التشغيل تم تعيينه على معاق. إذا كان الأمر كذلك ، قم بتغييره إلى تلقائي من خلال استخدام القائمة المنسدلة المرتبطة.
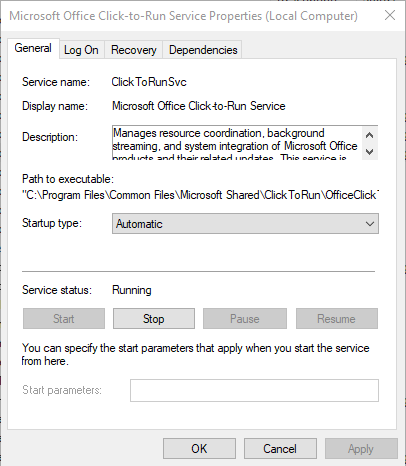
فرض بدء تشغيل خدمة Microsoft Office Click-to-Run
ملحوظة: إذا كان حالة الخدمة يظهر حاليا باسم توقفت، انقر فوق ابدأ لبدء الخدمة.
- بمجرد التأكد من تمكين خدمة Microsoft Office Click-to-Run وتهيئتها للتشغيل عند كل بدء تشغيل للنظام ، أعد تشغيل الكمبيوتر وكرر الإجراء الذي كان يسبب سابقًا خطأ 0x426-0x0 الشفرة.
إذا استمرت المشكلة نفسها ، فانتقل إلى الإصلاح المحتمل التالي أدناه.
الطريقة 2: إصلاح تثبيت Office
كما أكد بعض المستخدمين المتأثرين ، يمكن أن تحدث هذه المشكلة بسبب تثبيت Office تالف. يمكن أن يكون إما مرتبطًا ببعض الملفات التي تشاركها جميع تطبيقاتك أو يمكن تجذيرها في إدخال السجل.
عادةً ما يتم الإبلاغ عن حدوث هذه المشكلة في المواقف التي انتهى فيها فحص AV (أو نوع مختلف من الفحص) عزل بعض الملفات تنتمي إلى مجموعة Microsoft Office أو في حالة حدوث انقطاع غير متوقع أثناء تثبيت برامج Office أو تحديثها.
إذا كان أحد السيناريوهات الموضحة أعلاه يبدو أنه قابل للتطبيق ، فيجب أن تكون قادرًا على حل المشكلة عن طريق إصلاح تثبيت Office جنبًا إلى جنب مع كل ملف تسجيل مرتبط.
فيما يلي دليل سريع لبدء ملف مايكروسوفت أوفيس إصلاح عبر البرنامج والميزات قائمة طعام:
- افتح ملف يركض مربع الحوار بالضغط مفتاح Windows + R. . بعد ذلك ، اكتب 'appwiz.cpl' داخل مربع النص واضغط على أدخل لفتح ملف برامج و مميزات قائمة طعام.
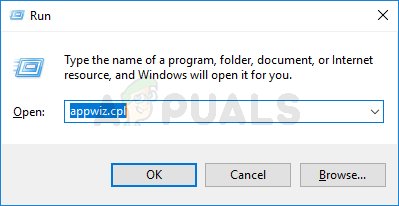
اكتب appwiz.cpl واضغط على Enter لفتح قائمة البرامج المثبتة
- بمجرد دخولك إلى برامج و مميزات القائمة ، قم بالتمرير لأسفل عبر قائمة التطبيقات المثبتة وحدد موقع تركيب المكتب .
- عندما تتمكن من تحديد موقعه ، انقر بزر الماوس الأيمن على ملف مايكروسوفت أوفيس و اختار يتغيرون من قائمة السياق التي ظهرت حديثًا.
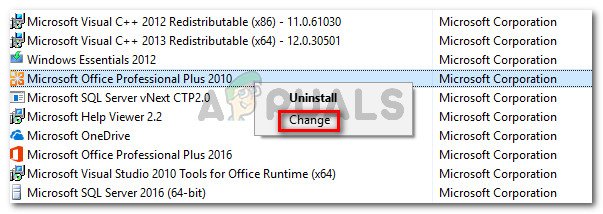
الوصول إلى قائمة إصلاح تثبيت Microsoft Office
- بمجرد وصولك إلى الشاشة التالية ، اختر ملف خيار الإصلاح عبر الإنترنت ، وتأكد من استقرار اتصالك بالإنترنت. بعد تأكيد العملية ، انتظر حتى تكتمل دون إغلاق النافذة.
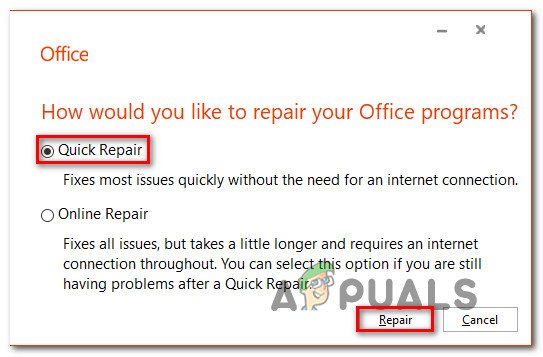
إصلاح تثبيت المكتب
- بمجرد اكتمال العملية ، أعد تشغيل الكمبيوتر وانتظر حتى يكتمل بدء التشغيل التالي. بعد إعادة تشغيل جهاز الكمبيوتر الخاص بك احتياطيًا ، قم بتشغيل تطبيق Office الذي كان يفشل سابقًا مرة أخرى وتحقق مما إذا كان قد تم حل المشكلة الآن.
إذا استمر ظهور رمز الخطأ 0x426-0x0 نفسه ، فانتقل إلى الإصلاح المحتمل التالي أدناه.
الطريقة الثالثة: إلغاء تثبيت AVG TuneUp (إن أمكن)
كما أبلغ بعض المستخدمين المتأثرين ، غالبًا ما تحدث هذه المشكلة بسبب أداة مساعدة تابعة لجهة خارجية تم إصدارها بواسطة AVG تسمى AVG TuneUp Tool. وفقًا لبعض المستخدمين المتأثرين ، فإن أداة الصيانة التابعة لجهة خارجية هذه لديها القدرة على التداخل مع عدد غير قليل من برامج Office عن طريق التلاعب بالبيانات المخزنة مؤقتًا.
إذا كان هذا السيناريو قابلاً للتطبيق ولديك AVG Tune Up (أو أداة مكافئة ) مثبتًا على نظامك ، يجب أن تكون قادرًا على حل هذه المشكلة عن طريق إلغاء تثبيت أداة الطرف الثالث التي بها مشكلات وإعادة تشغيل جهاز الكمبيوتر الخاص بك.
إليك دليل سريع حول كيفية القيام بذلك:
- صحافة مفتاح Windows + R. لفتح أ يركض صندوق المحادثة. بعد ذلك ، اكتب 'appwiz.cpl' داخل مربع النص واضغط على أدخل لفتح ملف البرامج والملفات قائمة طعام.
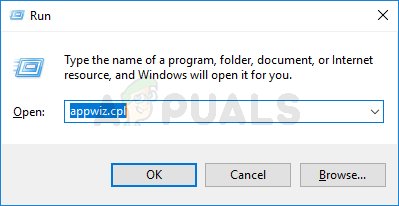
اكتب appwiz.cpl واضغط على Enter لفتح قائمة البرامج المثبتة
- بمجرد دخولك إلى برامج و مميزات القائمة ، قم بالتمرير لأسفل عبر قائمة التطبيقات المثبتة وحدد موقع الأداة المساعدة AVG Tune Up (أو الأداة المساعدة المكافئة التي تريد إلغاء تثبيتها).
- عندما تراها ، انقر بزر الماوس الأيمن عليها واختر الغاء التثبيت من قائمة السياق التي ظهرت حديثًا.
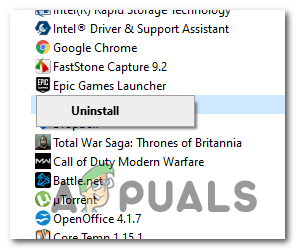
قم بإلغاء تثبيت البرنامج الإشكالي في البرامج والميزات
- بعد ذلك ، اتبع مطالبة إلغاء التثبيت للتخلص من أداة الطرف الثالث ذات المشاكل ، ثم أعد تشغيل الكمبيوتر ومعرفة ما إذا كان قد تم حل المشكلة عند بدء التشغيل التالي.
إذا كان رمز الخطأ نفسه 0x426-0x0 لا يزال يظهر عند محاولة فتح تطبيق Office ، فانتقل إلى الإصلاح المحتمل التالي أدناه.
الطريقة الرابعة: إلغاء تثبيت تثبيت / تثبيتات Office القديمة
وفقًا لتأكيد بعض المستخدمين المتأثرين ، يمكن أن يحدث رمز الخطأ 0x426-0x0 أيضًا عندما يكون لديك إصداران متضاربان من Office يحاولان استخدام مفاتيح التسجيل نفسها. عادةً ما يحدث الخطأ عند محاولة فتح تطبيق Office يستخدم نفس ملفات التسجيل المستخدمة في التثبيت الأقدم.
إذا كان هذا السيناريو قابلاً للتطبيق ، فيجب أن تكون قادرًا على حل هذه المشكلة عن طريق إزالة أي ملف تثبيت قديم لـ Office لم يعد لديك أي استخدام له وتشك في أنه قد يساهم في ظهور رمز الخطأ هذا.
أكد الكثير من المستخدمين المتأثرين الذين كانوا يتعاملون مع هذه المشكلة أنهم تمكنوا أخيرًا من حل المشكلة بعد إلغاء التثبيت وإزالة أي ملفات متبقية قد تؤدي إلى تشغيل رمز الخطأ 0x426-0x0.
إليك دليل سريع حول كيفية القيام بذلك:
- صحافة مفتاح Windows + R. لفتح أ يركض صندوق المحادثة. داخل مربع النص ، اكتب 'appwiz.cpl' و اضغط أدخل لفتح ملف برامج و مميزات نافذة او شباك.
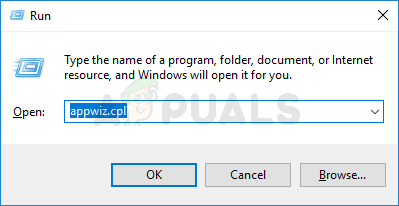
اكتب appwiz.cpl واضغط على Enter لفتح صفحة البرامج المثبتة
- بمجرد دخولك إلى التطبيقات والميزات ، قم بالتمرير لأسفل عبر قائمة التطبيقات المثبتة وحدد موقع تثبيت المكتب القديم الذي تشك في أنه قد يتعارض مع إصدار Office الأحدث. عندما تتمكن من تحديد موقعه ، انقر بزر الماوس الأيمن فوقه واختر الغاء التثبيت من قائمة السياق التي ظهرت حديثًا.
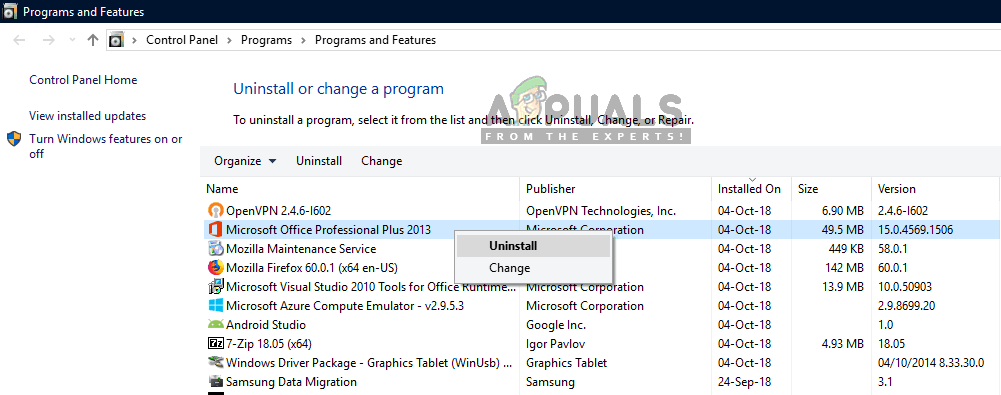
إلغاء تثبيت إدخالات Microsoft Office في لوحة التحكم
ملحوظة: إذا لم تتمكن من العثور على أي إدخالات من تثبيت مكتبك القديم ، فتخط هذه الخطوة وانتقل مباشرةً إلى الخطوة 4.
- داخل شاشة إلغاء التثبيت ، اتبع المطالبة لإكمال خطوات إلغاء التثبيت ، ثم أعد تشغيل الكمبيوتر يدويًا إذا لم يُطلب منك القيام بذلك تلقائيًا.
- بمجرد اكتمال بدء التشغيل التالي ، قم بالوصول إلى ملف صفحة استكشاف أخطاء Office وإصلاحها من أي متصفح ، ثم قم بالتمرير لأسفل إلى ملف مشاكل أثناء محاولة تثبيت Office الجزء. بمجرد الدخول ، انقر فوق تحميل الزر وانتظر حتى ملف SetupProd_OffScrub.exe تم تنزيل الملف.
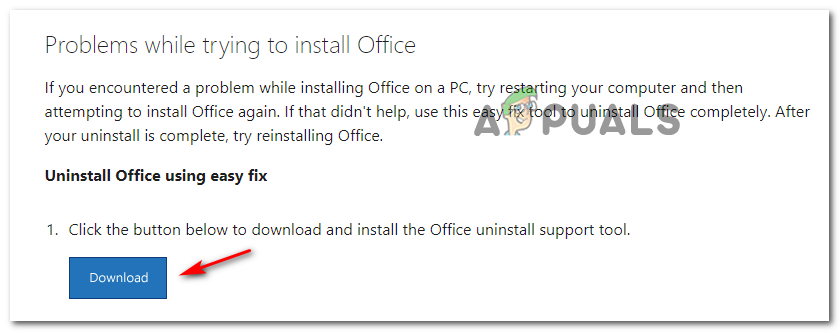
تنزيل الأداة المساعدة SetupProd_OffScrub.exe
- بمجرد تنزيل الملف القابل للتنفيذ ، انقر نقرًا مزدوجًا فوق SetupProd_OffScrub.exe وانقر فوق تثبيت، ثم اتبع المطالبات التي تظهر على الشاشة لإزالة أي ملفات متبقية متعلقة بـ Office والتي قد لا تزال تسبب هذا السلوك.
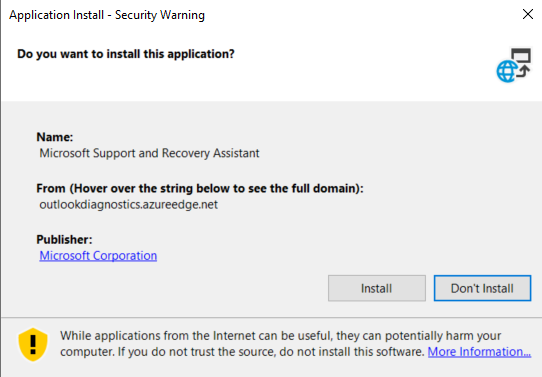
تثبيت SetupProd_OffScrub.exe
- بمجرد اكتمال إجراء التنظيف ، أعد تشغيل الكمبيوتر وانتظر حتى يكتمل بدء تشغيل الكمبيوتر التالي.
- بعد اكتمال بدء التشغيل التالي ، افتح تطبيق Office مرة أخرى ومعرفة ما إذا كان رمز الخطأ 0x426-0x0 قد تم حله الآن.