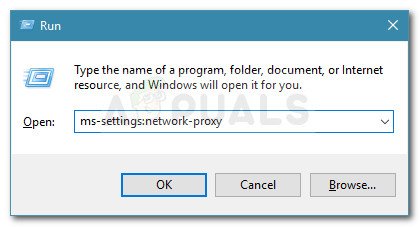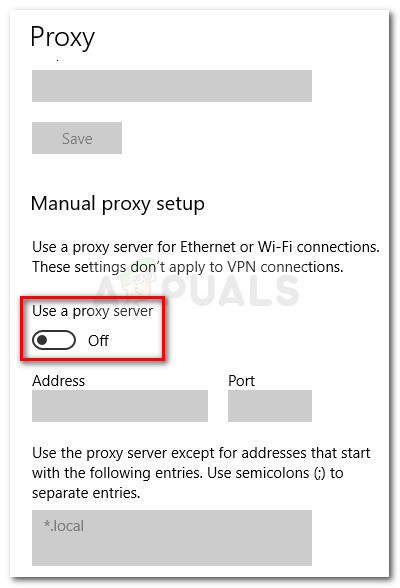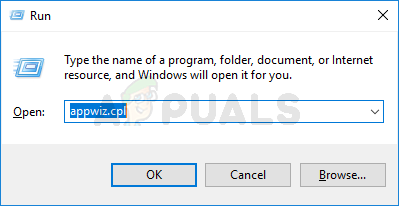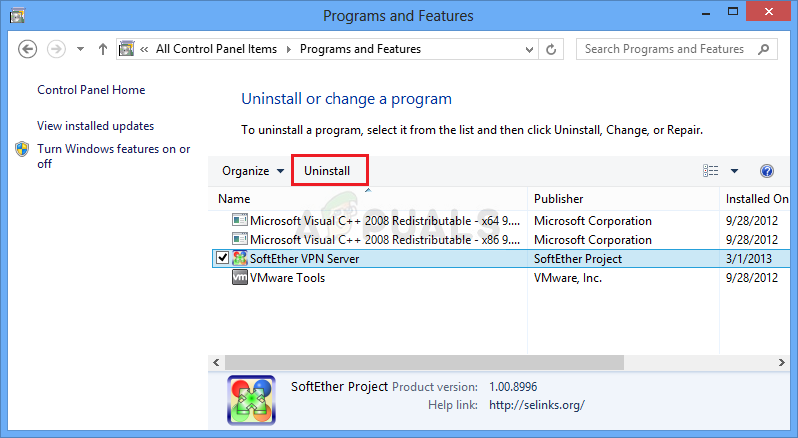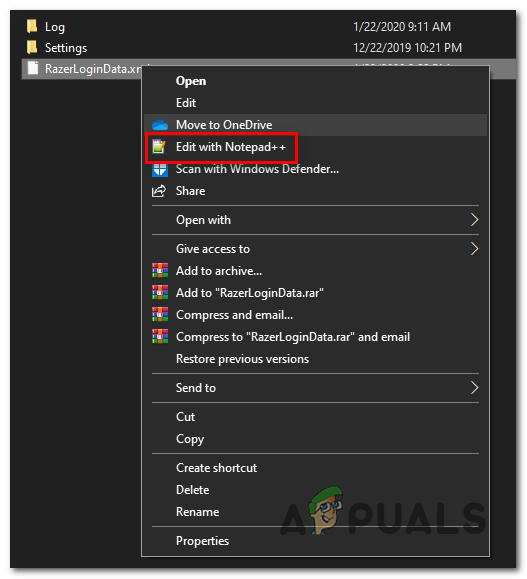ال المشبك عالق عند التحقق من الحساب تؤثر المشكلة على مستخدمي Razer وتمنعهم من تسجيل الدخول بحساباتهم على Synapse. هذا يخلق الكثير من المشاكل - المستخدمون المتأثرون عالقون في ملف الماوس الافتراضي DPI ، يفقدون المزامنة عبر الأجهزة ويتم منعهم من تخصيص وحدات الماكرو أو سلوك RGB.

توقف Razer Synapse عند التحقق من الحساب
غالبًا ما تكون هذه المشكلة ناتجة عن مشكلة في الخادم خارجة عن إرادتك. يواجه مستخدمو Razer هذه المشكلة منذ شهور ، والإصلاح الوحيد القابل للتطبيق حتى الآن هو إجبار التطبيق على العمل في وضع عدم الاتصال. بهذه الطريقة ، ستتجاوز إثبات الملكية عبر الإنترنت ولكنك ستفقد الوصول إلى وظيفة التحديث.
ولكن هناك أيضًا سببان محليان قد يؤديان إلى حدوث هذه المشكلة - الأكثر شيوعًا هو عميل Proxy / VPN أو نوع من عدم تناسق الشبكة.
ملحوظة: إليك ما يجب فعله في حالة لا يكتشف تطبيق Razer Synapse الأجهزة .
1. التحقق من حالة خوادم Razer
قبل تجربة أي حل آخر ، يجب أن تبدأ بالتأكد من أنك تتعامل بالفعل مع مشكلة في الخادم.
عند التشغيل في وضع الاتصال بالإنترنت ، ستتحقق Razer Synapse من بيانات اعتماد حسابك مقابل قاعدة البيانات الخاصة بها قبل اكتمال التحقق من الصحة. ولكن إذا كانت الخوادم لا تعمل بشكل صحيح ، فمن المحتمل أن تتعطل ' جارٍ تسجيل دخولك ... الرسالة.
إن أسرع طريقة للتحقق من وجود مشكلة في الخادم هي التحقق من حالة خوادم Razer. هناك بعض الخدمات التي ستتيح لك القيام بذلك. وهنا عدد قليل من الخيارات:
- DownDetector
- IsItDownRightNow

مشاكل مع خوادم Razer
ملحوظة: في حالة تقارير التحقيق هذه عن مشكلات مع Razer Servers ، فانتقل مباشرةً إلى الإصلاح الأخير (الطريقة الرابعة) للحصول على إرشادات حول التبديل ريزر سينابس في وضع غير متصل بالشبكة.
إذا لم يكشف هذا التحقيق عن أي مشكلات أساسية في الخادم ريزر سينابس ، انتقل إلى الإصلاح المحتمل التالي أدناه.
2. جهاز توجيه / مودم الطاقة
كما أبلغ العديد من المستخدمين المتأثرين ، يمكن أيضًا تسهيل هذه المشكلة عن طريق عدم تناسق جهاز التوجيه أو المودم. بعض المستخدمين الذين كانوا عالقين في السابق مع ' جارٍ تسجيل دخولك ... 'تمكنت الرسالة من إصلاح المشكلة عن طريق فرض تحديث الشبكة.
تختلف هذه العملية عن إعادة تعيين الشبكة. على عكس ذلك ، لن ينتج عن هذا أي تأثيرات على بيانات اعتماد الشبكة أو أي إعدادات شبكة مخصصة أخرى تم إنشاؤها مسبقًا.
لتنفيذ إجراء تدوير الطاقة ، كل ما عليك فعله هو الضغط على زر التشغيل / الإيقاف مرة واحدة والانتظار لمدة 20 ثانية أو أكثر حتى تبدأ تشغيله مرة أخرى.
ملحوظة: إذا كنت تريد التأكد من نجاح الإجراء ، فافصل أيضًا كبل الطاقة وانتظر بضعة إعدادات قبل توصيله مرة أخرى بمأخذ الطاقة.

راوتر دراجات الطاقة
بعد القيام بذلك ، أعد تشغيل الكمبيوتر وانتظر حتى يتم إعادة إنشاء اتصال الشبكة. بمجرد استعادة الاتصال ، افتح Razer Synapse ومعرفة ما إذا كان قد تم حل المشكلة.
في حال كنت لا تزال تواجه عالق في التحقق من الحساب المشكلة ، انتقل إلى الإصلاح المحتمل التالي أدناه.
3. تعطيل شبكة VPN / الوكيل (إن أمكن)
كما اتضح ، يمكن أن تحدث مشكلة Razer Synapse أيضًا بسبب اتصال VPN أو Proxy. هناك الكثير من التقارير حول المستخدمين الذين تمكنوا من حل المشكلة بعد إلغاء تثبيت عميل VPN الخاص بهم (الأكثر شيوعًا Hamachi VPN ) أو تعطيل الخادم الوكيل الخاص بهم.
اعتمادًا على ما إذا كنت تستخدم عميل VPN أو خادمًا وكيلاً ، ستكون عملية تعطيلهما مختلفة. لتغطية كلا السيناريوهين ، أنشأنا دليلين منفصلين لتغطية كل سيناريو محتمل.
تعطيل الخادم الوكيل
- اضغط على مفتاح Windows + R لفتح مربع حوار Run. ثم ، داخل مربع النص ، اكتب ' إعدادات ms: شبكة الوكيل ' واضغط على Enter لفتح علامة التبويب Proxy لتطبيق الإعدادات الأصلي.
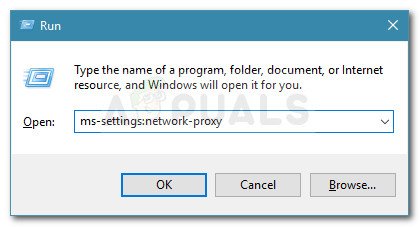
تشغيل مربع الحوار: إعدادات ms: وكيل الشبكة
- بمجرد دخولك إلى الوكيل ، قم بالتمرير لأسفل إلى قسم الإعداد اليدوي للوكيل ، ثم تابع لتعطيل التبديل المرتبط بـ استخدم خادمًا وكيلاً.
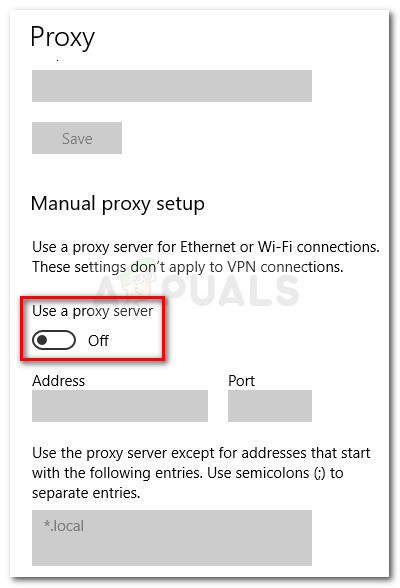
- بعد القيام بذلك ، أعد تشغيل الكمبيوتر وحاول تسجيل الدخول باستخدام Razer Synapse بعد بدء تشغيل الكمبيوتر التالي لمعرفة ما إذا كان قد تم التعامل مع المشكلة أم لا.
إلغاء تثبيت عميل VPN
- افتح ملف يركض مربع الحوار بالضغط على مفتاح Windows + R. . داخل يركض نوع الصندوق ' appwiz.cpl ' و اضغط أدخل لفتح ملف برامج و مميزات قائمة طعام.
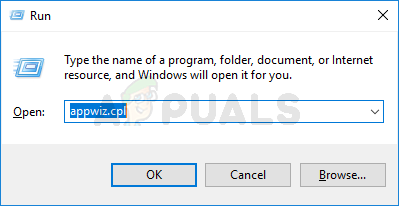
اكتب appwiz.cpl واضغط على Enter لفتح قائمة البرامج المثبتة
- في ال برامج و مميزات الشاشة ، قم بالتمرير لأسفل عبر قائمة التطبيقات المثبتة وحدد موقع الطرف الثالث VPN الذي تشك في أنه يسبب المشكلة. بعد القيام بذلك ، ما عليك سوى النقر بزر الماوس الأيمن فوقه واختيار الغاء التثبيت من قائمة السياق.
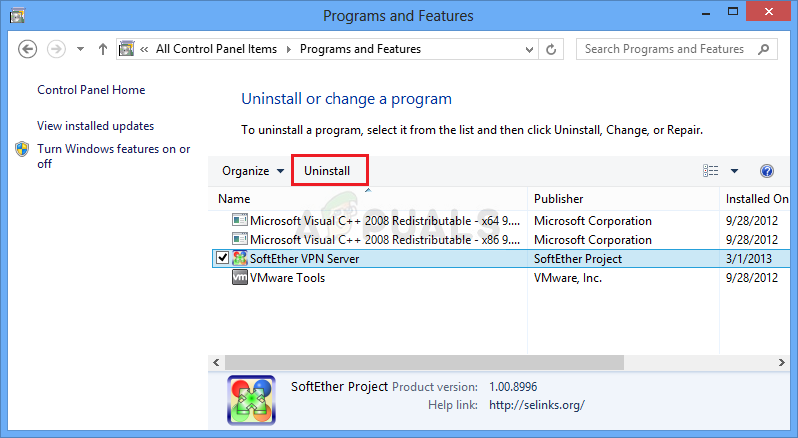
إلغاء تثبيت أداة VPN
- بمجرد دخولك إلى معالج إزالة التثبيت ، اتبع التعليمات التي تظهر على الشاشة لإكمال هذه العملية. بعد اكتمال هذا الإجراء ، أعد تشغيل الكمبيوتر ومعرفة ما إذا كان قد تم حل المشكلة عند بدء تشغيل النظام التالي.
في حال كنت لا تزال عالقًا داخل التحقق من الحساب الرسالة ، انتقل إلى الطريقة النهائية أدناه.
4. إجبار Razer Synapse على وضع عدم الاتصال
إذا تأكدت من أن المشكلة ناتجة عن مشكلة في خادم Razer ، فإن الطريقة الوحيدة التي يمكنك من خلالها تجاوز ملف عالق في التحقق من الحساب المشكلة هي إجبار التطبيق على تشغيل وضع غير متصل بالشبكة .
من خلال فرض وضع عدم الاتصال ، ستتجاوز تسلسل التحقق من الخادم الذي يتسبب في حدوث الخطأ ، ولكنك ستوقف أيضًا ميزة التحديث التلقائي وأي وظائف أخرى تتطلب اتصالاً بالإنترنت.
مهم : ضع في اعتبارك أن هذا لم يعد ممكنًا مع Synapse 3. الخطوات أدناه لن تعمل إلا إذا كنت تستخدم تطبيق Synapse الكلاسيكي.
إليك دليل سريع حول إجبار Razer Synapse على وضع غير متصل بالشبكة :
- افتح File Explorer وانتقل إلى الموقع التالي:
C: Users * USERNAME * AppData Local Razer Synapse Accounts
ملحوظة: *اسم المستخدم* هو مجرد عنصر نائب. عند الانتقال إلى الموقع ، افتح المجلد المرتبط باسم المستخدم الذي تستخدمه بنشاط.
- تأكد من أن لديك محرر نصوص مختص مثبتًا على جهاز الكمبيوتر الخاص بك. إذا لم يكن لديك واحد ، ففكر برنامج Notepad ++ .
- بمجرد الوصول إلى الموقع الصحيح ، انقر بزر الماوس الأيمن فوق RazerLoginData.xml و اختار تعديل مع المفكرة + من قائمة السياق التي ظهرت حديثًا.
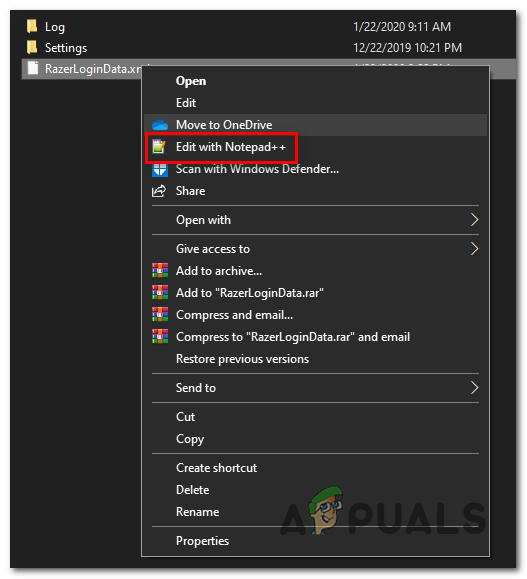
تحرير الملف باستخدام Notepad ++
- داخل محرر النصوص الخاص بك ، ابحث عن السطر الذي يقرأ عبر الانترنت وتغييره إلى غير متصل على الانترنت. بمجرد القيام بذلك ، احفظ التعديلات وابدأ تشغيل Synapse مرة أخرى.
- إذا كنت قد نفذت الإجراء بشكل صحيح ، فيجب تجنب مرحلة التحقق.