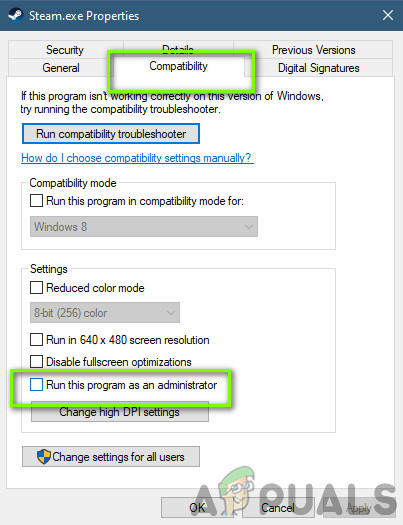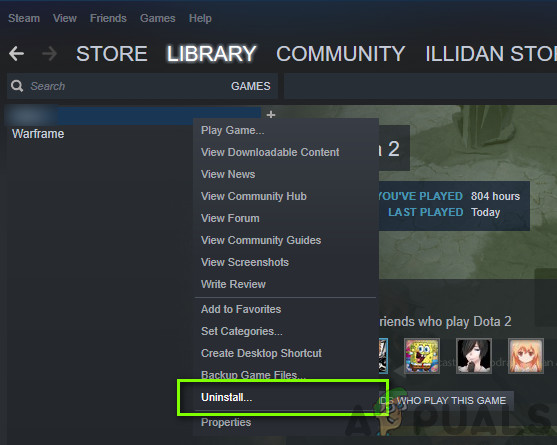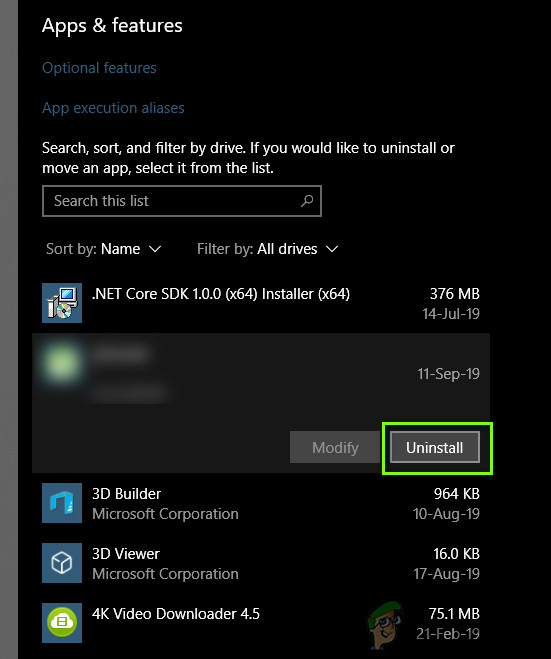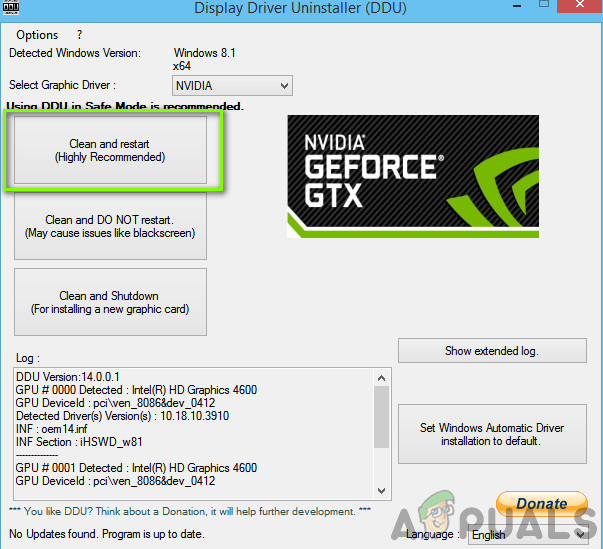Terraria هي لعبة مغامرة تم تطويرها بواسطة ReLogic ولديها أيضًا القليل من الحركة. شقت اللعبة طريقها إلى Windows في عام 2011 وتم تطويرها وتوزيعها على منصات أخرى منذ ذلك الحين. Terraria ، على عكس الألعاب الأخرى ، متاح أيضًا للعب على الهواتف الذكية أيضًا.

تيراريا
على الرغم من شعبية اللعبة ، واجهنا العديد من المشكلات حيث كانت اللعبة تتعطل لأسباب مختلفة غير معروفة. هناك العديد من الحالات المختلفة لسبب حدوث المشكلة بدءًا من مشكلات OneDrive إلى المشكلات الموجودة في اللعبة نفسها. في هذه المقالة ، سنتعرف على جميع الأسباب بالإضافة إلى الحلول لإصلاح المشكلة.
ما الذي يسبب تحطم تيراريا؟
عادةً ما ينتكس المستخدمون عندما يرون أن لعبة Terraria تتعطل لأن اللعبة نفسها لا تستهلك الكثير من الموارد ورؤيتها تتعطل تسبب الارتباك. بعد أن تلقينا تقارير المستخدمين الأولية ، بدأنا التحقيق ووجدنا بعض النتائج المثيرة للاهتمام. بعض أسباب حوادث Terraria على سبيل المثال لا الحصر:
- مزامنة OneDrive: واحدة من أكثر المشاكل شيوعًا التي واجهناها كانت حيث كان OneDrive يقوم بمزامنة ملفات اللعبة على السحابة. عندما يقوم OneDrive بمزامنة أي ملف ، فإنه يزيل بعد فترة النسخة المحلية ويحتفظ بنسخة على السحابة. هذا يمكن أن يجعل الملف غير قابل للوصول.
- تجربة GeForce: من المواقف الشائعة الأخرى التي واجهناها حيث كانت بطاقة رسومات NVIDIA تتعارض بطريقة ما مع النظام إذا لم يتم تكوين اللعبة للعمل عليها بشكل صحيح.
- Steam Cloud: Steam هي ميزة رائعة وتساعدك على الاحتفاظ ببيانات اللعبة الخاصة بك على السحابة ولكن من المعروف أنها تسبب العديد من المشكلات بما في ذلك مشكلة تعطل اللعبة.
- ملفات اللعبة الفاسدة: لا يمكن تجاهل هذا الاحتمال لأنه أحد الأسباب الرئيسية للاصطدام. إذا كانت ملفات اللعبة تالفة ، فلا توجد طريقة تتصرف / تؤدي اللعبة بشكل طبيعي.
- قضايا وزارة الدفاع: يميل المستخدمون إلى إضافة تعديلات في لعبة Terraria الخاصة بهم. قد تكون التعديلات ممتعة ولكن إذا لم يتم تكوينها بشكل صحيح ، فقد تتعارض مع اللعبة وتتسبب في تعطلها.
- وصول المسؤول: مثل العديد من الألعاب الأخرى ، من المعروف أن Terraria تتطلب وصول المسؤول عند تشغيلها بسبب حاجتها إلى الوصول إلى العديد من وحدات النظام.
- عالم / شخصية جديدة: على الرغم من ندرة هذه الحالة ، إلا أن هناك حالات تكون فيها بيانات العالم / الشخصية تالفة إلى حد ما أو غير قابلة للاستخدام. قد يساعد إنشاء ملف تعريف جديد والبدء من جديد.
قبل أن نبدأ بالحلول ، تأكد من تسجيل الدخول كمسؤول على جهاز الكمبيوتر الخاص بك ولديك اتصال جيد بالإنترنت.
الحل 1: تعطيل التعديلات
قبل أن نجرب أي تقنية أخرى لاستكشاف الأخطاء وإصلاحها ، سوف نتحقق أولاً مما إذا كانت تعديلاتك تتعارض مع Terraria أم لا. تعد التعديلات عبارة عن مكونات إضافية تابعة لجهات خارجية تعمل على تغيير تجربة اللعبة عن طريق إضافة رسومات أو إجراءات مخصصة مقارنة بلعبة الأوراق المالية. تسمح هذه الوحدات للاعب بالاستمتاع باللعبة أكثر وجعلها قابلة للتخصيص. ومع ذلك ، نظرًا لأن التعديلات غير منظمة ، فقد صادفنا العديد من الحالات التي تعارضت فيها مع العملية الأساسية للعبة وتسببت في حدوث اضطرابات.

تعطيل Terraria Mods
يحتفظ مطورو الطرف الثالث بإصدارات من التعديلات ويصدرونها والتي يجب أن تكون متزامنة بشكل أساسي مع إصدار اللعبة التي تلعبها. إذا لم يكن هذان العنصران متزامنين ، فستواجه العديد من المشكلات بما في ذلك المشكلة التي تتعطل فيها اللعبة. يمكنك نسخ التعديلات ولصقها فعليًا إلى موقع ثم بعد ذلك التعطيل لهم ، تحقق مما إذا تم حل المشكلة.
الحل 2: التحقق من سلامة ملفات اللعبة
قبل أن نبدأ في استكشاف الأخطاء وإصلاحها بطرق أخرى ، سوف نتحقق أولاً مما إذا كانت ملفات التثبيت الخاصة باللعبة ذاتها جيدة وسليمة. في حالة تلف أي ملف ، ستفشل اللعبة في التحميل أو تتعطل داخل اللعبة. نظرًا لأن اللعبة مثبتة على Steam ، سننتقل إلى مكتبة Steam ، ونحدد موقع Terraria ثم نتحقق من سلامتها.
ستتحقق عملية التحقق من الملفات المحلية الموجودة مقابل بيان عبر الإنترنت. إذا كانت بعض العناصر مفقودة ، فسيتم تنزيل أحدث إصدار منها من الإنترنت واستبدالها.
- افتح تطبيق البخار وانقر فوق ألعاب من الشريط العلوي. حدد الآن تيراريا من العمود الأيسر ، انقر بزر الماوس الأيمن فوقه وحدده الخصائص .
- بمجرد الدخول إلى الخصائص ، انقر فوق ملفات محلية فئة وحدد تحقق من سلامة ملفات اللعبة .

التحقق من سلامة ملفات Terraria
- الآن ، انتظر حتى تكتمل العملية. أعد تشغيل الكمبيوتر بعد اكتمال التحقق وابدأ تشغيل Terraria مرة أخرى. تحقق مما إذا كان قد تم حل مشكلة التعطل.
الحل 3: منح وصول المسؤول إلى Terraria و Steam
كان الحل البديل البسيط الآخر الذي تلقينا ردود فعل إيجابية بشأنه هو منحنا وصول المسؤول إلى Terraria و Steam. نظرًا لأن كلا التطبيقين متزامنان مع بعضهما البعض ، إذا لم يكن لأي منهما وصول مشرف ، فقد تواجه صعوبات. لماذا نحتاج وصول المسؤول؟ هذا بسبب Game و Steam ، كلاهما يصل إلى مستوى عالٍ من الموارد على جهاز الكمبيوتر الخاص بك. في بعض الأحيان ، لا يتم منح هذه الموارد لـ Steam وبالتالي تعطل اللعبة.
هنا ، سنمنح وصول المسؤول إلى كل من Steam و Terraria. تأكد من تسجيل الدخول كمسؤول.
- انتقل إلى 'This-PC' وابحث عن الدليل حيث تم تثبيت Terraria / Stem. عادةً ما يكون الموقع الافتراضي هو ملفات البرامج في Steam ولكن يمكن أن يكون موقعًا آخر أيضًا إذا قمت بتثبيت اللعبة في مكان مخصص.
- مرة واحدة في بخار الدليل ، انقر بزر الماوس الأيمن فوق الإدخال التالي ، وحدد الخصائص .
Steam.exe
- بمجرد الدخول إلى الخصائص ، حدد ملف علامة التبويب التوافق و التحقق من الخيار شغل هذا البرنامج كمسؤول .
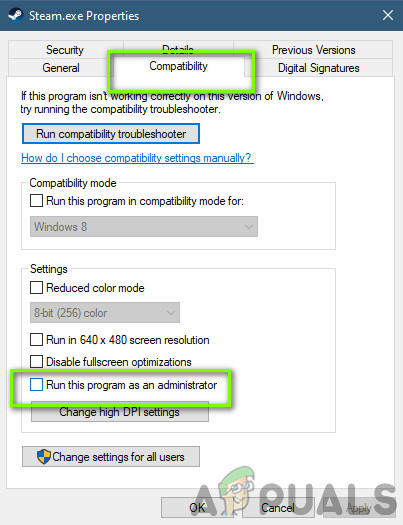
منح وصول المسؤول إلى Steam
- بعد منحك وصول المسؤول إلى Steam ، انتقل إلى مسار الملف التالي:
Steam steamapps المشتركة
هنا ، ستكون ملفات لعبة Terraria موجودة. تأكد من التنقل داخل الدليل ومنح امتيازات المسؤول لجميع الملفات التنفيذية للعبة أيضًا.
- بعد الانتهاء من جميع الخطوات ، أعد تشغيل الكمبيوتر تمامًا وابدأ اللعبة. تحقق الآن مما إذا كان قد تم حل مشكلة التعطل.
الحل 4: التحقق من OneDrive Syncing لملفات اللعبة
تقوم كل لعبة من ألعاب Terraria ، مثل الألعاب الأخرى ، بإنشاء ملفات تكوين مؤقتة في جهاز الكمبيوتر الخاص بك محليًا لحفظ جميع التكوينات والتفضيلات المؤقتة للعبتك. تحتوي هذه الإعدادات أيضًا على عناصر تجلبها لعبتك قبل أن تقوم بتحميل اللعبة على جهاز الكمبيوتر الخاص بك. ومع ذلك ، بمجرد إدراجها في قائمة OneDrive ، يتم نسخها احتياطيًا في السحابة ، وبما أننا لا نغير الملف فعليًا ، يتم حذفه محليًا على الرغم من أن الحجم صغير جدًا.
عند حدوث هذا السيناريو ، لا تتمكن اللعبة من الوصول إلى ملفات التكوين عند تحميلها وبالتالي تعطلها.
في هذا الحل ، سننتقل إلى تكوينات لعبتك ونتأكد من وجودها محليًا. أيضًا ، سنقوم بحمايته من OneDrive.
- اضغط على Windows + E لتشغيل مستكشف Windows. بمجرد دخول المستكشف ، انتقل إلى العنوان التالي:
C: Users * Username * OneDrive Documents Terraria
- هنا ، إذا رأيت مجلد StarCraft ، يقطع ثم انتقل إلى المستندات الأصلية الخاصة بك. الصق المجلد هناك. تأكد من اكتمال ملف 'المتغيرات'. بعد ذلك ، احذف ملف التكوين من مستندات OneDrive.
- إذا كانت لديك مشكلات في وضع الملف في الدليل الصحيح ، فيمكنك دائمًا أن تطلب من أحد الأصدقاء الملف وأيضًا إلقاء نظرة على دليله ولصقه هناك.
الحل 5: إعادة تثبيت اللعبة
تصدر Terraria العديد من التحديثات بين الحين والآخر للتأكد من إضافة ميزات جديدة باستمرار وإصلاح الأخطاء دون أي مشاكل. عادةً ما يتم تثبيت هذه التحديثات تلقائيًا بواسطة Steam وتنعكس التغييرات أيضًا داخل اللعبة. ومع ذلك ، هناك حالات يؤدي فيها تحديث اللعبة أحيانًا إلى إفساد ملفات اللعبة.
نفس الشيء هو الحال إذا حاولت نقل اللعبة من محرك أقراص إلى آخر. إذا كنت تملأ هذه الأعراض ، فإن أفضل رهان لدينا هو إعادة تثبيت اللعبة بأكملها. لن يؤدي هذا إلى تحديث ملفات اللعبة فحسب ، بل سيؤدي أيضًا إلى تهيئة كل شيء من البداية وقد يساعد في حالة حدوث المشكلة في اللعبة نفسها.
ملحوظة: سيُطلب منك إدخال بيانات الاعتماد الخاصة بك في بعض الحالات ، لذا تأكد من توفرها لديك.
باستخدام عميل Steam:
إذا قمت بتثبيت اللعبة من خلال Steam ، فاتبع الخطوات أدناه.
- قم بتشغيل Steam وانقر فوق مكتبة الموجود في الأعلى.
- في الجزء الأيمن ، سترى لعبتك. انقر بزر الماوس الأيمن فوقه واختر الغاء التثبيت .
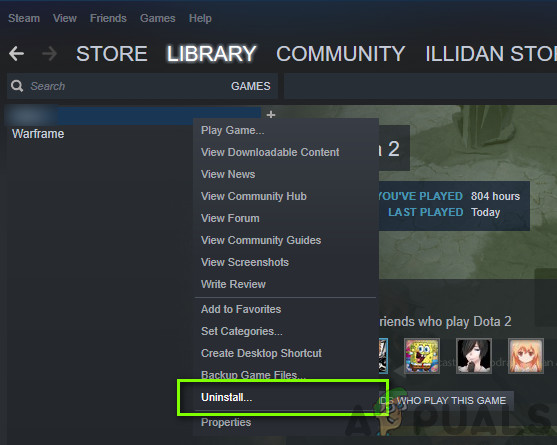
جاري إزالة Terraria
- بعد إلغاء تثبيت اللعبة ، إعادة بدء حاسوبك. سجل الآن مرة أخرى في Steam وقم بتنزيل اللعبة بأكملها مرة أخرى. تحقق مما إذا تم حل المشكلة.
ملحوظة: قبل تنزيل اللعبة ، تأكد من حذف جميع ملفات اللعبة يدويًا للتأكد من عدم وجود بقايا.
باستخدام متجر Windows:
إذا قمت بتنزيل اللعبة من خلال متجر Windows ، فاتبع الخطوات التالية:
- اضغط على Windows + S ، واكتب 'إلغاء التثبيت' في مربع الحوار وافتح الإعدادات كما هو موضح أدناه.
- ابحث الآن عن Terraria من القائمة. انقر فوق العنصر مرة واحدة وحدد الغاء التثبيت .
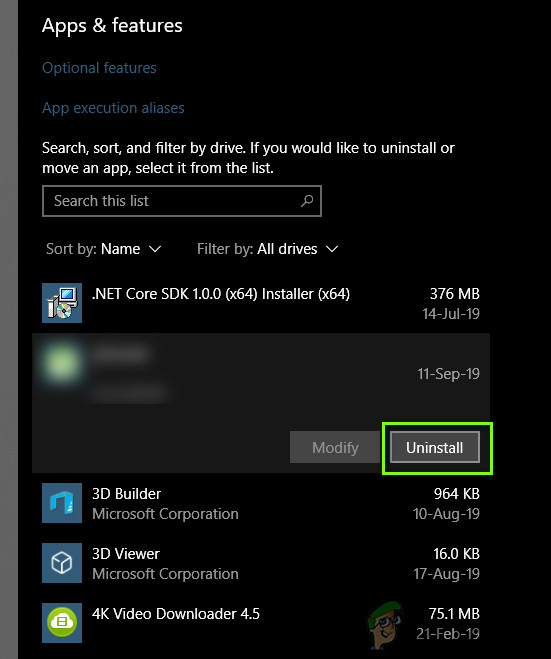
إلغاء تثبيت Terraria من خلال متجر Windows
- بعد إلغاء تثبيت اللعبة ، إعادة بدء جهاز الكمبيوتر الخاص بك والعودة إلى متجر Windows. قم بتنزيل اللعبة وتثبيتها مرة أخرى ومعرفة ما إذا تم إصلاح العطل.
الحل 6: تحديث برامج تشغيل الرسومات
كحل أخير لدينا ، سنحاول تحديث برامج تشغيل الرسومات الخاصة بك إلى أحدث إصدار. لقد صادفنا العديد من الحالات حيث كانت اللعبة تتعطل بسبب برامج التشغيل القديمة أو المفقودة. برامج تشغيل الرسومات هي المكونات الرئيسية التي تنقل الأوامر من لعبتك إلى الكمبيوتر.
أولاً ، سنحاول إلغاء تثبيت برامج التشغيل الحالية تمامًا وتثبيت برامج التشغيل الافتراضية. إذا لم يعملوا ، عندها فقط سنشرع في تحديثهم إلى أحدث إصدار.
- قم بتثبيت الأداة برنامج Display Driver Uninstaller . يمكنك المتابعة بدون هذه الخطوة ولكن هذا يضمن عدم وجود بقايا من السائقين.
- بعد التثبيت برنامج Display Driver Uninstaller (DDU) ، قم بتشغيل جهاز الكمبيوتر الخاص بك في الوضع الآمن . يمكنك أن تتعلم كيف قم بتشغيل جهاز الكمبيوتر الخاص بك في الوضع الآمن من خلال قراءة مقالتنا عنها.
- بعد تشغيل الكمبيوتر في الوضع الآمن ، قم بتشغيل التطبيق الذي تم تثبيته للتو.
- بعد تشغيل التطبيق حدد الخيار الأول ' تنظيف وإعادة التشغيل '. سيتم إعادة تشغيل جهاز الكمبيوتر الخاص بك تلقائيًا بعد إزالة جميع برامج التشغيل.
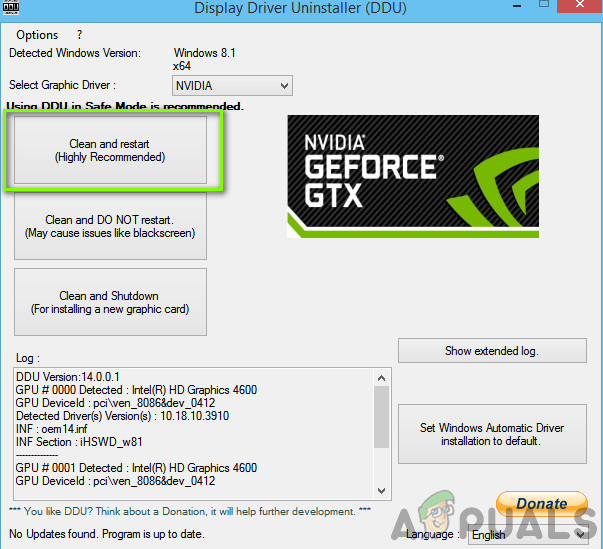
التنظيف وإعادة التشغيل باستخدام DDU
- قم بتشغيل الكمبيوتر في الوضع العادي ، واضغط على Windows + R ، واكتب ' devmgmt. ماجستير 'في مربع الحوار واضغط على Enter. على الأرجح سيتم تثبيت برامج التشغيل الافتراضية. إذا لم يكن كذلك ، فانقر بزر الماوس الأيمن فوق أي مساحة وحدد ' تفحص تغييرات الأجهزة '. حاول الآن تشغيل اللعبة ومعرفة ما إذا كانت برامج التشغيل الافتراضية تعمل على إصلاح مشكلة التعطل.
- الآن هناك طريقتان لتحديث برامج تشغيل الرسومات ؛ إما يمكنك تحديثها تلقائيًا باستخدام تحديث Windows أو يدويًا عن طريق التصفح إلى الملف حيث توجد برامج تشغيل الرسومات الخاصة بك. في حالة فشل التحديث التلقائي ، يجب عليك الانتقال إلى موقع الشركة المصنعة على الويب وتنزيل برامج التشغيل أولاً.
للتحديث ، انقر بزر الماوس الأيمن على أجهزتك وحدد تحديث السائق . حدد الآن أيًا من الخيارين وفقًا لحالتك.
- إعادة بدء جهاز الكمبيوتر الخاص بك بعد تثبيت برامج التشغيل ، قم بتشغيل اللعبة وتحقق مما إذا كان هذا يحل المشكلة.