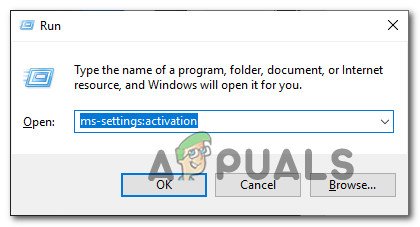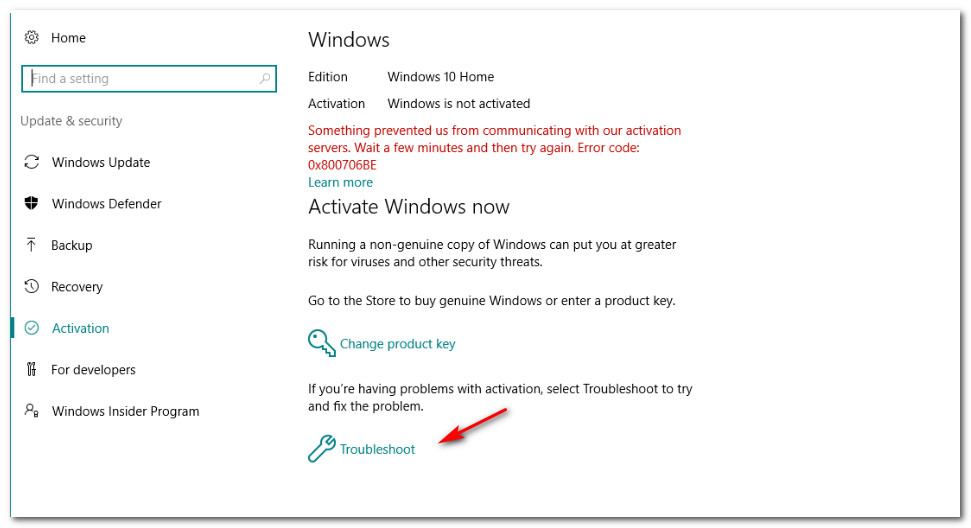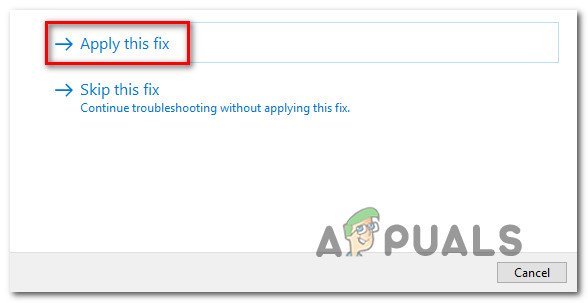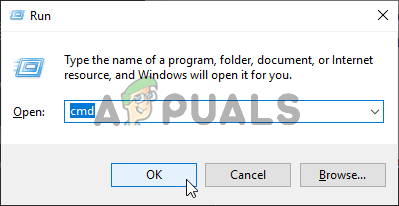لقد وصلنا العديد من مستخدمي Windows بأسئلة بعد عدم تمكنهم من تنشيط إصدار Windows الخاص بهم. رمز الخطأ الذي يظهر بعد فشل هذه العملية هو 0xc004f063. في معظم الحالات ، يكون رمز الخطأ مصحوبًا برسالة الخطأ 'أبلغت خدمة ترخيص البرامج أن BIOS الكمبيوتر يفتقد إلى الترخيص المطلوب.' المشكلة أكثر شيوعًا في Windows 7 ، لكننا تمكنا أيضًا من العثور على بعض الأحداث في Windows 8.1 و Windows 10.

خطأ تنشيط Windows 0xc004f063
ما الذي يسبب خطأ تنشيط Windows 0xc004f063؟
لقد بحثنا في هذه المشكلة بالذات من خلال النظر في تقارير المستخدمين المختلفة وباختبار استراتيجيات الإصلاح المختلفة التي استخدمها بعض المستخدمين المتأثرين بنجاح لحل رمز الخطأ هذا وتنشيط إصدار Windows الخاص بهم بنجاح.
كما اتضح ، قد تؤدي عدة أسباب إلى ظهور خطأ تنشيط Windows 0xc004f063. فيما يلي قائمة مختصرة بالمجرمين المحتملين:
- قيود الترخيص - كما اتضح ، قد يؤدي خلل في نظام التشغيل Windows 10 إلى تسهيل ظهور قيود الترخيص في الحالات التي لا يكون فيها قابلاً للتطبيق. إذا كان هذا السيناريو قابلاً للتطبيق ، فيمكنك حل المشكلة عن طريق تشغيل مستكشف أخطاء تنشيط Windows ومصلحها.
- عدم تناسق BIOS - السيناريو الشائع إلى حد ما الذي سينتج رمز الخطأ هذا هو الموقف الذي يقوم فيه المستخدم بإحضار جهاز كمبيوتر تم تنشيطه مسبقًا ثم إعادة تعيينه. في هذه الحالة ، ستؤدي محاولة تنشيط ترخيص مختلف (مثل PRO over Home) إلى ظهور هذا الخطأ لأن المفتاح القديم لا يزال مخزنًا في إعدادات BIOS. في هذه الحالة ، يمكنك تجاوز الإعدادات باستخدام الأداة المساعدة SLMGR.
- تلف ملفات النظام - وفقًا للعديد من المستخدمين المتأثرين ، يمكن أن يؤدي تلف ملفات النظام أيضًا إلى تسهيل ظهور هذه المشكلة. قد تتأثر عملية التنشيط الحرجة بتلف ملف النظام حتى لا يتم التحقق من صحة التنشيط. في هذه الحالة ، يجب أن تكون قادرًا على حل المشكلة عن طريق تشغيل بعض الأدوات المساعدة (DISM و SFC) القادرة على حدوث حالات تلف النظام.
- تضارب مفتاح الترخيص - من الممكن أيضًا أن تكون المشكلة خارجة عن إرادتك تمامًا. كما أبلغ بعض المستخدمين ، قد ترى هذه المشكلة بسبب مشكلة في عرض خوادم MS لمفتاح الترخيص الخاص بك. إذا كان هذا السيناريو ، فإن الطريقة الوحيدة لحل المشكلة هي الاتصال بوكيل Microsoft واطلب منهم تنشيط المفتاح عن بُعد.
إذا كنت تعاني حاليًا من نفس المشكلة ويبدو أن أحد السيناريوهات المحتملة المعروضة أعلاه قابلة للتطبيق ، فمن المحتمل أن تسمح لك هذه المقالة بحل مشكلتك. في الأسفل ، ستجد مجموعة من الإصلاحات المحتملة التي استخدمها بنجاح مستخدمون آخرون في موقف مشابه لحل المشكلة.
إذا كنت تريد أن تظل فعالاً بقدر الإمكان ، فننصحك باتباع الطرق أدناه بنفس الترتيب الذي رتبناها فيه (من خلال الصعوبة والكفاءة). في النهاية ، سوف تتعثر في حل من شأنه أن يحل المشكلة بغض النظر عن الجاني الذي يسبب المشكلة.
هيا نبدأ!
الطريقة الأولى: تشغيل مستكشف أخطاء التنشيط ومصلحها (Windows 10 فقط)
قبل اتباع استراتيجيات الإصلاح الأخرى ، دعنا نرى ما إذا كان إصدار Windows لديك غير مجهز لحل المشكلة تلقائيًا. ضع في اعتبارك أن نظام التشغيل Windows 10 يتضمن العديد من استراتيجيات الإصلاح المؤتمتة المختلفة التي يمكن للنظام فرضها في حالة اكتشاف سيناريو مألوف.
إذا كانت المشكلة ناتجة عن نوع من قيود الترخيص ، فيجب أن يتمكن مستكشف أخطاء تنشيط Windows ومصلحها من التصحيح تلقائيًا. تحتوي هذه الأداة المدمجة على مجموعة مختارة من استراتيجيات الإصلاح التي ستحل المشكلة تلقائيًا إذا كانت مشكلة التنشيط مغطاة بالفعل بإستراتيجية إصلاح.
مهم: هذه الطريقة قابلة للتطبيق فقط إذا كنت تواجه المشكلة على Windows 10. إذا كنت تواجه مشكلة 0xc004f063 خطأ في إصدار Windows أقدم ، انتقل إلى الطريقة التالية أدناه.
أكد العديد من المستخدمين المتأثرين أنهم تمكنوا من حل مشكلة 0xc004f063 خطأ في التنشيط عن طريق تشغيل الأداة المساعدة للتنشيط وإعادة تشغيل الكمبيوتر. في بدء التشغيل التالي ، حاولوا تنشيط مفتاح الترخيص مرة أخرى ونجح الإجراء.
فيما يلي دليل سريع حول كيفية استخدام مستكشف أخطاء التنشيط ومصلحها:
- صحافة مفتاح Windows + R. لفتح أ يركض صندوق المحادثة. بعد ذلك ، اكتب ' إعدادات ms: التنشيط و اضغط أدخل لفتح ملف التنشيط علامة تبويب إعدادات شاشة.
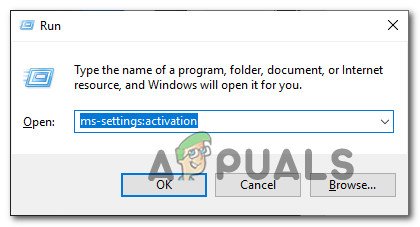
الوصول إلى مستكشف أخطاء التنشيط ومصلحها
- بمجرد دخولك إلى التنشيط علامة التبويب ، وجه انتباهك نحو الجزء الأيمن وابحث عن ملف تفعيل قسم (في الجزء السفلي من الشاشة). بمجرد أن تكون هناك ، انقر فوق استكشاف الاخطاء زر.
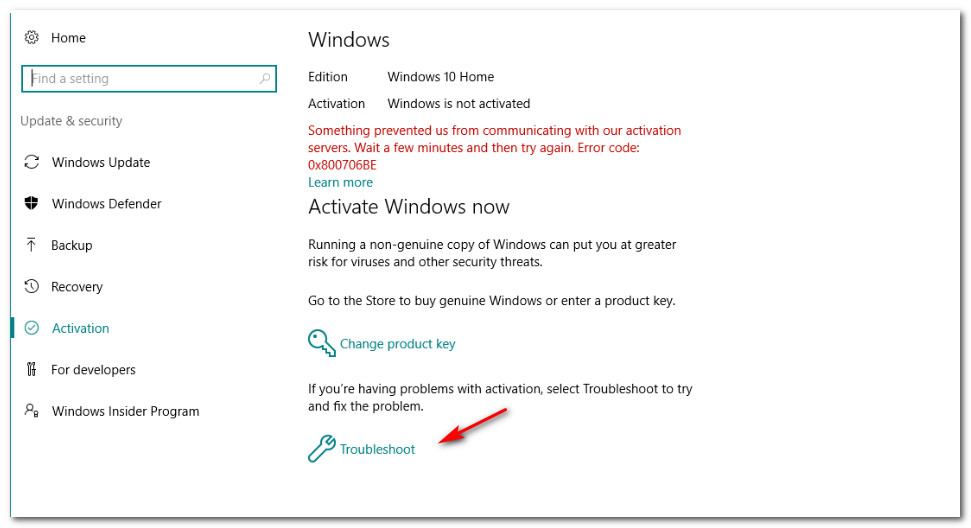
الوصول إلى مستكشف أخطاء التنشيط ومصلحها
- انتظر حتى يتم تشغيل الأداة ، ثم انتظر بصبر حتى تفحص نظامك بحثًا عن أي تناقضات. إذا تم اكتشاف أي مشكلات قابلة للإصلاح ، فسيتم تقديم إستراتيجية إصلاح لك. لفرضها ، انقر فوق تطبيق هذا الإصلاح وانتظر حتى تكتمل العملية.
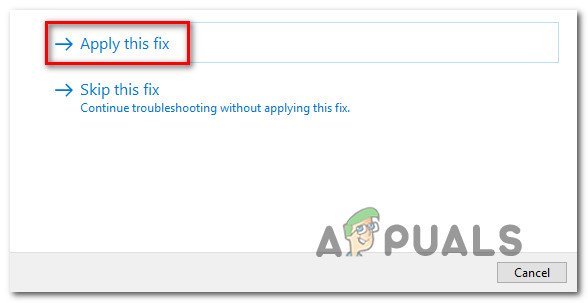
تطبيق هذا الإصلاح
- بمجرد تطبيق الإصلاح ، أعد تشغيل الكمبيوتر وانتظر حتى يكتمل تسلسل بدء التشغيل التالي. بعد بدء التشغيل التالي ، انتقل إلى الطريقة التالية أدناه.
الطريقة 2: تنشيط Windows الخاص بك باستخدام SLMGR
إذا كنت ترى ملف 0xc004f063 خطأ عند محاولة تنشيط مفتاح PRO (مباشرة بعد إرساله) ، فمن المحتمل أن تكون المشكلة ناتجة عن حقيقة أن BIOS الخاص بك لا يزال يستخدم مفتاح Windows Home. هذا شائع جدًا في الحالات التي أحضر فيها المستخدم سابقًا جهاز كمبيوتر تم تنشيطه مسبقًا ثم إعادة تعيينه.
في حالة تطبيق هذا السيناريو ، سيحاول نظام التشغيل لديك تنشيط نظام التشغيل الخاص بك باستخدام المفتاح المخزن في BIOS ، بغض النظر عن مفتاح التنشيط الذي تحاول فرضه. إذا وجدت نفسك في موقف مشابه ، فيمكنك تجاوز مفتاح التنشيط الخاطئ عن طريق سلسلة من الأوامر التي يتم إدخالها داخل موجه أوامر مرتفع. إليك ما عليك القيام به:
- صحافة مفتاح Windows + R. لفتح أ يركض صندوق المحادثة. بمجرد دخولك إلى مربع التشغيل ، اكتب 'cmd' داخل مربع النص واضغط على Ctrl + Shift + Enter لفتح أ يركض صندوق المحادثة. عندما يطلب منك UAC (التحكم في حساب المستخدم) انقر نعم لمنح الامتيازات الإدارية.
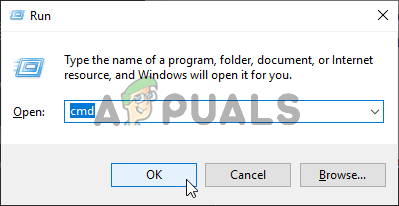
فتح موجه الأوامر
- عندما تكون داخل موجه الأوامر المرتفع ، اكتب الأوامر التالية (اضغط على أدخل بعد كل واحد) لتغيير مفتاح الترخيص المستخدم إلى المفتاح الصحيح:
slmgr / ipk slmgr / ato
ملحوظة: ضع في اعتبارك أن * مفتاح Windows * هو مجرد عنصر نائب. ستحتاج إلى استبداله بمفتاح الترخيص لإكمال هذه العملية بنجاح.
- إذا اكتمل الإجراء بنجاح ، فأعد تشغيل الكمبيوتر ومعرفة ما إذا كان التغيير نشطًا عند بدء تشغيل الكمبيوتر التالي.
إذا كان إصدار Windows الخاص بك لا يزال غير نشط على الرغم من وجود مفتاح ترخيص صالح ، فانتقل إلى الطريقة التالية أدناه.
الطريقة الثالثة: تشغيل عمليات فحص SFC و DISM
كما اتضح ، فإن أحد الأسباب الأكثر شيوعًا التي قد تسهل ظهور خطأ تنشيط Windows 0xc004f063 هو نوع من تلف ملفات النظام. في معظم الحالات ، تحدث هذه المشكلة بسبب تأثر عملية التنشيط الحرجة بالفعل ، لذلك يتعذر على نظام التشغيل التحقق من صحة هذا الإجراء.
إذا كان هذا السيناريو قابلاً للتطبيق في حالتك ، فإن الطريقة الأكثر فاعلية لحل المشكلة هي تشغيل سلسلة من الأدوات المساعدة المدمجة القادرة على إصلاح الأخطاء المحلية والفساد بين ملفات نظام التشغيل. ضع في اعتبارك أن كلاهما DISM (نشر خدمة الصور وإدارتها) و SFC (مدقق ملفات النظام) قادر في النهاية على القيام بذلك ، لكنهم يفعلون ذلك بطرق مختلفة.
تعتمد DISM بشكل كبير على WU (Windows Update) لاستبدال العناصر التالفة بنسخ سليمة ، بينما يعتمد SFC على أرشيف مخزن محليًا للتعامل مع تلف ملفات النظام. يعد SFC أفضل في إصلاح الأخطاء المنطقية بينما يتفوق DISM عندما يتعلق الأمر بالعثور على العمليات الفرعية التالفة.
لتعظيم فرصك في حل هذه المشكلة ، نشجعك على تشغيل كلتا الأداتين المساعدتين لزيادة فرصك في إصلاح كل مثيل تالف قد ينتهي به الأمر إلى التسبب في 0xc004f063 خطأ. إليك بعض الإرشادات خطوة بخطوة حول ما تحتاج إلى القيام به:
- صحافة مفتاح Windows + R. لفتح أ يركض صندوق المحادثة. بعد ذلك ، اكتب 'cmd' داخل مربع النص واضغط على Ctrl + Shift + Enter لفتح موجه الأوامر مع وصول المسؤول.
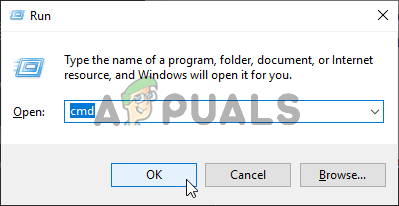
فتح موجه الأوامر
ملحوظة: إذا رأيت ملف UAC (التحكم في حساب المستخدم) موجه ، انقر نعم لمنح وصول المسؤول.
- بمجرد دخولك إلى نافذة CMD المرتفعة ، اكتب الأمر التالي بالترتيب واضغط أدخل لبدء أمر DISM:
Dism.exe / عبر الإنترنت / تنظيف الصورة / scanhealth Dism.exe / عبر الإنترنت / تنظيف الصورة / استعادة الصحة
ملحوظة: قبل الشروع في هذا الإجراء ، تأكد من استقرار اتصالك بالإنترنت. هذا مهم لأن DISM تستخدم WU لتنزيل الملفات الصحية التي سيتم استخدامها لاستبدال العناصر التالفة. فقط لكي تعرف ما تفعله الأوامر ، أول ( scanhealth ) سيحلل نظامك بحثًا عن أي تناقضات بينما الثانية ( استعادة الصحة ) سيبدأ إجراء الإصلاح.
- انتظر حتى تكتمل العملية ، ثم أعد تشغيل الكمبيوتر وانتظر بصبر حتى يكتمل إجراء بدء التشغيل التالي. بعد ذلك ، اتبع الخطوة 1 مرة أخرى لفتح موجه CMD مرتفع آخر. لكن هذه المرة ، اكتب الأمر التالي واضغط أدخل لبدء SFC مسح:
sfc / scannow
ملحوظة: بغض النظر عن الظروف ، لا تقاطع هذا الإجراء قبل اكتماله (حتى لو رأيت أنه يتجمد لبضع دقائق). يؤدي القيام بذلك إلى تعريض نظامك للخطر وقد ينتهي بك الأمر مع أخطاء منطقية أخرى قد تؤدي إلى حدوث أخطاء منطقية إضافية.
- بمجرد الانتهاء من فحص ملف النظام الثاني ، أعد تشغيل الكمبيوتر ومعرفة ما إذا كان قد تم حل المشكلة عند بدء تشغيل النظام التالي.
إذا كنت قد اتبعت الإرشادات أعلاه وما زلت تواجه 0xc004f063 خطأ ، انتقل إلى الطريقة التالية أدناه.
الطريقة الرابعة: الاتصال بدعم Microsoft
إذا لم تسمح لك أي من الطرق المذكورة أعلاه بتنشيط إصدار Windows وما زلت تواجه 0xc004f063 خطأ ، فإن أفضل إجراء هو الاتصال بفريق دعم Microsoft ومطالبتهم بتنشيط نظام التشغيل الخاص بك.
هناك طريقتان مختلفتان تتيحان لك القيام بذلك ، ولكن الطريقة الأكثر ملاءمة للحصول على هذا الفرز هي التواصل مع وكيل Microsoft عبر الرقم المجاني المخصص للمنطقة التي تتواجد فيها.
هذه قائمة ( هنا ) بأرقام هواتف خاصة بكل بلد. ضع في اعتبارك أنه بناءً على منطقتك وعدد وكلاء الدعم النشطين في هذا الإطار الزمني ، قد تحتاج إلى الانتظار لبضع ساعات قبل أن تتواصل مع وكيل مباشر.
بمجرد أن تتمكن من التحدث إلى شخص ما ، سيُطلب منك العديد من أسئلة الأمان لتأكيد أنك تمتلك مفتاح الترخيص الذي تحاول تنشيطه. إذا تم فحص كل شيء ، فسيقومون بتنشيط إصدار Windows الخاص بك عن بُعد.
6 دقائق للقراءة