يتحكم نظام الملفات في كيفية تخزين البيانات أو استردادها من جهاز الكمبيوتر الخاص بك. نظام ملفات Apple (أو APFS) هو نوع خاص من أنظمة الملفات مصمم لنظامي macOS و iOS. تم إصداره لـmacOS High Sierra (10.13) والإصدارات الأحدث منهلقد حسّن تحسين تخزين Flash و SSD ، مع التركيز الأساسي على الأمان والتشفير.
في هذه المقالة ، سننظر في كيفية استعادة قسم APFS إذا كنت قد حذفته أو فقدته عن طريق الخطأ. هدفنا الأساسي هنا هو استعادة البيانات المفقودة وليس استعادة القسم نفسه لأن استعادة القسم (وهيكله) غير ممكن بمجرد حذفه. ومع ذلك ، يمكننا إنشاء قسم APFS جديد ثم نسخ البيانات هناك.

استعادة البيانات
الطريقة 1: الاسترداد باستخدام آلة الزمن
إذا كنت ماك مستخدم قد تكون بالفعل على دراية بـ Time Machine. إنه برنامج توفره Apple لإجراء نسخ احتياطي لبيانات Mac الخاصة بك. كما أنه يساعد في استعادة أي بيانات في حالة فقدها أو حذفها. اتبع الخطوات أدناه لاستعادة بياناتك من خلال Time Machine ثم تفريغها في قسم APFS جديد.
ملاحظة: لن تعمل الخطوات أدناه إلا إذا كنت قد أعددت بالفعل محرك النسخ الاحتياطي في Time Machine.استعادة البيانات
- صحافة أمر على طول مفتاح المسافة لفتح Spotlight.
- اكتب وافتح آلة الزمن .
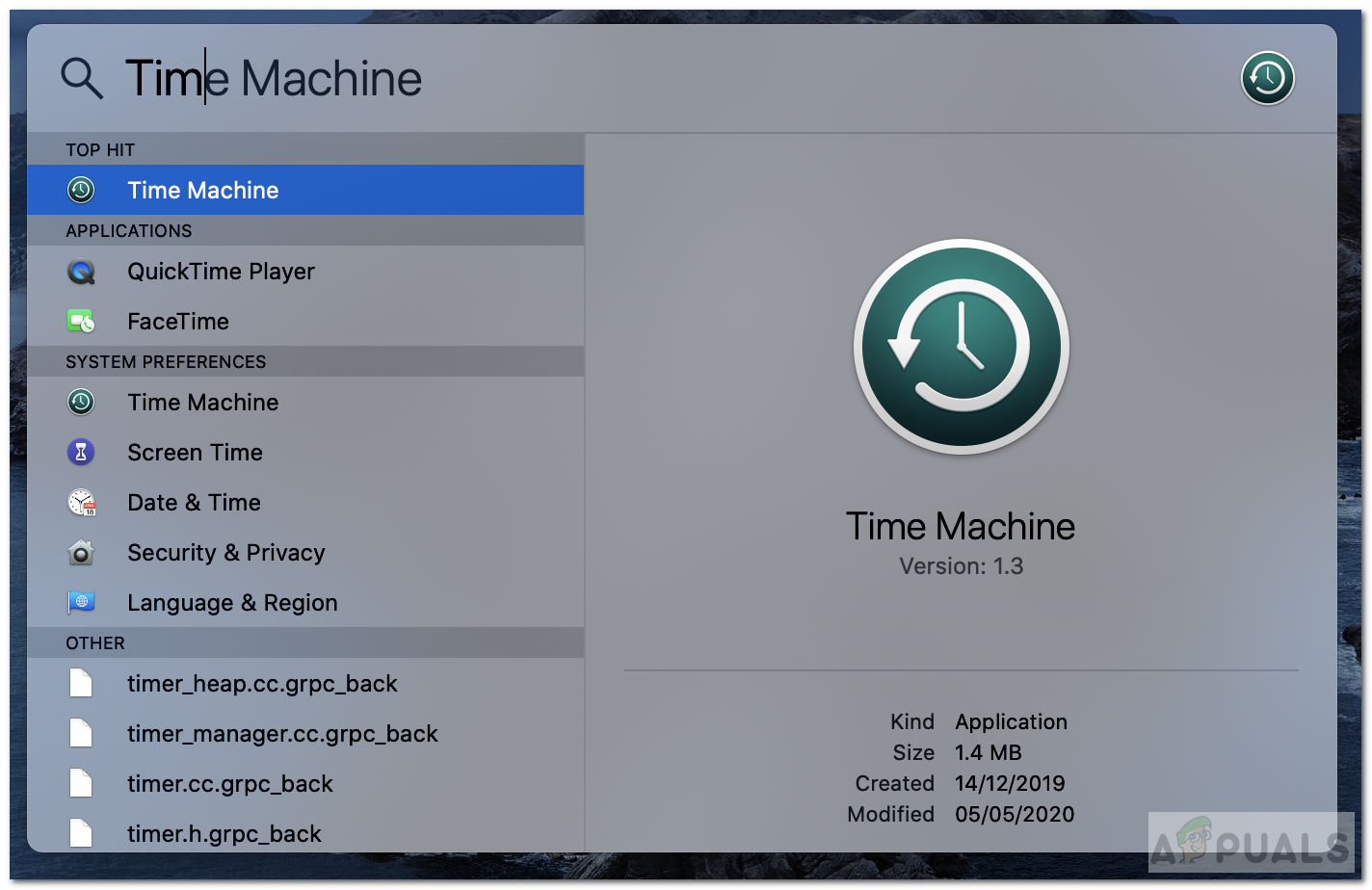
آلة الزمن
- بمجرد الفتح ، سترى ملف الجدول الزمني على يمين شاشتك.
- حدد ملف تاريخ (الوقت) من الجدول الزمني عندما لم يتم حذف القسم / البيانات.
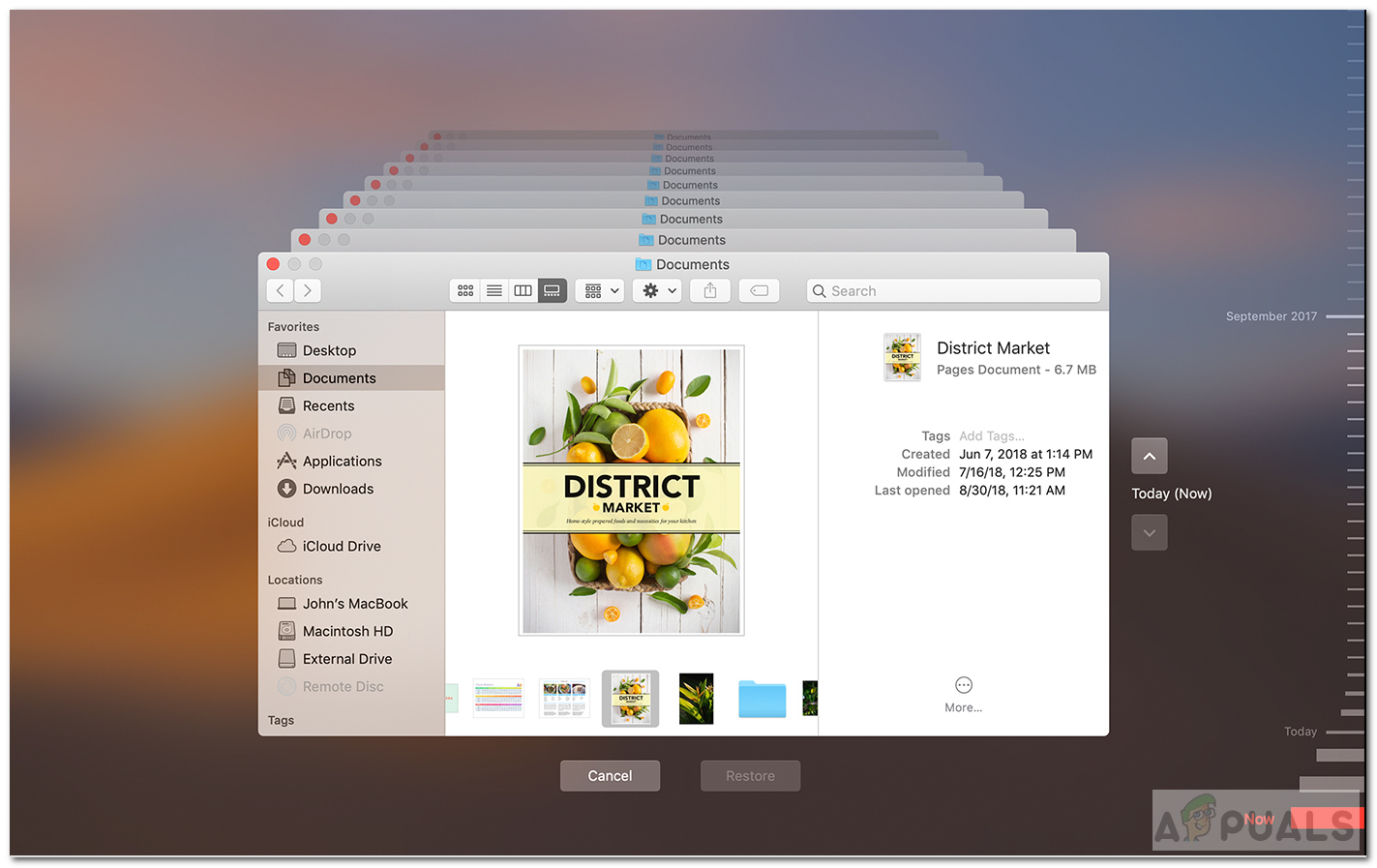
الجدول الزمني لآلة الزمن
- الآن حدد ملف النسخ الاحتياطي Time Machine واضغط استعادة . سيعيد بياناتك من القسم المفقود وينقلها إلى محرك أقراص آخر.
لمزيد من المعلومات حول استعادة النسخ الاحتياطي ، انقر فوق هنا .
إنشاء وحدة تخزين APFS جديدة
إذا كنت قد استعدت بنجاح يمكنك نقله إلى محرك أقراص جديد. اتبع الخطوات أدناه لإنشاء ملف APFS الصوت:
- صحافة أمر على طول مفتاح المسافة لفتح Spotlight.
- اكتب وافتح القرص خدمة .
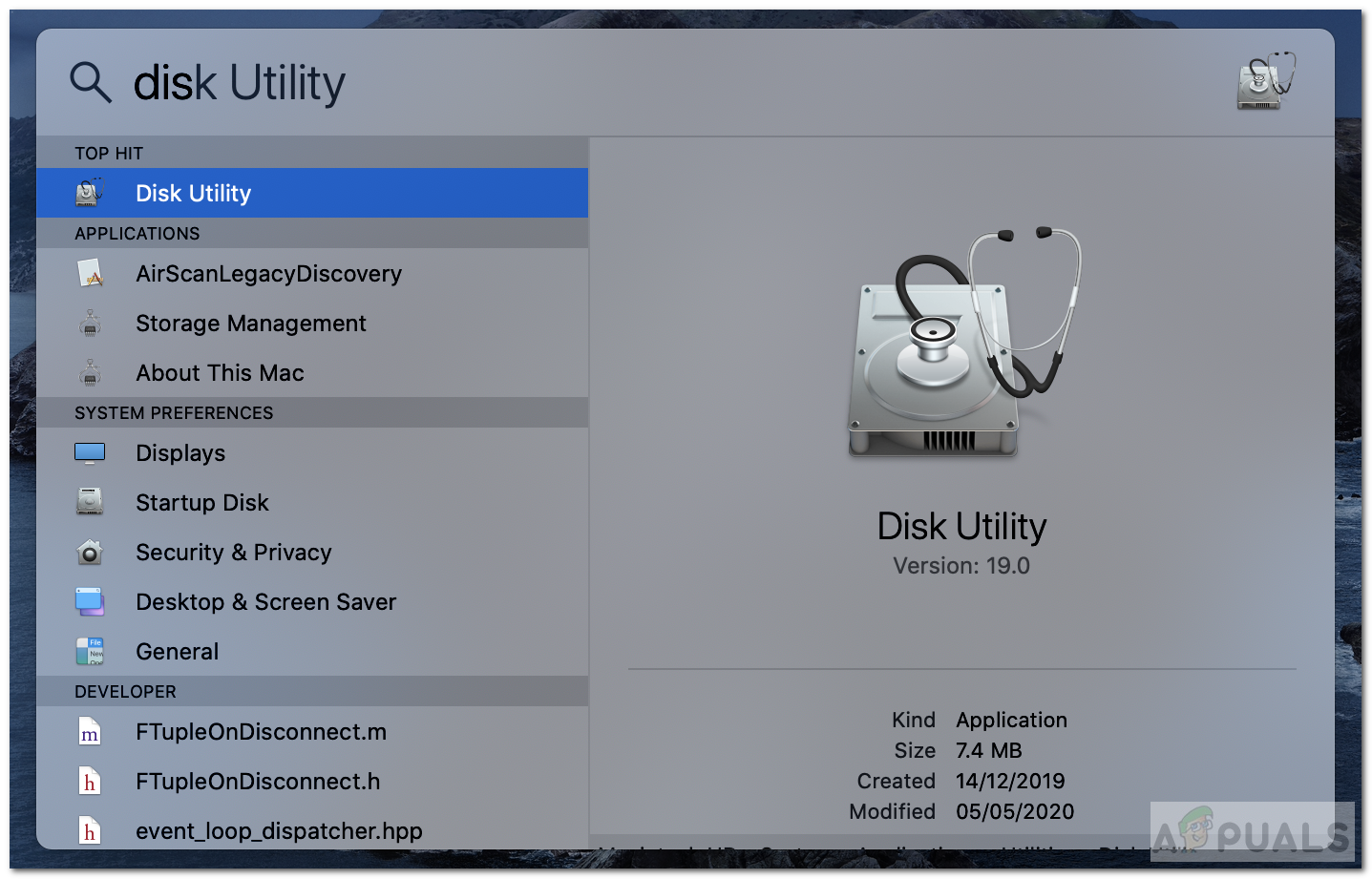
فائدة القرص
- الآن من أعلى يسار النافذة ، انقر فوق رأي واختر تبين جميع الاجهزة .
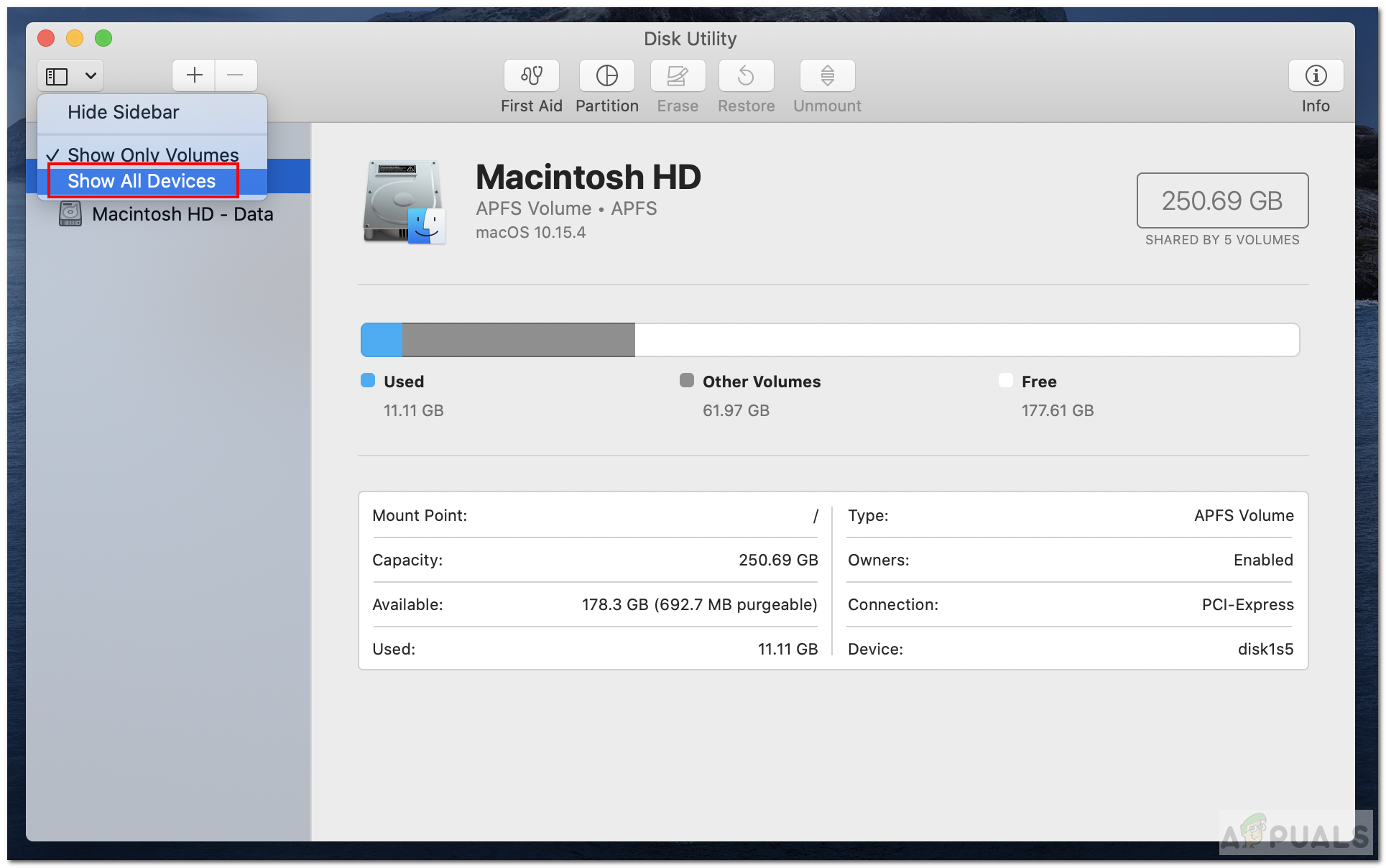
عرض كافة الأجهزة
- سيتم عرض جميع محركات الأقراص في الشريط الأيسر العلوي. تحديد حجم APFS.
- انقر على أضف (+) زر لإضافة قسم.
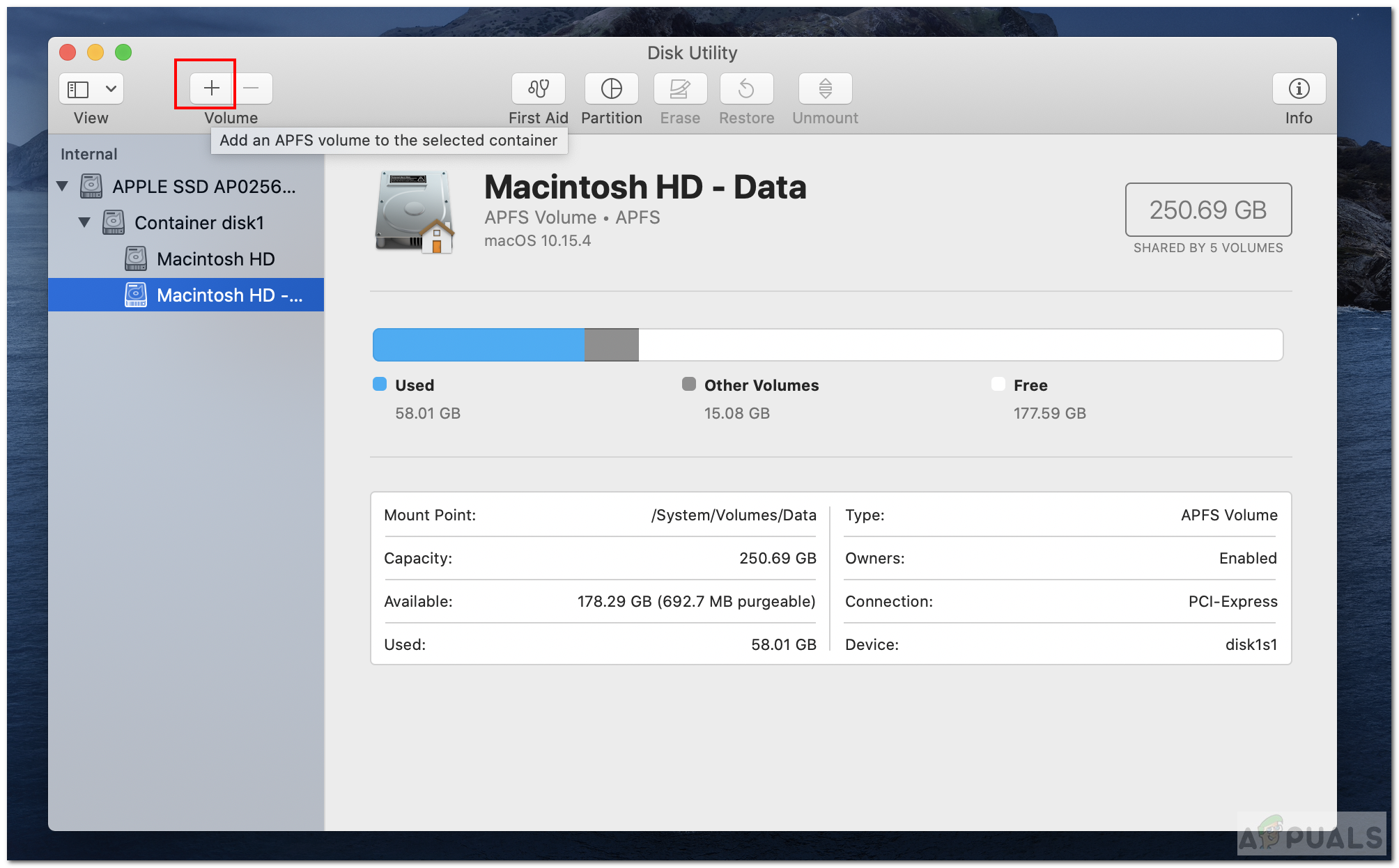
أضف الحجم
- أدخل الآن اسم وحدة تخزين APFS الجديدة. يجب أن يكون التنسيق APFS.
- انقر أضف لإضافة الحجم.
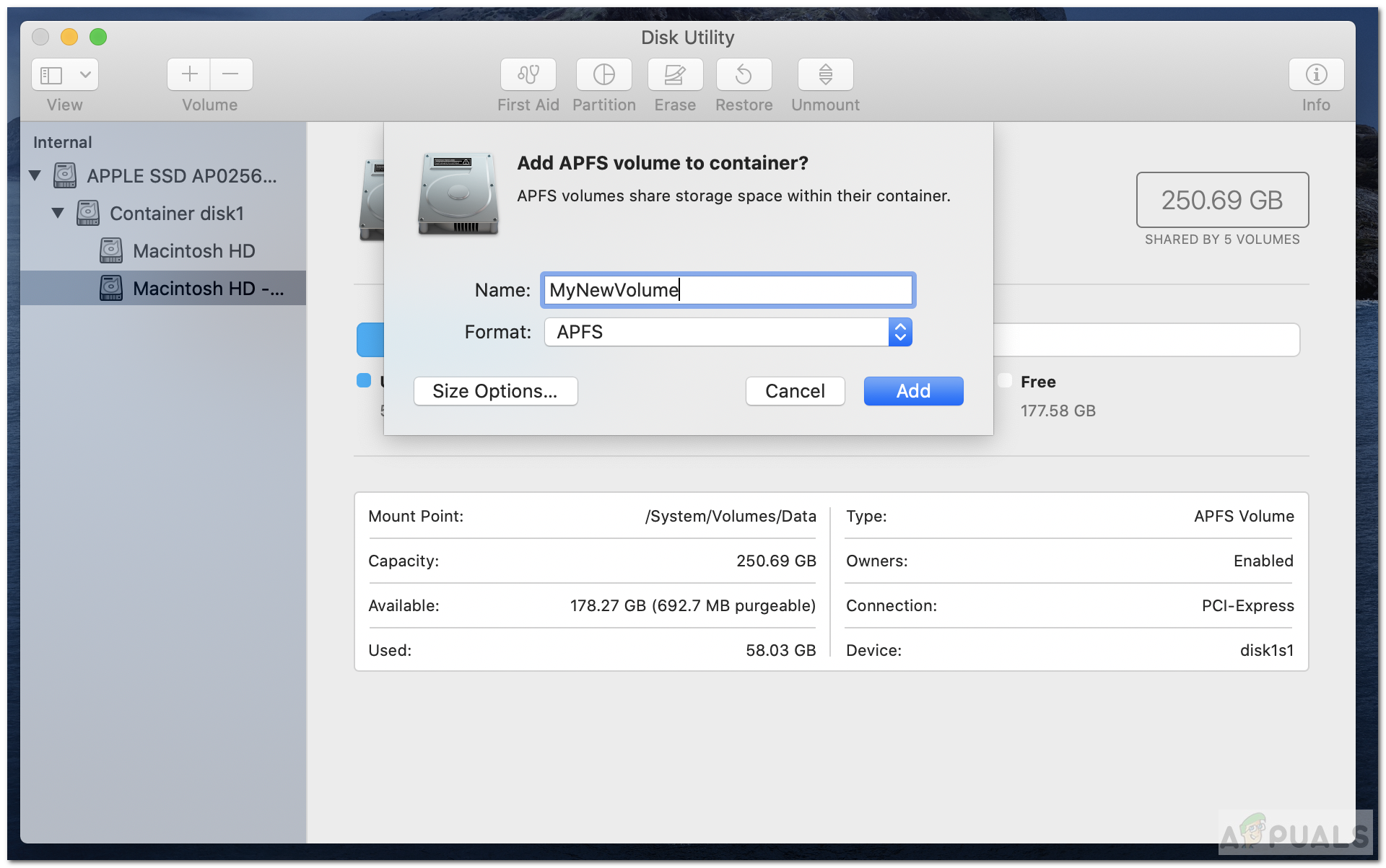
أضف صندوق الصوت
- الآن بمجرد إنشائه ، نسخ البيانات الخاصة بك إلى القسم الجديد.
الطريقة 2: استخدام برنامج جهة خارجية
لا يقوم العديد من الأشخاص بتمكين النسخ الاحتياطي عبر Time Machine في أجهزة Mac الخاصة بهم. إذا كنت أحد هؤلاء الأشخاص ، فيمكنك استخدام أي أداة برمجية تابعة لجهة خارجية لمساعدتك في استعادة بياناتك المفقودة. يمكنك تجربة استخدام أي من الأدوات المذكورة أدناه هنا.
ممتاز استعادة البيانات المهنية
- أولا، تحميل وتثبيت Steller Data Recovery Professional For Mac باستخدام هذا حلقة الوصل .
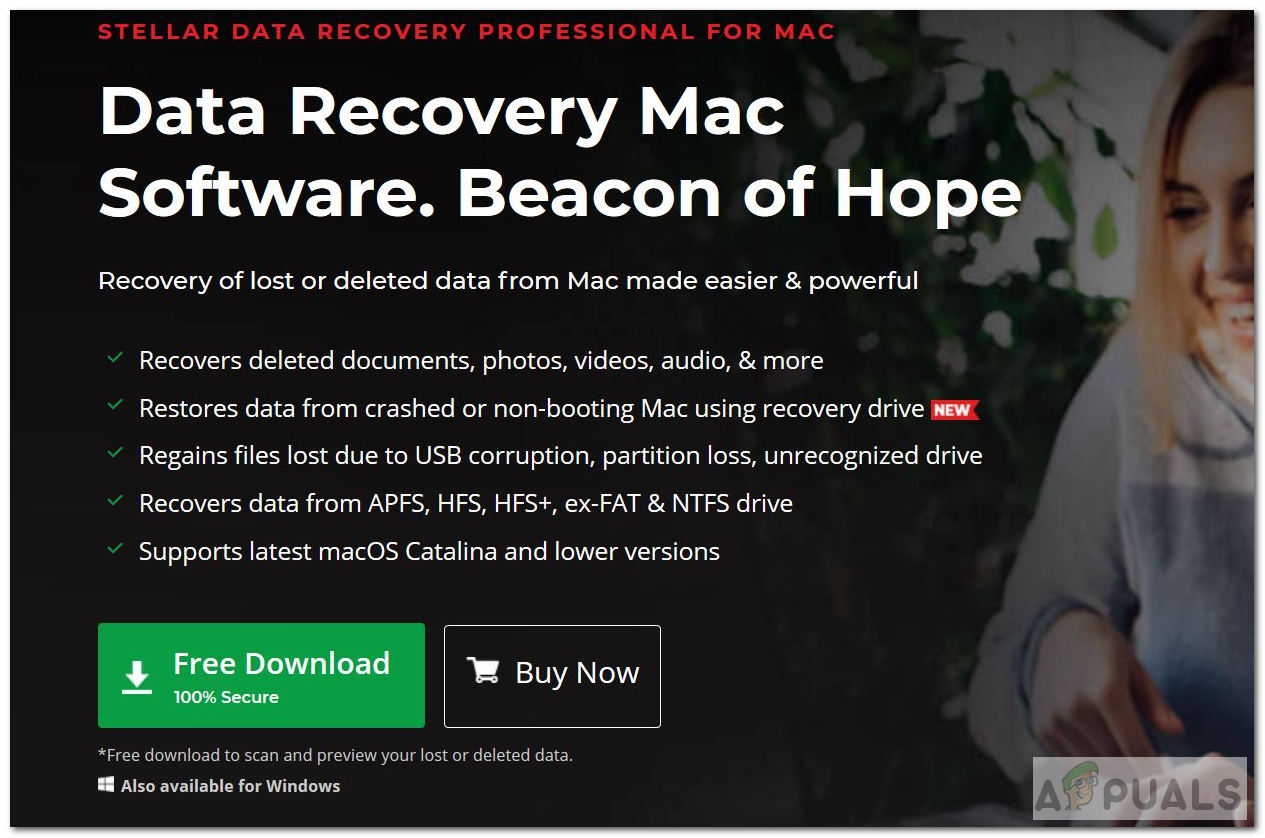
قم بتنزيل Stellar Data Recovery لنظام التشغيل Mac
- قم بتشغيل التطبيق و تحديد نوع البيانات المراد استعادتها.
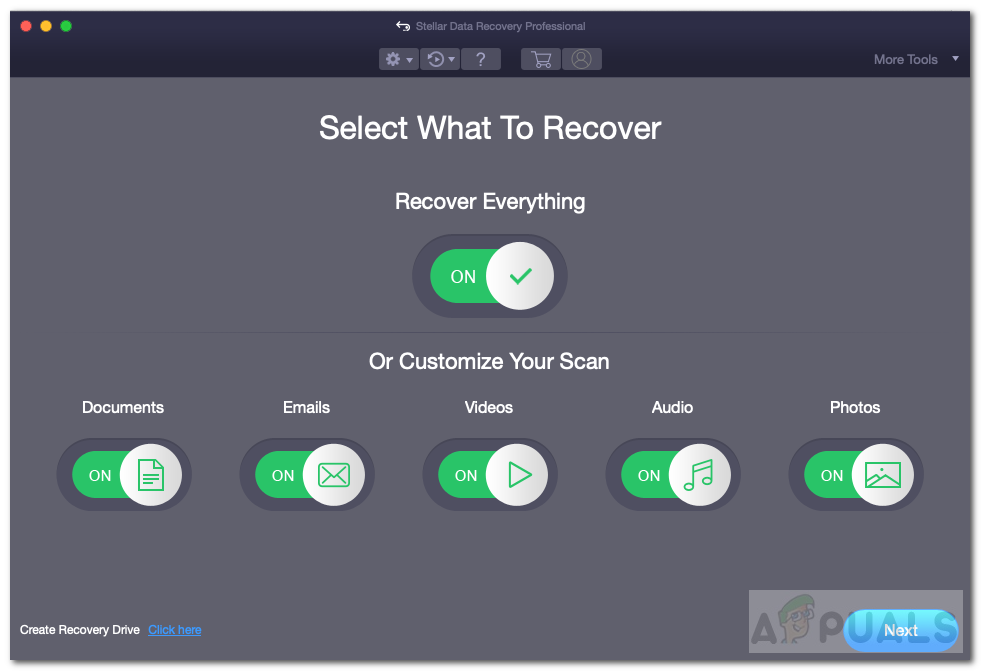
حدد أنواع البيانات
- ثم اضغط التالى .
- الآن أختر 'لا يمكن العثور على وحدة التخزين' من نافذة تحديد الموقع واضغط على التالي.
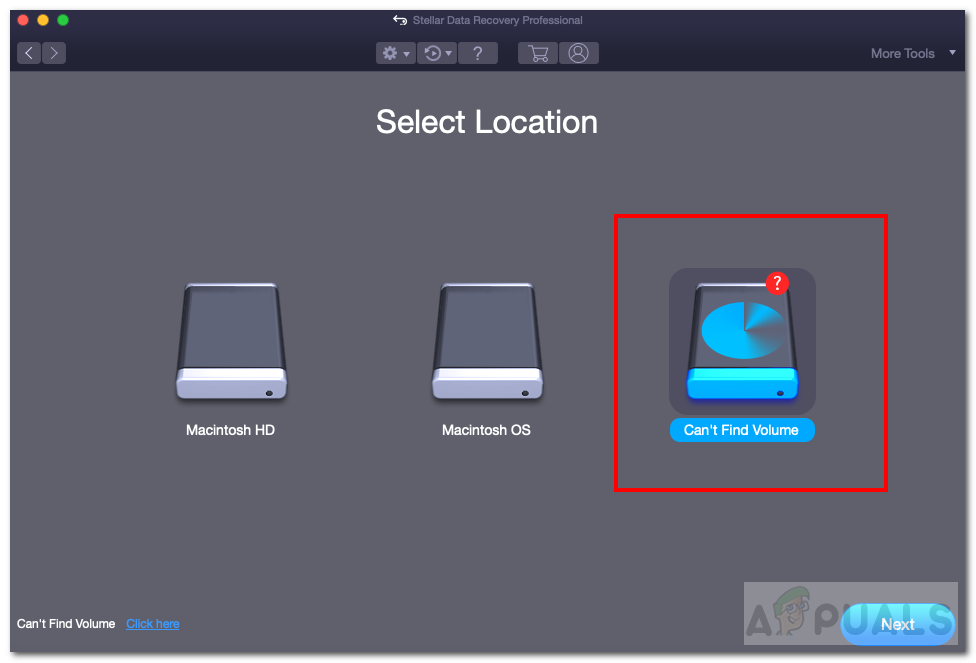
لا يمكن العثور على الحجم
- بعد ذلك، تحديد القسم الذي فقد وتحقق عميق مسح مكتوب في أسفل اليسار.
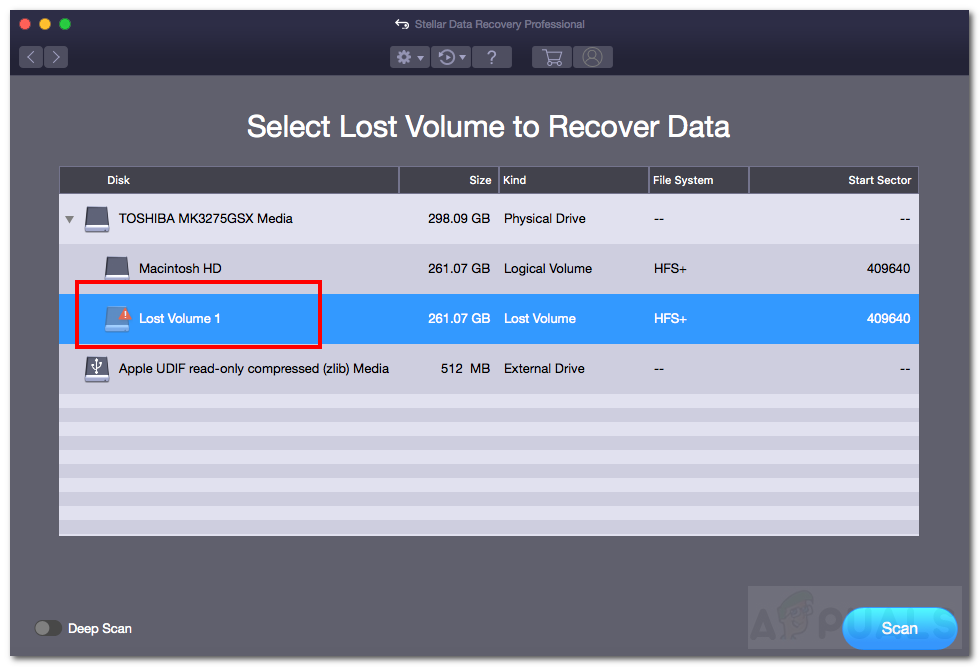
تفحص بعمق
- ثم اضغط مسح .
- اذهب الآن من خلال الممسوحة ضوئيا الملفات و تحديد الملفات المفقودة التي تريد استعادتها.
- أخيرًا ، انقر فوق استعادة وقم بتوفير موقع الحفظ.
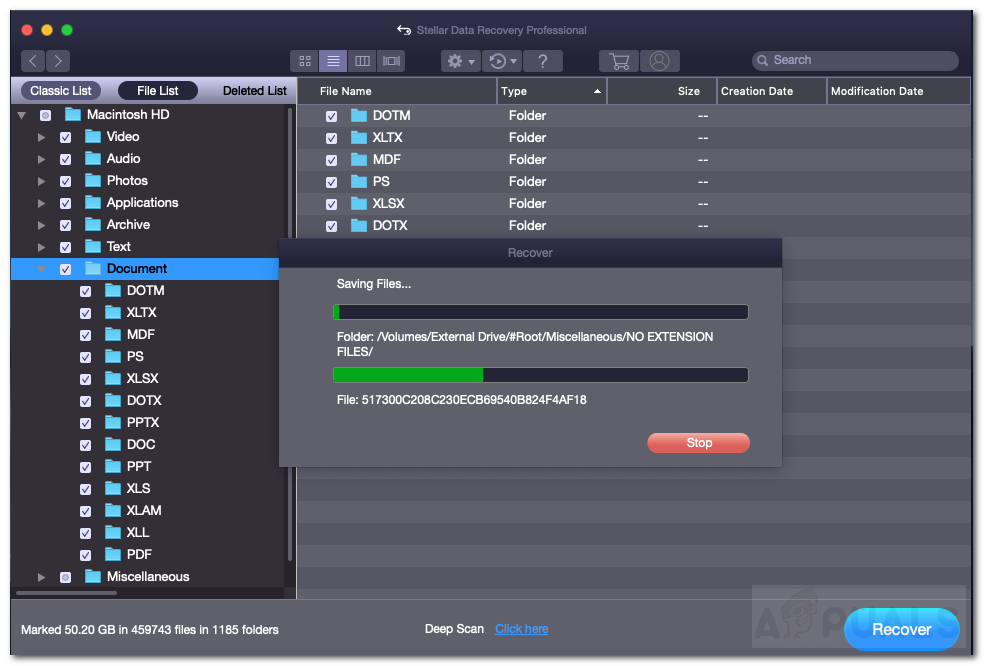
استعادة البيانات
- بعد التعافي يكمل ، انتقل إلى الموقع المحفوظ لمشاهدة بياناتك.
- يمكنك دائمًا إنشاء قسم APFS جديد ونسخ البيانات هناك. تحقق من الطريقة الأولى 'إنشاء وحدة تخزين APFS جديدة' لإنشاء قسم جديد.
iBeesoft Data Recovery لنظام التشغيل Mac
- أولا، تحميل وتثبيت برنامج iBeesoft Data Recovery باستخدام هذا حلقة الوصل .
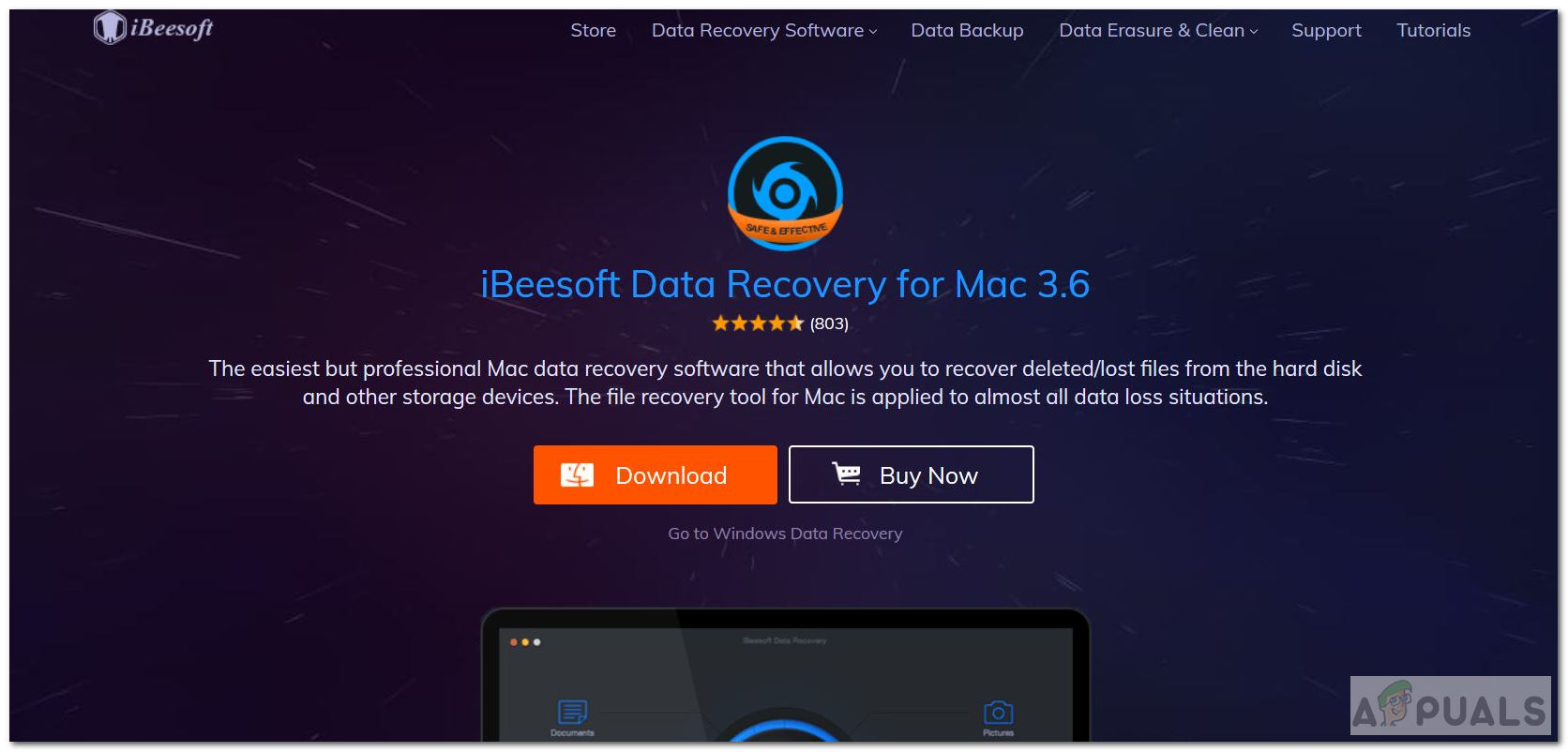
قم بتنزيل iBeesoft Data Recovery
- قم بتشغيل التطبيق و تحديد نوع البيانات المراد استردادها. يمكنك تحديد 'جميع أنواع الملفات' مباشرة في الجزء السفلي لتحديد جميع أنواع الملفات.
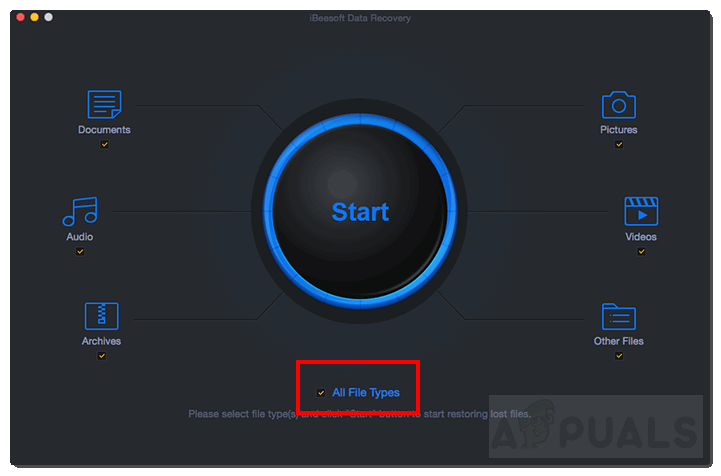
كافة أنواع الملفات
- بعد ذلك ، انقر فوق بداية .
- بعد الانتهاء من البحث ، ستتمكن من رؤية القسم المحذوف. تحديد هذا التقسيم.
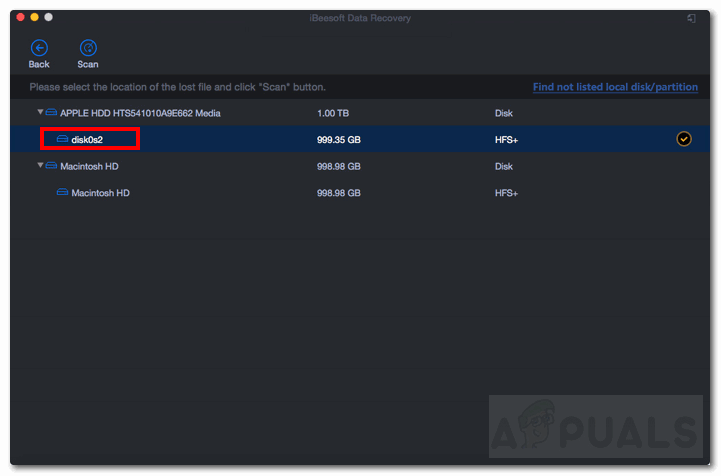
حدد قسم محذوف
- الآن ، انقر فوق مسح لمسح البيانات من القسم المفقود.
- بعد ذلك ، تحتاج إلى تحديد جميع الملفات المفقودة التي تريد استعادتها.
- انقر استعادة لاستعادة البيانات.
- إذا كنت ترغب في نسخ البيانات المستردة إلى قسم جديد ، فاتبع الطريقة الأولى 'إنشاء وحدة تخزين APFS جديدة'.
بعض أدوات الاسترداد الشائعة الأخرى التي يمكنك البحث عنها هي تطبيق Disk Drill Pro و EaseUS .
الطريقة الثالثة: إصلاح وحدة تخزين APFS التالفة
هناك احتمال أن قسم APFS الخاص بك لم يتم حذفه بالكامل. ربما أصبح تالفًا وغير قابل للقراءة. يمكننا محاولة إصلاح وحدة التخزين التالفة باستخدام Disk Utility. اتبع الخطوات أدناه لإصلاح الأخطاء الموجودة على وحدة تخزين تالفة.
- صحافة أمر على طول مفتاح المسافة لفتح Spotlight.
- اكتب وافتح القرص خدمة .
- الآن تحديد وحدة تخزين APFS التالفة من الشريط الجانبي.
- انقر على الإسعافات الأولية زر يظهر أعلى النافذة.
- سيتم فتح مربع حوار. انقر يركض .
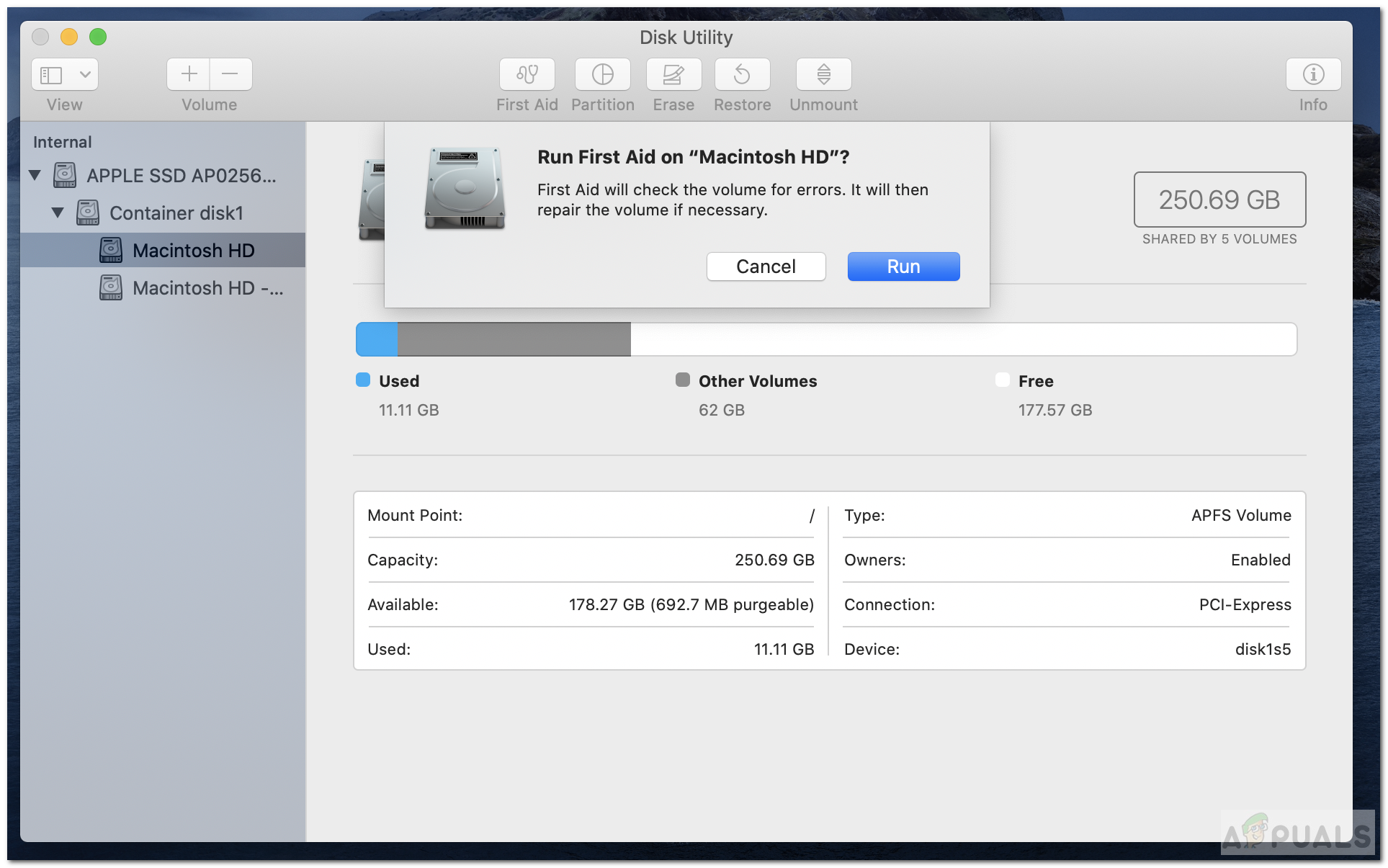
أداة قرص الإسعافات الأولية
- يجب إصلاح واستعادة البيانات الموجودة في المجلد التالف.
الطريقة الرابعة: إعادة تثبيت macOS
هذه الطريقة قابلة للتطبيق فقط لتلك الحالات القصوى حيث قام المستخدم بحذف / مسح قرص بدء التشغيل عن طريق الخطأ. يحدث هذا عادةً عندما تكون وحدة التخزين ممتلئة ، أو يقوم المستخدم بمسح البيانات وعندما يحدث ذلك ، يقوم المستخدم عن طريق الخطأ بحذف قرص بدء التشغيل بالكامل من Disk Utility. في مثل هذه السيناريوهات ، يمكنك تجربة خيارين:
- يمكنك محاولة استعادة البيانات باستخدام بعض التعافي البرمجيات أو باستخدام زمن آلة إذا قمت بعمل نسخة احتياطية.
- إذا لم ينجح ذلك ، فإن أفضل طريقة هي إعادة التثبيت macOS.
- ابحث عن جهاز Mac آخر أو استعر أداة تثبيت macOS على محرك أقراص فلاش USB. لخلق قابل للتمهيد تثبيت لنظام التشغيل macOS ، تحقق من دعم Apple الرسمي هذا حلقة الوصل .
- إذا لم يكن لديك وصول إلى جهاز Mac أو مثبت قابل للتمهيد ، فهناك خيار آخر. يمكنك استخدام macOS التعافي لإعادة تثبيت macOS. يمكنك متابعة دعم Apple الرسمي حلقة الوصل لإعادة تثبيت macOS بشكل فعال.
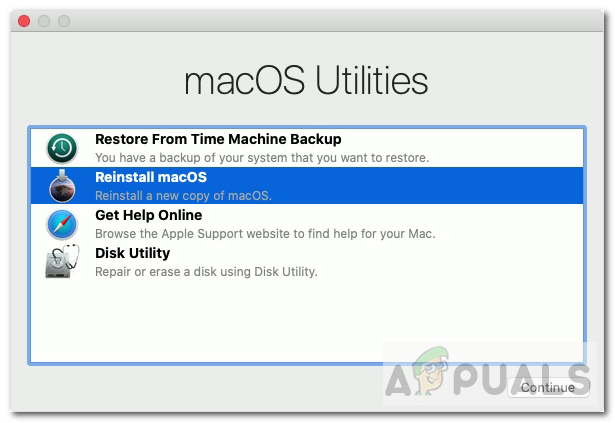
ماكريكوفيري
إذا لم تتمكن من استعادة بياناتك حتى بعد تجربة كل هذه الطرق ، فيمكنك دائمًا محاولة الاتصال بدعم Apple. تحقق مما إذا كان الكمبيوتر المحمول الخاص بك تحت الضمان بالفعل عن طريق النقر فوق هنا . بعد ذلك ، اتصل بدعم Apple بالنقر فوق هنا .
تلميح : إذا نجحت في استعادة البيانات ، فتجنب كتابة أي شيء على محرك الأقراص باستخدام القسم المحذوف. يمكن أن ينتج عن ذلك تشوهات وبالتالي يتسبب في فقدان البيانات إذا كنت تكتب إليه.
4 دقائق للقراءة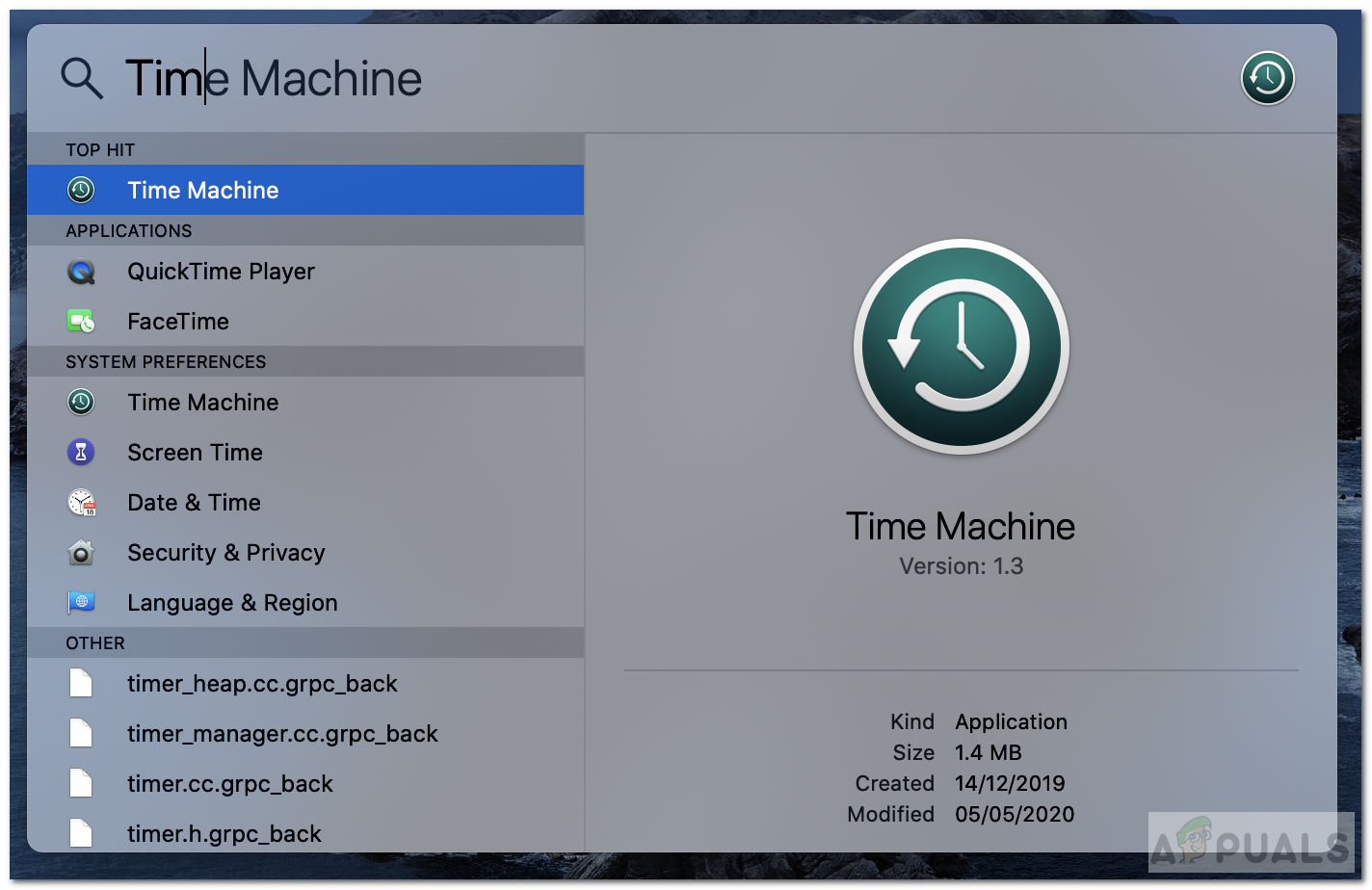
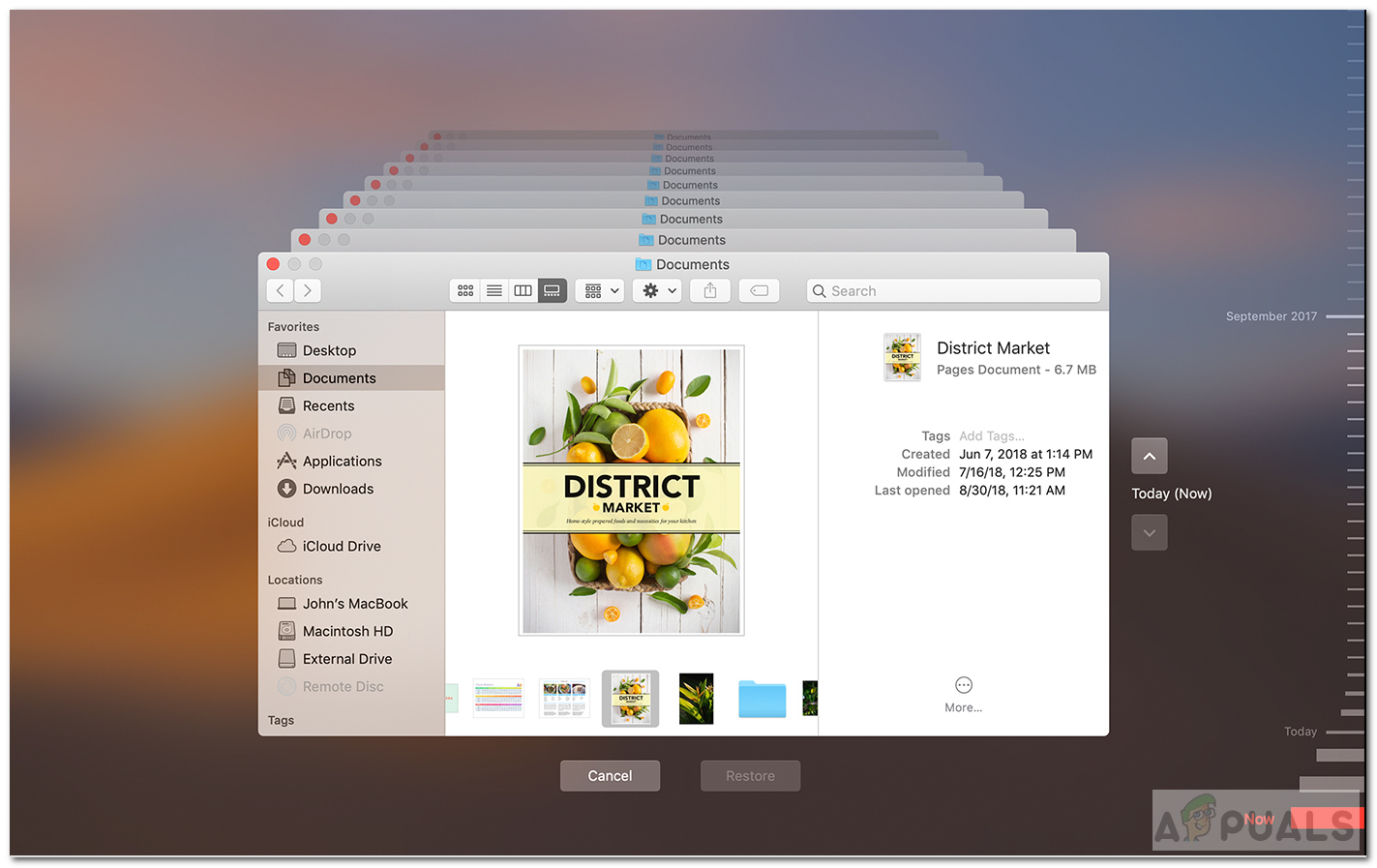
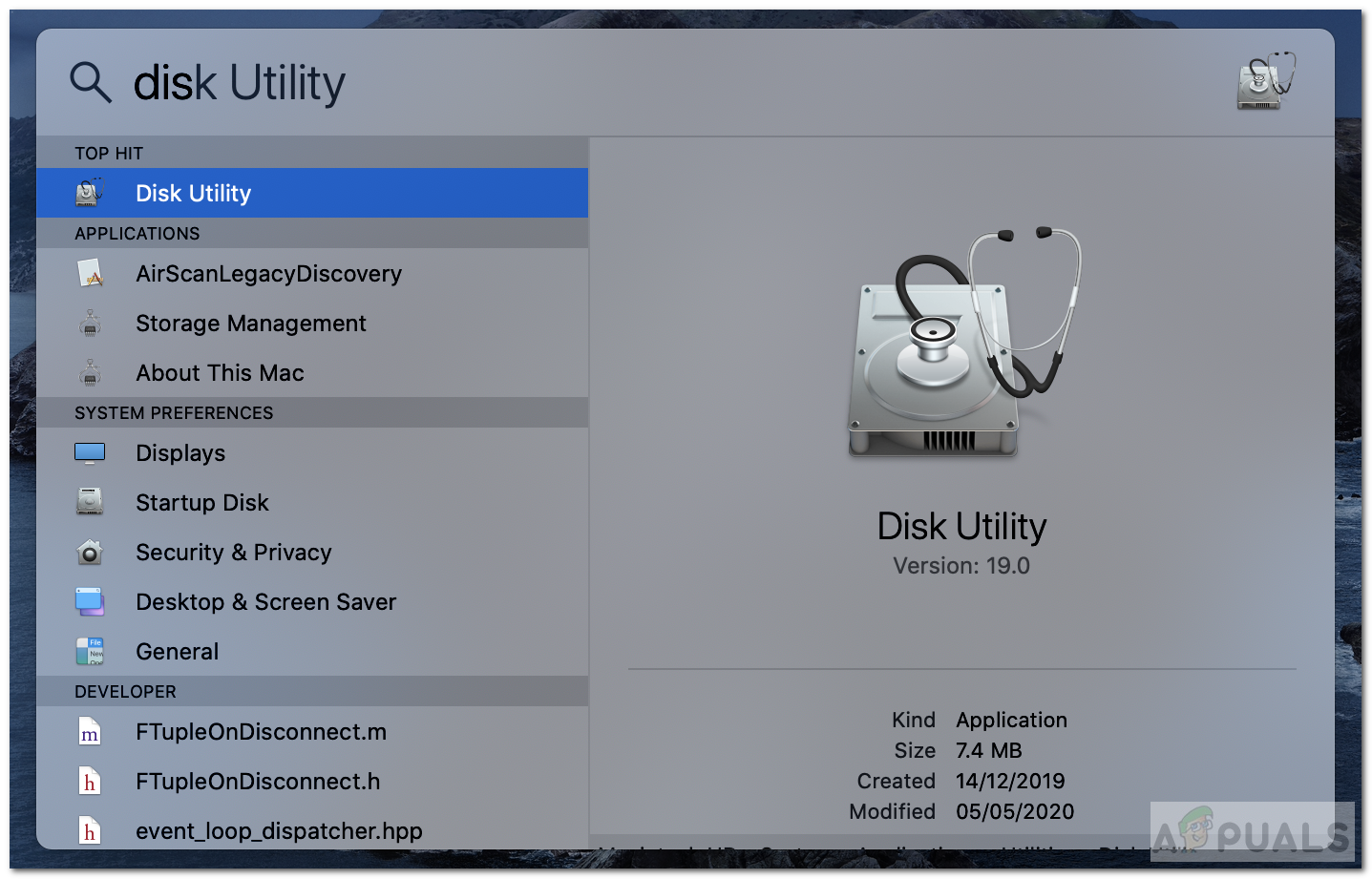
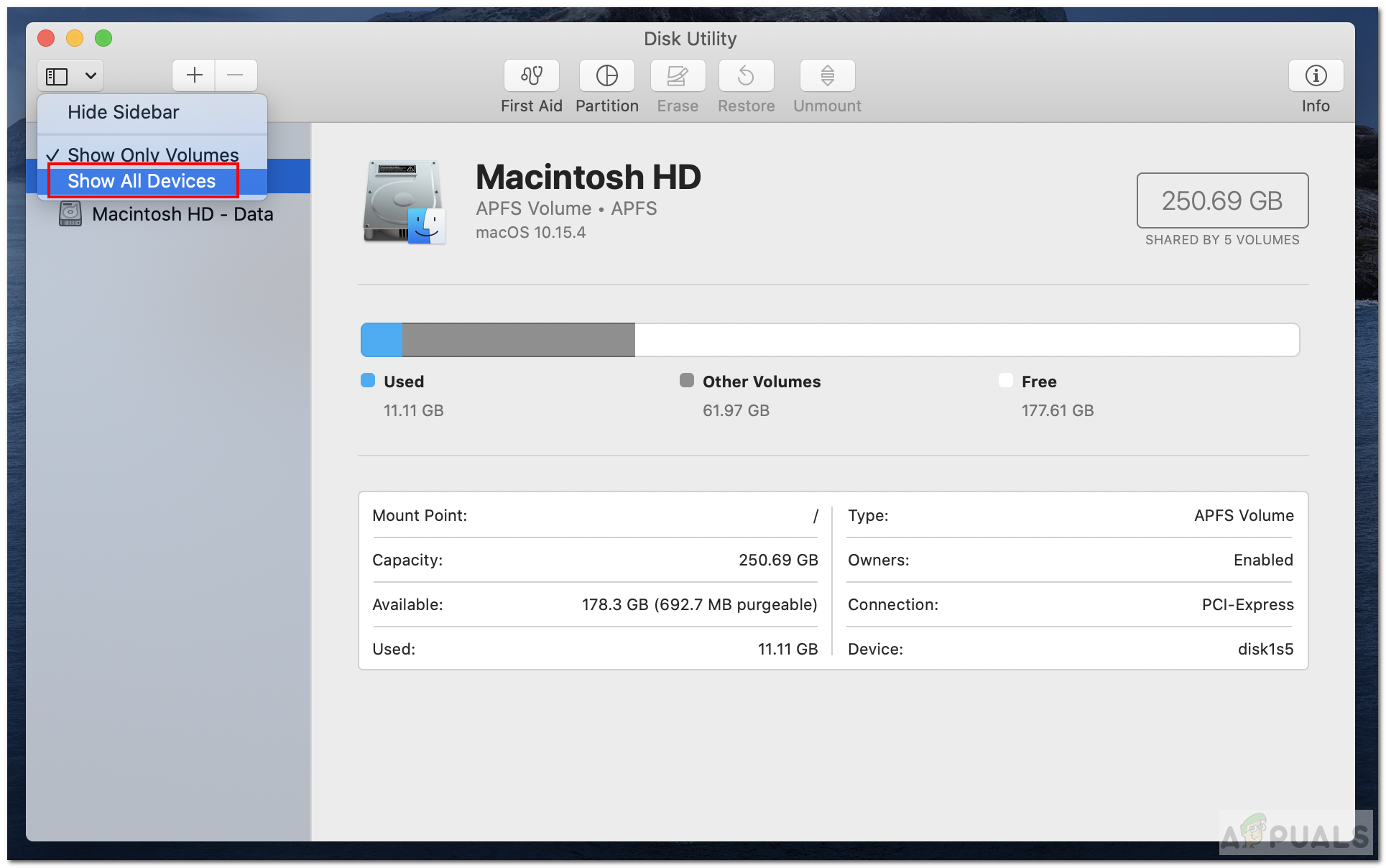
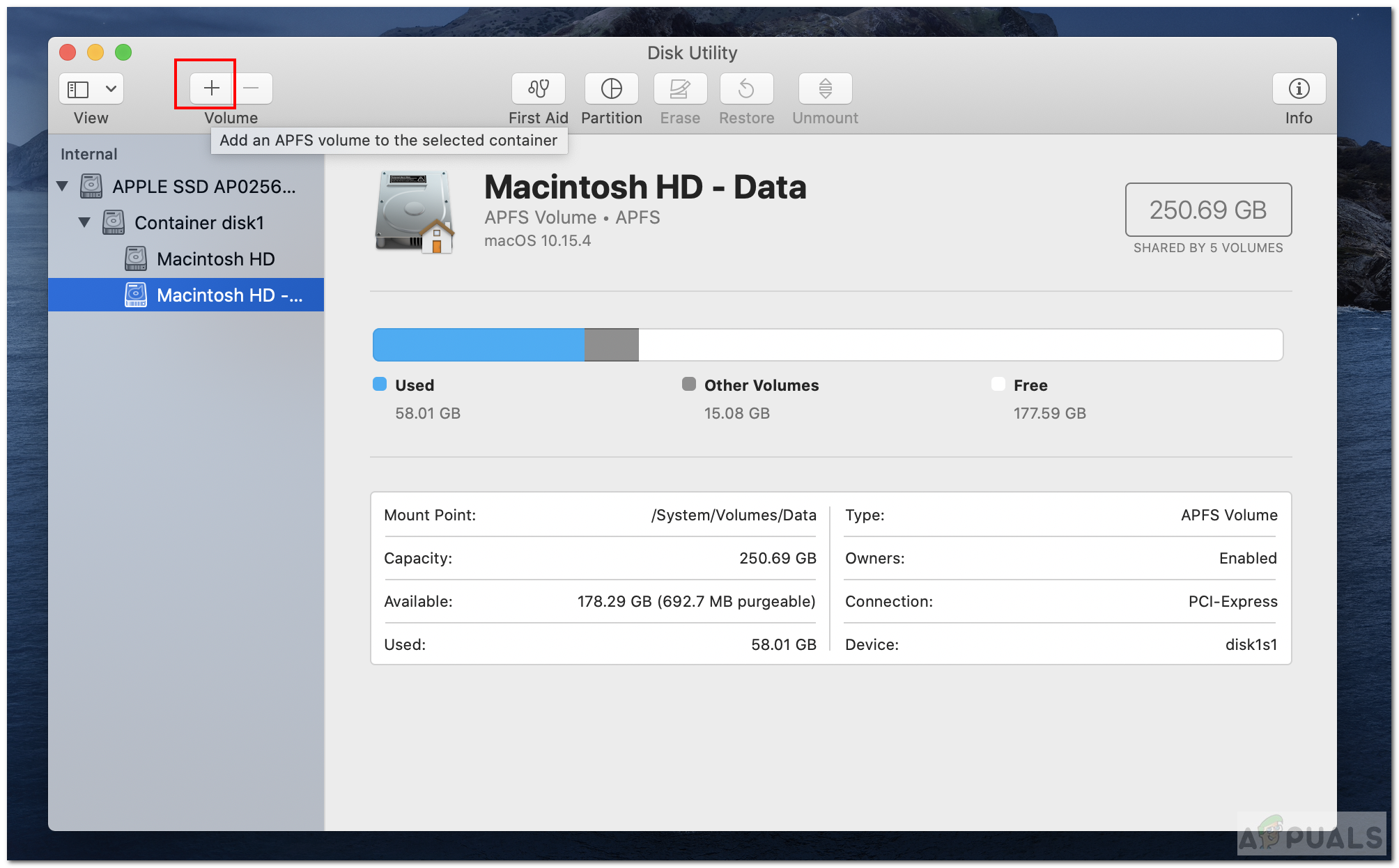
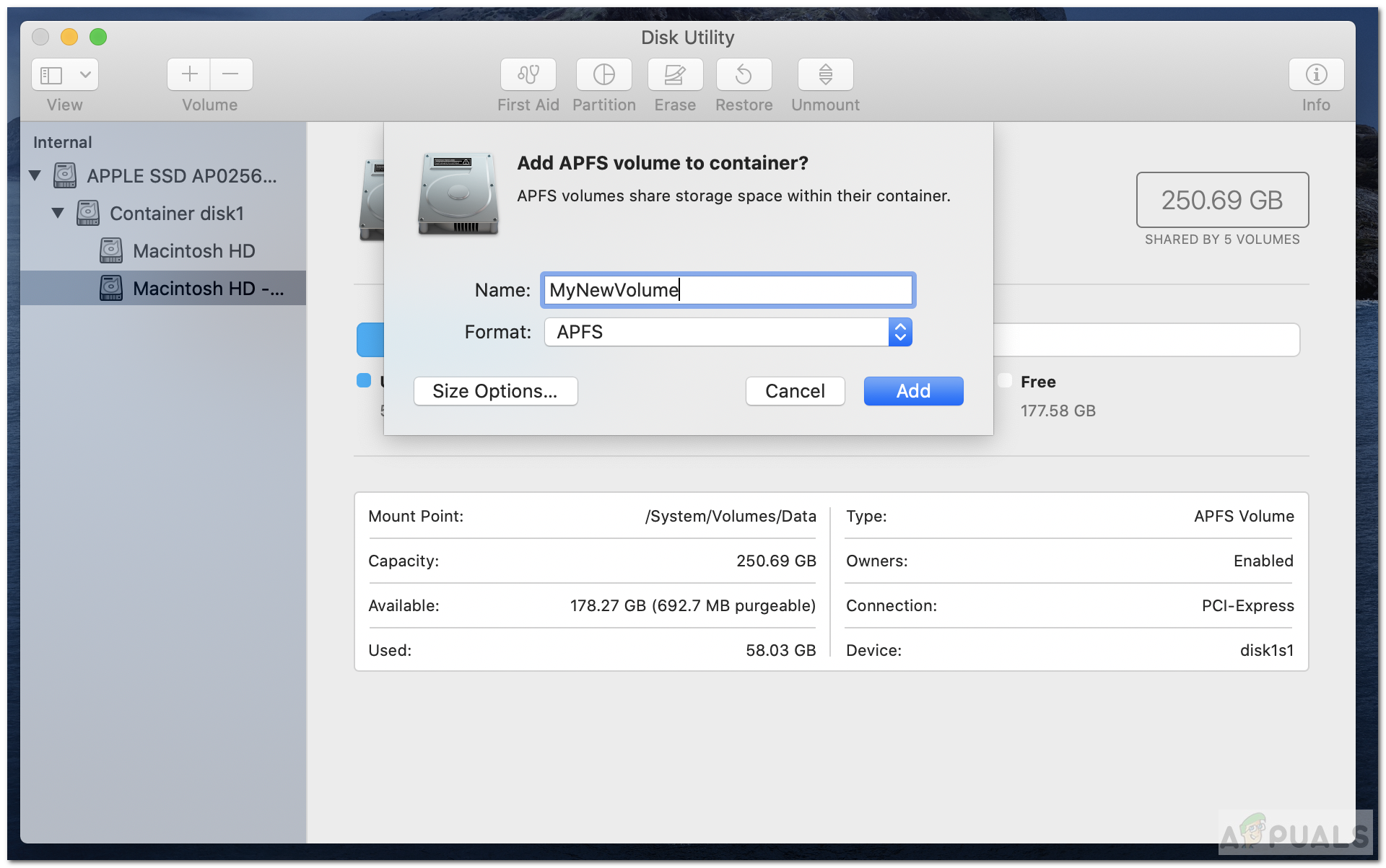
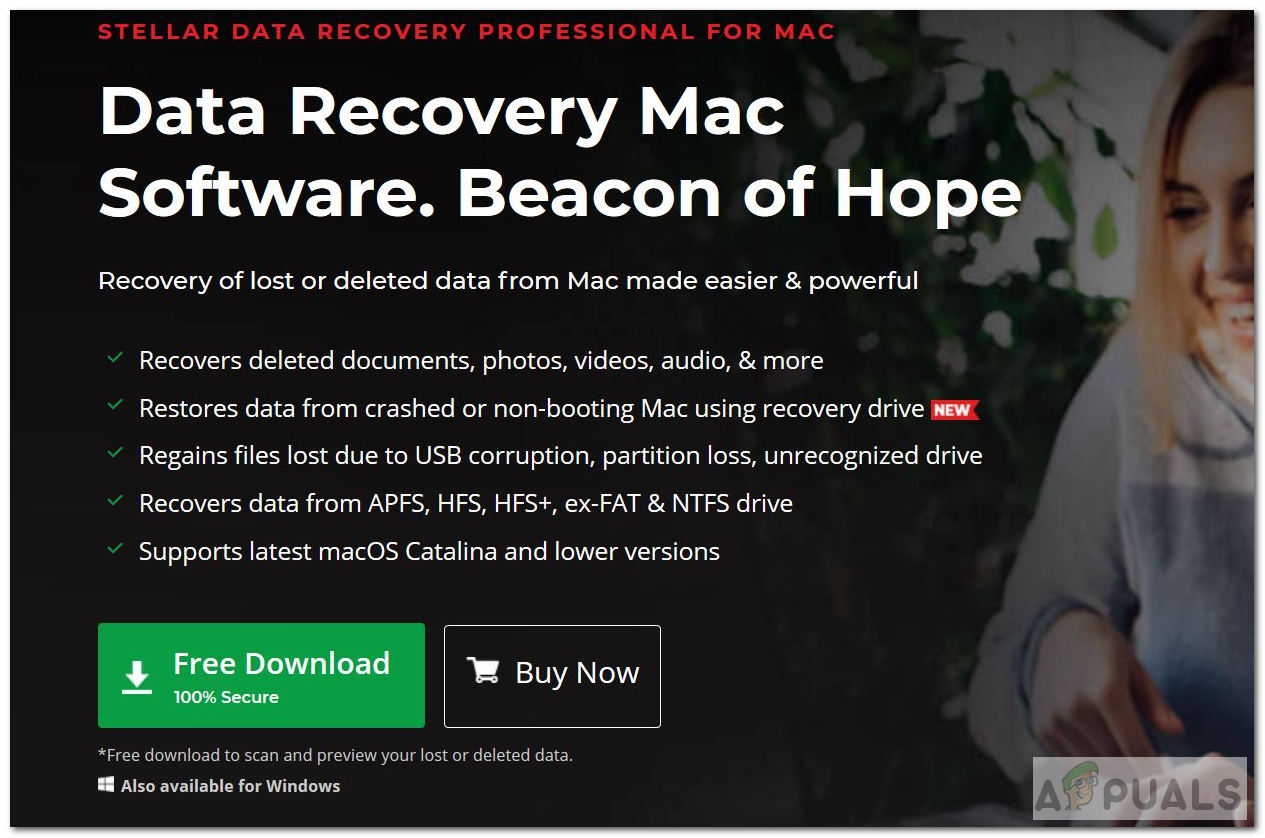
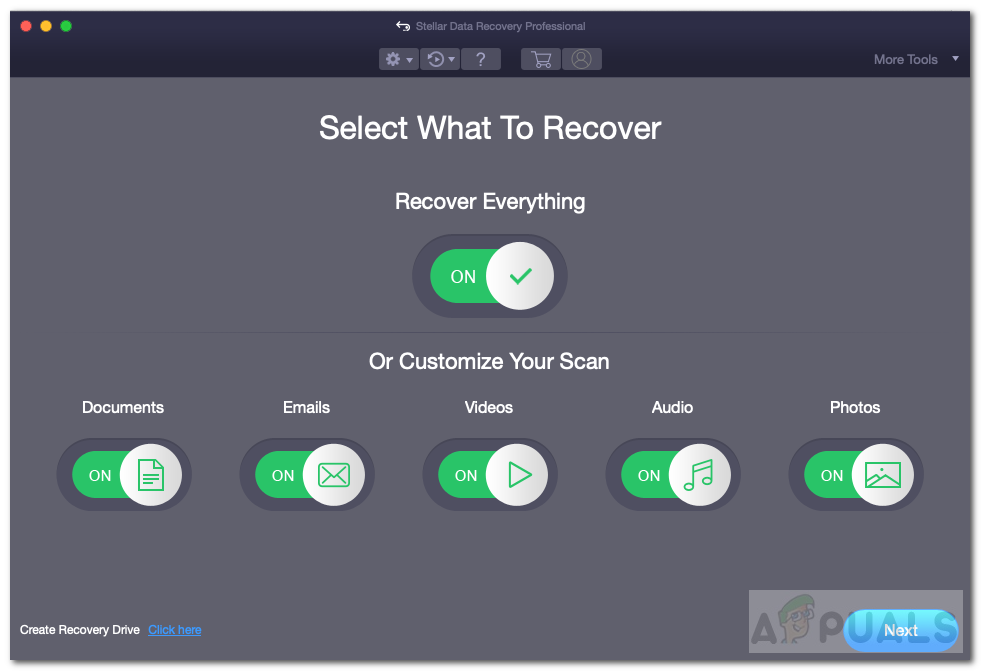
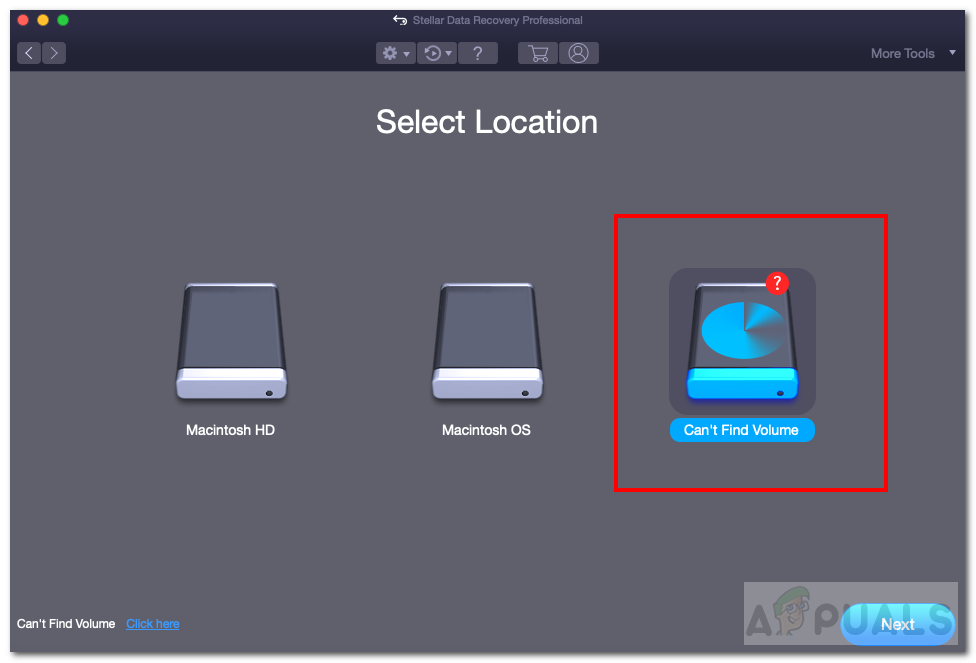
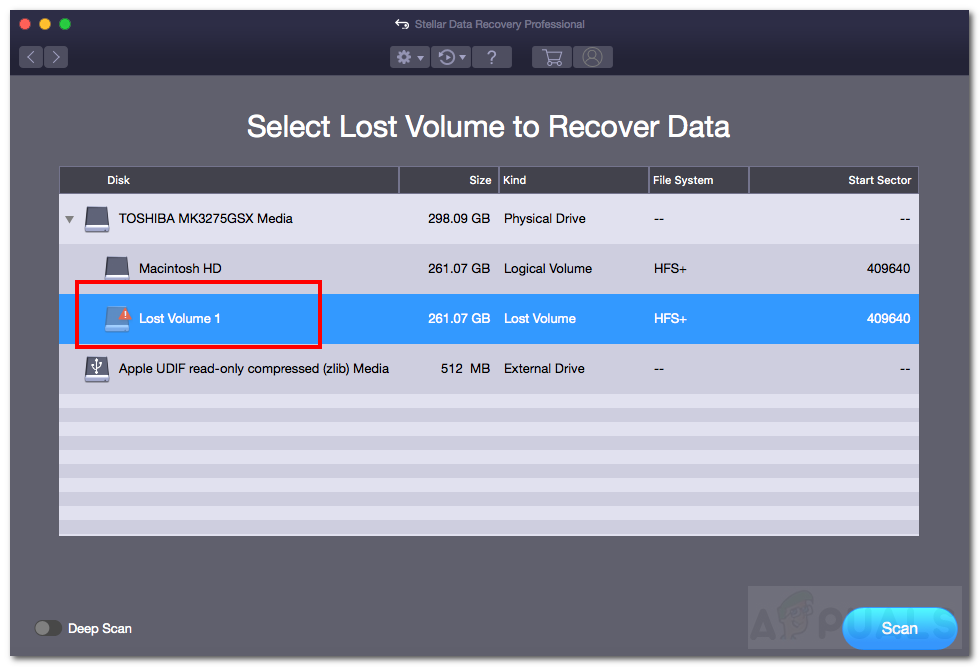
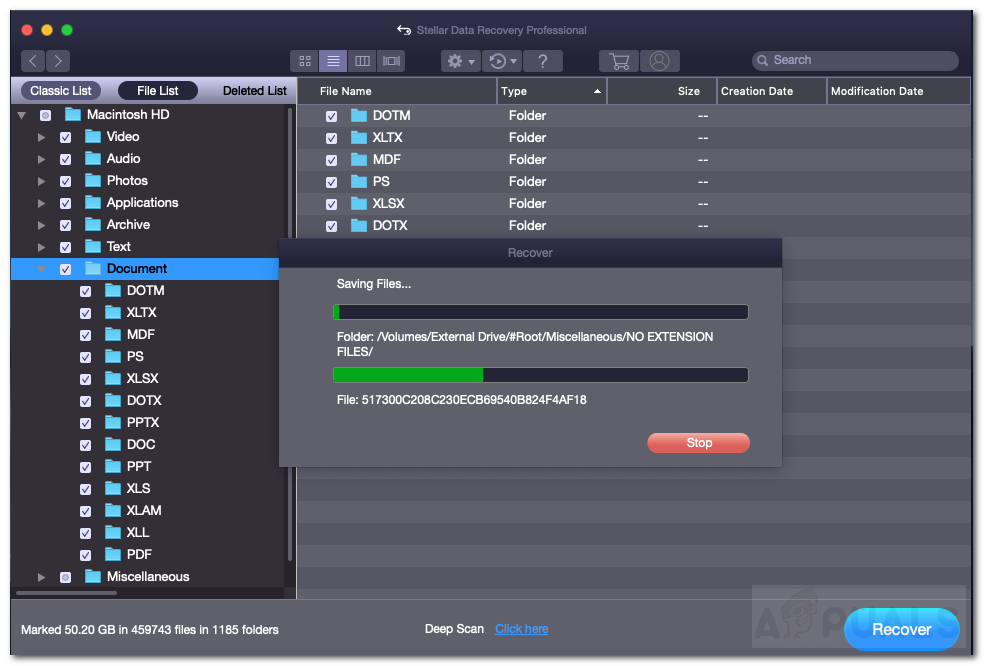
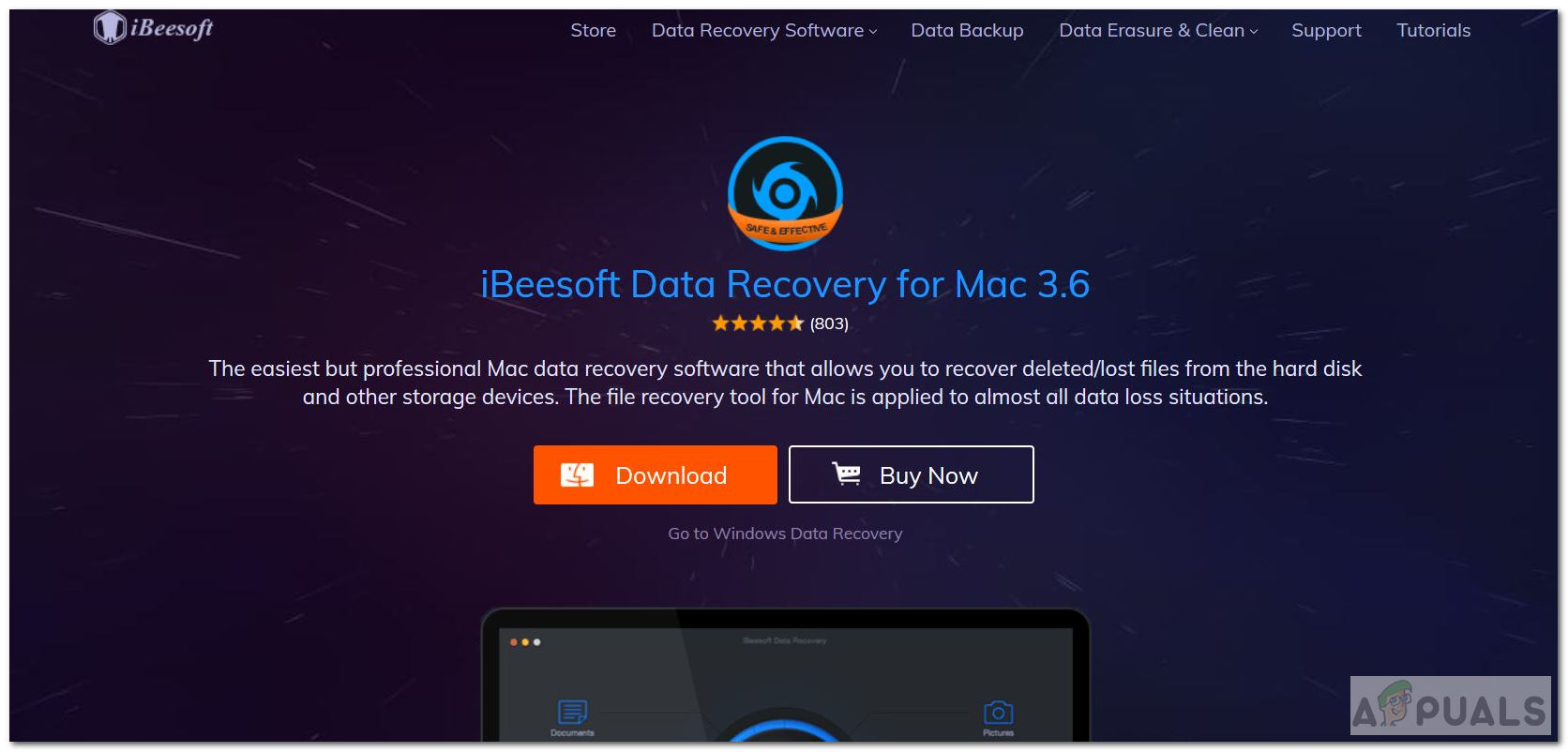
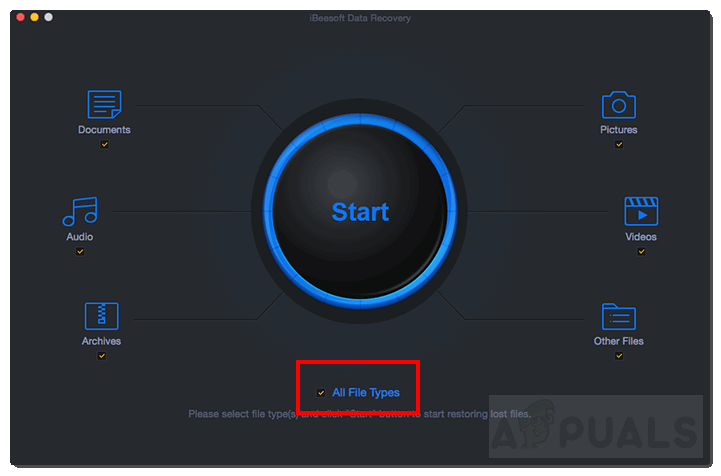
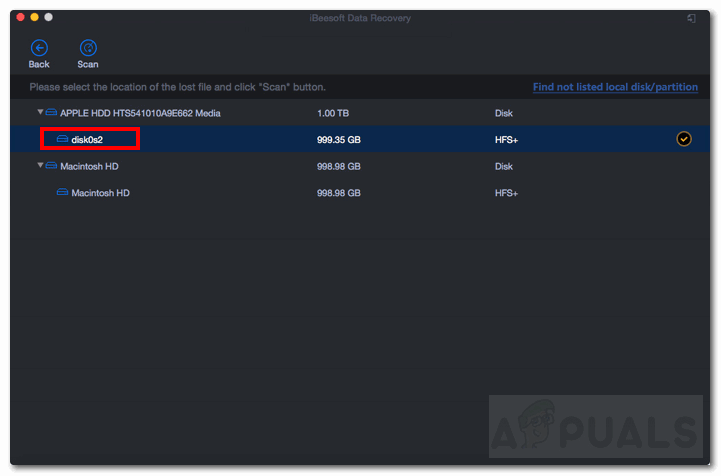
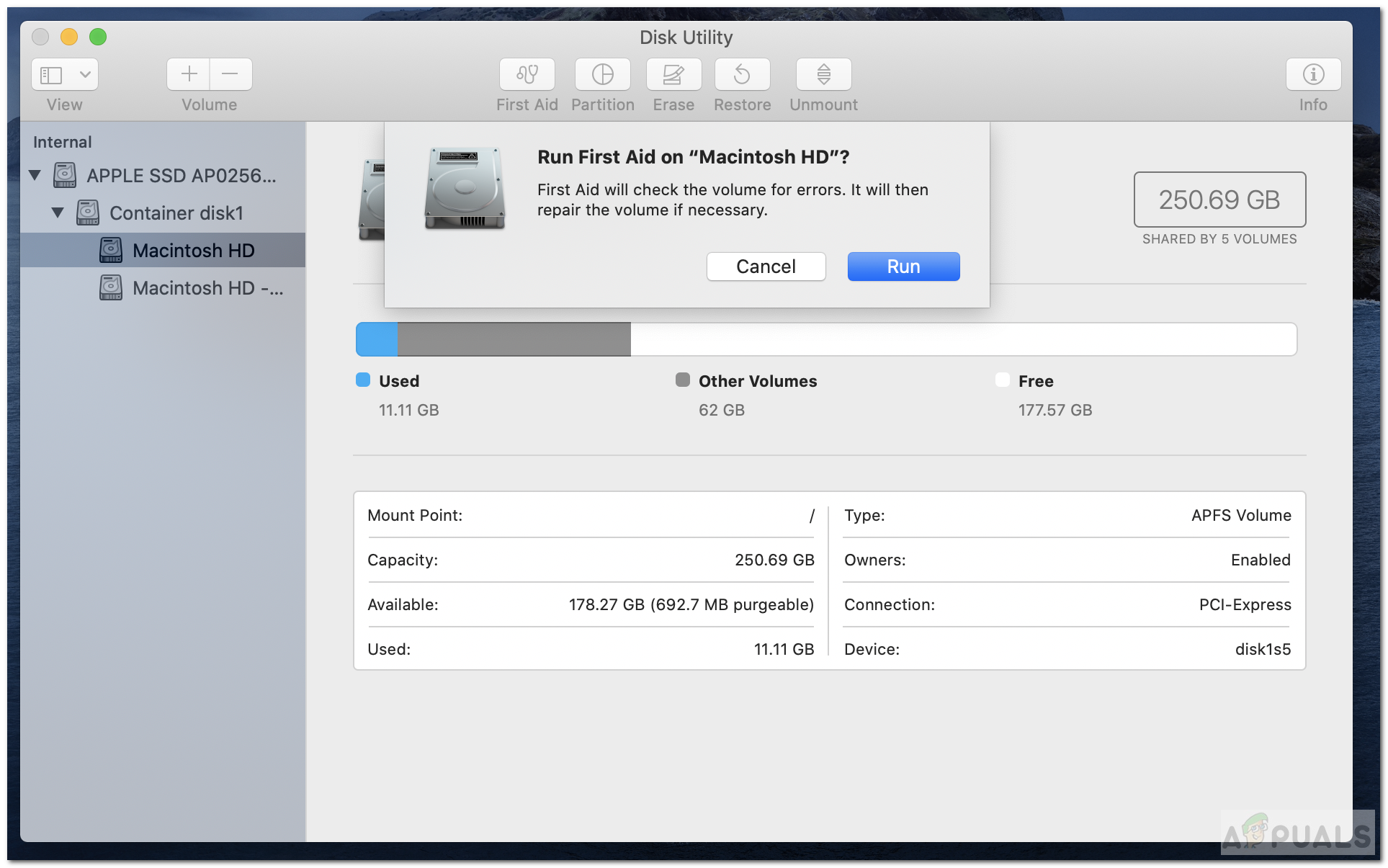
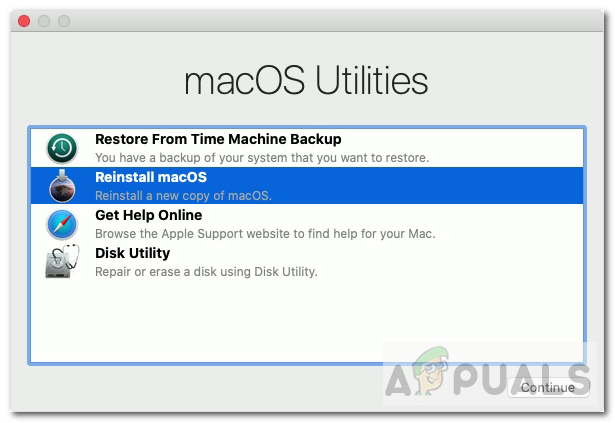













![[FIX] رمز خطأ Netflix U7353-5101](https://jf-balio.pt/img/how-tos/52/netflix-error-code-u7353-5101.png)









