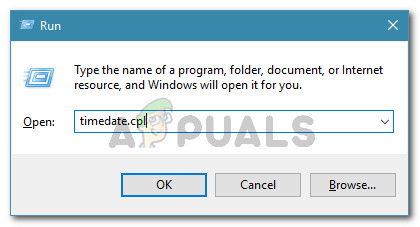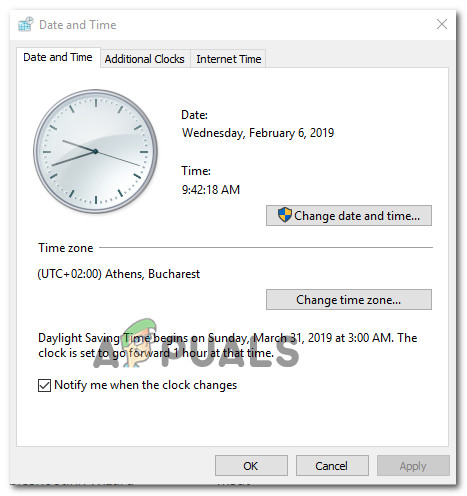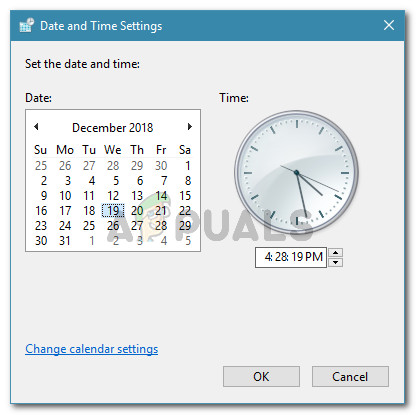ال ' ssl_error_bad_mac_alert يحدث الخطأ عادةً في Mozilla Firefox عندما يحاول المستخدمون المتأثرون زيارة بعض مواقع الويب الآمنة. في بعض الحالات ، يظهر الخطأ عندما يحاول المستخدم إرسال رسائل بريد إلكتروني عبر واجهة IMAP إلى Gmail.

Mozilla Firefox ssl_error_bad_mac_alert خطأ
لقد قمنا بتحليل العديد من تقارير المستخدمين للعثور على الأسباب المحتملة - كما اتضح ، يمكن أن تحدث هذه المشكلة بسبب فشل اختبار SSL معين ، مما يجبر المتصفح على إلقاء هذا الخطأ وتقييد المستخدم من الوصول إلى موقع الويب. في هذه الحالة ، يمكنك حل المشكلة بسهولة عن طريق الوصول إلى قائمة تفضيلات Firefox المتقدمة وإضافة موقع الويب إلى قائمة مضيفي Insecure FallBack.
هناك سبب محتمل آخر قد يؤدي إلى سلوك هذا المتصفح وهو اتصال الشبكة الذي ينتهي به الأمر بحظر الاتصالات بين المستعرض الخاص بك والخوادم الخارجية. في هذه الحالة ، يمكنك حل المشكلة عن طريق تنفيذ إجراء تدوير الطاقة على جهاز التوجيه أو المودم ، مما يجبر شبكتك على البدء من جديد.
أحد السيناريوهات التي قد تجبر المتصفح على إبطال شهادات SSL وإلقاء هذا الخطأ ، نتيجة لذلك ، هو وقت وتاريخ غير صحيحين على مستوى النظام. أبلغ العديد من المستخدمين الذين يواجهون نفس المشكلة أنهم تمكنوا أخيرًا من حل المشكلة بعد وصولهم إلى إعدادات التاريخ والوقت وتحديث القيم وفقًا لذلك.
اتضح أن بعض التكوينات القديمة للجهاز ستحتاج إلى إعداد متقدم معين لمتصفح Firefox حتى تتمكن من الاتصال بخوادم الويب SSL3 دون أخطاء. إذا كان هذا السيناريو قابلاً للتطبيق ، فيمكنك إصلاح المشكلة عن طريق الوصول إلى علامة التبويب 'التفضيلات المتقدمة' وتعيين قيمة الأمن. ssl3 صحيح.
1. إضافة موقع ويب إلى قائمة مضيفي FallBack غير الآمنين
إذا كنت متأكدًا من أن موقع ويب SSL الذي تواجه فيه المشكلة آمن تمامًا ، فيمكنك منع SSL_Error_Bad_Mac_Alert من الظهور مرة أخرى من خلال الوصول إلى ملفات تهيئة Mozilla Firefox وإضافة SSL الآمن إلى قائمة مضيفي Insecure FallBack.
سيؤدي هذا إلى استثناء موقع الويب الذي تثق به من فحص SSL الذي تسبب في السابق في حدوث المشكلة. أكد الكثير من المستخدمين المتأثرين أن هذا الإجراء هو ما سمح لهم بالتخلص من المشكلة إلى أجل غير مسمى.
مهم : يجب محاولة ذلك فقط من خلال موقع ويب مؤمن باستخدام بروتوكول SSL تثق به تمامًا. لا تضف مواقع ويب مشكوك فيها إلى قائمة مضيفي Insecure FallBack.
إذا فهمت المخاطر الأمنية وكنت مستعدًا لإضافة موقع الويب إلى قائمة Firefox لمضيفي Insecure FallBack ، فاتبع الإرشادات هنا:
- افتح متصفح Mozilla Firefox ، واكتب ' حول: config 'في شريط التنقل واضغط أدخل لفتح ملف التفضيلات المتقدمة قائمة طعام.
- عندما ترى ملف التقدم بحذر موجه ، انقر فوق اقبل المخاطرة واستمر .
- بمجرد دخولك إلى التفضيلات المتقدمة القائمة ، لصق security.tls.insecure_fallback_hosts في شريط التنقل واضغط أدخل للعثور على تفضيل الإعداد.
- عندما تظهر النتائج ، انقر فوق تعديل رمز المرتبطة بـ security.tls.insecure_fallback_hosts الدخول (القسم الأيمن).
- في مربع النص الذي ظهر حديثًا ، أدخل عنوان URL لموقع الويب الذي تواجه المشكلة به واضغط أدخل.
- أعد تشغيل متصفح Mozilla Firefox الخاص بك ومعرفة ما إذا كان قد تم حل المشكلة عند بدء تشغيل البرنامج التالي.

إضافة موقع الويب المؤمَّن بطبقة المقابس الآمنة كمضيف احتياطي
في حال كنت لا تزال تواجه نفس الشيء security.tls.insecure_fallback_hosts خطأ أو كنت تبحث عن نهج لا يعرض نظامك لأي مخاطر أمنية ، فانتقل إلى الإصلاح المحتمل التالي أدناه.
2. تشغيل جهاز التوجيه / المودم
كما اتضح ، يمكن أن تحدث هذه المشكلة أيضًا بسبب عدم تناسق الشبكة. من الممكن أن تكون حالة الشبكة الحالية لديك عالقة في حالة من عدم اليقين. قد يؤدي ذلك إلى حظر قدرة الكمبيوتر على الاتصال بخوادم الويب الخارجية من خلال متصفحك.
إذا كان هذا السيناريو قابلاً للتطبيق ، فيمكنك على الأرجح حل المشكلة عن طريق تنفيذ إجراء تدوير الطاقة على جهاز التوجيه الخاص بك. لا ينبغي الخلط بين هذه العملية وإعادة تعيين جهاز التوجيه. على عكس إعادة التعيين ، لن يؤثر ذلك على بيانات الاعتماد الخاصة بك وأي بيانات تم إنشاؤها مسبقًا.
لبدء إجراء تدوير الطاقة ، اضغط على ON / OFF زر واترك جهاز الشبكة مغلقًا لمدة 30 ثانية على الأقل أو أكثر. إذا كنت تريد التأكد من نجاح العملية ، فقم أيضًا بفصل كابل الطاقة من مأخذ الطاقة لديك. سيؤدي هذا إلى إجبار شبكتك على البدء من جديد عند بدء تشغيل جهاز التوجيه / المودم التالي.

إعادة تشغيل جهاز التوجيه / المودم
ملحوظة: لا تخلط بين زر الطاقة وزر إعادة الضبط. سيتم إعادة تعيين زر إعادة الضبط كل تم إنشاؤه مسبقًا إعدادات الشبكة وبيانات الاعتماد المخصصة .
إذا كنت قد فعلت ذلك بالفعل وما زلت تواجه نفس المشكلة ، فانتقل إلى الإصلاح المحتمل التالي أدناه.
3. ضبط الوقت والتاريخ الصحيحين
كما اتضح ، هناك سبب آخر قد يجعل Mozilla Firefox الخاص بك يرمي ملف خطأ security.tls.insecure_fallback_hosts هو تاريخ ووقت غير متسقين. قد يؤدي هذا إلى إبطال شهادة الأمان ، مما يجبر المستعرض الخاص بك على مقاطعة الاتصال.
إذا كان هذا السيناريو قابلاً للتطبيق ، فيمكنك إصلاح المشكلة عن طريق الوصول إلى إعدادات التاريخ والوقت وتعديل القيم إلى القيم الحالية. أكد العديد من المستخدمين المتأثرين الذين يواجهون نفس المشكلة أن هذه العملية قد أوقفت ظهور رسالة الخطأ في النهاية.
- افتح ملف يركض مربع الحوار بالضغط على مفتاح Windows + R. . بعد ذلك ، اكتب 'timedate.cpl' و اضغط أدخل لفتح ملف التاريخ و الوقت شبابيك.
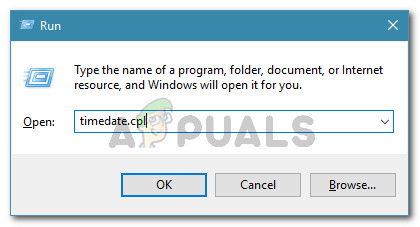
فتح نافذة التاريخ والوقت
- بمجرد أن تتمكن من الوصول إلى داخل التاريخ والوقت نافذة ، انتقل إلى التاريخ و الوقت علامة التبويب وانقر فوق تغيير التاريخ والوقت .
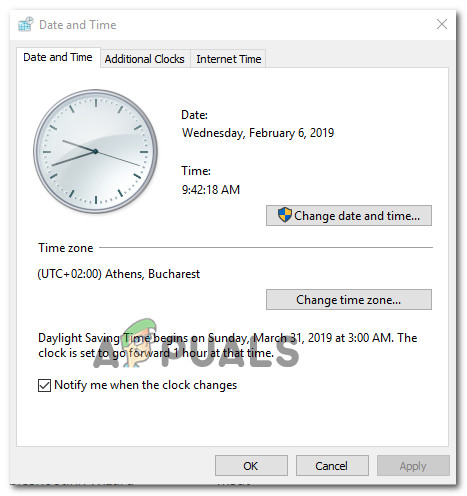
ضبط التاريخ والوقت الصحيحين
- داخل التاريخ و الوقت نافذة ، استخدم التقويم المقدم لتعيين المناسب تاريخ و زمن القيم.
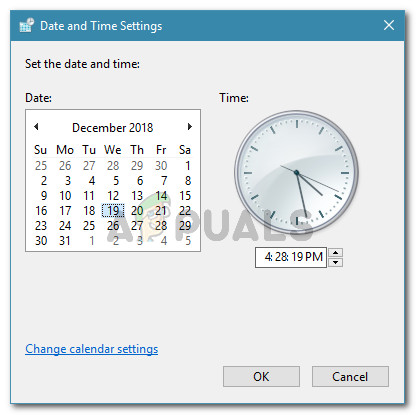
تعديل الوقت والتاريخ
- بمجرد اكتمال التعديلات ، قم بإعادة تشغيل جهاز الحاسوب الخاص بك وقم بزيارة نفس إعلان موقع الويب في تسلسل بدء التشغيل التالي لمعرفة ما إذا كان قد تم حل المشكلة.
في حال كنت لا تزال تواجه نفس ' ssl_error_bad_mac_alert 'خطأ ، انتقل إلى الإصلاح المحتمل التالي أدناه.
4. تعيين Security.SSL3 إلى TRUE
إذا كنت تواجه مشكلة مع جهاز قديم لم يتم الكشف عنه علنًا ، فقد تحصل على ' ssl_error_bad_mac_alert 'خطأ في الكثير من خوادم الويب SSL الصالحة حتى تجد الوقت للوصول إلى Firefox التفضيلات المتقدمة وتمكين الأمن .
في حال لاحظت أن الخطأ بدأ يحدث فجأة بعد تحديث Firefox نفسه ، فمن المحتمل أنك تواجه المشكلة بسبب حقيقة أن Security.SSL3 معطل افتراضيًا.
وإليك دليل سريع لضمان ذلك الأمن تم تمكينه على متصفح Firefox الخاص بك:
- افتح متصفح Firefox واكتب ' حول: config ' و اضغط أدخل للوصول إلى التفضيلات المتقدمة قائمة طعام.
- عندما ترى التقدم بحذر 'موجه ، انقر فوق اقبل المخاطرة واستمر زر.
- داخل التفضيلات المتقدمة القائمة ، استخدم قائمة البحث في الأعلى للبحث عنها الأمن. ssl3 و اضغط أدخل لرؤية النتائج.
- بمجرد ظهور النتائج ، قم بالتمرير لأسفل إلى أسفل الشاشة وحدد الموقع الأمن. ssl3.
ملحوظة: إذا كان لديك الخيار للاختيار من بينها سلسلة منطقية وتطفو ، اختر قيمة منطقية. - بعد ذلك ، تأكد من أن قيمة الأمن. ssl3 تم ضبطه على true ، ثم احفظ التعديلات وأعد تشغيل متصفح Mozilla Firefox.
- قم بزيارة نفس موقع الويب الذي كان يعرض مسبقًا ' ssl_error_bad_mac_alert خطأ ومعرفة ما إذا تم حل المشكلة الآن.

تمكين Security.SSL3 عبر التفضيلات المتقدمة
5 دقائق للقراءة