يواجه بعض المستخدمين ملف 'انتهاك وصول 'خطأ عند محاولة الاستخدام دمج الإضافات فائدة في Skyrim أو Fallout. تظهر هذه المشكلة عادةً عندما ينقر المستخدم على 'حل المشكلات' ، وتبدأ العملية. غالبًا ما يتم الإبلاغ عن حدوث هذه المشكلة عندما يحاول المستخدمون دمج تصحيحات اللعبة أو تعديلاتها.

دمج المكونات الإضافية خطأ انتهاك الوصول
بعد التحقيق في المشكلة والنظر في تقارير المستخدمين المختلفة ، اتضح أن هذه المشكلة يمكن أن تحدث بسبب عدة أسباب مختلفة. فيما يلي قائمة مختصرة بالمجرمين المحتملين المؤكدين:
- الوصول المسؤول مفقود - كما اتضح ، فإن أحد الأسباب الأكثر شيوعًا التي ستؤدي إلى ظهور هذا الخطأ هو حالة لا يتمتع فيها برنامج دمج الإضافات الرئيسي القابل للتنفيذ (MergePlugins.exe) بحق وصول المسؤول. إذا كان هذا السيناريو قابلاً للتطبيق ، فيجب أن تكون قادرًا على حل المشكلة عن طريق إجبار الملف التنفيذي الرئيسي على التشغيل بوصول المسؤول.
- حساب Windows الحالي مفقود الملكية - هناك مثال آخر قد ينتج عنه هذا الخطأ وهو مشكلة ملكية سببها حساب Windows الذي تتصل به حاليًا. في هذه الحالة ، يجب أن تكون قادرًا على حل المشكلة عن طريق الحصول على ملكية اللعبة ومجلدات التعديل المشاركة في هذه العملية.
- سمة للقراءة فقط ممكّنة - كما تم تأكيده من قبل العديد من المستخدمين المتأثرين ، يمكن أن تحدث هذه المشكلة أيضًا في الحالة التي توجد فيها بعض الملفات المشاركة في العملية يقرأ فقط ، لذلك فإن الأداة المساعدة غير قادرة على تعديل الملفات وتجاوزها. في هذه الحالة ، يجب أن تكون قادرًا على حل المشكلة عن طريق تعطيل سمة القراءة فقط.
- تدخل طرف ثالث في مكافحة الفيروسات - وفقًا لبعض المستخدمين المتأثرين ، يمكن أن تحدث هذه المشكلة أيضًا بسبب جدار الحماية الزائد أو برنامج مكافحة الفيروسات. في هذه الحالة ، ستتمكن من حل المشكلة عن طريق تعطيل الحماية في الوقت الفعلي لملف طرف ثالث / جدار حماية مدمج أو مضاد فيروسات.
الطريقة الأولى: تشغيل دمج الإضافات مع وصول المسؤول
إذا لم تكن قد جربت هذا بالفعل ، فيجب أن تكون محاولتك الأولى لإصلاح هذه المشكلة هي تشغيل الملف التنفيذي الرئيسي لأداة دمج المكونات الإضافية مع حقوق المسؤول. تم تأكيد نجاح هذا الإصلاح بواسطة الكثير من المستخدمين الذين كانوا يواجهون سابقًا ملف انتهاك وصول خطأ.
للقيام بذلك ، استخدم مستكشف الملفات ( جهاز الكمبيوتر الخاص بي على إصدارات Windows الأقدم) وانتقل إلى الموقع الذي قمت فيه مسبقًا بتثبيت الأداة المساعدة Merge Plugins. بمجرد الوصول إلى هناك ، ابحث عن الملف الرئيسي MergePlugins.exe تنفيذ.
عندما تراها ، انقر بزر الماوس الأيمن عليها واختر تشغيل كمسؤول من قائمة السياق التي ظهرت حديثًا.

قم بتشغيل MergePlugins.exe كمسؤول
عندما يطلب منك التحكم في حساب المستخدم (UAC) ، انقر نعم لمنح وصول المسؤول.
بمجرد فتح ملف دمج الإضافات مع وصول المسؤول ، كرر الإجراء الذي كان يتسبب في السابق في انتهاك وصول خطأ ومعرفة ما إذا تم حل المشكلة الآن.
في حالة استمرار حدوث نفس المشكلة ، انتقل إلى الإصلاح المحتمل التالي أدناه.
الطريقة 2: الحصول على ملكية اللعبة ومجلد Mod
وفقًا لبعض المستخدمين المتأثرين الذين تمكنوا من إصلاح انتهاك وصول خطأ ، يمكن أن تكون هذه المشكلة ناجمة عن مشكلة ملكية. كما اتضح ، فإن مجلد اللعبة الذي تحاول إجراء التعديل عليه أو ملفات التعديل قد لا يكون مملوكًا للحساب الذي تستخدمه حاليًا ، وبالتالي تفشل العملية.
إذا كان هذا السيناريو قابلاً للتطبيق ، فيجب أن تكون قادرًا على حل المشكلة عن طريق الحصول على ملكية المجلدات المعنية والتأكد من أن حسابك لديه حقوق تعديلها قبل إعادة عملية دمج المكون الإضافي.
إليك دليل سريع حول كيفية القيام بذلك:
ملحوظة: تفترض الإرشادات أدناه أن ملفات اللعبة والمود موجودة داخل مجلد temp. إذا كان الموقع مختلفًا في حالتك ، فكيِّف الخطوات أدناه وفقًا لذلك.
- افتح مستكشف الملفات (أو My Computer على Windows 8.1 والإصدارات الأقدم) وانتقل إلى موقع ملف اللعبة المعني.
- بمجرد وصولك أخيرًا إلى الموقع الصحيح ، انقر بزر الماوس الأيمن على مجلد اللعبة واختر الخصائص من قائمة السياق.
- داخل الخصائص القائمة ، انقر فوق الأمان علامة التبويب ، ثم انقر فوق المتقدمة زر (تحت أذونات النظام).
- بمجرد دخولك إلى إعدادات الأمان المتقدمة لمجلد اللعبة ، انقر فوق تغيير الارتباط التشعبي (مرتبط ب صاحب).
- داخل حدد المستخدم أو المجموعة نافذة ، اكتب 'كل واحد' و اضغط أدخل، ثم ضرب تطبيق زر لحفظ التغييرات.
- بعد ذلك ، تراجع طوال الطريق إلى ملف الخصائص الشاشة ، ثم انقر فوق تعديل زر (تحت الأمان علامة التبويب) لتغيير الأذونات.
- بمجرد التراجع بنجاح إلى النافذة السابقة ، انقر فوق إضافة ، ثم قم بإنشاء حساب جديد يسمى كل واحد، ثم المضي قدمًا وإعطاء الأذونات الكاملة عن طريق التحقق من كل منها السماح مربع قبل النقر تطبيق لحفظ التغييرات.
- عندما يطلب منك التحكم في حساب المستخدم موجه ، انقر نعم لقبول التعديلات ومنح حقوق المسؤول.
- بمجرد أن تصل إلى هذا الحد ، تكون قد منحت الملكية المطلوبة بنجاح. كرر الآن الخطوات المذكورة أعلاه مع ملفات التعديل التي تريد تحميلها داخل الأداة المساعدة Merge Plugins.
- كرر الإجراء الذي كان يتسبب في السابق في انتهاك وصول خطأ ومعرفة ما إذا تم حل المشكلة الآن.

منح الملكية للمجلدات المعنية
إذا كنت قد حصلت بالفعل على ملكية المجلدات المعنية وما زلت ترى نفس خطأ انتهاك الوصول عند محاولة استخدام الأداة المساعدة دمج المكونات الإضافية ، فانتقل إلى الإصلاح المحتمل التالي أدناه.
الطريقة الثالثة: تعطيل سمة للقراءة فقط
كما أكد بعض المستخدمين المتأثرين ، يمكن أن تحدث هذه المشكلة أيضًا في الحالات التي يتم فيها تقييد بعض الملفات التي يتم تحميلها داخل الأداة المساعدة Merge Plugins بالفعل عبر سمة القراءة فقط. طالما تم تمكين هذه السمة ، سيتم منع الأداة المساعدة من تعديل وتحديث الملفات.
أبلغ العديد من المستخدمين المتأثرين الذين كانوا يتعاملون سابقًا مع نفس المشكلة أن المشكلة قد تم حلها أخيرًا بمجرد التخلص من يقرأ فقط ينسب. إذا تأكدت من كيفية القيام بذلك ، فاتبع الإرشادات أدناه:
- افتح مستكشف الملفات وانتقل إلى الموقع حيث سبق لك حفظ الملفات التي تحاول تحميلها داخل دمج الإضافات خدمة.
- بمجرد وصولك إلى الموقع الصحيح ، انقر بزر الماوس الأيمن على الملف / الملفات المعنية واختر الخصائص من قائمة السياق التي ظهرت حديثًا.
- من الدواخل الخصائص الشاشة ، حدد ملف جنرال لواء في الجزء العلوي ، ثم قم بإلغاء تحديد المربع المرتبط بـ يقرأ فقط وانقر فوق تطبيق ثم احفظ التغييرات.
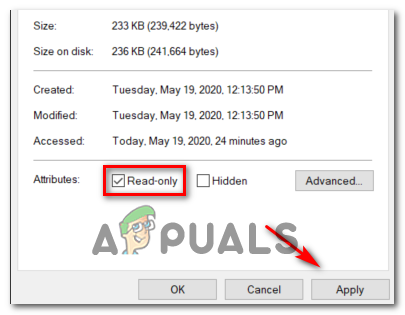
إزالة سمة للقراءة فقط
ملحوظة: إذا لم يتم تحديد هذا المربع بالفعل ، فانتقل مباشرةً إلى الإصلاح المحتمل التالي أدناه.
- بعد ذلك ، كرر الخطوتين 2 والخطوة 3 مع الملفات المتبقية المشاركة في العملية ، ثم احفظ التغييرات.
- كرر العملية داخل الأداة المساعدة Merge Plugins ومعرفة ما إذا تم حل المشكلة الآن.
في حالة استمرار مواجهة خطأ انتهاك الوصول ، انتقل إلى الإصلاح المحتمل التالي أدناه.
الطريقة الرابعة: تعطيل برنامج مكافحة الفيروسات وجدار الحماية (إن أمكن)
كما اتضح ، يمكن أن تحدث هذه المشكلة أيضًا بسبب نوع من تداخل مكافحة الفيروسات الذي يمنع دمج المكونات الإضافية من إكمال العملية. إذا كان هذا السيناريو قابلاً للتطبيق في السيناريو الخاص بك ، فيجب أن تكون قادرًا على حل هذه المشكلة عن طريق تعطيل الحماية في الوقت الفعلي أثناء استخدام الأداة المساعدة Merge Plugins.
تم الإبلاغ عن حدوث هذه المشكلة في الغالب مع برنامج مكافحة الفيروسات Kaspersky و Avira وقد أبلغ معظم المستخدمين المتأثرين أنهم تمكنوا من حل هذه المشكلة عن طريق تعطيل الحماية في الوقت الحقيقي من مضاد الفيروسات الخاص بك قبل تكرار العملية.
في معظم الحالات ، ستكون قادرًا على القيام بذلك مباشرةً من رمز شريط علبة مجموعة برامج مكافحة الفيروسات. للقيام بذلك ، ما عليك سوى النقر بزر الماوس الأيمن فوقه والبحث عن خيار يسمح لك بتعطيل الحماية في الوقت الفعلي.

انقر بزر الماوس الأيمن فوق رمز Avast من علبة النظام لتعطيل Avast مؤقتًا
إذا كان هذا لا ينطبق على السيناريو الخاص بك نظرًا لأنك تستخدم مجموعة الأمان الافتراضية (Windows Defender) ، فستحتاج إلى إلغاء تثبيت الحماية في الوقت الفعلي مؤقتًا من قائمة أمان Windows لتجنب انتهاك وصول خطأ.
إليك دليل سريع حول كيفية القيام بذلك:
- صحافة مفتاح Windows + R. لفتح أ يركض صندوق المحادثة. بعد ذلك ، اكتب ' 'windowsdefender' داخل مربع التشغيل والصحافة أدخل لفتح ملف أمن Windows قائمة طعام.
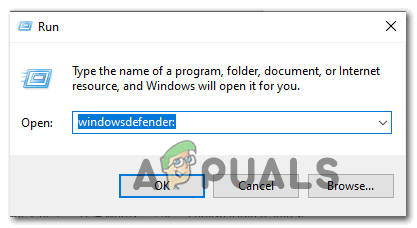
فتح برنامج Windows Defender
- بمجرد دخولك إلى أمن Windows القائمة ، انقر فوق الحماية من الفيروسات والتهديدات ، ثم انقر فوق إدارة الإعدادات ارتباط تشعبي (تحت إعدادات الحماية من الفيروسات والمخاطر ).
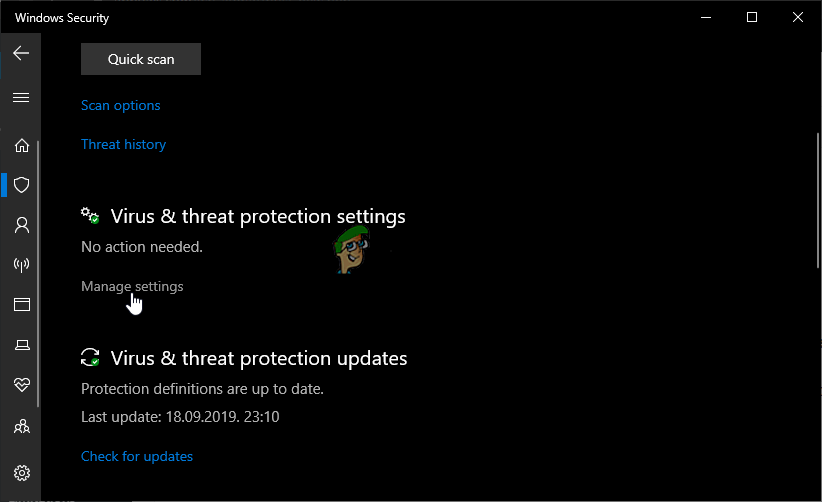
إدارة إعدادات الحماية من الفيروسات والتهديدات
- بمجرد وصولك إلى النافذة التالية ، امض قدمًا وقم بتعطيل مفتاح التبديل المرتبط بـ الحماية في الوقت الحقيقي وحفظ التغييرات.
- العودة إلى الأول أمن Windows نافذة ، ثم انقر فوق جدار الحماية وحماية الشبكة.
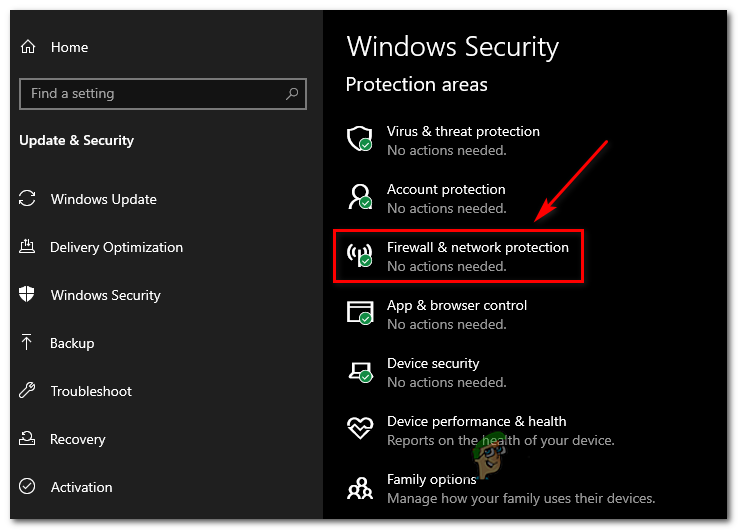
الوصول إلى قائمة جدار الحماية وحماية الشبكة
- بمجرد وصولك إلى الشاشة التالية ، انقر فوق الشبكة النشطة حاليًا ، ثم قم بتعطيل مفتاح التبديل المرتبط بها جدار حماية Windows Defender.
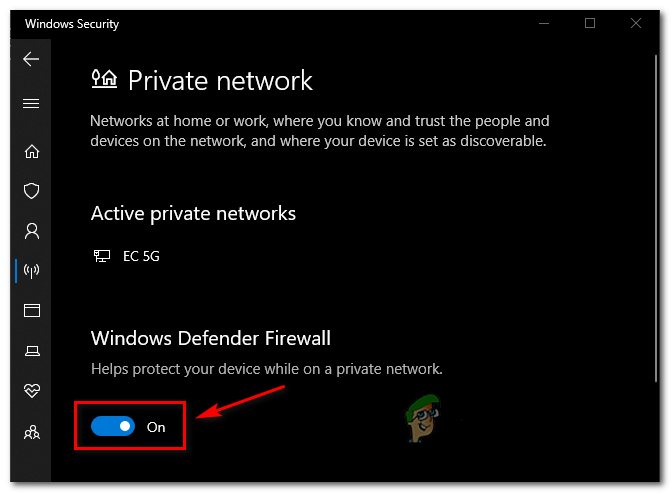
تعطيل مكون جدار الحماية في Windows Defender
- بمجرد تعطيل كلا المكونين ، أعد تشغيل الكمبيوتر ، وأعد محاولة العملية في دمج المكونات الإضافية التي تسببت في المشكلة ومعرفة ما إذا تم حل المشكلة الآن.
في حالة استمرار حدوث نفس المشكلة ، انتقل إلى الإصلاح المحتمل التالي أدناه.
العلامات خطأ في التعديل 5 دقائق للقراءة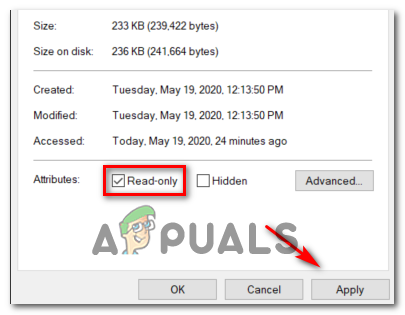
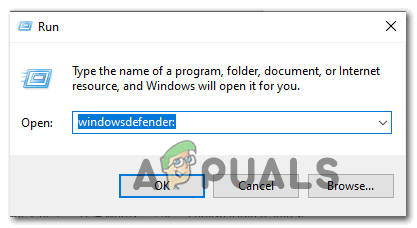
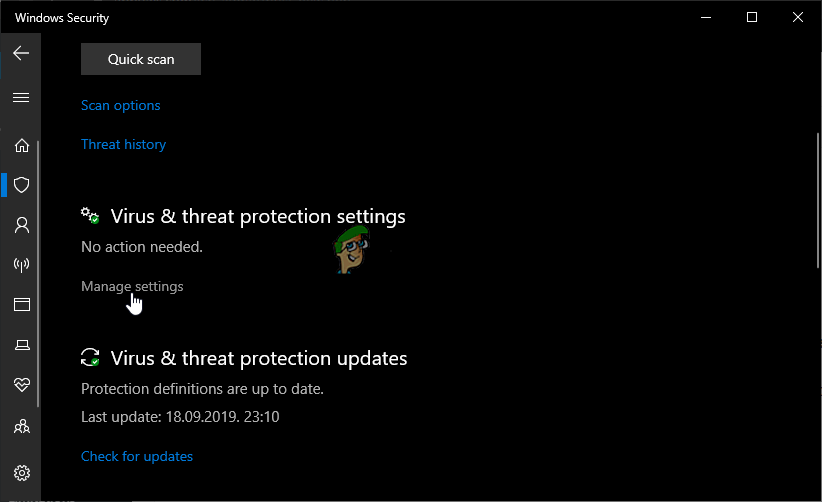
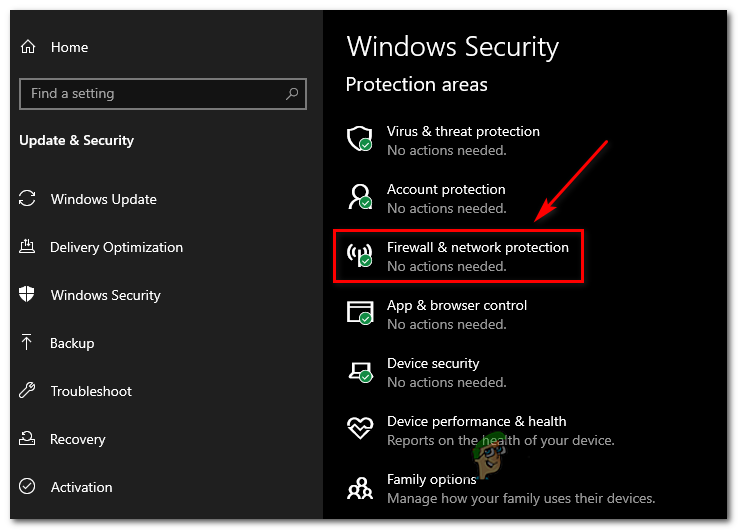
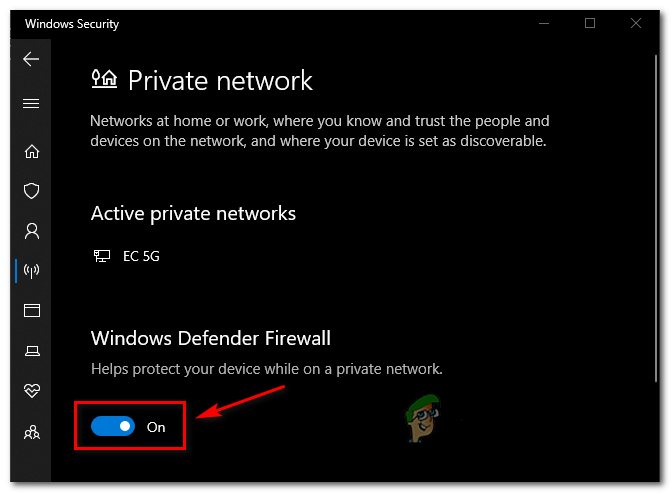

![[تصحيح] عانى عميل Runescape من خطأ](https://jf-balio.pt/img/how-tos/52/runescape-client-suffered-from-an-error.png)





















