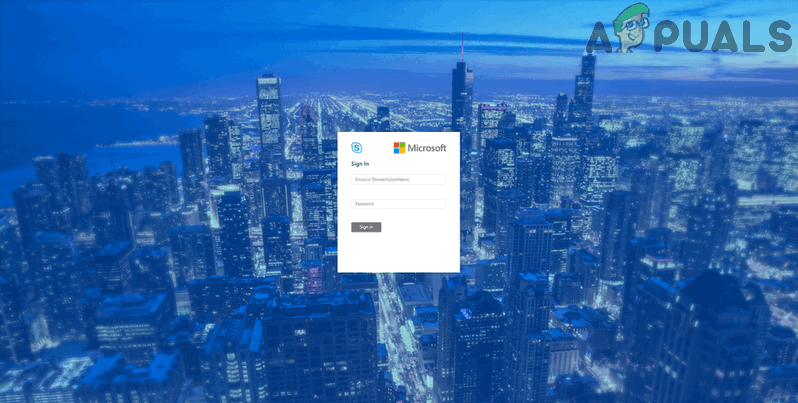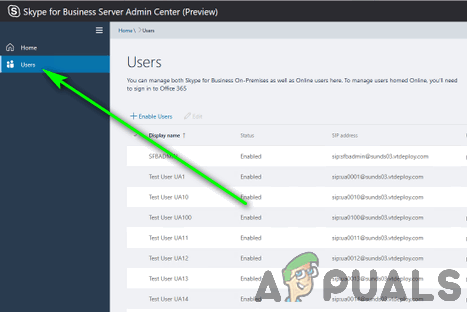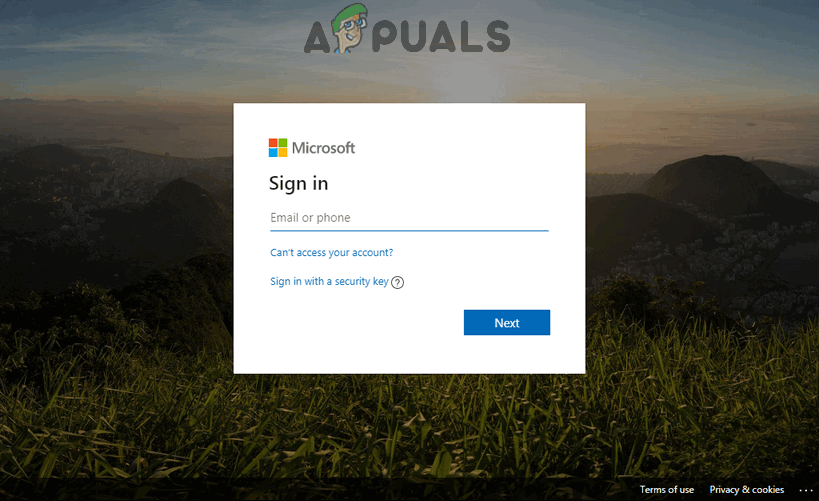يتوفر إصداران مختلفان من Skype للاستخدام - Skype ، برنامج الاتصالات للاستخدام من قبل الأفراد الذي يوفر خدمات المراسلة الفورية والمكالمات الصوتية والمرئية وخدمات نقل الملفات ، و Skype for Business (المعروف سابقًا باسم Microsoft Lync Server) ، وهو برنامج تعاوني أداة للشركات التي تقدم كل ما يفعله Skype ، ولكن مع ميزات إضافية تسمح بالتعاون السلس والفعال داخل الفرق والمؤسسات التي يتم التعامل معها.
في حين Skype for Business أبعد ما يكون عن الكمال ، فإن المجموعة غير المسبوقة من الميزات والخدمات التعاونية التي تقدمها بسرعة جعلت منها منصة الاتصالات المفضلة لأماكن العمل في جميع أنحاء العالم. ومع ذلك ، يجب أن تنتهي جميع الأشياء الجيدة - أعلنت Microsoft مؤخرًا في 31 يوليو 2021 كتاريخ رسمي لانتهاء حياة Skype for Business.

قم بالترقية من Skype for Business إلى Microsoft Teams
بحلول 31 يوليو 2021 ، لن يعد Skype for Business Online متاحًا ، وستنهي Microsoft دعم عميل سطح المكتب. تتولى Microsoft Teams مهمة Skype for Business - وهي عبارة عن جزء من البرامج الجماعية المخصصة لها جميع الوظائف نفسها مثل Skype for Business ولكنها تعمل أيضًا على توسيع قدراتها مع إضافة ميزات مثل تكامل التطبيقات وتخزين الملفات الداخلي.
على الرغم من أن زوال Skype for Business قد يبدو بعيدًا ، إلا أن أيامه معدودة بالتأكيد. إن التحول من Skype for Business إلى Microsoft Teams ليس مجرد مسألة بسيطة تتمثل في إلغاء تثبيت Skype for Business على كمبيوتر عمل كل موظف وتثبيت Microsoft Teams. لذلك إذا كنت مسؤول تكنولوجيا المعلومات أو مسؤولاً عن إدارة Skype for Business داخل مكان العمل ، فقد حان الوقت الآن لوضع خطة فعالة لنقل مكان عملك من Skype for Business إلى Microsoft Teams.
المرحلة 1: إبلاغ مكان عملك بالانتقال القادم
قبل أن تنقل أي موظف فعليًا إلى Microsoft Teams ، يجب أولاً أن تجعل مكان عملك وكل من فيه على دراية بالانتقال القادم وأهميته. يمكن استخدام Skype for Business و Microsoft Teams ، في الوقت الحالي ، في وقت واحد حيث تعمل Microsoft على إتقان Microsoft Teams وتقوم الشركات بنقل فرقها وإداراتها ببطء من السابق إلى الأخير. استفد من ذلك لتعريف الجميع في مكان عملك بـ Microsoft Teams وكيف يعمل ؛ على الرغم من أن كلاهما من البرامج التي تسهل التعاون داخل مكان العمل ، فإن Microsoft Teams هي بيئة جديدة ومختلفة.
تأكد من تقييم كل موظف لكيفية عمل الميزات الأساسية لـ Microsoft Teams ولماذا من المهم أن يقوم مكان العمل بهذه الخطوة. بمجرد الانتهاء من ذلك والاعتناء به ، يمكنك البدء فعليًا في نقل الأشخاص إلى Microsoft Teams حيث يستكشف الموظفون البرنامج بأنفسهم ويتعلمون الأمور.
المرحلة 2: نقل المستخدمين إلى Microsoft Teams باستخدام لوحة تحكم Skype for Business
ملحوظة : لنقل المستخدمين فعليًا من Skype for Business إلى Microsoft Teams ، يجب أن تكون مسؤولاً عن إدارة Skype for Business في مكان عملك و / أو أن يكون لديك بيانات الاعتماد المطلوبة للوصول إلى لوحة تحكم Skype for Business.
- إطلاق متصفح الإنترنت الذي تختاره ، اكتب ما يلي في ملف شريط العنوان (استبدال اسم المجال المؤهل بالكامل للمجموعة لمكان عملك) ، ثم اضغط على أدخل :
https: /// macp
- قم بتسجيل الدخول إلى لوحة تحكم Skype for Business ببيانات اعتماد المسؤول الخاصة بك. يجب أن يكون حسابك ممكّنًا لـ SIP وأن يكون به المسؤول امتيازات الدور لك لتتمكن من الوصول إلى لوحة تحكم Skype for Business .
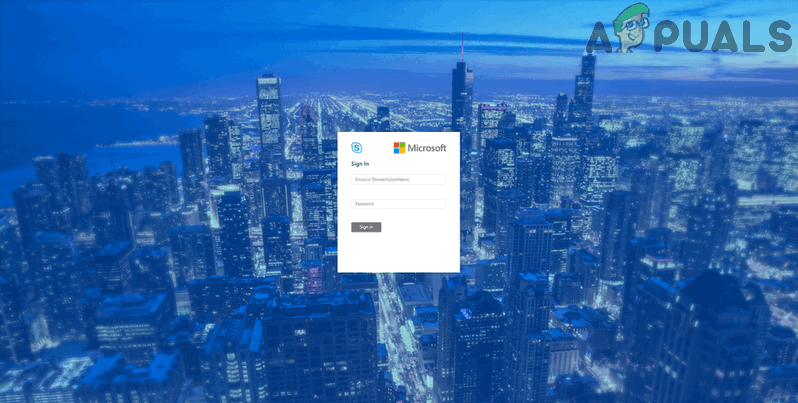
قم بتسجيل الدخول إلى لوحة تحكم Skype for Business
- في الجزء الأيمن من ملف سكايب للأعمال لوحة التحكم ، انقر فوق المستخدمون .
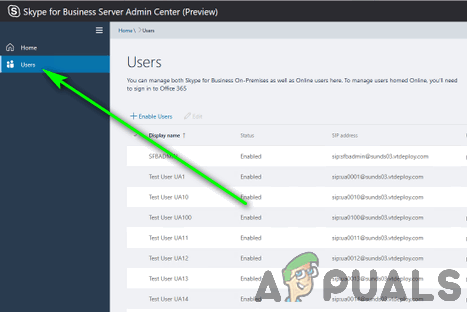
انقر فوق المستخدمون في الجزء الأيمن
- واحدًا تلو الآخر ، حدد موقع و تحديد المستخدمين الذين ترغب في الانتقال إليهم فرق مايكروسوفت .
- بمجرد تحديد جميع المستخدمين ، انقر فوق عمل فوق قائمة المستخدمين.
- في قائمة السياق التي تظهر ، انقر فوق انقل المستخدمين المحددين إلى Teams .
- يجب تشغيل معالج الترحيل الآن. انقر فوق التالى داخل المعالج.
- إذا طُلب منك تسجيل الدخول إلى مكتب 365 ، قم بتسجيل الدخول باستخدام حساب لديه جميع الأذونات المطلوبة وينتهي بـ .onmicrosoft.com. إذا لم تجد مثل هذه المطالبة ، فما عليك سوى تخطي هذه الخطوة.
- انقر فوق التالى .
- انقر فوق التالى مرة أخرى لنقل كافة المستخدمين المحددين من سكايب للأعمال إلى فرق مايكروسوفت وأغلق المعالج.
المرحلة 3: قم بإعلام المستخدمين بالترقية الوشيكة وحملهم على البدء في استخدام Teams
بمجرد نقل مستخدمي Skype for Business إلى Microsoft Teams ، يمكنك استخدام Microsoft Teams مركز الإدارة لجعله كذلك في كل مرة يقوم فيها هؤلاء المستخدمون بتسجيل الدخول إلى عميل Skype for Business ، فإنهم يرون إشعارًا يعلمهم بالترقية القادمة إلى Teams ويشجعهم على تجربة البرنامج.
- شق طريقك إلى مركز إدارة Microsoft Teams .
- قم بتسجيل الدخول باستخدام بيانات اعتماد المسؤول الخاصة بك.
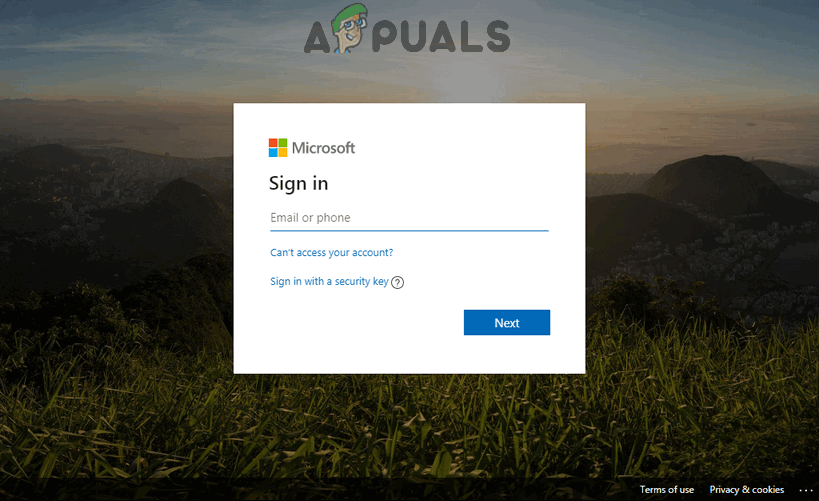
قم بتسجيل الدخول إلى مركز إدارة Microsoft Teams
- في جزء التنقل على الجانب الأيسر من الشاشة ، انقر فوق إعدادات على مستوى المؤسسة > ترقية الفرق .
- على ال ترقية الفرق الصفحة ، حدد موقع قم بإعلام مستخدمي Skype for Business بأن Teams متوفر للترقية الخيار و ممكن عليه.
- انقر فوق حفظ لحفظ التغييرات التي أجريتها وإغلاق ملف مركز إدارة Microsoft Teams .
مع ال قم بإعلام مستخدمي Skype for Business بأن Teams متوفر للترقية تم تمكين الخيار ، سيرى المستخدمون الذين تم نقلهم إلى Teams الإشعار التالي في عملاء Skype for Business:

انقر فوق جربه لبدء تشغيل Microsoft Teams
عندما ينقر المستخدم على ملف جربها الزر ، سيقوم جهاز الكمبيوتر الخاص بهم بتشغيل عميل Microsoft Teams (إذا كان مثبتًا) أو تشغيل مستعرض الإنترنت ونقلهم إلى عميل الويب Microsoft Teams (إذا لم يتم تثبيت عميل سطح المكتب). في حالة عدم تثبيت عميل سطح المكتب Teams على جهاز الكمبيوتر الخاص بالمستخدم ، سيشرع Skype for Business في تنزيل عميل Teams بصمت في الخلفية وتثبيته وتطبيق جميع الإعدادات والتفضيلات على مستوى المؤسسة التي قمت بتكوينها عليه. من ذلك الحين فصاعدًا ، يمكن للمستخدم ببساطة استخدام Microsoft Teams لاحتياجات الاتصال والتعاون الخاصة بهم جنبًا إلى جنب مع Skype for Business حيث يمر المستخدمون الآخرون بنفس الترقية. بمجرد ترقية مكان عملك بالكامل إلى Teams والاعتياد عليه ، يمكنك ، من مركز إدارة Microsoft Teams ، تعطيل Skype for Business لجميع المستخدمين الداخليين وإكمال الترحيل إلى Microsoft Teams.
4 دقائق للقراءة