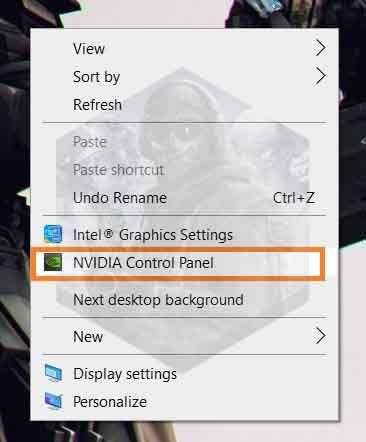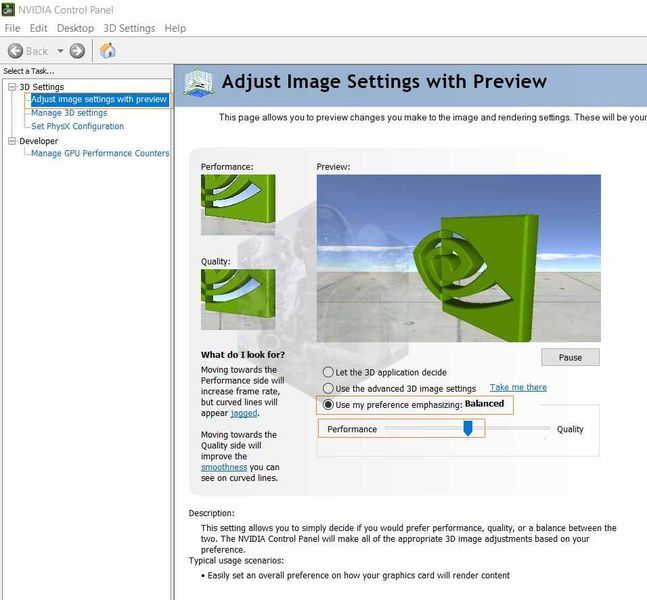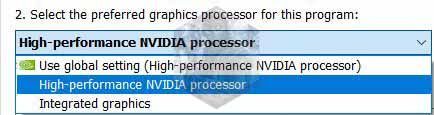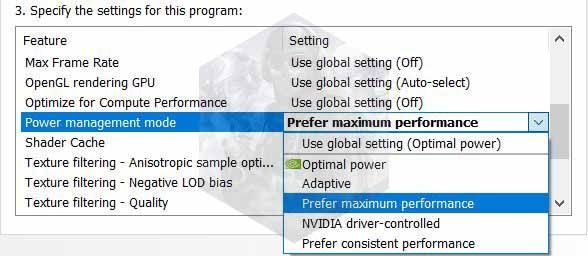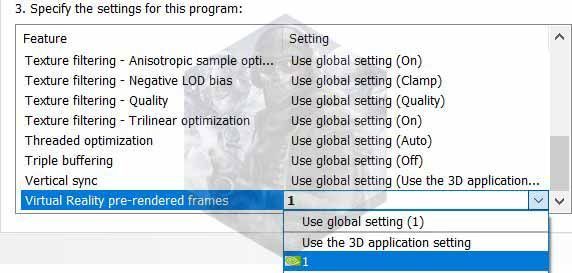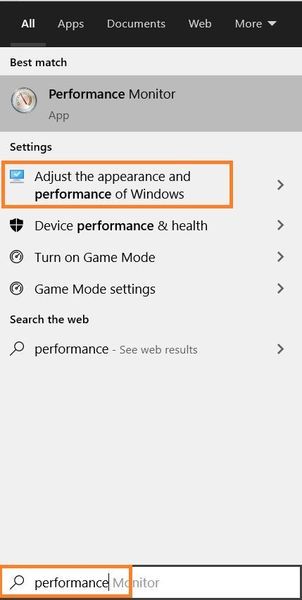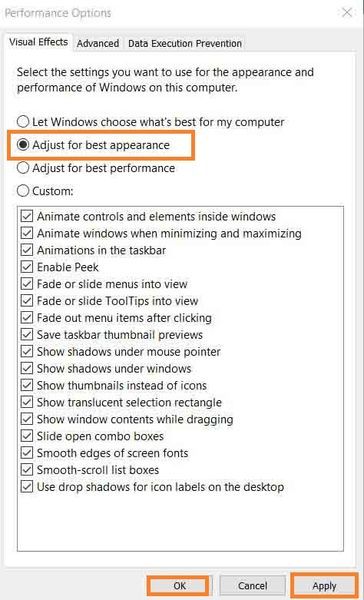انتهى انتظار اللاعبين الذين يرغبون في الحصول على لقب السباق الشهير - F1. صدر في 10العاشريوليو ، F1 هو العنوان الرسمي للعبة الفيديو لبطولة الحياة الواقعية. هذا هو 12العاشرالعنوان في سلسلة ألعاب الفيديو ويضم عشرين سائقًا ، واثنين وعشرين دائرة ، وعشرة فرق مثل الفورمولا 1. ومع ذلك ، نظرًا لأن المستخدمين يقفزون للعب اللعبة ، فقد عادت المشكلات القديمة إلى الظهور مثل F1 2020 Stuttering و FPS Drop و Performance مشاكل. لا داعي للقلق ، فلدينا دليل شامل لمعالجة جميع مشكلات الأداء في اللعبة. اقرأ الإصلاحات وطبِّقها ، ونأمل أن تعمل لعبتك بدون انخفاض معدل الإطارات في الثانية أو التأتأة أو أي مشاكل أخرى.
محتويات الصفحة
- متطلبات النظام لـ F1 2020
- أفضل إعدادات بطاقة الرسومات F1 2020
- قم بتحديث بطاقة الرسومات
- قم بتعيين خيارات التشغيل على Steam
- تغيير إعدادات Nvidia
- تغيير إعدادات AMD Radeon
- قم بتثبيت اللعبة على SSD
- قم بتغيير إعدادات برنامج F1 2020 على نظام Windows
- قم بتغيير خيارات الطاقة في نافذة 10 لإصلاح تقطع F1 2020 ، FPS Drop
- تكوين إعدادات اللعبة من التسجيل
- قم بالتبديل إلى إيقاف تشغيل وضع اللعبة في النافذة 10
- قم بتعيين Windows للحصول على أفضل أداء
- احذف الملفات المؤقتة من Windows
- تعطيل Steam Overlay
- إنهاء المهام غير الضرورية
- اضبط F1 2020 على أولوية عالية
متطلبات النظام لـ F1 2020
| الحد الأدنى لمتطلبات النظام | متطلبات النظام المستحسنة | |
| أنت | نظام التشغيل Windows 64 بت | نظام التشغيل Windows 64 بت |
| المعالج | Intel Core i3 2130 / AMD FX 4300 | معالج Intel Core i5 9600K / AMD Ryzen 5 2600X |
| الرامات ' الذاكرة العشوائية في الهواتف والحواسيب ' | 8 جيجا | 16 غيغا بايت |
| الرسومات | NVIDIA GT 640 / AMD HD 7750 (بطاقة رسومات DirectX11) | NVIDIA GTX 1660 Ti / AMD RX 590 (بطاقة رسومات DirectX12) |
| تخزين | 80 جيجا متاح | 80 جيجا متاح |
| كارت الصوت | متوافق مع DirectX | متوافق مع DirectX |
لتحقيق أقصى استفادة من اللعبة ، نوصيك باستيفاء متطلبات النظام الموصى بها. ومع ذلك ، حتى عندما تستوفي الحد الأدنى من المتطلبات ، يمكنك لعب اللعبة بشكل جيد. وإذا حدثت مشكلات مثل التلعثم في F1 ، فاتبع الخطوات الواردة في الدليل لإصلاح المشكلة.
أفضل إعدادات بطاقة الرسومات F1 2020
إذا كنت تلعب اللعبة على جهاز كمبيوتر يتجاوز بكثير الحد الأدنى لمتطلبات النظام (جهاز كمبيوتر قوي) ، فيمكنك تخطي هذه الخطوة. الخطوات التالية مخصصة للأشخاص الذين بالكاد يستوفون الحد الأدنى من متطلبات النظام للعبة.
ابدأ اللعبة وافتح خيارات اللعبة> الإعدادات> خيارات الرسومات> وضع الفيديو.
الآن ، قم بتغيير الإعدادات وجعلها على النحو التالي.
| أداء عالي | أداء | |
| وضع العرض | شاشة كاملة | شاشة كاملة |
| سينك | عن | عن |
| حد معدل الإطار | عن | عن |
| الصقل | عن | عن |
| الترشيح متباين الخواص | عن | عن |
| HDR | عن | عن |
قم بتأكيد وحفظ التغييرات. الآن ، انتقل إلى خيارات اللعبة> الإعدادات> خيارات الرسومات> الإعداد المتقدم
| أداء عالي | أداء | |
| جودة الإضاءة | قليل | متوسط |
| مرحلة ما بعد العملية | قليل | قليل |
| الظلال | منخفض للغاية | متوسط |
| ظل الدخان | عن | عن |
| ظلال دخان متقدمة | عن | عن |
| حبيبات | عن | متوسط |
| يحشد | قليل | قليل |
| المرايا | قليل | منخفض للغاية |
| الانسداد المحيط | عن | عن |
| انعكاسات مساحة الشاشة | عن | عن |
| تدفق الملمس | منخفض للغاية | عالٍ |
| انعكاسات السيارة | منخفض للغاية | متوسط |
| تأثيرات الجو | قليل | قليل |
| غطاء الأرض | قليل | قليل |
| علامات التزلج | عن | عن |
| مزج علامات الانزلاق | عن | عن |
| ظلال SSRT | عن | عن |
قم بتأكيد التغييرات وأعد تشغيل اللعبة. يمكن للاعبين الذين يواجهون تمزيق شاشة F1 2020 أو مشكلات مشابهة تمكين Vsync عن طريق اختيار تشغيل بدلاً من إيقاف التشغيل.
يمكنك أيضًا تجربة اللعبة وتشغيلها على DirectX 11 لإصلاح F1 2020 Stuttering و FPS Drop. على الرغم من أن DirectX 12 يجلب الكثير إلى الطاولة ، إلا أن الإصدار 11 هو إصدار أكثر استقرارًا ومن المعروف أن الألعاب تواجه مشكلات في الأداء عند استخدام DirectX 12.
قم بتحديث بطاقة الرسومات
إنها طريقة عمل اللاعب للحفاظ على تحديث بطاقة الرسومات وجميع البرامج الأخرى على النظام. تعتبر بطاقة الرسومات على وجه الخصوص مهمة لأنها تؤثر بشكل مباشر على أداء لعبتك. تقوم كل من Nvidia و AMD بإصدار تحديثات لبرنامج التشغيل بشكل منتظم إلى حد ما. انتقل إلى الموقع الرسمي للشركة المصنعة لبطاقة الرسومات الخاصة بك وتحقق من توفر برنامج تشغيل جديد أو استخدم GeForce Experience للتحقق من وجود برنامج التشغيل. قم بتنزيل وتثبيت برامج التشغيل الجديدة.
قم بتعيين خيارات التشغيل على Steam
تتيح لك خيارات Steam Game Launch تغيير إعدادات اللعبة قبل بدء اللعبة. سيحل الأمر محل جميع الإعدادات الافتراضية للعبة. هنا هو ما عليك القيام به.
- اذهب إلى مكتبة ، انقر على اليمين فورمولا 1 2020 واختر الخصائص
- انقر فوق تعيين خيارات إطلاق…
- يكتب -USEALLAVAILABLECORES- عالية وانقر فوق موافق.
- انقر بزر الماوس الأيمن فوق سطح المكتب وحدد لوحة تحكم NVIDIA
- وسعت إعدادات ثلاثية الأبعاد وانقر فوق ضبط إعدادات الصورة مع المعاينة
- يفحص استخدم مفضلاتي التأكيد على: الجودة (بالنسبة للمستخدمين الذين لديهم جهاز كمبيوتر قوي ، يمكنك السماح للتطبيق بالاختيار والاختيار دع التطبيق ثلاثي الأبعاد يقرر )
- اسحب الشريط إلى أداء (هناك ثلاثة خيارات أداء - متوازن - جودة)
- انقر فوق يتقدم لتنفيذ التغييرات
- بعد ذلك ، انتقل إلى إدارة الإعدادات ثلاثية الأبعاد ضمن إعدادات ثلاثية الأبعاد
- انقر فوق إعدادات البرنامج واختر فورمولا 1 2020 (إذا لم تكن اللعبة في القائمة المنسدلة ، فانقر فوق يضيف، تصفح وإضافة اللعبة)
- تحت 2. حدد معالج الرسومات المفضل لهذا البرنامج: يختار معالج NVIDIA عالي الأداء
- تحت 3. حدد إعدادات هذا البرنامج ، تعيين وضع إدارة الطاقة إلى تفضل أقصى أداء و إطارات الواقع الافتراضي المعروضة مسبقًا إلى 1.
-
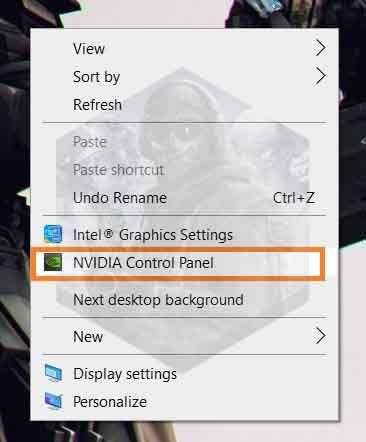
-
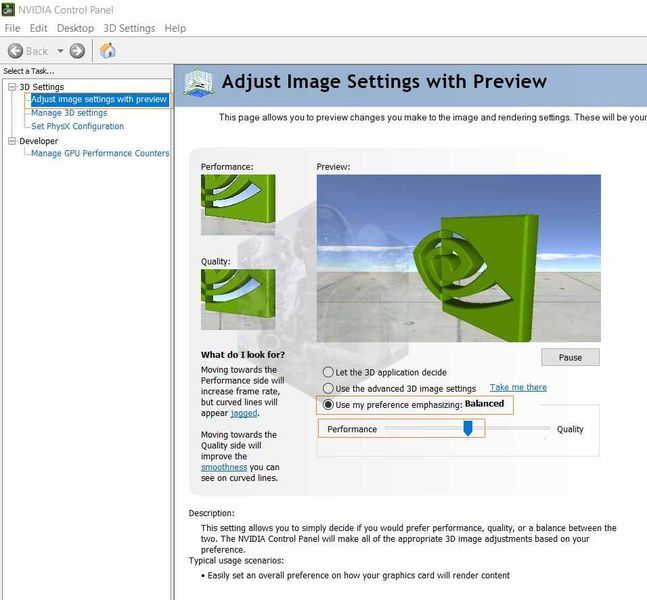
-
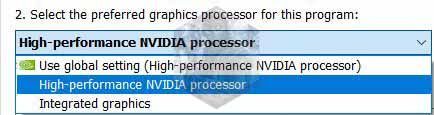
-
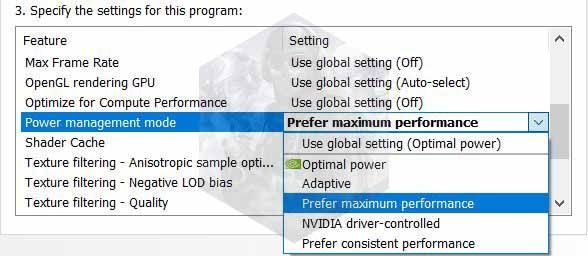
-
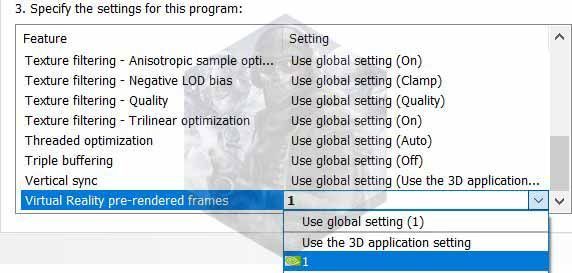
- يختار الخصائص > التوافق علامة التبويب> تحقق تعطيل تحسين ملء الشاشة . أثناء وجودك فيه تحقق أيضًا شغل هذا البرنامج كمسؤول.
- انقر فوق تغيير إعدادات DPI العالية
- يفحص تجاوز سلوك تحجيم DPI المرتفع. يتم تنفيذ التحجيم بواسطة واختر طلب من القائمة المنسدلة
- اضغط على رمز البطارية في علبة النظام واسحب الزر إلى أفضل أداء
- انقر بزر الماوس الأيمن على أيقونة البطارية وحدد خيارات الطاقة
- اضغط على تغيير إعدادات الخطة حلقة الوصل
- انقر فوق تغيير إعدادات الطاقة المتقدمة
- حدد إدارة طاقة المعالج وانقر فوق علامة الجمع للتوسيع
- وسعت الحد الأدنى لحالة المعالج وقم بتعيينه على 100٪ ، ثم قم بالتوسيع حالة المعالج القصوى وضبطها على 100٪
- انقر فوق يتقدم و نعم لحفظ التغييرات.
- يكتب رجديت في علامة التبويب Windows Search وحدد تشغيل كمسؤول
- انقر فوق الملفات > يصدّر . قم بتسمية النسخة الاحتياطية واحفظها في المكان الذي تريده
- وسعت HKEY_CURRENT_USER > نظام > GameConfigStore
- من اللوحة اليمنى ، انقر نقرًا مزدوجًا فوق GameDVR_Enabled
- تعيين بيانات القيمة إلى 0 ، القاعدة على شكل سداسي عشري وانقر نعم
- بعد ذلك ، انقر نقرًا مزدوجًا فوق وضع السلوك
- تعيين بيانات القيمة كما اثنين و Base as Hexadecimal وانقر نعم
- ارجع ووسع HKEY_LOCAL_MACHINE > برمجة > مايكروسوفت > مدير السياسة > إفتراضي > الإدارة التطبيقية > AllowGameDVR
- من اللوحة اليمنى ، انقر نقرًا مزدوجًا فوق القيمة
- يحذف 1 و اضبطه على 0 ، انقر فوق موافق وأعد تشغيل الكمبيوتر.
-
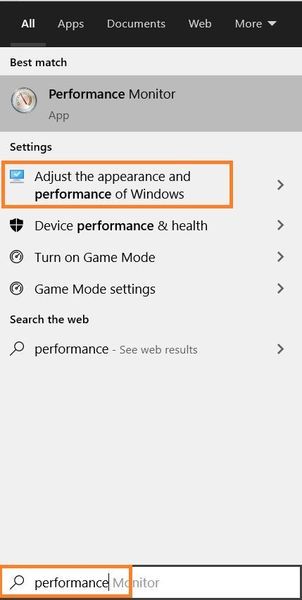
-
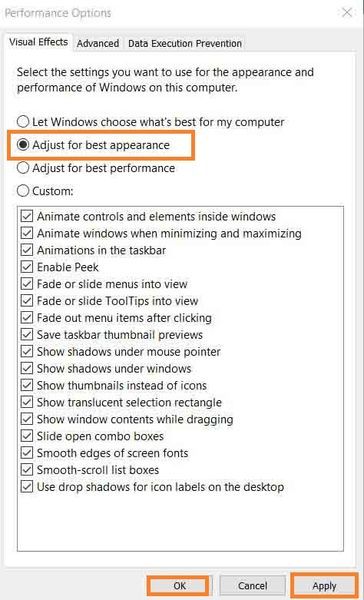
- افتح مربع الحوار Run بالضغط على Windows مفتاح + R.
- يكتب ٪مؤقت٪ في الميدان وضرب يدخل
- يضعط السيطرة + أ وضرب حذف (إذا لم تتمكن من حذف بعض الملفات ، دعهم يكونون وأغلق النافذة)
- مرة أخرى ، اضغط على Windows مفتاح + R. واكتب مؤقت، يضرب يدخل
- عندما يُطلب منك تقديم الإذن. حذف كل شيء في هذا المجلد أيضًا.
- مرة أخرى ، اضغط على Windows مفتاح + R. واكتب الجلب المسبق يضرب يدخل
- يضعط السيطرة + أ لتحديد كل شيء والضغط على حذف مفتاح
- فتح مدير المهام > تفاصيل علامة التبويب> تحديد موقع F1_2020.exe أو F1_2020_dx12
- اذهب إلى يضع أولويات واختر عالٍ .


تغيير إعدادات Nvidia
في الخطوة التالية لإصلاح مشاكل F1 2020 Stuttering و FPS Drop والأداء ، سنقوم بتعيين Nvidia للأداء. فيما يلي الخطوات.
بمجرد إجراء التغييرات ، تحقق مما إذا كان انخفاض FPS في F1 2020 قد تحسن أو ساء. إذا أصبح الأمر أسوأ ، فاضبط وضع إدارة الطاقة على الوضع الأمثل. الرجوع إلى معرض الصور أدناه للخطوات المرئية.
تغيير إعدادات Nvidia إصلاح FPS Drop والتلعثم في F1 2020
تغيير إعدادات AMD Radeon
قم بتشغيل إعدادات AMD Radeon> الألعاب> الإعدادات العامة. قم بإجراء التغييرات التالية على الإعدادات:
| وضع الحواف | تجاوز إعدادات التطبيق |
| مستوى الصقل | 2X |
| وضع التصفية متباين الخواص | على |
| مستوى التصفية متباين الخواص | 2X |
| جودة ترشيح الملمس | أداء |
| انتظر التحديث الرأسي | دائما خارج |
| وضع التغطية بالفسيفساء | تجاوز إعدادات التطبيق |
| الحد الأقصى لمستوى التغطية بالفسيفساء | 32 ضعفًا |
قم بتثبيت اللعبة على SSD
تعد محركات الأقراص الصلبة SSD أسرع من محركات الأقراص الثابتة. لذلك ، إذا كان لديك SSD على نظامك ، فيجب عليك تثبيت اللعبة هناك.
قم بتغيير إعدادات برنامج F1 2020 على نظام Windows
في هذه الخطوة ، سنقوم بتعطيل تحسين ملء الشاشة وتغيير إعدادات DPI العالية. يمكن أن يؤدي ذلك إلى إصلاح انخفاض معدل الإطارات في الثانية F1 2020 والتأتأة وتمزق الشاشة.

احفظ التغييرات بالنقر فوق 'موافق'. يجب عليك تنفيذ نفس الخطوة من أجل F1_2020_dx12.exe . انتقل إلى مجلد التثبيت لتحديد موقع الملف.
قم بتغيير خيارات الطاقة في نافذة 10 لإصلاح تقطع F1 2020 ، FPS Drop
بالنسبة للمستخدمين الذين ليس لديهم مبرد فعال لوحدة المعالجة المركزية ، قد ترغب في تخطي هذه الخطوة لأنها ستزيد درجة حرارة وحدة المعالجة المركزية ببضع درجات. بدون تبريد مناسب ، قد يؤدي ذلك إلى الإضرار بنظامك. فيما يلي الخطوات التي يجب اتباعها.

تكوين إعدادات اللعبة من التسجيل
لن يؤدي هذا الإصلاح إلى حل مشكلة انخفاض معدل الإطارات في الثانية والتأخر والتلعثم مع F1 2020 فحسب ، بل مع جميع الألعاب والتطبيقات الأخرى. ومع ذلك ، قبل المتابعة ، قم بعمل نسخة احتياطية من السجل. فيما يلي الخطوات:
دليل الفيديو للعملية المذكورة أعلاه
قم بالتبديل إلى إيقاف تشغيل وضع اللعبة في النافذة 10
في كثير من الأحيان ، يتسبب وضع اللعبة الذي يساعدك في التقاط صور ومقاطع فيديو الألعاب وتسجيلها في حدوث مشكلات مثل انخفاض معدل الإطارات في الثانية والتلعثم مع ألعاب F1. قم بإيقاف تشغيله ، فليس له فائدة كبيرة إلا إذا كنت تقوم بتسجيل مقطع فيديو. لإيقاف تشغيله ، اضغط على مفتاح Windows + I > الألعاب > تبديل عن التبديل أدناه تسجيل مقاطع اللعبة ولقطات الشاشة والبث باستخدام شريط الألعاب.
قم بتعيين Windows للحصول على أفضل أداء
في ال علامة تبويب بحث Windows ، يكتب أداء واختر اضبط مظهر وأداء Windows . يفحص ضبط للحصول على أفضل أداء. انقر يتقدم و نعم .
احذف الملفات المؤقتة من Windows
مرة أخرى ، هذه خطوة عامة أخرى لتسريع النظام وإصلاح مشكلة انخفاض معدل الإطارات في الثانية F1 2020 والتأتأة ومشاكل الأداء الأخرى في نهاية المطاف. فيما يلي الخطوات التي يمكنك اتباعها لمسح الملفات المؤقتة لجهاز الكمبيوتر.
بعد الانتهاء من العمليات الثلاث المذكورة أعلاه ، قم بتفريغ سلة المحذوفات.
تعطيل Steam Overlay
في الخطوة التالية ، سنقوم بتعطيل Discord Overlay لإصلاح مشكلة التلعثم في F1 2020 وانخفاض FPS والأداء. لقد لوحظ في العديد من المنتديات أن تراكب Discord يسبب مشاكل في اللعبة. لتعطيل Discord Overlay ، افتح الفتنة > اذهب إلى إعدادات المستخدم > انقر فوق تراكب ضمن إعدادات التطبيق> تبديل خارج ال تفعيل التراكب داخل اللعبة .

إنهاء المهام غير الضرورية
أخيرًا ، قبل بدء اللعبة ، تأكد من إغلاق جميع البرامج الأخرى غير الضرورية. قم بتشغيل اللعبة والبرامج الأساسية فقط. يمكنك إنهاء مهمة من إدارة المهام. لإكمال العملية ، انقر فوق Windows مفتاح + X واختر مدير المهام . حدد برنامجًا واحدًا في كل مرة وانقر فوق إنهاء المهمة.
قد يكون نظامك بطيئًا بسبب مجموعة من المشكلات الأخرى. يمكنك استخدام كلنر لمتابعة بدء التشغيل والمهام المجدولة وتعطيل المهام التي تعتقد أنها غير مطلوبة. قد يؤدي هذا إلى إصلاح انخفاض معدل الإطارات في الثانية والتلعثم في F1 2020.
اضبط F1 2020 على أولوية عالية
هذه الإعدادات ليست دائمة وعليك تغيير الأولوية في كل مرة تقوم فيها بتشغيل اللعبة. لذا ، فلننتقل إلى مجموعة F1 2020 ذات الأولوية العالية.
هذا كل ما لدينا في هذا الدليل المختصر J. نأمل أن يتم إصلاح مشاكل F1 2020 Stuttering و FPS Drop والأداء.