يحدث 'خطأ مشغل MultiVersus ، فشل في الحصول على مسار العملية' عندما تكون برامج تشغيل الرسوم قديمة ، أو تتداخل برامج الخلفية ، أو يتدخل برنامج الطرف الثالث ، أو يفقد المستخدم بعض ملفات الألعاب المهمة بسبب الأخطاء ومواطن الخلل. علاوة على ذلك ، عند اتصال VPN ، يتعذر على برنامج Easy Anti-cheat اكتشاف موقع اللاعب ، مما قد يؤثر على أداء اللعبة ويظهر خطأ في التشغيل.

إصلاح خطأ مشغل MultiVersus | فشل الحصول على مسار العملية
فيما يلي بعض الأسباب التي تجعل 'خطأ MultiVersus Launcher | فشل في الحصول على مسار العملية ”يظهر ؛
- برامج تشغيل GPU القديمة : برامج تشغيل الرسومات هي المسؤولة عن التحكم في عرض لعبتك. لذلك ، عندما تصبح برامج تشغيل الرسومات قديمة ، فإنها لا تدعم أي ميزة وتتسبب في حدوث خطأ في التشغيل. في هذه الحالة ، قم بتحديث برامج التشغيل ثم أعد تشغيل اللعبة.
- توقف برنامج الخلفية: عند تشغيل أكثر من برنامج على نظامك ، فإن النظام يصبح مشوشًا ولا يدعم اللعبة بشكل صحيح. في بعض الأحيان ، تحتوي برامج الخلفية على بعض الأخطاء ومواطن الخلل التي تؤثر على ملفات اللعبة وتمنعها من التشغيل على نظامك.
- برامج مكافحة الفيروسات: تعد برامج الجهات الخارجية مفيدة لحماية النظام من هجمات البرامج الضارة. لكن في بعض الأحيان ، تعتبر بعض ملفات الألعاب المهمة خطأً ولا تسمح لها بفتحها أو إزالتها من النظام بشكل دائم. لذلك ، قم بتعطيل برنامج مكافحة الفيروسات ، وتحقق من سلامة ملفات اللعبة ، ثم أعد تشغيل اللعبة.
- ملفات اللعبة المفقودة / المعطلة: يتم تشغيل أي لعبة بشكل فعال عندما يكون لديها جميع ملفاتها بشكل صحيح. تتوقف اللعبة عند فقد بعض ملفاتها أو تعطلها ، ويظهر خطأ في التشغيل.
1. أعد تشغيل نظامك:
عند حدوث خطأ تشغيل MultiVersus ، يجب إعادة تشغيل نظامك. تعمل عملية إعادة التشغيل على تحديث محتوى النظام وتقضي على الأخطاء المؤقتة التي تواجهها بشكل أساسي ملفات تعريف الارتباط القديمة أو ذاكرة التخزين المؤقت أو غيرها من البرامج التي تتعارض مع برنامج الألعاب الخاص بك. لذا أعد تشغيل النظام ثم أعد تشغيل اللعبة.
2. قم بتشغيل MultiVersus كمسؤول
عند فتح العديد من البرامج غير الضرورية في الخلفية ، يتوقف نظامك عن العمل بشكل جيد ويفشل في النهاية في تشغيل MultiVersus على نظامك. في هذه الحالة ، قم بتشغيل اللعبة كمسؤول ، لذلك يركز جهاز الكمبيوتر الخاص بك على أداء مهمة واحدة.
- إطلاق الخاص بك تطبيق Steam ثم انقر فوق مكتبة من شريط القائمة.
- الآن انتقل إلى MultiVersus ، انقر بزر الماوس الأيمن فوقه وحدد ملف يدير اختيار. يختار تصفح الملفات المحلية .
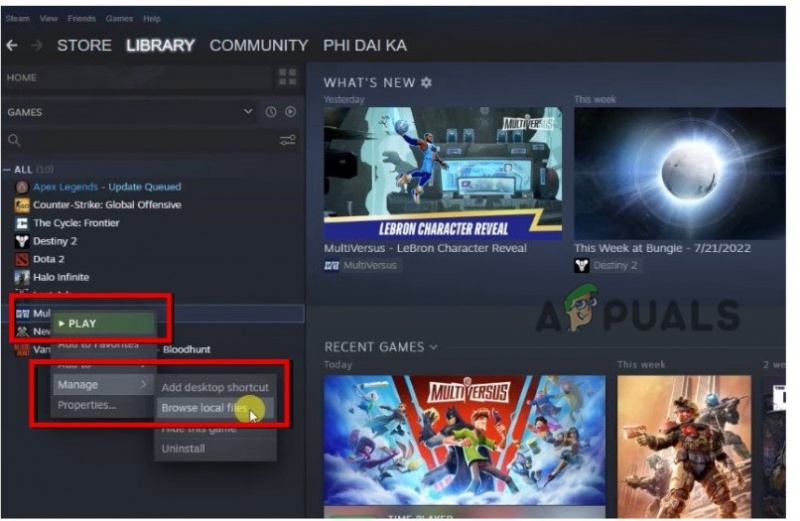
اذهب وشغل MultiVersus كمسؤول
- انقر على اليمين على ال MultiVersus وانقر فوق الخصائص .
- يختار التوافق و تفقد الصندوق الذي يقول قم بتشغيل البرنامج كمسؤول . يضعط يتقدم وثم موافق .
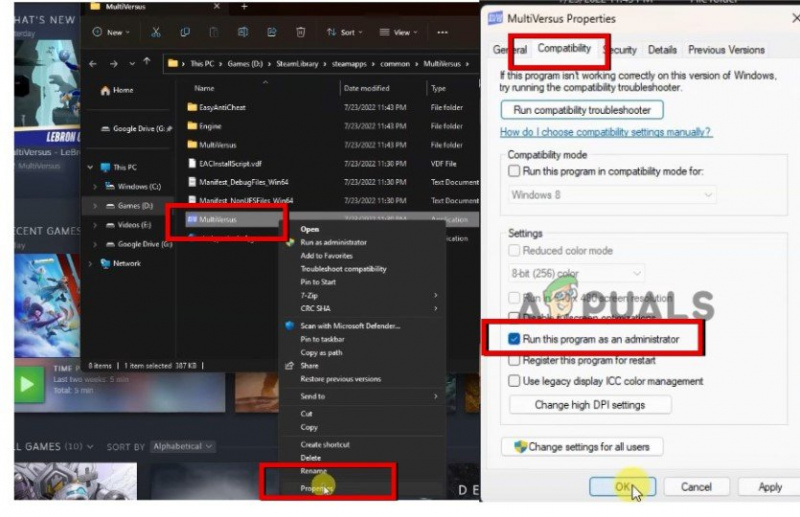
قم بتشغيل MultiVersus كمسؤول
- بمجرد القيام بذلك ، انتقل مرة أخرى إلى Steam Client وانقر فوق Play ، وتحقق مما إذا كان هناك خطأ أم لا.
3. تعطيل مكافحة الفيروسات
إذا ظهر خطأ MultiVersus Launcher ، فقم بتعطيل برنامج مكافحة الفيروسات. يحدث الخطأ عادةً بسبب الحماية الزائدة أو الحماية من الفيروسات. يمكن لبرنامج الطرف الثالث حظر اللعبة وإيقاف تشغيلها. لذلك ، اتبع الخطوات أدناه وتحقق مما إذا كانت المشكلة قد تم إصلاحها أم لا.
- اذهب إلى شريط المهام وانقر فوق رمز السهم . الآن انقر بزر الماوس الأيمن فوق برامج مكافحة الفيروسات ثم حدد تعطيل اختيار.
- الآن اضغط على مفتاح النافذة + I وافتح ملف إعدادات Windows.
- الآن انقر فوق الخصوصية و أمن من القائمة اليسرى وحدد أمن Windows.
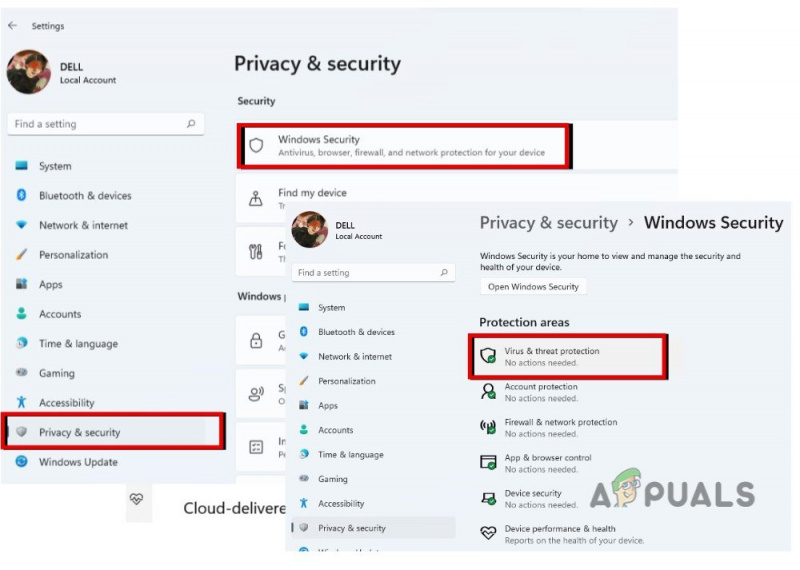
أمن Windows
- انقر فوق الفيروسات والحماية ، ثم انتقل إلى إعدادات الفيروسات والحماية و إدارة الإعدادات.
- لذا ، اذهب إلى الحماية في الوقت الحقيقي و تعطيله. الآن أعد تشغيل اللعبة وتحقق من ظهور المشكلة أم لا.
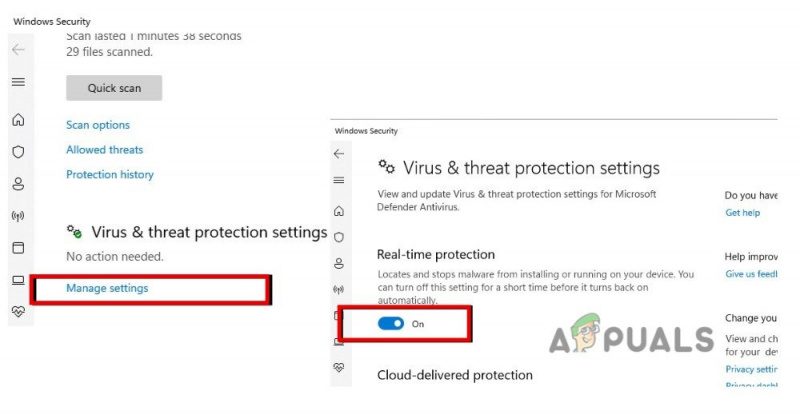
قم بتعطيل برنامج مكافحة الفيروسات
4. إصلاح برنامج Easy Anti-Cheat
يساعد رمز Easy Anti-Cheat في تقليل الغش في لعبة متعددة اللاعبين عبر الإنترنت. يوفر الأدوات اللازمة لبدء اللعبة في الوضع المحمي. ولكن عندما تواجه بعض الثغرات ، يقل أداء اللعبة أيضًا. وهكذا يظهر خطأ. لذلك ، قم بإصلاح برنامج Easy Anti-software باتباع هذه الخطوات وتحقق مما إذا كانت المشكلة تحدث أم لا ؛
- قم بتشغيل ملف تطبيق Steam ، ثم انقر فوق مكتبة وانتقل إلى MultiVersus .
- انقر على اليمين على MultiVersus ثم انقر فوق يدير . لذلك ، انقر فوق تصفح الملفات المحلية.
- لذلك ، انقر بزر الماوس الأيمن فوق ملف مجلد سهل لمكافحة الغش -يضعط قم بتشغيل كمسؤول.
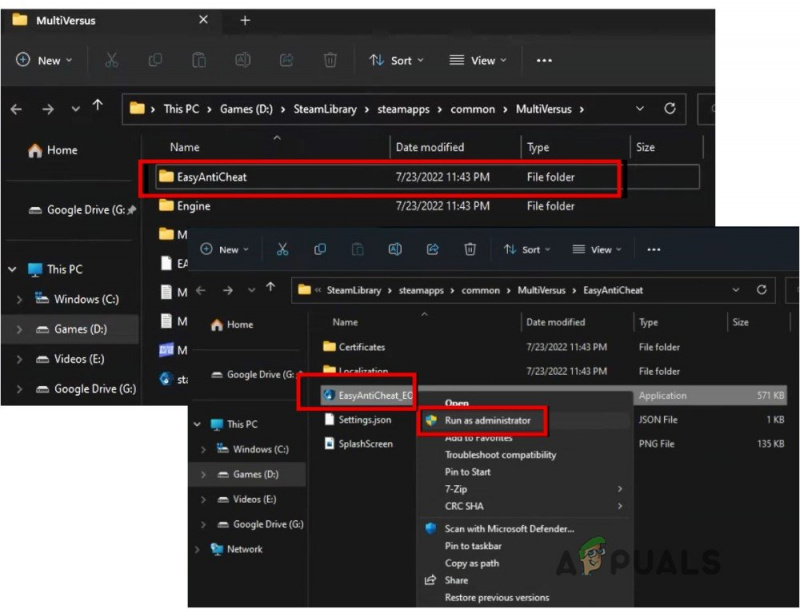
إصلاح برنامج مكافحة الغش السهل
- الآن حدد ملف بصلح الخيار وإعادة تشغيل اللعبة وتحقق مما إذا كان الخطأ يظهر أم لا.
5. تحقق من سلامة ملفات اللعبة
إذا كنت لا تزال تحصل على 'خطأ مشغل MultiVersus ، فشل في الحصول على مسار العملية' ، ثم تحقق من ملف اللعبة Integrity. تكتشف هذه العملية ملفات اللعبة المفقودة والفاسدة وتقوم بإصلاحها بنفسها. إذن ، إليك بعض الخطوات للتحقق من سلامة ملفات اللعبة ؛
- افتح ال تطبيق Steam ، اذهب إلى مكتبة ، ثم انقر بزر الماوس الأيمن فوق MultiVersus .
- يختار الخصائص ، اذهب إلى ملفات محلية، و اضغط تحقق من سلامة ملفات اللعبة.
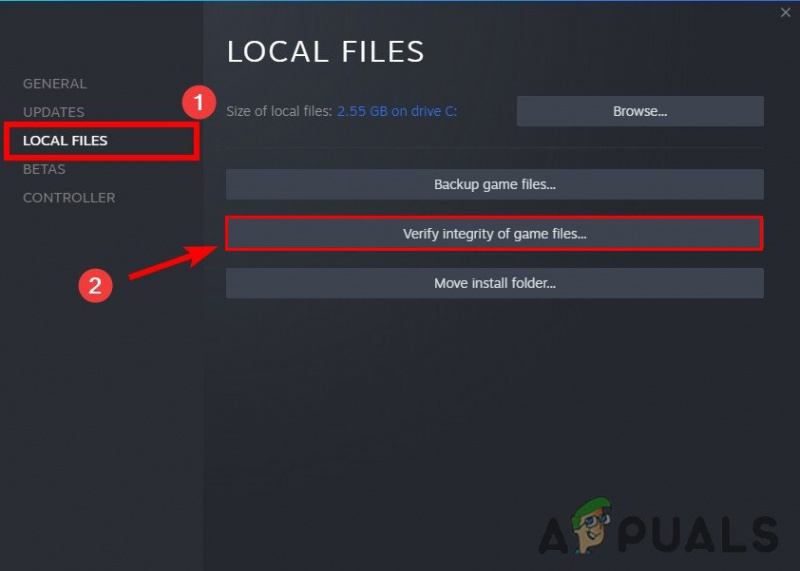
- وسوف يستغرق بضع دقائق. بمجرد اكتمال العملية ، العب اللعبة مرة أخرى وتحقق مما إذا كانت المشكلة قد تم حلها أم لا.
6. قطع اتصال VPN
VPN هي سبب آخر لخطأ تشغيل MultiVersus. تقوم VPN بتغيير موقع الشبكة الخاص بك أثناء وجود ملف برامج مكافحة الغش تعتبرها مشبوهة. لذلك ، قد يكون هذا هو سبب حدوث الخطأ. لذا ، قم بتعطيل VPN الخاص بك ثم أعد تشغيل اللعبة.
- اذهب إلى شريط المهام وانقر على رمز VPN. سيتم فتح لوحة القيادة.
- لذلك ، انقر فوق قطع الاتصال . أعد تشغيل الكمبيوتر ، وأعد تشغيل اللعبة ، وتحقق من ظهور الخطأ.
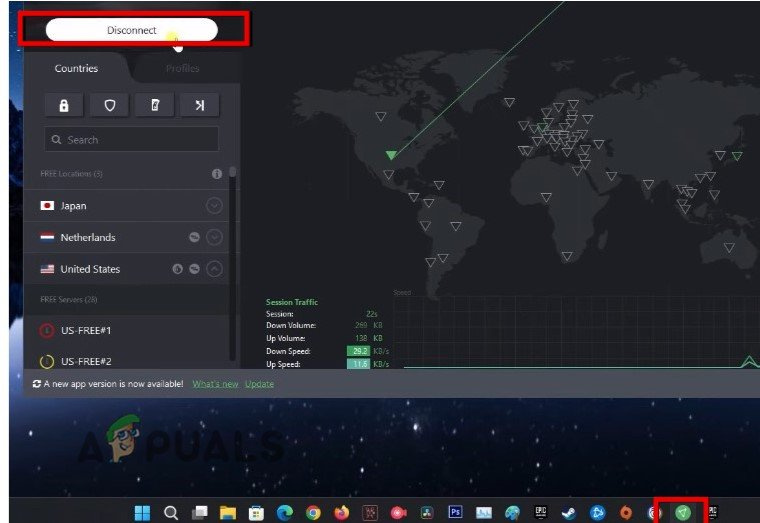
افصل VPN
7. تحديث برامج تشغيل الرسوم
نظرًا لأن برامج تشغيل الرسوم تتحكم في العرض العام للألعاب ، فعندما تكون قديمة ، يزعج أداء الألعاب ويظهر الخطأ. اتبع الخطوات أدناه لتحديث برامج تشغيل الرسومات ؛
- اضغط على مفتاح النافذة + X من لوحة المفاتيح وحدد ملف مدير الجهاز.
- الآن انقر فوق ملف محول العرض وانقر بزر الماوس الأيمن على برامج تشغيل الرسوم.
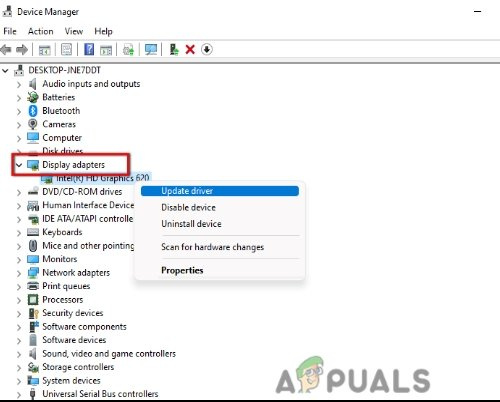
تحديث برامج تشغيل الرسوم
- انقر فوق تحديث برامج التشغيل . اضغط على خيار 'ابحث عن برامج التشغيل تلقائيًا.'
- انقر الآن على 'ابحث عن برامج التشغيل المحدثة على Windows Update.' هنا تحقق من التحديثات المتاحة وقم بتنزيلها. بمجرد اكتماله ، أعد تشغيل الكمبيوتر ثم قم بتشغيل MultiVersus للتحقق من ظهور الخطأ.
8. أداء التمهيد النظيف
تقوم هذه الطريقة بإزالة البرنامج الذي تمت مقاطعته من الخلفية وتشغيل اللعبة بسلاسة. لذلك ، إذا استمر الخطأ في الظهور ، أداء التمهيد النظيف وتحقق مما إذا تم حل المشكلة أم لا. اتبع الخطوات أدناه ؛
- افتح ال تشغيل الحوار مربع بالضغط مفتاح Windows + R. ثم اكتب MSConfig . اضغط على مفتاح Enter.
- اختر الآن الخدمات من الأداة المساعدة لتكوين النظام. افحص ال 'اخفي كل خدمات مايكروسوفت' مربع وانقر فوق 'أوقف عمل الكل.'
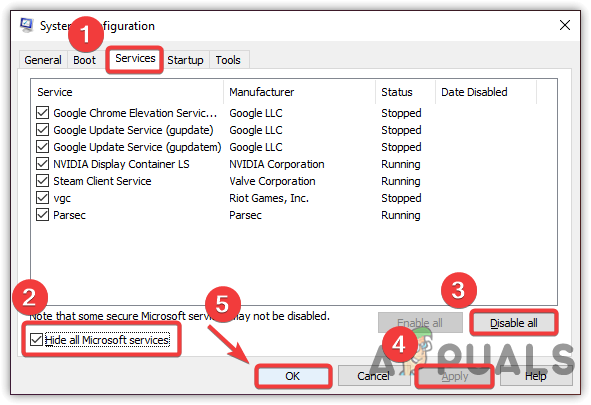
إجراء تمهيد نظيف لنظام التشغيل Windows
- ثم انقر فوق بدء من شريط القائمة. انقر فوق خيار 'افتح مدير المهام.'
- حاليا حدد التطبيق من أداة إدارة المهام واحدًا تلو الآخر واضغط على تعطيل اختيار.
- بمجرد القيام بذلك ، أعد تشغيل النظام وأعد تشغيل التطبيق. تحقق مما إذا كان الخطأ يظهر أم لا.
9. أعد تثبيت اللعبة
إذا كنت لا تزال تواجه المشكلة ، فقم بإلغاء تثبيت اللعبة وإعادة تثبيتها في نظامك. عند تعطل ملفات اللعبة أو فقدها ، ستؤدي إعادة تثبيت اللعبة إلى إضافة الملفات المفقودة واستبدال الضربة بالملفات المناسبة. لذلك ، اتبع الخطوات التالية لإعادة تثبيت اللعبة على Steam Client ؛
- من تطبيق Steam الشاشة الرئيسية ، انتقل إلى مكتبة و انقر بزر الماوس الأيمن فوق MultiVersus .
- الآن انقر فوق يدير ثم انقر فوق الغاء التثبيت اختيار. سيؤدي إلغاء التثبيت إلى حذف جميع ملفات اللعبة التالفة.
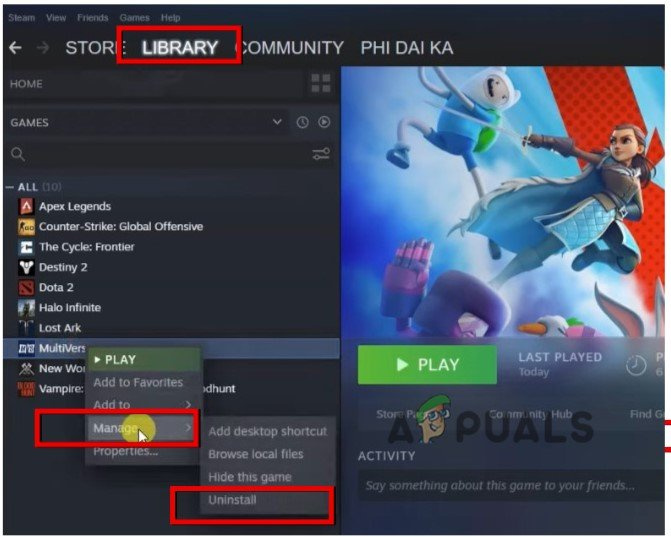
قم بإلغاء تثبيت MultiVersus
- الآن انقر فوق ملف متجر من شاشة Steam الرئيسية ، ابحث عن MultiVersus و تثبيت هو - هي تكرارا. الآن العب اللعبة وتحقق من ظهور الخطأ.























