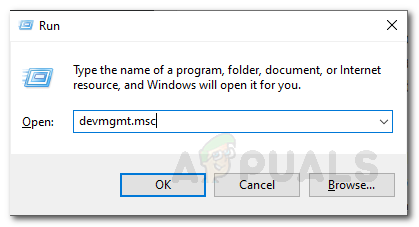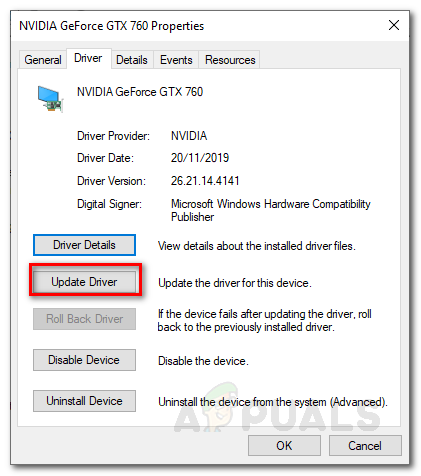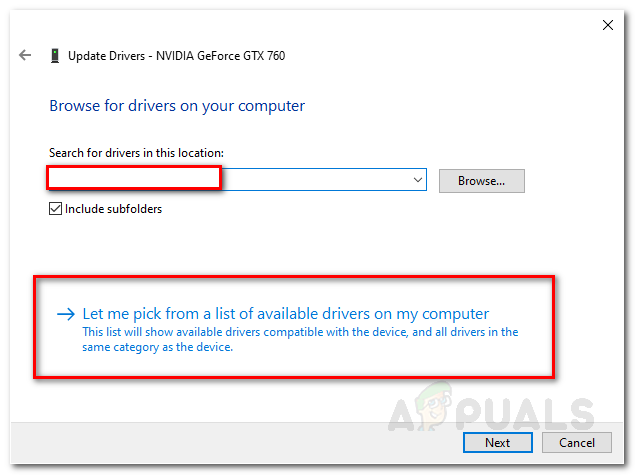رسالة الخطأ هذا الكمبيوتر لا يفي بالحد الأدنى من متطلبات تثبيت البرامج غالبًا ما يرجع ذلك إلى وجود بطاقة رسومات خارجية تؤدي ، نتيجة لذلك ، إلى تعطيل وحدة معالجة الرسومات المدمجة. بخلاف ذلك ، يمكن أن يؤدي أيضًا برنامج تشغيل خاطئ أو إصدار نظام تشغيل غير صحيح إلى ظهور رسالة الخطأ المذكورة. ينبثق الخطأ عندما تحاول إما تحديث أو تثبيت برنامج تشغيل لوحدة معالجة الرسومات Intel الخاصة بك والتي تأتي مدمجة مع مجموعة الشرائح.

هذا الكمبيوتر لا يفي بالحد الأدنى من متطلبات تثبيت البرنامج
في بعض الحالات ، لا يتمكن المستخدمون حتى من رؤية البطاقة تحت إدخال محولات العرض في إدارة الأجهزة. يشير هذا عادةً إلى القيود التي يفرضها تكوين BIOS. غالبًا ما تقوم اللوحات الأم المختلفة بتعطيل بطاقة الرسومات المدمجة في مجموعة الشرائح عند توصيل بطاقة فيديو خارجية بالنظام. ومع ذلك ، ليس من المفترض أن يحدث هذا في كل وقت. سنبحث في أسباب رسالة الخطأ بمزيد من التفاصيل أدناه. لذلك ، دون مزيد من اللغط ، دعونا ندخل فيه.
ما سبب ظهور رسالة الخطأ 'هذا الكمبيوتر لا يفي بالحد الأدنى من متطلبات تثبيت البرنامج'؟
لقد مررنا بالعديد من تقارير المستخدمين للحصول على فهم أفضل لرسالة الخطأ المذكورة وأعدنا قائمة بالأسباب المختلفة المذكورة أدناه.
- تم تعطيل بطاقة الرسومات في تكوين BIOS: تنبثق رسالة الخطأ إذا كان لديك بطاقة فيديو خارجية متصلة بالنظام ، وفي هذه الحالة تقوم بعض اللوحات الأم تلقائيًا بتعطيل بطاقة الرسومات المدمجة في مجموعة الشرائح. ومع ذلك ، فإن وجود بطاقة فيديو خارجية هو مجرد احتمال وليس سيناريو محدد.
- سائق خاطئ: يمكن أن يكون السبب الآخر لرسالة الخطأ المذكورة هو تنفيذ برنامج تشغيل خاطئ تمامًا. ما يعنيه هذا هو أن برنامج التشغيل الذي تحاول تثبيته على نظامك يختلف عن المحرك المفترض لبطاقة الرسومات الخاصة بك.
- إصدار نظام تشغيل غير صحيح: إذا كنت لا تعرف بالفعل ، فإن كل إصدار من نظام التشغيل Windows له برنامج تشغيل مختلف متوفر تم تطويره خصيصًا لهذا الإصدار من نظام التشغيل Windows. على سبيل المثال ، إذا كنت تقوم بتشغيل Windows 10 وكان من المفترض أن يكون برنامج التشغيل الذي قمت بتنزيله لنظام التشغيل Windows 7 أو 8 ، ففي مثل هذا السيناريو ، من المحتمل جدًا أن ترى مثل هذا الخطأ المنبثق. شيء آخر يجب ملاحظته هو بنية نظام التشغيل الخاص بك ، على سبيل المثال ، لن تتمكن من تثبيت إصدار 32 بت من برنامج التشغيل على نظام تشغيل 64 بت.
كيف يمكن إصلاح رسالة الخطأ 'هذا الكمبيوتر لا يلبي الحد الأدنى من متطلبات تثبيت البرنامج'؟
الآن بعد أن أصبحت على دراية بأسباب رسالة الخطأ ، دعنا ندخل في الحلول التي تنفذها لحل المشكلة.
1. استخدم برنامج تشغيل Intel ودعم Assistan ر
أول شيء يجب عليك فعله إذا واجهت رسالة الخطأ المذكورة هو تنزيل ملف سائق إنتل ومساعد الدعم الأداة التي ستقوم بفحص تكوين النظام وتثبيت برامج التشغيل المطلوبة لك تلقائيًا. يمكن أن يكون هذا مفيدًا عندما لا تكون متأكدًا من طراز بطاقة الرسومات المدمجة أو أي شيء من هذا القبيل. لتنزيل الأداة ، ما عليك سوى التوجه إلى هذا الرابط وانقر فوق الزر 'تنزيل الآن'. سيبدأ هذا في تنزيل أداة Intel Driver and Support Assistant.
بالتناوب ، يمكنك ذلك تحقق من طراز بطاقة الرسومات الخاصة بك . بمجرد حصولك على طراز بطاقة الرسومات الخاصة بك ، يمكنك التوجه إلى هذا الرابط وقم بتنزيل برنامج التشغيل الصحيح يدويًا.
2. قم بتثبيت برنامج التشغيل يدويًا
تنبثق رسالة الخطأ عندما تحاول تثبيت برنامج التشغيل عن طريق تشغيل ملف الإعداد لبرنامج التشغيل. يمكنك التغلب على رسالة الخطأ بتثبيتها يدويًا عبر ملف مدير الجهاز . لا يوصى دائمًا بتثبيت برنامج التشغيل يدويًا ، ومع ذلك ، في هذا السيناريو ، يمكنك القيام بذلك بأمان.
قبل الشروع في تثبيت برنامج التشغيل يدويًا ، تأكد من تنزيل برنامج التشغيل الصحيح على نظامك. بعد ذلك ، اتبع التعليمات الواردة أدناه:
- اضغط على مفتاح Windows + ر لفتح ملف يركض صندوق المحادثة.
- بمجرد فتحه ، اكتب devmgmt.msc ثم اضغط على أدخل مفتاح.
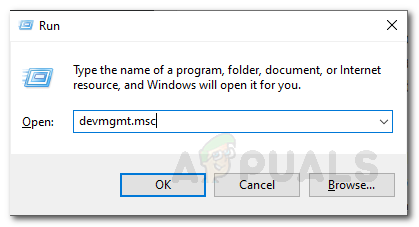
فتح إدارة الأجهزة
- سيؤدي هذا إلى فتح ملف مدير الجهاز نافذة او شباك.
- الآن ، قم بتوسيع عرض محولات الدخول ، انقر بزر الماوس الأيمن على بطاقة الرسومات الخاصة بك ثم حدد الخصائص من القائمة المنسدلة.
- ثم قم بالتبديل إلى ملف سائق علامة التبويب وانقر فوق تحديث سائق زر.
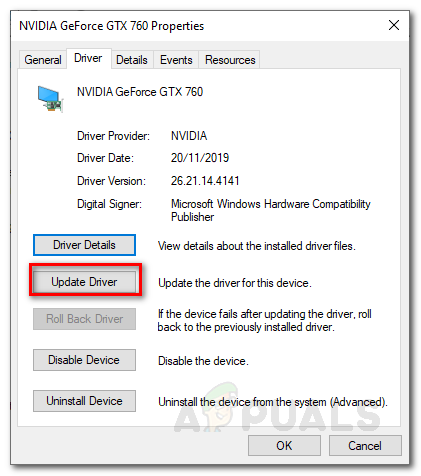
خصائص محول العرض
- انقر على ' تصفح جهاز الكمبيوتر الخاص بي للحصول على برنامج التشغيل ' اختيار.
- بعد ذلك ، انقر فوق اسمح لي بالاختيار من قائمة برامج التشغيل المتوفرة على جهاز الكمبيوتر الخاص بي ' اختيار.
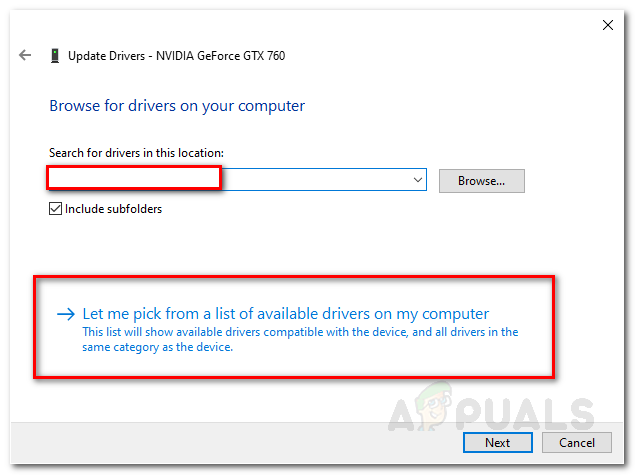
تحديث برنامج تشغيل الرسومات يدويًا
- انقر على يملك القرص زر ثم استعرض للوصول إلى المجلد الذي لديك برنامج التشغيل الخاص بك. انتقل إلى دليل الرسومات وحدد ملف. إنف ملف. إذا لم يكن لديك دليل Graphics ، فلا داعي للقلق ، فما عليك سوى اختيار ملف .inf (سيكون هذا هو الملف المخصص لمحول العرض الخاص بك) وانقر فوق افتح .
- بعد ذلك ، انقر فوق التالى وإذا ظهرت لك رسالة ، فما عليك سوى النقر على نعم .
- انتظر حتى يتم تثبيت برنامج التشغيل.
إذا لم يكن لديك إدخال Intel Graphics ضمن محولات العرض ، فاتبع الحل التالي.
3. تمكين الرسومات المتكاملة
كما يحدث ، تتم برمجة بعض اللوحات الأم لتعطيل بطاقة الرسومات المدمجة تلقائيًا عندما يكون لديك بطاقة فيديو خارجية متصلة. ومع ذلك ، في بعض السيناريوهات ، قد لا يكون هذا هو الحال وقد تظل بطاقتك المدمجة معطلة. في مثل هذا السيناريو ، سيتعين عليك تمكين بطاقة الرسومات المدمجة من BIOS.
قد يختلف تمكين رسوماتك المدمجة من مصنع لآخر بسبب عدم قدرتنا على تقديم مجموعة محددة من الإرشادات. ومع ذلك ، لإعطاء فكرة تقريبية ، عادة ما توجد في المتقدمة عادةً ما تسمى علامة التبويب الخاصة بإعدادات BIOS IGD Multi-Monitor أو iGPU Multi-Monitor أو Intel Integrated GPU . لدى الشركات المصنعة المختلفة مفاتيح محددة مختلفة للتشغيل في BIOS ، لذلك سيتعين عليك البحث عنها على Google.

تمكين الرسومات المتكاملة
3 دقائق للقراءة