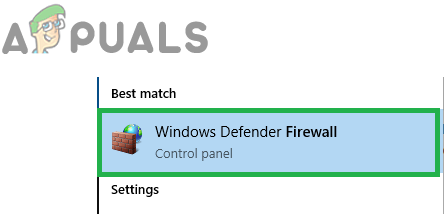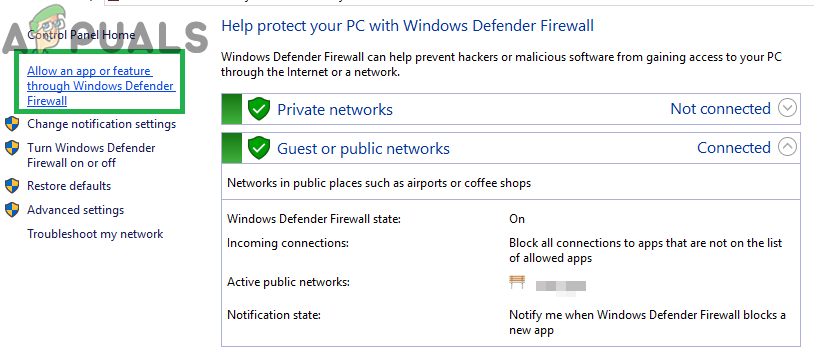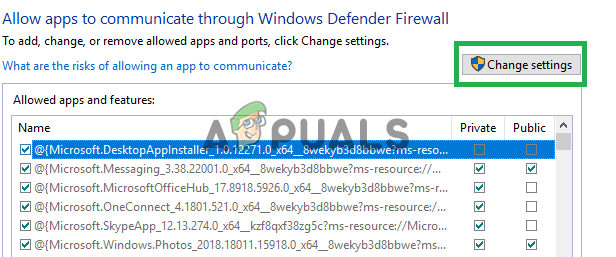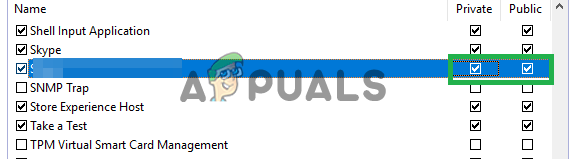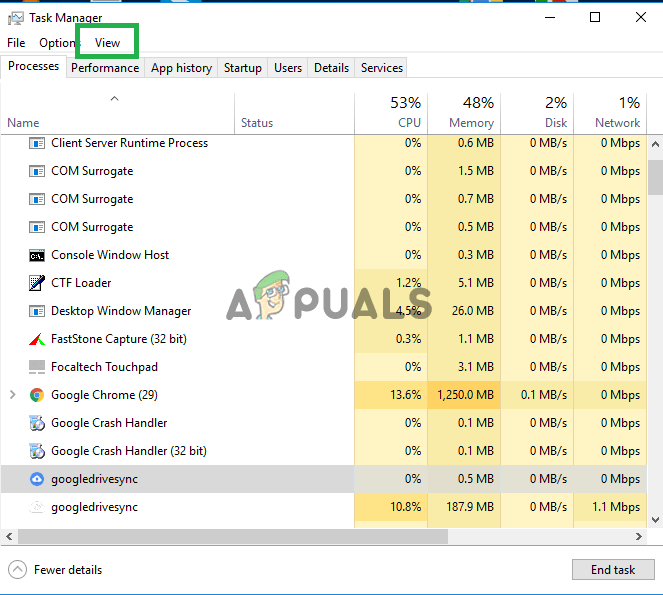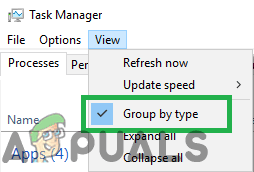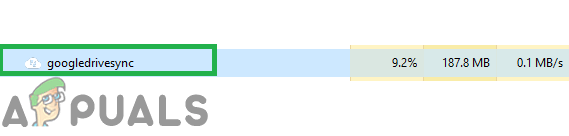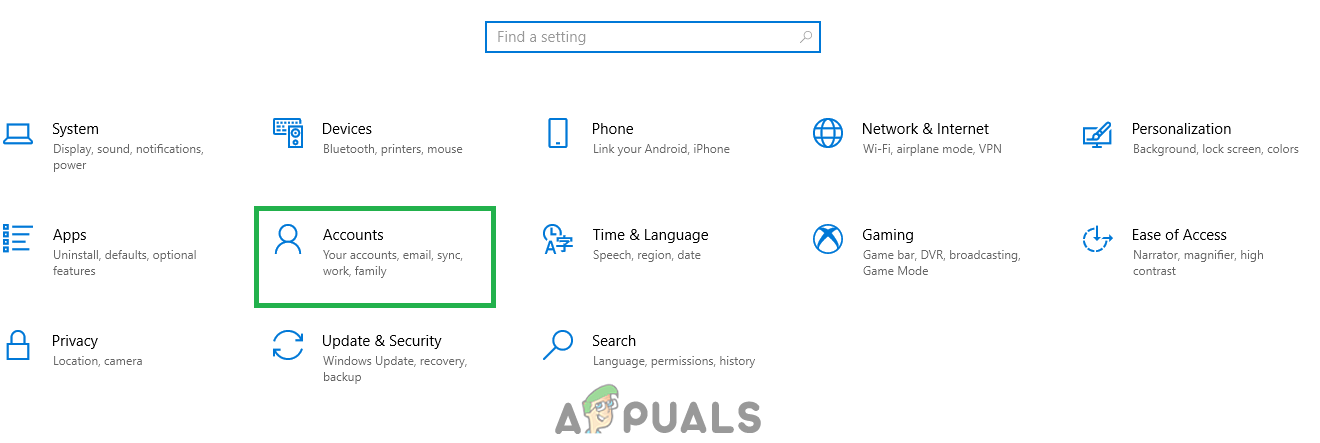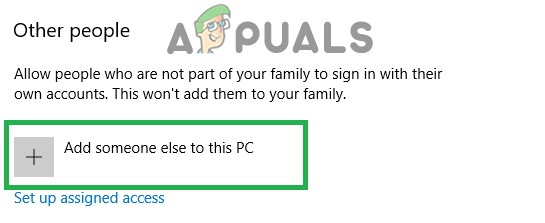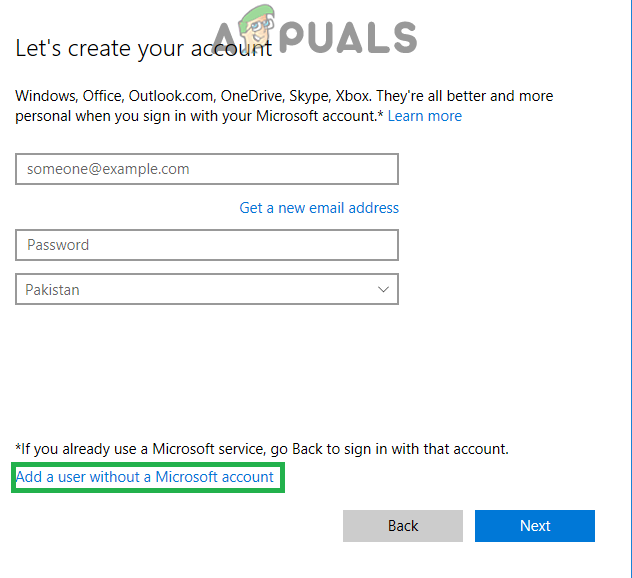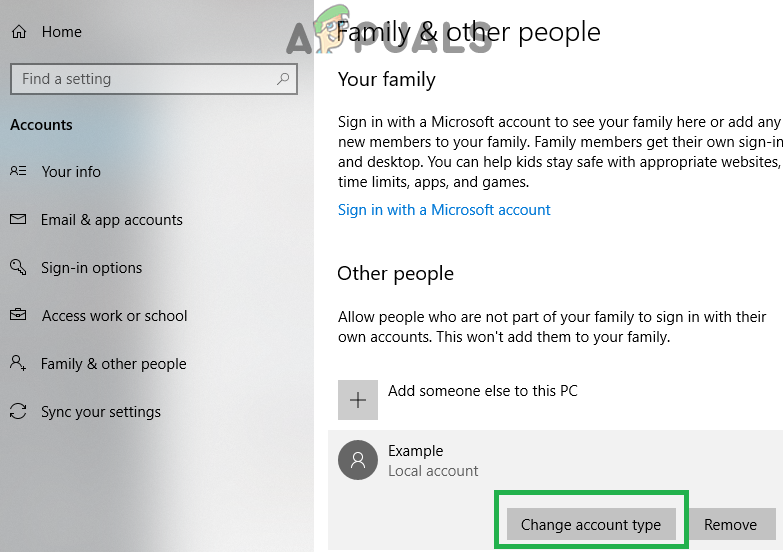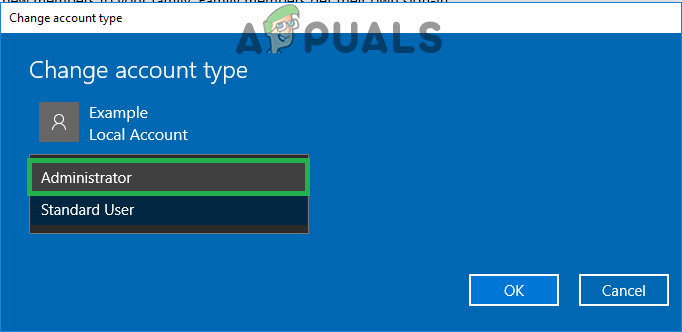Google Drive هي خدمة النسخ الاحتياطي والمزامنة التي تقدمها Google والتي تم إطلاقها في أبريل 2012. وهي توفر للمستخدمين خيارات لتخزين ومزامنة ومشاركة ملفاتهم عن طريق تحميلها على خوادمها. تبقى الملفات على هذه الخوادم حتى يتم حذفها شخصيًا من قبل المستخدم ويمكن الوصول إليها من أي مكان باستخدام حساب Google الذي تم استخدامه لتحميلها في المقام الأول.

Google Drive غير قادر على الاتصال
ومع ذلك ، في الآونة الأخيرة ، وردت الكثير من التقارير عن المستخدمين غير القادرين على الاتصال بـ Google Drive. في بعض الأحيان ، تظهر المشكلة في منتصف عملية التحميل وأحيانًا تظهر بعد إطلاق التطبيق. في هذه المقالة ، سنوجهك بحلول قابلة للتطبيق لإصلاح هذه المشكلة وسنعلمك أيضًا بالأسباب التي أدت إلى ظهورها.
ما الذي يمنع Google Drive من الاتصال؟
وفقًا لتقاريرنا ، هناك عدد من الأسباب التي قد ترجع إلى ظهور المشكلة. فيما يلي بعض أكثرها شيوعًا:
- الإطلاق غير السليم: من المحتمل أنه لم يتم تشغيل التطبيق بشكل صحيح أو تم قطع الاتصال بالإنترنت أثناء عملية الإطلاق. قد لا تعمل بعض عناصر التطبيق بشكل صحيح إذا لم تكتمل عملية التشغيل بشكل صحيح.
- جدار الحماية: في بعض الحالات ، قد يمنع جدار حماية Windows تطبيقات معينة من الاتصال بالإنترنت. قد يكون Google Drive أحد هذه التطبيقات وقد يمنعه جدار الحماية من الاتصال بخوادمه بسبب ظهور هذا الخطأ.
- برامج مكافحة الفيروسات: في بعض الأحيان ، قد يمنع برنامج مكافحة الفيروسات المثبت على الكمبيوتر Google Drive من الاتصال بقاعدة البيانات الخاصة به. غالبًا ما تواجه برامج مكافحة الفيروسات التابعة لجهات خارجية إنذارات خاطئة تؤدي إلى حظر التطبيقات التي لا تسبب ضررًا للكمبيوتر.
- خطأ في الحساب: قد يمنع حساب المستخدم الذي تستخدمه على الكمبيوتر Google Drive من الاتصال بالإنترنت بسبب بعض أخطاء التكوين.
الآن بعد أن أصبح لديك فهم أساسي لطبيعة المشكلة ، سننتقل إلى الحلول. تأكد من تنفيذها بالترتيب المحدد الذي يتم تقديمها به لتجنب أي تعارضات.
الحل 1: السماح عبر جدار الحماية
من المحتمل أن جدار حماية Windows قد يمنع Google Drive من الاتصال بقاعدة البيانات الخاصة به. لذلك ، في هذه الخطوة ، سنسمح لـ Google Drive عبر جدار الحماية. من أجل هذا:
- صحافة ال ' شبابيك '+' س 'مفاتيح في نفس الوقت و نوع في ' جدار الحماية '
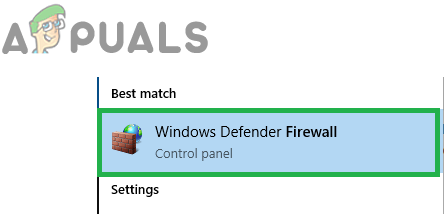
الكتابة في 'جدار الحماية' واختيار الخيار الأول من القائمة
- انقر على الخيار الأول وبعد ذلك انقر على ال ' السماح ا تطبيق أو خاصية عبر جدار الحماية ' اختيار.
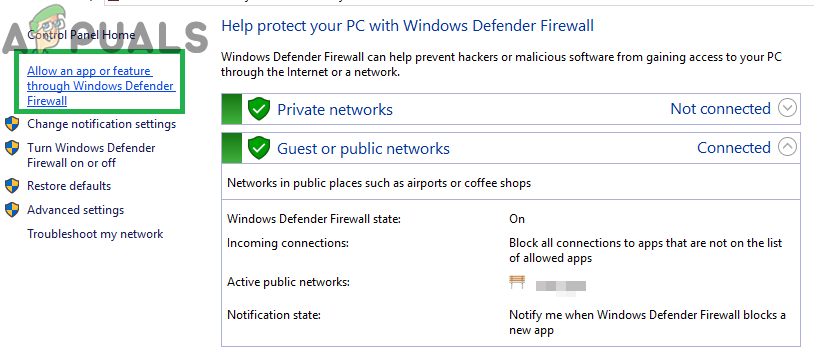
النقر فوق خيار 'السماح بتطبيق أو ميزة' من خلال جدار الحماية
- انقر على ال ' يتغيرون إعدادات ' اختيار.
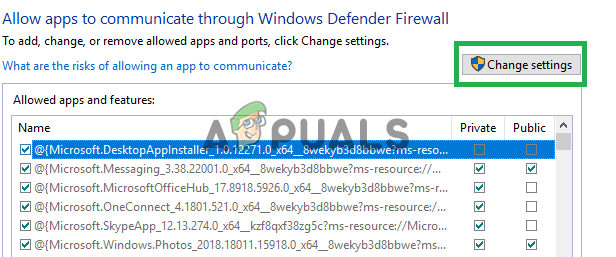
النقر فوق خيار 'تغيير الإعدادات'
- قم بالتمرير لأسفل القائمة وتأكد من ذلك التحقق من على حد سواء ' عامة 'و' نشر 'خيار' جوجل درايف '.
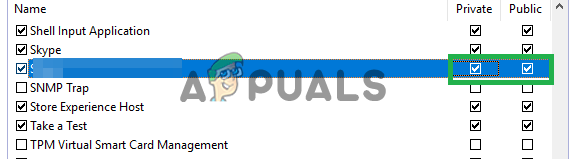
السماح لـ Google Drive عبر الشبكات العامة والخاصة
- انقر على خيار التطبيق و التحقق من لمعرفة ما إذا كانت المشكلة قائمة.
الحل 2: إعادة تشغيل Google Drive
من المحتمل أن تطبيق Google Drive لم يتم تشغيله بشكل صحيح ، مما أدى إلى مواجهة مشكلات أثناء الاتصال بخوادمه. لذلك ، في هذه الخطوة ، سنعيد تشغيل التطبيق بعد إغلاقه تمامًا. من أجل هذا:
- صحافة ' السيطرة '+' كل شىء '+' من 'وحدد' مهمة مدير ' من القائمة.
- اضغط على ' العمليات 'ثم انقر فوق' رأي 'الخيار في الأعلى.
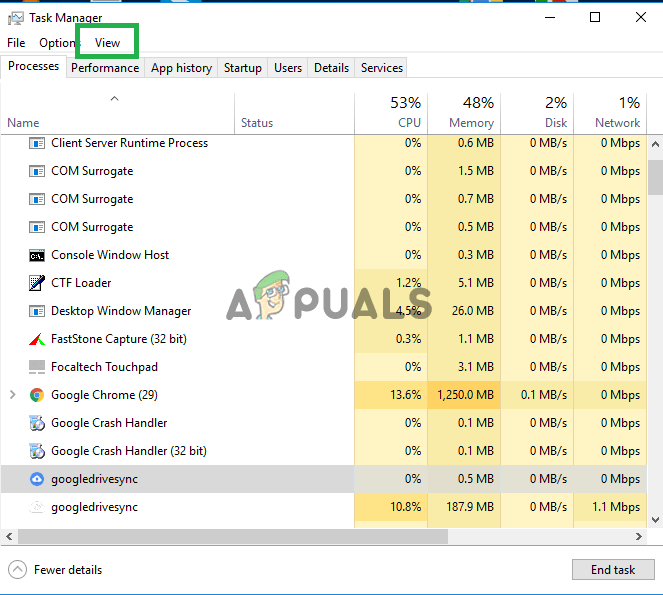
فتح مدير المهام والنقر على 'عرض'
- قم بإلغاء تحديد ' مجموعة بواسطة نوع 'وانقر على' جوجل قيادة مزامنة 'الخيار الذي يحتوي على' أزرق 'رمز محرك قبل ذلك.
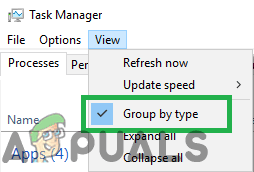
إلغاء تحديد الخيار 'تجميع حسب النوع'
- انقر فوق ' النهاية مهمة 'و انقر على ال ' جوجل قيادة مزامنة ' مع ال ' أبيض 'رمز محرك قبل ذلك.
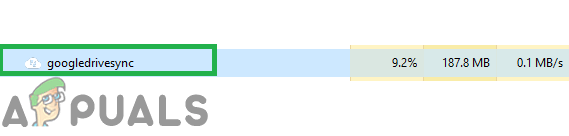
تحديد خيار 'Google Drop Sync' مع الرمز الأبيض قبله
- مرة أخرى ، انقر فوق ' النهاية مهمة 'و أغلق مدير المهام.
- افتح Google Drive مرة أخرى و التحقق من لمعرفة ما إذا كانت المشكلة قائمة.
الحل 3: فحص برنامج مكافحة الفيروسات
إذا كان لديك برنامج مكافحة فيروسات تابع لجهة خارجية مثبتًا على جهاز الكمبيوتر الخاص بك ، فهو كذلك موصى به إلى تعطيل عليه أو أضف ا استثناء إلى عن على جوجل قيادة و التحقق من لمعرفة ما إذا كانت المشكلة قائمة. في كثير من الأحيان ، كبرنامج مكافحة الفيروسات طرف ثالث إنذار كاذب منع جوجل قيادة من الاتصال بخوادمه بسبب حدوث الخطأ.
الحل 4: إنشاء حساب جديد
في بعض الأحيان ، قد يؤدي تكوين معين لحساب المستخدم إلى حظر عناصر معينة من تطبيق Google Drive. لذلك ، في هذه الخطوة ، سننشئ حسابًا جديدًا. من أجل هذا:
- انقر على ال ' قائمة البدأ 'وحدد الزر' إعدادات ' أيقونة.
- داخل الإعدادات ، انقر فوق ' حسابات زر '.
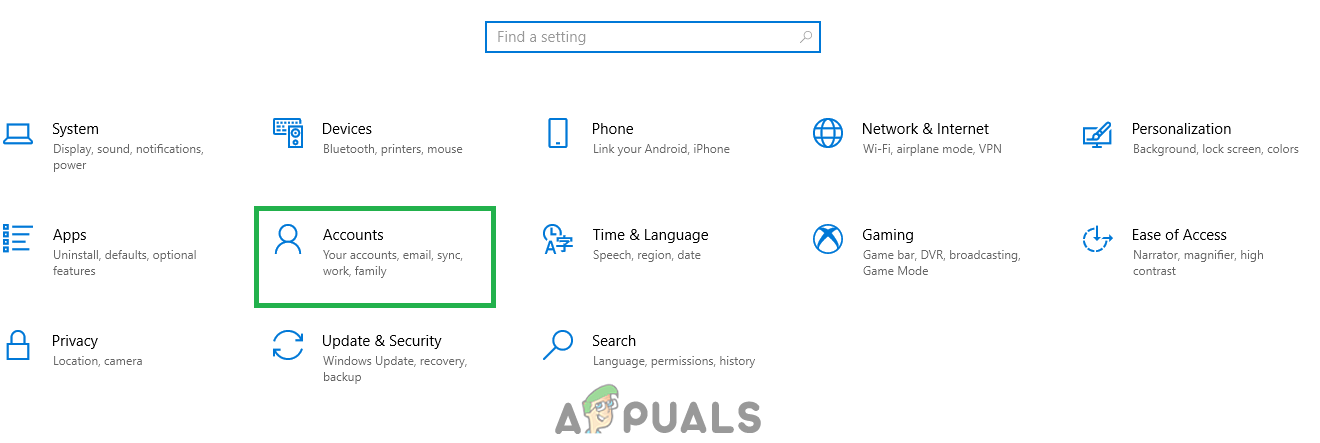
اختيار 'حسابات' من الإعدادات
- تحديد ال ' الأسرة والأشخاص الآخرين ' من اليسار جزء و انقر على ' أضف شخصًا آخر إلى هذا الكمبيوتر '.
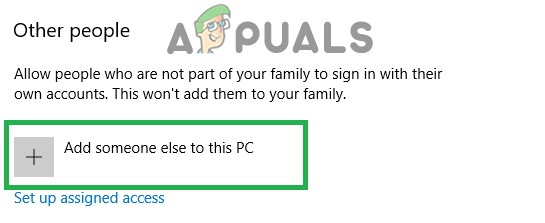
النقر على 'العائلة والأشخاص الآخرين' واختيار 'إضافة شخص آخر إلى هذا الكمبيوتر'
- انقر على ال ' ليس لدي معلومات تسجيل دخول هذا الشخص 'وحدد الخيار' أضف مستخدمًا بدون حساب Microsoft ' ضبط.
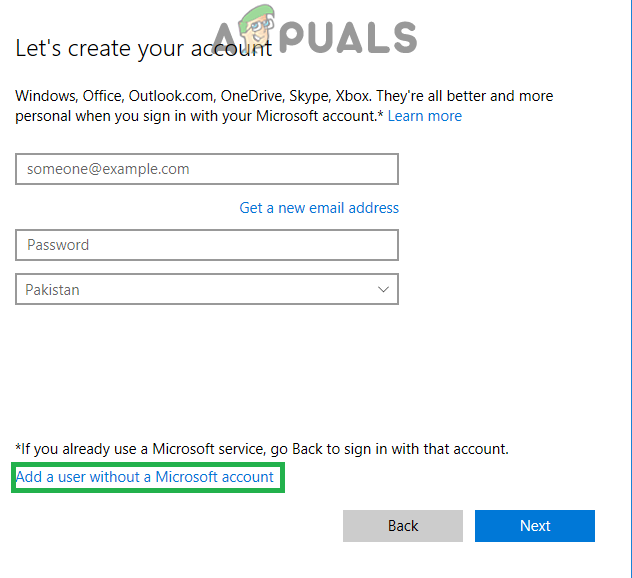
النقر فوق خيار 'إضافة بدون حساب Microsoft'
- أدخل ال شهاداته للحساب الذي تريد إنشاءه و انقر على ' التالى '.
- بمجرد إنشاء الحساب ، انقر على ال الحساب وحدد ' يتغيرون الحساب نوع' اختيار.
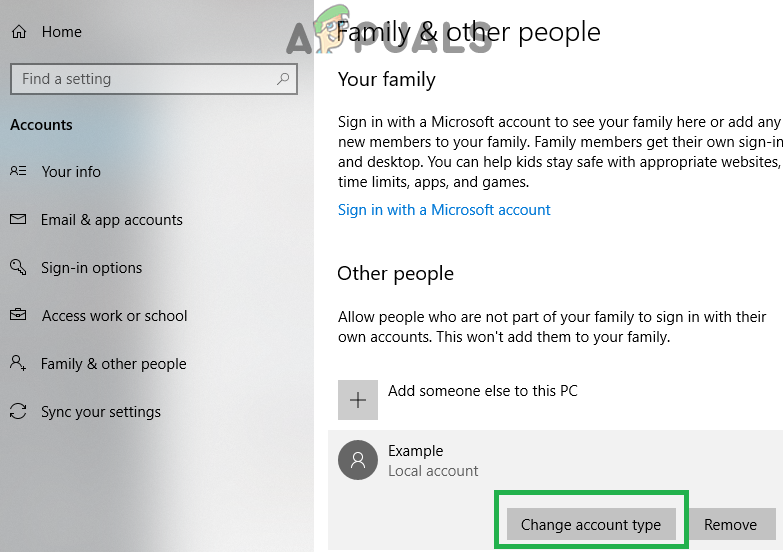
النقر على خيار 'تغيير نوع الحساب'.
- انقر على ال اسقاط وحدد ' مدير 'من الخيارات.
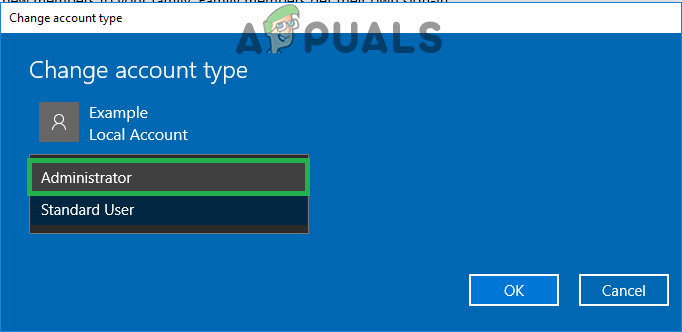
اختيار 'المسؤول' من القائمة
- انقر على ' حسنا 'و إشارة خارج ال تيار الحساب .
- قم بتسجيل الدخول إلى جديد الحساب و يركض التطبيق و التحقق من لمعرفة ما إذا كانت المشكلة قائمة.