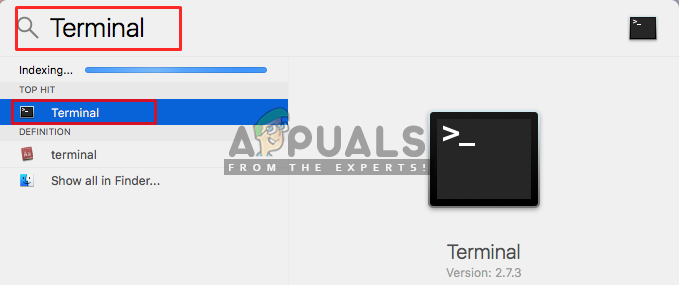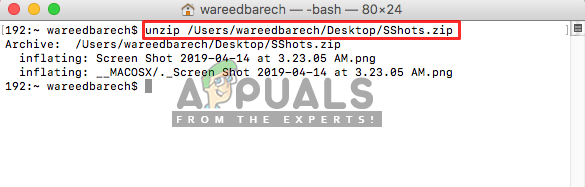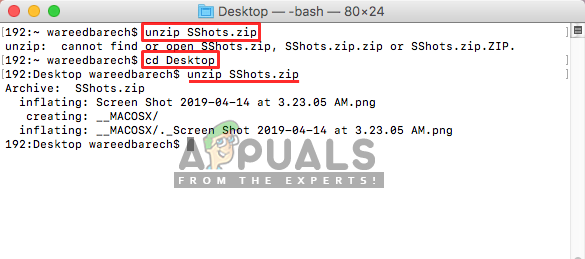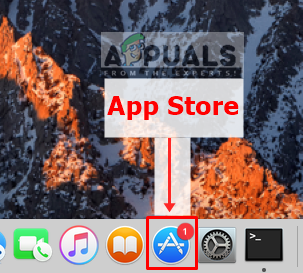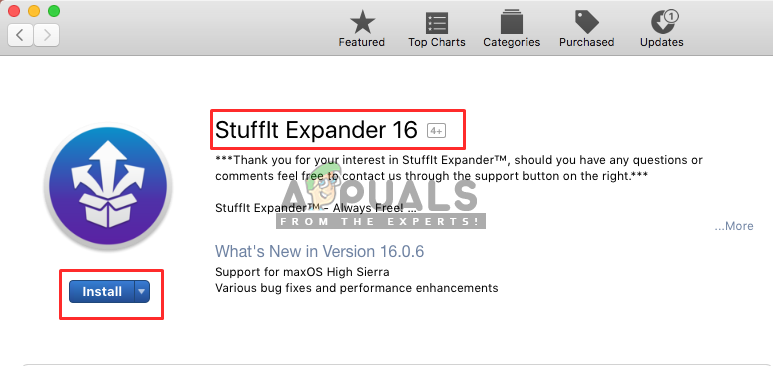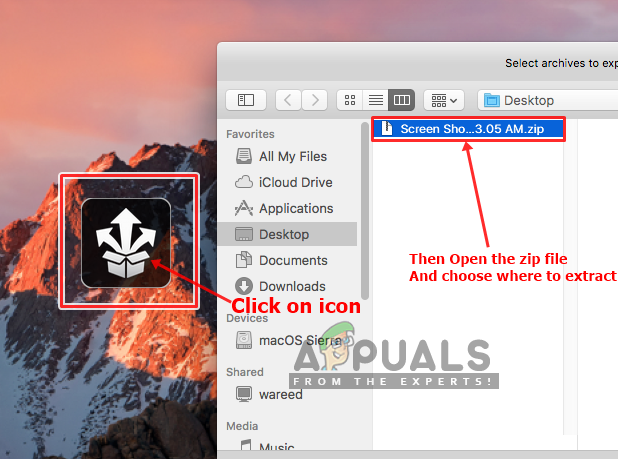ZIP هو تنسيق ملف أرشيف يدعم ضغط البيانات بدون فقدان البيانات. هذا الملف ، مثل تنسيقات ملفات الأرشيف الأخرى ، هو ببساطة مجموعة من واحد أو أكثر من الملفات و / أو المجلدات ولكن يتم ضغطه في ملف واحد لسهولة النقل والضغط. ومع ذلك ، فإن بعض المستخدمين على نظام التشغيل Mac OS يحصلون على خطأ عندما يحاولون النقر نقرًا مزدوجًا فوق الملف المضغوط لفك الضغط. رسالة الخطأ التي تلقوها هي ' تعذر توسيع filename.zip (خطأ 1 - العملية غير مسموح بها.) ' ويتم عرضه مع مربع حوار أداة الأرشفة.

تعذر توسيع الخطأ على نظام التشغيل Mac
ما الذي يسبب عدم القدرة على توسيع ملف مضغوط؟
لقد بحثنا في هذه المشكلة بالذات من خلال النظر في تقارير المستخدمين المختلفة واستراتيجيات الإصلاح المستخدمة بشكل شائع لاستكشاف المشكلة وحلها من خلال المستخدمين الذين يجدون أنفسهم في موقف مماثل. استنادًا إلى التحقيقات التي أجريناها ، هناك العديد من السيناريوهات المختلفة المعروفة بتشغيل رسالة الخطأ هذه:
- ملف التنزيل تالف - عند تنزيل الملفات في متصفح على نظام التشغيل Mac OS ، هناك احتمال ألا يتم تنزيل الملف بشكل صحيح وكامل بسبب إغلاق مواقع الويب قبل اكتمال التنزيل. عندما يحدث هذا ، لن تتمكن من فتح الملف المضغوط ، على الرغم من أن الملف قد يكون موجودًا في مجلدات التنزيل. في هذه الحالة ، يمكنك حل هذه المشكلة عن طريق تنزيل الملف مرة أخرى دون إغلاق موقع التنزيل أو التنزيل من خلال Terminal.
- ملف مضغوط يحتوي على ملف كبير جدًا - حالة أخرى محتملة يحدث فيها هذا الخطأ هي عند فك ضغط (فك ضغط) ملف كبير جدًا. أبلغ العديد من المستخدمين الذين وجدوا أنفسهم في موقف مشابه أنهم تمكنوا من حل المشكلة بعد استخدام Terminal باستخدام الأمر unzip لتوسيع الملف المضغوط. لأن أداة الأرشفة لا تسمح لك بفك ضغط الملفات الكبيرة.
- إذن على الملفات المضغوطة - في بعض الحالات ، يمكن أن يكون إذن القراءة / الكتابة أو دليل الملف المضغوط مسؤولاً عن هذا الخطأ بالذات. إذا كان هذا السيناريو قابلاً للتطبيق ، فيمكنك حل المشكلة باستخدام برنامج الجهة الخارجية لفك ضغط الملفات.
إذا كنت تبحث بنشاط عن طرق لحل رسالة الخطأ هذه بالضبط والتي تمنعك من استخدام ملفات مضغوطة ، فستقدم لك هذه المقالة قائمة بخطوات استكشاف الأخطاء وإصلاحها المتعلقة بالجودة. في الأسفل ، ستكتشف مجموعة من الطرق التي استخدمها المستخدمون الآخرون المتأثرون بنجاح لإصلاح هذه المشكلة تحديدًا.
الطريقة الأولى: فك ضغط الملف باستخدام Terminal
عندما لا يعمل ضغط النقر المزدوج البسيط ، يمكنك دائمًا محاولة فك ضغط الملفات في Terminal. أحيانًا يتعذر فك ضغط الملفات كبيرة الحجم في أداة الأرشفة وتحتاج إلى فك ضغطها في الوحدة الطرفية. هناك أمر بسيط 'unzip' مستخدم في Terminal لملفات zip ، لفك ضغطها. عند استخدام هذا الأمر ، سينتقل الملف إلى مجلد حساب المستخدم. لفك ضغط ملف في Terminal ، اتبع الخطوات التالية:
- معلق أمر و اضغط الفراغ لفتح Spotlight ، اكتب طرفية للبحث و أدخل
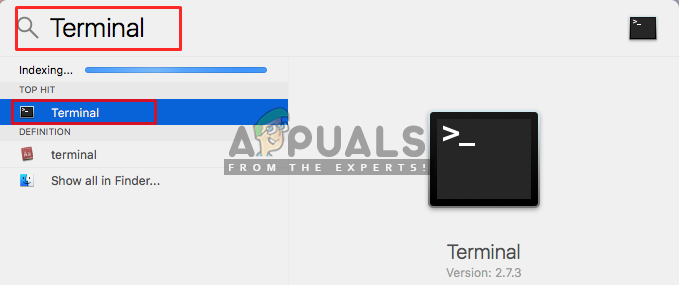
فتح Terminal من خلال Spotlight
- جرب الآن أمر فك الضغط لملفك المضغوط
قم بفك ضغط filename.zip
(يمكنك سحب وإسقاط ملف zip ، حتى يتمكن من لصق الدليل أيضًا)
- صحافة أدخل وسيبدأ فك الضغط
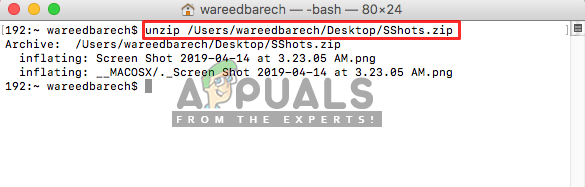
فك ضغط ملف zip في Terminal
- في معظم الحالات ، إذا حصلت على 'لا يوجد خطأ في الدليل' أو لم تتمكن من العثور عليه ، فيمكنك استخدام ' قرص مضغوط 'للدخول إلى الدليل وفك الضغط من هناك ، مثل هذا:
cd سطح المكتب بفك ضغط timer.zip
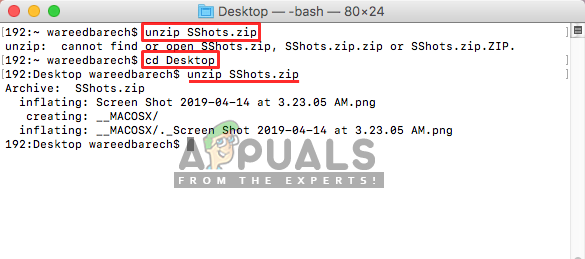
استخدام الأمر cd لتغيير الدليل ثم فك الضغط في Terminal
إذا لم يؤد ذلك إلى حل المشكلة بالنسبة لك ، فلا داعي للقلق ، يمكنك تجربة الطريقة التالية أدناه.
الطريقة الثانية: استخدام برنامج الأداة المساعدة لإلغاء الضغط
الآن في بعض الأحيان قد تكون هناك مشاكل في أذوناتك أو فتح ملف مضغوط بشكل طبيعي. ولكن هناك العديد من برامج الأدوات المساعدة في متجر التطبيقات وعبر الإنترنت ، والتي يمكن أن تساعدك في فك ضغط الملفات المضغوطة دون أي مشاكل. يمكنك تنزيل ملف المتوسع Stuffit من Mac App Store وحاول استخدام ذلك لملف zip. لم يتمكن معظم المستخدمين من فك ضغط الملفات حتى باستخدام Terminal ولكن استخدام هذا البرنامج ساعدهم في حل المشكلة. يمكنك التحقق من الخطوات أدناه لمعرفة كيفية فك الضغط باستخدام هذا التطبيق:
- افتح نظام Mac متجر التطبيقات من خلال النقر فوق الرمز في على أية حال
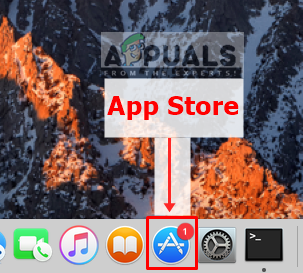
App Store على نظام Mac OS
- ابحث الآن عن التطبيق ' المتوسع Stuffit 'في متجر التطبيقات
- اضغط على احصل على وثم تثبيت ، سيؤدي ذلك إلى تثبيت التطبيق على نظام التشغيل Mac OS الخاص بك
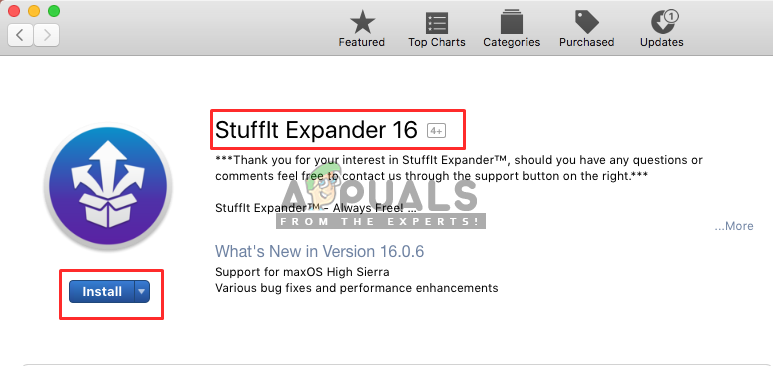
تثبيت Stuffit Expander في متجر التطبيقات
- بعد التثبيت ، انقر فوق فتح أو انتقل إلى أضواء كاشفة ( Command + Space ) وابحث عن ' المتوسع Stuffit '، ثم افتحه
- الآن ، انقر فوق أيقونة المتوسع Stuffit التطبيق
- حدد موقع ملف zip الذي تريد فك ضغطه و افتح
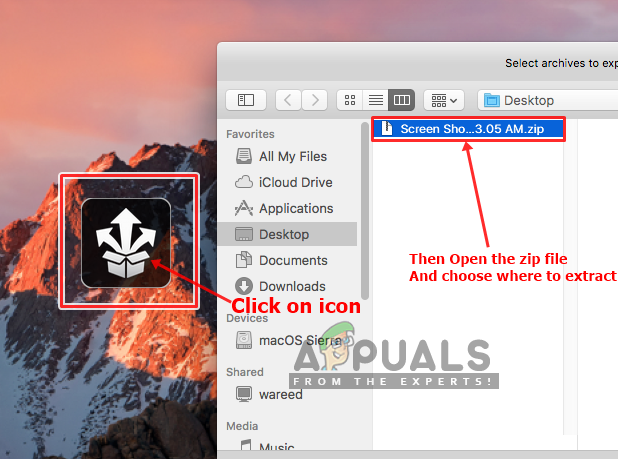
فك ضغط الملف المضغوط من خلال Stuffit Expander
- ثم اختر المجلد الذي تريد فك الضغط إليه
- سيؤدي هذا إلى فك ضغط الملف المضغوط نيابة عنك.