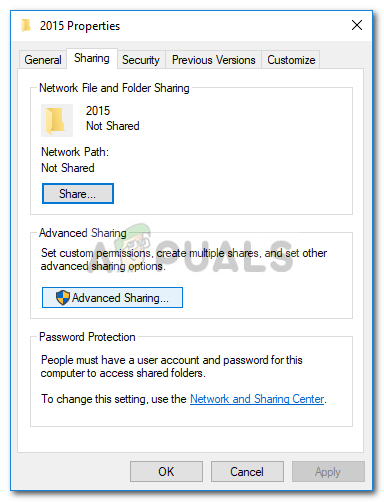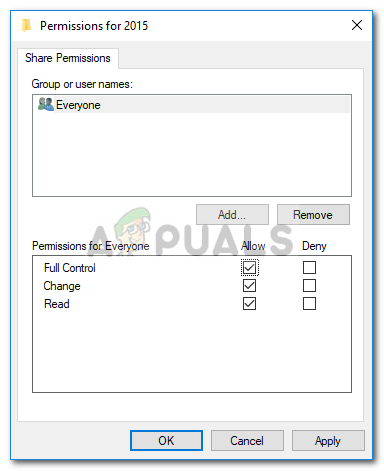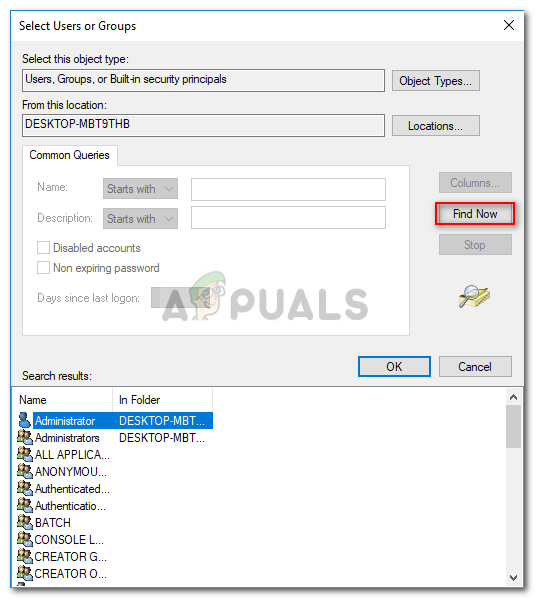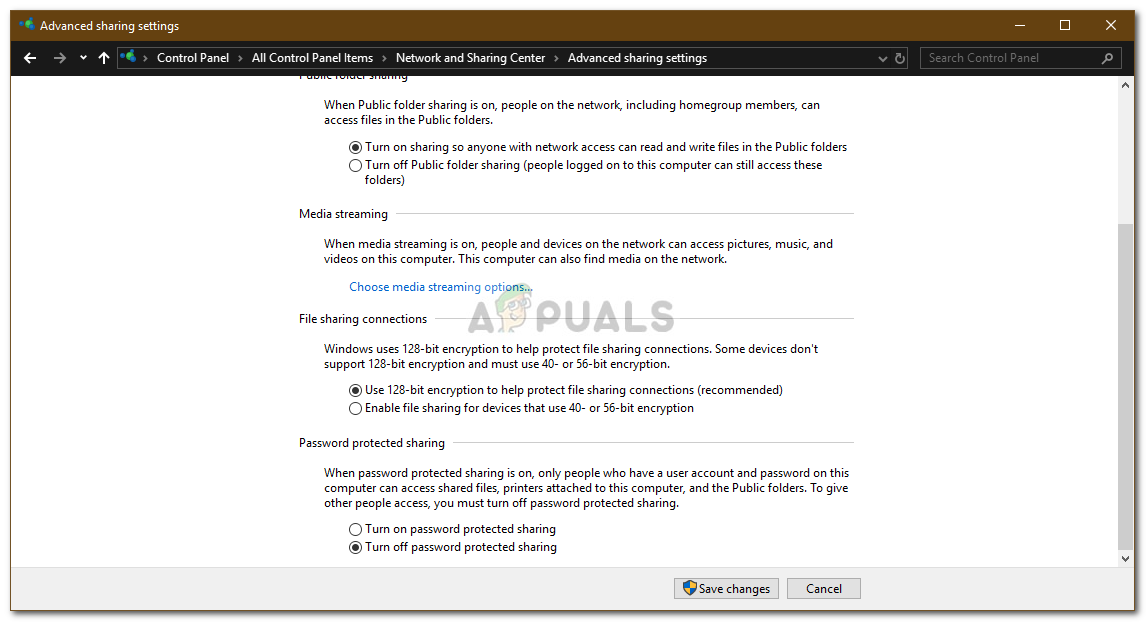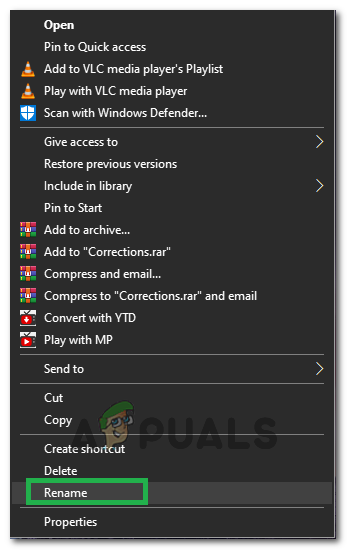أبلغ بعض المستخدمين عن ' لا يمكن مشاركة المجلد الخاص بك رسالة الخطأ على Windows 10. يمكن أن يكون سبب ذلك عدة عوامل بما في ذلك برنامج مكافحة الفيروسات التابع لجهة خارجية ، وإعدادات مشاركة نظامك وما إلى ذلك. لطالما كانت مشاركة الملفات إحدى الميزات الرائعة لنظام التشغيل Windows 10. يمكن أن تكون مشاركة الملفات عبر الشبكة حقًا مفيد وبسبب ميزة مشاركة الملفات ، يتم حفظك من مشكلة البحث عن تطبيق لهذا الغرض.

لا يمكن مشاركة المجلد الخاص بك
ومع ذلك ، هناك نوعان من السيناريوهات حيث تكون ملزمًا بمواجهة مشكلات أثناء مشاركة ملف أو مجلد عبر الشبكة. في بعض الحالات ، يمكن أن تكون رسالة الخطأ إيجابية خاطئة مما يعني أنه لا تتم مشاركة المجلد ، ومع ذلك ، تتم مطالبتك فقط برسالة الخطأ. ومع ذلك ، هذا ليس ما لا بد أن يحدث في كل مرة كما في بعض الحالات ، لديك حقا مشكلة. يمكنك فرزها من خلال استعراض الحلول أدناه.
ما الذي يسبب الخطأ 'لا يمكن مشاركة المجلد الخاص بك' على نظام التشغيل Windows 10؟
حسنًا ، إذا كانت المشكلة المذكورة قد أحاطت بك أثناء مشاركة ملف أو مجلد عبر شبكة محلية ، فقد يرجع ذلك إلى الأسباب التالية -
- برنامج مكافحة الفيروسات التابع لجهة خارجية: في العديد من الحالات ، يمكن أن يكون سبب المشكلة هو برنامج مكافحة الفيروسات التابع لجهة خارجية والذي قمت بتثبيته على نظامك. من المعروف أن برامج مكافحة الفيروسات تفرض قيودًا معينة ويمكن أن يكون هذا الخطأ بسبب ذلك.
- إعدادات مشاركة الملفات: هناك عامل آخر يمكن أن يتسبب في ظهور رسالة الخطأ المذكورة وهو إعدادات مشاركة الملفات المتقدمة. قد لا يكون لدى حساب المستخدم الذي تستخدمه إذن بمشاركة المجلد مع الجميع مما قد يتسبب في ظهور الخطأ.
لتتمكن من مشاركة الملفات أو المجلدات عبر الشبكة بنجاح مرة أخرى ، يمكنك تنفيذ الحلول الواردة أدناه ومعرفة ما إذا كانت تعمل من أجلك. أيضًا ، يلزم وجود حساب مسؤول أثناء تنفيذ الحلول ، لذا تأكد من تسجيل الدخول كمسؤول.
الحل 1: تعطيل برنامج مكافحة الفيروسات التابع لجهة خارجية
حسنًا ، إذا كنت تستخدم برنامج مكافحة فيروسات تابعًا لجهة خارجية على نظامك ، فقد يكون هذا هو مصدر المشكلة. من المعروف أن معظم برامج مكافحة الفيروسات تفرض قيودًا معينة على نظامك والتي تمنعك من استخدام بعض ميزات Windows. لذلك ، قبل تنفيذ الحلول الواردة أدناه ، تأكد من إيقاف تشغيل برنامج مكافحة الفيروسات التابع لجهة خارجية. إذا لم يتم حل مشكلتك بعد ، فيمكنك الدخول في الحلول الأخرى الواردة أدناه.

تعطيل مكافحة الفيروسات من طرف ثالث
الحل 2: تغيير مستخدمي المجلد المشترك
في بعض الحالات ، قد تكون المشكلة بسبب المستخدمين الذين تشارك المجلد معهم. في مثل هذا الحدث ، سيكون عليك تغيير المستخدمين المسموح لهم بمشاهدة المجلد المشترك. يمكن القيام بذلك عن طريق القيام بما يلي:
- انتقل إلى مكان تخزين المجلد الذي ترغب في مشاركته.
- انقر بزر الماوس الأيمن فوق المجلد وحدد الخصائص .
- قم بالتبديل إلى ملف مشاركة علامة التبويب ثم انقر فوق مشاركة متقدمة .
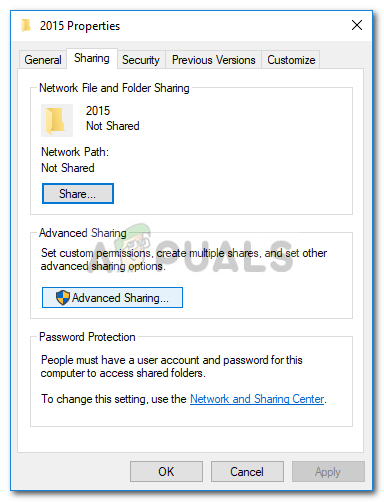
خصائص المجلد
- افحص ال ' شارك هذا المجلد 'ثم انقر فوق أذونات .
- قم بتمييز المستخدمين الذين تريد مشاركته معهم وتأكد من أن تحكم كامل المربع محددًا.
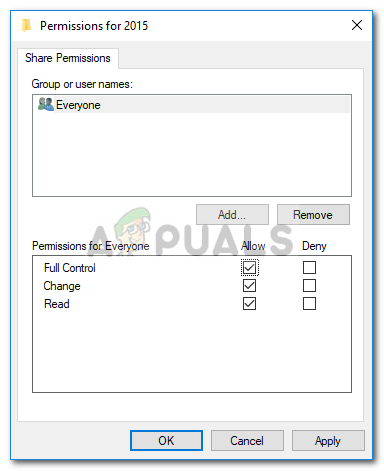
تغيير أذونات المستخدمين المسموح لهم
- انقر تطبيق ثم ضرب حسنا .
- في حالة تمكين خيار المشاركة المحمية بكلمة مرور ، انقر فوق أضف ثم اذهب إلى المتقدمة .
- انقر أجد الآن ثم حدد المستخدمين الذين تريد مشاركة المجلد معهم.
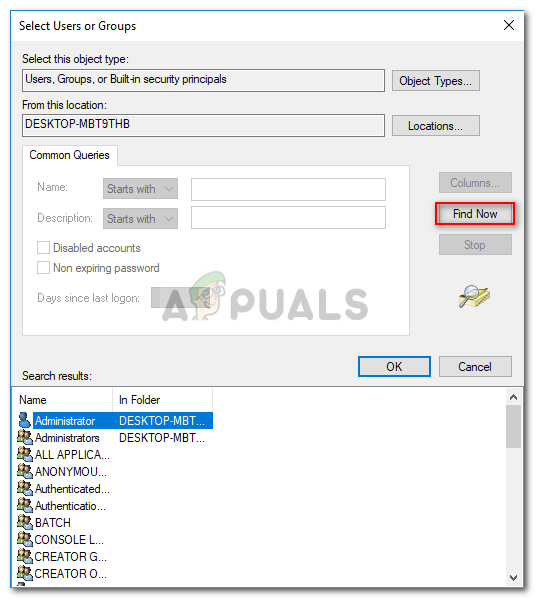
تحديد المستخدمين المصرح لهم
الحل 3: تعطيل المشاركة المحمية بكلمة مرور
يحب البعض منا مشاركة مجلداتنا باستخدام الحماية بكلمة مرور ، ومع ذلك ، في بعض الحالات ، قد يتسبب ذلك في حدوث مشكلات معينة. لذلك ، إذا كانت هذه الحالة تنطبق عليك ، فسيتعين عليك تعطيل خيار المشاركة المحمية بكلمة مرور ثم معرفة ما إذا كان يعمل على حل المشكلة. هيريس كيفية القيام بذلك:
- اذهب إلى قائمة البدأ وافتح ملف لوحة التحكم .
- بعد ذلك ، اذهب إلى مركز الشبكة والمشاركة .
- على الجانب الأيمن ، انقر فوق ' تغيير إعدادات المشاركة المتقدمة '.
- قم بالتمرير لأسفل وانقر فوق السهم لأسفل لـ جميع الشبكات .
- افحص ال ' قم بإيقاف تشغيل المشاركة المحمية بكلمة مرور ' اختيار.
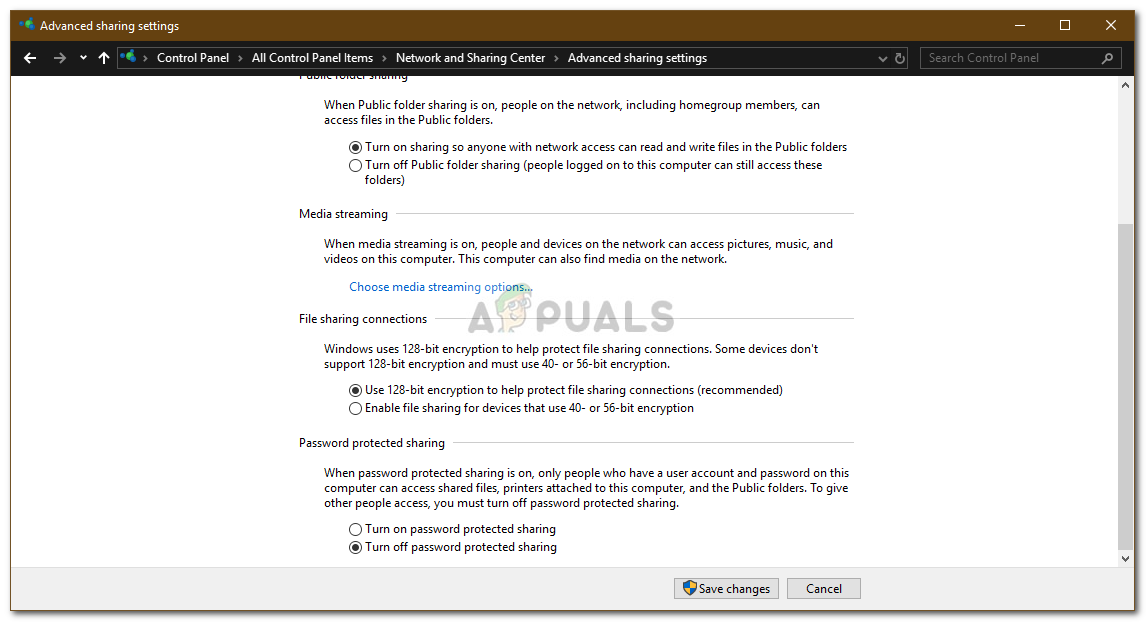
إيقاف تشغيل المشاركة المحمية بكلمة مرور
- انقر احفظ التغييرات .
- تحقق مما إذا كان يعمل على إصلاح المشكلة.
الحل 4: إعادة تسمية المجلدات
في بعض الحالات ، يتم إصلاح الخطأ ببساطة عن طريق إعادة تسمية المجلد. لذلك ، في هذه الخطوة ، سنعرض لك طريقة إعادة تسمية مجلد وهناك طريقتان لإصلاح هذا الخطأ بالتحديد عن طريق إعادة التسمية. إما يمكنك إعادة تسميته على جهاز الكمبيوتر الخاص بك أو نسخه إلى محرك أقراص فلاش ، وإعادة تسميته ثم لصقه مرة أخرى. من أجل إعادة تسمية:
- انقر بزر الماوس الأيمن فوق المجلد الذي تريد إعادة تسميته.
- تحديد 'إعادة تسمية' ، اكتب الاسم الجديد للملف واضغط على Enter.
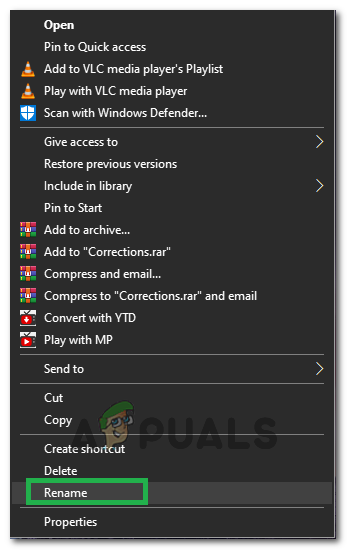
اختيار إعادة التسمية
- تحقق لمعرفة ما إذا كانت المشكلة قائمة.