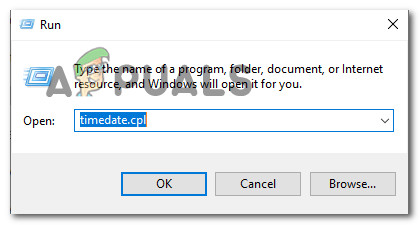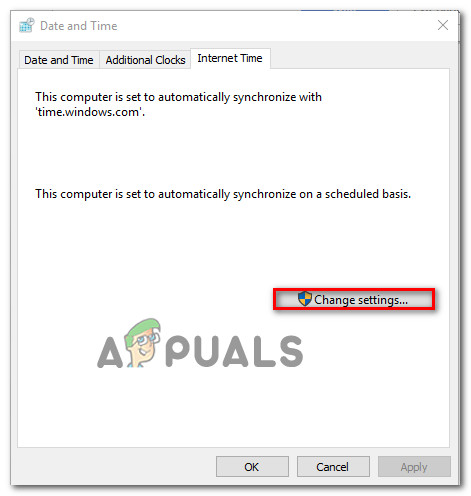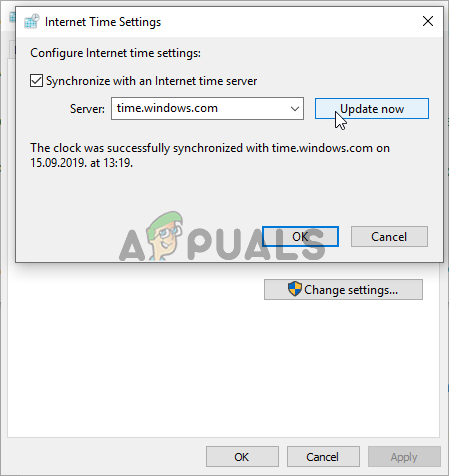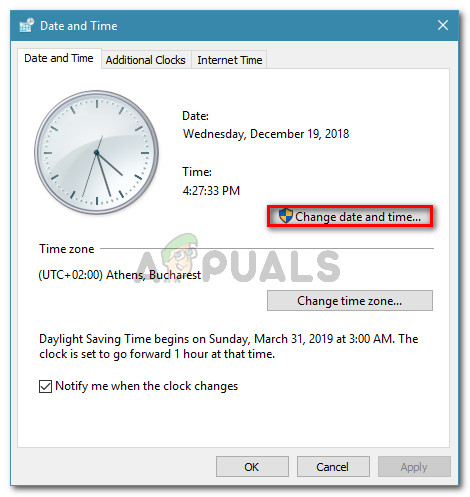ال 'ساعتك أمام / خلف' هو خطأ يظهر عندما يحاول مستخدمو Google Chrome زيارة موقع ويب واحد أو أكثر. أبلغ معظم المستخدمين المتأثرين أن المشكلة تبدو حصرية على Google Chrome - يتم فتح موقع الويب نفسه بشكل جيد على مواقع الويب المختلفة.

خطأ في Google Chrome 'ساعتك في المقدمة / خلف'
في معظم الحالات ، سيحدث هذا الخطأ بسبب وقت وتاريخ نظام قديمين. يمكن حل ذلك بسهولة عن طريق تعديل القيم من التاريخ والوقت القيم. ومع ذلك ، من الممكن أيضًا أن يتم تسهيل المشكلة من خلال بطارية CMOS معيبة لم يعد قادرًا على تذكر التاريخ والوقت الصحيحين بين عمليات إعادة التشغيل.
ومع ذلك ، يمكن لذاكرة التخزين المؤقت في Chrome أيضًا إنشاء هذه المشكلة في حالة انتهاء تخزين معلومات خادم الويب عن التاريخ والوقت. إذا كان هذا السيناريو قابلاً للتطبيق ، يمكنك إصلاح المشكلة عن طريق حذف ذاكرة التخزين المؤقت في Chrome وملفات تعريف الارتباط.
ولكن اتضح أن المشكلة يمكن أن تكون خارجة عن إرادتك. قد تقوم شهادة SSL منتهية الصلاحية أيضًا بتشغيل ملف 'ساعتك أمام / خلف'. في هذه الحالة ، يمكنك تجنب الخطأ عن طريق إنشاء وسيطة في سطر الأوامر أو عن طريق الاتصال بمسؤول الويب ومطالبتهم بإصلاح المشكلة.
كيفية إصلاح خطأ 'ساعتك أمام / خلف'؟
- 1. ضبط الوقت والتاريخ
- 2. تنظيف / استبدال بطارية CMOS
- 3. حذف ملفات تعريف الارتباط وذاكرة التخزين المؤقت في Chrome
- 4. إضافة وسيطة سطر الأوامر إلى Chrome Launcher
- 5. اتصل بمسؤول الويب
1. ضبط الوقت والتاريخ
في معظم الحالات الموثقة ، فإن ملف 'ساعتك أمام / خلف' سيتم طرح الخطأ في النهاية بسبب أحد العناصر الأساسية NET :: ERR_CERT_DATE_INVALID خطأ. يحدث هذا عادةً في حالة يكون فيها تاريخ ووقت الكمبيوتر أو الجهاز المحمول غير دقيق.
ضع في اعتبارك أن غالبية المتصفحات ستلقي تحذيرات إذا كان تاريخك متوقفًا لأنه قد يعبث بشهادات الأمان. ولكن حتى الآن ، يعد Chrome هو الوحيد الذي سيمنعك تمامًا من الوصول إلى صفحة ويب ما لم يكن التاريخ والوقت صحيحين.
إذا كان هذا السيناريو قابلاً للتطبيق ، فإليك دليل سريع حول تغيير التاريخ والوقت إلى القيم الصحيحة من أجل إصلاح 'ساعتك أمام / خلف' خطأ:
- تأكد من أن جهاز الكمبيوتر الخاص بك متصل بالإنترنت.
- افتح مربع حوار Run بالضغط على مفتاح Windows + R. . بعد ذلك ، اكتب 'timedate.cpl' و اضغط أدخل لفتح ملف التاريخ والوقت لوجة.
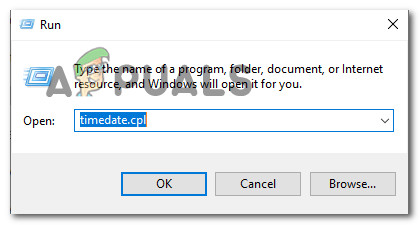
الوصول إلى لوحة الوقت والتاريخ عبر مربع التشغيل
- بمجرد دخولك إلى التاريخ والوقت النافذة ، انتقل إلى توقيت الإنترنت علامة التبويب وانقر فوق تغيير الاعدادات .
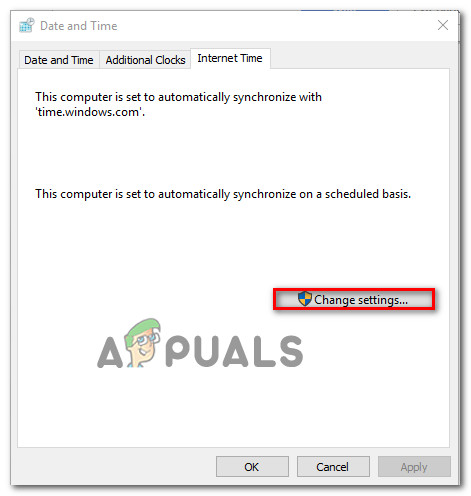
تغيير إعدادات التاريخ والوقت
- بمجرد دخولك إلى إعدادات وقت الإنترنت ، ابدأ بتحديد المربع المرتبط بـ قم بالمزامنة مع خادم إنترنت خاص بالوقت . بعد القيام بذلك ، اضبط ملف الخادم إلى time.windows.com وانقر فوق تحديث الان .
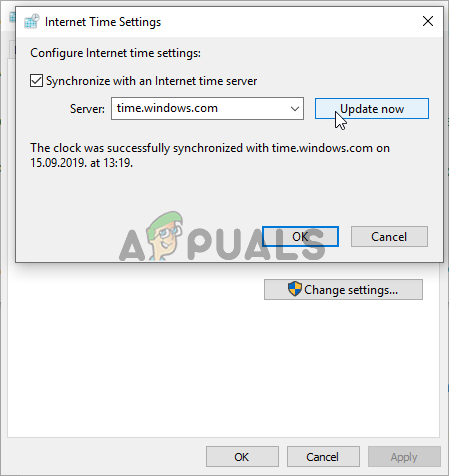
إعدادات وقت الإنترنت
- بعد أن يتم فرض هذا الإعداد ، انتقل إلى علامة التبويب التاريخ والوقت وانقر فوق تغيير المنطقة الزمنية وتأكد من أنك تستخدم الخيار الصحيح. بعد القيام بذلك ، انقر فوق تغيير التاريخ والوقت للتأكد من ضبط التاريخ بشكل صحيح.
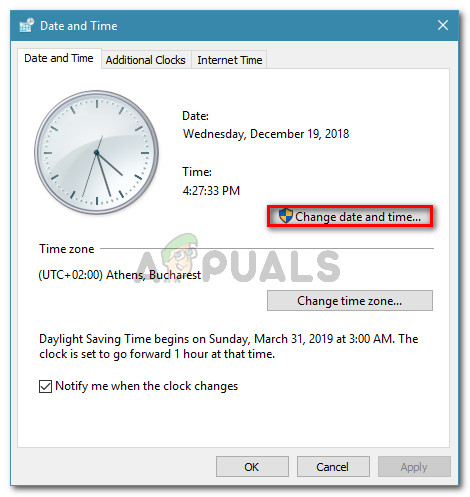
تحديد التاريخ والوقت الصحيحين
- قم بإجراء التعديلات وانقر تطبيق لحفظ التعديلات.
- أعد تشغيل الكمبيوتر ومعرفة ما إذا كان قد تم حل المشكلة عند بدء تشغيل النظام التالي.
في حالة استمرار ظهور نفس المشكلة أو إعادة تعيين الوقت والتاريخ مرة أخرى عند بدء تشغيل النظام التالي ، فانتقل إلى الطريقة التالية أدناه.
2. تنظيف / استبدال بطارية CMOS
إذا كانت الطريقة المذكورة أعلاه تعمل بشكل مؤقت فقط (لقد بدأت في مواجهة نفس الشيء 'ساعتك أمام / خلف' خطأ عند بدء التشغيل التالي) ، فمن المحتمل أنك تواجه هذه المشكلة بسبب بطارية CMOS (أشباه موصلات أكسيد المعادن التكميلية).
الغرض من مكون اللوحة الأم هذا هو تذكر البيانات بين عمليات إعادة التشغيل. إنه مسؤول عن تذكر الوقت والتاريخ وبعض إعدادات النظام الأخرى. إذا كنت تتعامل مع بطارية معيبة ، فسيبدأ الكمبيوتر من نقطة الصفر بعد كل بدء تشغيل للنظام.
في حالة إعادة تعيين التاريخ والوقت بعد كل بدء تشغيل للنظام ، اتبع الإرشادات أدناه للحصول على إرشادات حول تنظيف بطارية CMOS أو استبدالها:
- ابدأ بإيقاف تشغيل الكمبيوتر وفصله عن مصدر الطاقة.
- بعد القيام بذلك ، قم بإزالة الغطاء الجانبي وتجهيز نفسك بشريط معصم ثابت في حال كان لديك واحدًا جاهزًا.
ملحوظة: هذه الخطوة مهمة لأنها تضعك في إطار الكمبيوتر وأحداث الطاقة الكهربائية. طالما أن لديك واحدًا مجهزًا ، فلا يوجد خطر من التسبب في تلف مكونات الكمبيوتر بسبب الكهرباء الساكنة. - بعد أن تتمكن من فتح العلبة ، ألق نظرة على اللوحة الأم وحدد بطارية CMOS الخاصة بك. عندما تراها ، استخدم ظفرك أو مفك براغي غير موصل لإزالته من الفتحة الخاصة به.

إزالة بطارية CMOS
- بعد إزالته ، قم بتنظيفه جيدًا باستخدام الكحول المحمر وتأكد من عدم وجود وبر أو غبار داخل فتحة CMOS.
ملحوظة : إذا كان لديك بطارية CMOS احتياطية ، فمن المستحسن أن تستبدل البطارية الحالية. - أدخل البطارية القديمة أو الجديدة مرة أخرى في فتحة CMOS ، ثم أعد الغطاء الجانبي للخلف وأعد توصيل الكمبيوتر بمصدر طاقة وابدأ تشغيله.
- قم بتشغيله وانتظر حتى يبدأ الجهاز. بعد اكتمال إجراء بدء التشغيل التالي ، اتبع الطريقة الأولى لتغيير الوقت إلى القيم الصحيحة مرة أخرى ، ثم أعد تشغيل الكمبيوتر لمعرفة ما إذا كان التغيير دائمًا.
3. حذف ملفات تعريف الارتباط وذاكرة التخزين المؤقت في Chrome
كما اتضح ، يمكن أن تحدث هذه المشكلة أيضًا بسبب ملف مؤقت مخزن بواسطة متصفحك. من المحتمل أنك تواجه هذه المشكلة بسبب ملف تعريف ارتباط أو ذاكرة تخزين مؤقت على الويب تخزن حاليًا معلومات التاريخ والوقت التي أصبحت قديمة الآن. في هذه الحالة ، لن يكلف Chrome عناء التحقق من القيم الجديدة ، والتي قد تؤدي إلى تشغيل ملف 'ساعتك أمام / خلف' خطأ.
لفرض فحص المتصفح للوقت الحالي لخادم الويب ، اتبع الدليل أدناه لإجبار Chrome على استرداد قيم التاريخ والوقت الصحيحة:
- افتح متصفح Google Chrome وانقر على زر الإجراء (أيقونة ثلاثية النقاط) في الزاوية العلوية اليمنى من الشاشة.
- بمجرد دخولك إلى إعدادات القائمة ، قم بالتمرير لأسفل وصولاً إلى أسفل الشاشة وانقر فوق المتقدمة لعرض الخيارات المخفية.
- بعد أن تتمكن من الهبوط داخل قائمة الخيارات المتقدمة ، قم بالتمرير لأسفل إلى ملف الخصوصية والأمن علامة التبويب والمضي قدما بالضغط على محو بيانات التصفح .
- داخل قائمة مسح بيانات التصفح ، ابدأ بالنقر فوق علامة التبويب أساسي ، ثم تأكد من أن المربعات المرتبطة بـ ملفات تعريف الارتباط وبيانات الموقع الأخرى و الصور والملفات المخزنة مؤقتًا تم تمكين.
- أخيرًا ، قم بتعيين ملف النطاق الزمني إلى كل الوقت ثم اضغط على امسح البيانات زر لبدء عملية حذف ملفات تعريف الارتباط وذاكرة التخزين المؤقت في Chrome.
- انتظر بصبر حتى تكتمل العملية ، ثم أعد تشغيل الكمبيوتر ومعرفة ما إذا كان قد تم حل المشكلة عند بدء تشغيل النظام التالي.
في حالة نفس الشيء 'ساعتك أمام / خلف' لا يزال الخطأ يحدث ، انتقل إلى الطريقة التالية أدناه.
4. إضافة وسيطة سطر الأوامر إلى Chrome Launcher
إذا كنت متأكدًا من أن الخطأ ناتج عن خطأ معين في طبقة المقابس الآمنة ، فيمكنك تجنب رسالة الخطأ هذه تمامًا عن طريق تعديل تسلسل تشغيل Chrome بحيث يبدأ بـ تجاهل أخطاء الشهادة كحجة سطر الأوامر
بينما سيسمح لك هذا الحل بزيارة مواقع الويب التي تم إبطالها بواسطة SSL دون مواجهة ملف 'ساعتك أمام / خلف' خطأ ، فقد يؤدي أيضًا إلى ترك نظامك عرضة لمخاطر أمنية معينة.
ضع في اعتبارك أن هذا الإجراء سيتجاهل أي أخطاء SSL أخرى ، مما يجعلك جاهلًا عند تصفح الإنترنت.
إذا فهمت العواقب وما زلت تخطط للمضي قدمًا في هذا الإجراء ، فإليك ما عليك القيام به:
- أغلق Google-Chrome ، ثم انقر بزر الماوس الأيمن على اختصار التشغيل / التشغيل القابل للتنفيذ. ثم ، من قائمة السياق التي ظهرت حديثًا ، اختر الخصائص.
- بمجرد دخولك إلى شاشة خصائص Google Chrome ، حدد علامة التبويب 'الاختصار' من القائمة الأفقية بالأعلى.
- داخل علامة التبويب الاختصار ، أضف الأمر التالي في نهاية مربع النص الهدف:
- تجاهل أخطاء الشهادة
- انقر فوق تطبيق لحفظ التغييرات ، ثم قم بتشغيل Chrome. إذا تم الإجراء بشكل صحيح ، فلن تواجه نفس الشيء بعد الآن 'ساعتك أمام / خلف' خطأ.
ملحوظة: إذا أردت التخلص من هذا الحل البديل ، فقم بإجراء هندسة عكسية للخطوات أدناه وحذف الأمر الذي أضفته مسبقًا إلى استهداف أمر. - انقر استمر في ال تم الرفض موجه لمنح الامتيازات الإدارية.

إضافة وسيطات سطر الأوامر إلى Google Chrome
في حالة استمرار حدوث نفس المشكلة ، انتقل إلى الإصلاح المحتمل التالي أدناه.
5. اتصل بمسؤول الويب
إذا لم تسمح لك أي من الطرق المذكورة أعلاه بإصلاح المشكلة وكنت تواجه المشكلة فقط مع موقع ويب معين ، فمن المحتمل جدًا أن المشكلة تحدث بسبب شهادة أمان منتهية الصلاحية.
في حالة تطبيق هذا السيناريو المحدد ، تكون المشكلة خارجة عن إرادتك (إلا إذا كنت المسؤول). إذا كان لديك تسجيل دخول المسؤول ، فقم بتجديد شهادة SSL (طبقة المقابس الآمنة) لحل المشكلة.
ولكن إذا لم يكن لديك حق الوصول المطلق ، فإن أملك الوحيد في حل المشكلة هو الاتصال بمسؤول موقع الويب ومطالبته بتجديد شهادة SSL.
عادة ، يمكنك الاتصال بمسؤول الموقع عبر اتصل بنا الارتباط ، أو عن طريق البحث عن معلومات الاتصال باستخدام بحث Whois. للقيام بذلك ، قم بزيارة هذا الرابط ( هنا ) ، الصق المجال الذي تريد التحقيق فيه واضغط على بحث.

الحصول على معلومات الاتصال الخاصة بـ webmastez
العلامات جوجل كروم 6 دقائق للقراءة