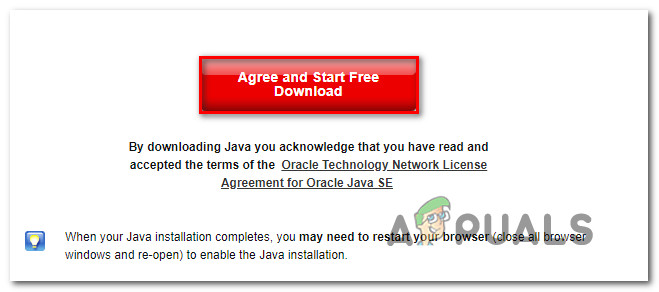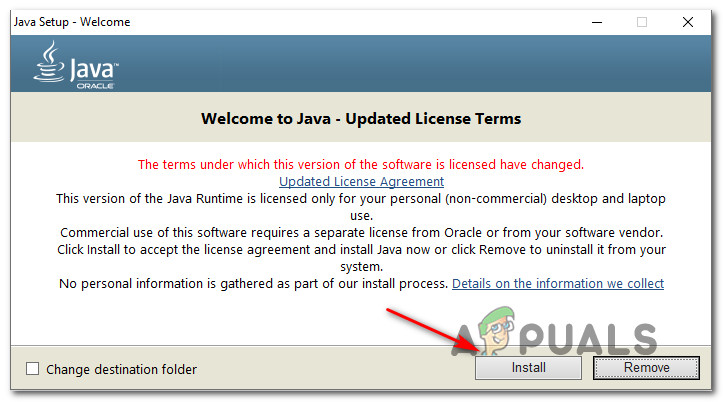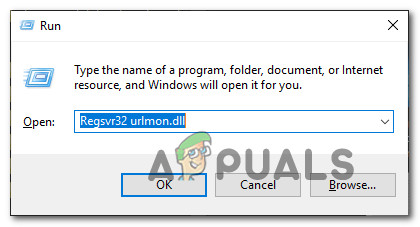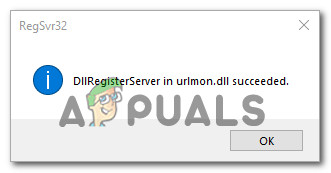لا تزال أخطاء البرنامج النصي شائعة بين متصفحي الإنترنت. ولا يقتصر الأمر على متصفحات الويب فقط كما تعتقد. ال 'حدث خطأ في نص هذه الصفحة' يتم الإبلاغ عنها في الغالب باستخدام Internet Explorer ، ولكن هناك الكثير من البرامج التي تستخدم نصوص IE النصية ، لذلك يتم الإبلاغ عن المشكلة بالتزامن مع الكثير من التطبيقات المختلفة. كما اتضح ، فإن المشكلة ليست مقصورة على إصدار معين من Windows حيث تم تأكيد حدوثها في جميع الإصدارات الأحدث بما في ذلك Windows 7 و Windows 8.1 و Windows 10.

حدث خطأ في البرنامج النصي بهذه الصفحة.
ما الذي يسبب ال 'حدث خطأ في نص هذه الصفحة' القضية؟
لقد بحثنا في هذه المشكلة بالذات من خلال النظر في تقارير المستخدمين المختلفة واستراتيجيات الإصلاح الأكثر استخدامًا لحل هذه المشكلة. بناءً على تحقيقاتنا ، هناك العديد من المذنبين المختلفين الذين قد يكونون مسؤولين عن هذه المشكلة:
- Java مفقودة من جهاز Windows - أحد السيناريوهات الأكثر شيوعًا التي سيحدث فيها هذا الخطأ هو عندما يحاول البرنامج النصي التشغيل على جهاز لم يتم تثبيت بيئة Java فيه. إذا كان هذا السيناريو قابلاً للتطبيق ، فستتمكن من حل الخطأ عن طريق تثبيت Java على جهاز الكمبيوتر الخاص بك.
- ملحقات متصفح الطرف الثالث ممكّنة لـ IE - إذا قمت مسبقًا بتكوين Internet Explorer للسماح له باستخدام ملحقات مستعرضات جهات خارجية ، فهناك احتمال كبير بأن تكون قد حددت للتو الجاني. في هذه الحالة ، يجب أن تكون قادرًا على حل المشكلة عن طريق تعطيل ملحقات مستعرضات الجهات الخارجية لـ IE.
- urlmon.dll غير مسجل - يعد ملف مكتبة الارتباط الديناميكي هذا أحد أكثر الجناة احتمالًا عندما يتعلق الأمر بهذا الخطأ. لن تعمل الغالبية العظمى من البرامج النصية التي يتم تشغيلها في IE ما لم يتم تسجيل هذا الملف. إذا كان هذا السيناريو قابلاً للتطبيق ، فيجب أن تكون قادرًا على حل المشكلة عن طريق تسجيل urlmon.dll.
- تم تمكين إعلامات خطأ البرنامج النصي - ضع في اعتبارك أن هذا الخطأ لن يظهر إلا طالما يُسمح بظهور إشعارات أخطاء البرنامج النصي. إذا كنت ترغب فقط في منع النوافذ المنبثقة للخطأ من مقاطعة جلسات التصفح الخاصة بك ، فيجب أن تكون قادرًا على القيام بذلك عن طريق تعطيل إخطارات أخطاء البرنامج النصي.
- تم حظر البرنامج النصي KMP بواسطة IE - في حالة مواجهة الخطأ عند استخدام برنامج KMPlayer ، فمن المحتمل أن يكون ذلك بسبب مكون Google Analytics الإضافي الذي يستخدمه برنامج تشغيل الفيديو. إذا كان هذا السيناريو قابلاً للتطبيق ، فستتمكن من حل المشكلة عن طريق إضافة البرنامج النصي للويب إلى قائمة المواقع المحظورة.
إذا كنت تحاول حاليًا حل هذا الخطأ تحديدًا ، فستقدم لك هذه المقالة العديد من خطوات تحري الخلل وإصلاحه. في الأسفل ، ستجد مجموعة من الطرق التي استخدمها بنجاح مستخدمون آخرون في موقف مشابه لحل 'حدث خطأ في نص هذه الصفحة'. تم تأكيد عمل كل إصلاح محتمل وارد أدناه بواسطة مستخدم متأثر واحد على الأقل.
للحصول على أفضل النتائج ، ننصحك باتباع الإصلاحات بالترتيب الذي قدمت به نظرًا لترتيبها حسب الكفاءة والخطورة. واحد منهم ملزم بحل المشكلة ، بغض النظر عن الجاني الذي ينتهي به الأمر إلى التسبب في المشكلة.
إذا وجدت أي طريقة لا تنطبق على السيناريو الخاص بك ، فتخطها وتابع مع الطريقة التالية أدناه.
الطريقة الأولى: تثبيت Java لنظام التشغيل Windows
عندما يتعلق الأمر بـ 'حدث خطأ في نص هذه الصفحة' خطأ ، فإن السبب الأكثر شيوعًا هو حقيقة أن Java غير مثبت على الجهاز المتأثر. أبلغ الكثير من المستخدمين المتأثرين أنهم تمكنوا من حل المشكلة بعد قيامهم بتثبيت أحدث إصدار من JAVA على أجهزة الكمبيوتر الخاصة بهم.
ملحوظة: ضع في اعتبارك أن Microsoft Edge لا يدعم أي مكونات إضافية ، لذلك فهو لا يستخدم Java. إذا كنت تواجه هذه المشكلة في Microsoft Edge ، فانتقل إلى الطريقة التالية أدناه لأن هذه الطريقة لن تكون فعالة بالنسبة لك.
من المحتمل أن يكون هذا الإصلاح فعالًا أيضًا لأولئك الذين يحدث الخطأ بسبب تثبيت Java غير مكتمل أو تالف.
إليك دليل سريع حول تثبيت Java على Windows:
- من متصفح سليم ، قم بزيارة هذا الرابط ( هنا ) وانقر فوق تنزيل Java .
- في الشاشة التالية ، انقر فوق أوافق وابدأ التحميل المجاني .
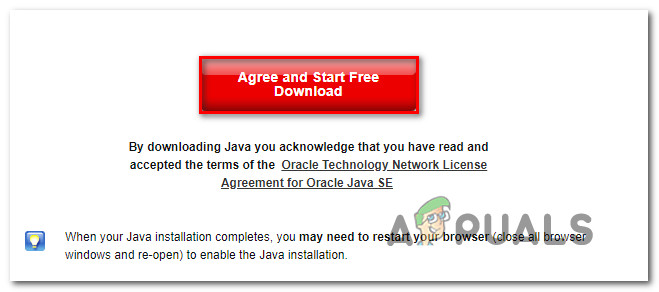
تثبيت Java لنظام التشغيل Windows
- مرة واحدة في إعداد جافا يتم تنزيل الملف القابل للتنفيذ ، انقر فوقه نقرًا مزدوجًا وانقر فوق تثبيت في الموجه الأول لبدء التثبيت.
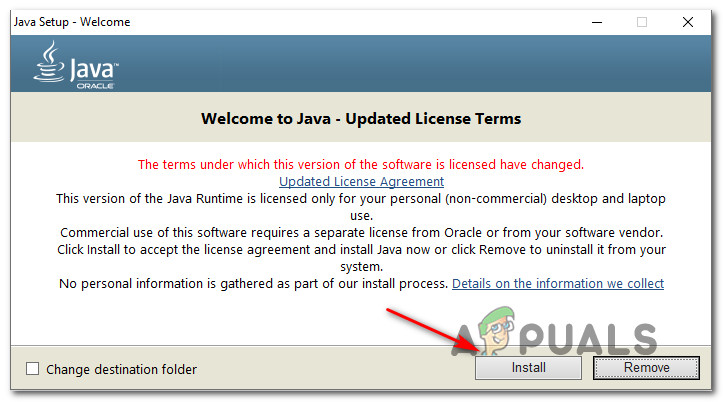
تثبيت Java لنظام التشغيل Windows
- اتبع بقية الإرشادات التي تظهر على الشاشة لإكمال تثبيت Java لنظام التشغيل Windows.
- بمجرد اكتمال العملية وتثبيت Java ، أعد تشغيل الكمبيوتر.
- عند اكتمال تسلسل بدء التشغيل التالي ، تحقق مما إذا كان قد تم حل المشكلة عن طريق تكرار نفس الإجراء الذي كان يؤدي في السابق إلى حدوث الخطأ.
إذا كان 'حدث خطأ في نص هذه الصفحة' لا يزال الخطأ يحدث ، انتقل إلى الطريقة التالية أدناه.
الطريقة 2: تعطيل ملحقات مستعرض الطرف الثالث
سيناريو آخر شائع إلى حد ما يكون فيه 'حدث خطأ في نص هذه الصفحة' الخطأ الذي يحدث هو تلك الحالات التي يُسمح فيها للجهاز باستخدام ملحقات مستعرضات الجهات الخارجية لبرنامج Internet Explorer. يؤدي هذا إلى فتح النظام للعديد من الثغرات والأخطاء الأمنية مثل هذا الخطأ - وهذا هو بالضبط سبب قرار Microsoft ترك هذا الخيار مغلقًا افتراضيًا على أحدث إصدارات Windows.
أبلغ بعض المستخدمين الذين يواجهون أننا نواجه هذا الخطأ أيضًا أن رسالة الخطأ توقفت بعد أن نفذوا الخطوات اللازمة لتعطيل أي ملحقات متصفح تابعة لجهة خارجية يستخدمها IE.
إليك دليل سريع حول كيفية القيام بذلك:
- صحافة مفتاح Windows + R. لفتح أ يركض صندوق المحادثة. ثم اكتب 'مراقبة' و اضغط أدخل لفتح الكلاسيكية لوحة التحكم واجهه المستخدم.
- بمجرد دخولك إلى نافذة لوحة التحكم ، استخدم وظيفة البحث في الزاوية العلوية اليمنى للبحث عن ' خيارات الإنترنت '. ثم انقر فوق خيارات الإنترنت من نتائج البحث.
- داخل خصائص الإنترنت الشاشة ، حدد ملف المتقدمة علامة تبويب من الشريط في الأعلى.
- قم بالتمرير لأسفل من خلال قائمة إعدادات إلى التصفح وتأكد من أن مربع الاختيار المرتبط بـ قم بتمكين ملحقات مستعرضات الجهات الخارجية معطل.
- انقر فوق تطبيق لحفظ التغييرات ، ثم أعد تشغيل الكمبيوتر.
- في تسلسل بدء التشغيل التالي ، كرر نفس الإجراء الذي كان يؤدي في السابق إلى تشغيل المشكلة ومعرفة ما إذا كنت قد تمكنت من حل 'حدث خطأ في نص هذه الصفحة' خطأ.

تعطيل ملحقات المستعرض في IE
إذا استمر حدوث الخطأ نفسه ، فانتقل إلى الطريقة التالية أدناه.
الطريقة الثالثة: تسجيل ملف urlmon.dll
العديد من المستخدمين الذين نواجههم أيضًا 'حدث خطأ في نص هذه الصفحة' أبلغ خطأ أنهم كانوا قادرين على حل المشكلة عن طريق إعادة تسجيل urlmon ملف. هذا الملف هو أحد ملفات مكتبة الارتباط الديناميكي الأكثر استخدامًا والمستخدمة بواسطة البرامج النصية التي يدعمها Internet Explorer.
حتى إذا لم تكن خبيرًا في التكنولوجيا على الإطلاق ، فمن المفترض أن تتمكن من اتباع الخطوات أدناه (بغض النظر عن إصدار Windows الذي تستخدمه). إليك دليل سريع حول إعادة تسجيل ملف urlmon.dll:
- صحافة مفتاح Windows + R. لفتح مربع حوار 'تشغيل'. ثم اكتب ' Regsvr32 urlmon.dll ' و اضغط أدخل لبدء الأمر وتسجيل الملف.
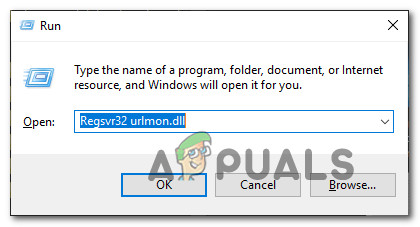
تسجيل ملف urlmon.dll
- إذا طلب منك UAC (موجه التحكم في حساب المستخدم) ، انقر نعم.
- إذا نجح الإجراء ، سترى الرسالة التالية 'DllRegisterServer urmon.dll نجح'
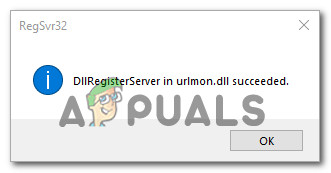
نجح DllRegisterServer urmon.dll
إذا كان 'حدث خطأ في نص هذه الصفحة' لا يزال الخطأ يحدث ، انتقل إلى الطريقة التالية أدناه.
الطريقة الرابعة: تعطيل إعلامات خطأ البرنامج النصي
إذا لم تسمح لك أي من الطرق المذكورة أعلاه بحل المشكلة ، فهناك طريقة مؤكدة واحدة للتأكد من أنك لن ترى 'حدث خطأ في نص هذه الصفحة' خطأ مرة أخرى. يمكنك بالفعل تعطيل الإشعارات المزعجة على وجه التحديد لضمان عدم إزعاجك مرة أخرى.
لكن ضع في اعتبارك أن هذه الطريقة ليست حلاً مناسبًا ، ولكنها حل بديل. سيؤدي اتباع الخطوات أدناه إلى إخفاء الإشعار الذي يشير إلى الخطأ فقط ولن يتم إصلاحه بأي شكل من الأشكال. إذا كنت تعاني أيضًا من فقدان بعض الوظائف ، فلن يؤدي هذا الإصلاح إلى حلها.
إذا قررت السير في هذا المسار ، فإليك دليل سريع حول تعطيل إشعارات أخطاء النص البرمجي:
- صحافة مفتاح Windows + R. لفتح أ يركض صندوق المحادثة. ثم اكتب 'مراقبة' و اضغط أدخل لفتح الكلاسيكية واجهة لوحة التحكم .
- بمجرد دخولك إلى لوحة تحكم كلاسيكية الواجهة ، استخدم وظيفة البحث في الزاوية اليمنى العليا للبحث عن ' خيارات الإنترنت ' و اضغط أدخل.
- من نتائج البحث ، انقر فوق خيارات الإنترنت .
- داخل خصائص الإنترنت الشاشة ، حدد ملف المتقدمة علامة التبويب وانتقل لأسفل إلى ملف التصفح الفئة.
- بمجرد الوصول إلى هناك ، قم بإلغاء تحديد المربع المرتبط بـ عرض إعلام حول كل خطأ في البرنامج النصي .
- انقر فوق تطبيق في الركن الأيمن السفلي لحفظ التعديلات.
- بدءًا من إعادة تشغيل المتصفح التالية ، يجب ألا ترى أيًا منها 'حدث خطأ في نص هذه الصفحة' أخطاء.

تعطيل إعلامات خطأ البرنامج النصي لـ IE
إذا كنت تواجه هذه المشكلة مع برنامج KMPlayer ، فانتقل إلى الطريقة التالية أدناه.
الطريقة الخامسة: حظر Google Analytics لبرنامج KMPlayer (إن أمكن)
إذا كنت تواجه هذه المشكلة أثناء محاولة فتح مقطع فيديو باستخدام برنامج KMPlayer ، فمن المحتمل أن يكون 'حدث خطأ في نص هذه الصفحة' حدث الخطأ لأن مشغل الفيديو يحاول استخدام نص برمجي لا يعمل بشكل جيد مع Internet Explorer.
تمكن العديد من المستخدمين الذين يواجهون نفس المشكلة من حل المشكلة إلى أجل غير مسمى عن طريق الوصول إلى إعدادات خيارات الإنترنت الخاصة بـ Internet Explorer وإضافة البرنامج النصي الجاني إلى قائمة المواقع المحظورة. إليك دليل سريع حول كيفية القيام بذلك:
- صحافة مفتاح Windows + R. لفتح مربع حوار 'تشغيل'. ثم اكتب 'مراقبة' و اضغط أدخل لفتح الكلاسيكية لوحة التحكم واجهه المستخدم.
- داخل لوحة التحكم ، استخدم زاوية وظيفة البحث (أعلى اليمين) للبحث عن خيارات الإنترنت '. ثم انقر فوق خيارات الإنترنت من قائمة النتائج.
- داخل خصائص الإنترنت الشاشة ، انقر فوق الأمان التبويب.
- من إعدادات الأمان الأربعة ، حدد المواقع المحظورة ثم انقر فوق المواقع الزر أدناه.
- في ال المواقع المحظورة ، اكتب عنوان الويب التالي في المربع الموجود أسفل أضف هذا الموقع إلى المنطقة وانقر فوق أضف :
http://www.google-analytics.com/ga.js
- انقر فوق إغلاق ثم انقر فوق تطبيق لحفظ التكوين الحالي وإعادة تشغيل جهاز الكمبيوتر الخاص بك.
- عند بدء تشغيل الكمبيوتر التالي ، قم بتشغيل فيديو آخر باستخدام برنامج KMPlayer ومعرفة ما إذا كان قد تم حل الخطأ.

إضافة البرنامج النصي إلى قائمة القيود
6 دقائق للقراءة