أبلغ بعض المستخدمين أنهم غير قادرين على حذف ملف وضع النظام ملف تقرير عن الخطأ لـ Windows في قائمة الانتظار عند محاولة تحرير بعض المساحة باستخدام 'تنظيف القرص'. قد لا تبدو هذه مشكلة كبيرة ، لكن بعض المستخدمين المتأثرين أفادوا بأن حجم هذا الملف يزداد مع مرور كل أسبوع ولا توجد طريقة واضحة للتخلص منه.

لا يمكن حذف 'ملفات تقرير أخطاء Windows الموضوعة في قائمة الانتظار'
غالبًا ما يتم الإبلاغ عن هذه المشكلة بالذات على أنظمة التشغيل Windows 7 و Windows 8 و Windows 10. وهناك بعض الحالات التي يكون فيها ملف وضع النظام ملف تقرير عن الخطأ لـ Windows في قائمة الانتظار تم الإبلاغ عن أن حجمها يزيد عن 200 جيجابايت.
ما هي ملفات الإعلام عن أخطاء Windows الموضوعة في قائمة انتظار النظام؟
يتم استخدام ملفات تقرير أخطاء Windows التي تم وضعها في قائمة الانتظار للإبلاغ عن الأخطاء والتحقق من الحلول في جميع إصدارات Windows الحديثة. على الرغم من أن حذفها لن يؤثر على الوظائف العادية لنظام التشغيل الخاص بك ، فإن إزالتها قد تمنع أدوات استكشاف الأخطاء وإصلاحها المضمنة والأدوات المساعدة الأخرى من تطبيق إستراتيجية الإصلاح الصحيحة.
ما الذي يسبب مشكلة ملفات الإعلام عن أخطاء Windows في قائمة انتظار النظام؟
بعد النظر في تقارير المستخدمين المختلفة ومحاولة تكرار المشكلة ، لاحظنا بعض السيناريوهات التي غالبًا ما تم التأكد من أنها مسؤولة عن ظهور هذه المشكلة. فيما يلي قائمة بالمذنبين الذين من المرجح أنهم تسببوا في هذا السلوك الغريب:
- لا يمتلك 'تنظيف القرص' امتيازات إدارية - من المعروف أن هذا يحدث عندما يحاول المستخدم تشغيل تنظيف القرص دون منح وصول المسؤول إلى الأداة المساعدة.
- أداة تنظيف القرص معطلة - في هذه الحالة بالذات ، لديك خيار الانتقال إلى موقع الملفات وحذفها يدويًا.
- Windows 7 و 8 خطأ في ضغط ملف السجل - يحتوي Windows 7 على خطأ طويل الأمد في سجل Trusted Installer يمكن أن يتسبب في امتلاء محرك الأقراص الثابتة لديك دون سبب واضح.
كيفية حذف ملفات الإعلام عن أخطاء Windows الموضوعة في قائمة انتظار النظام
إذا كنت تكافح لحل هذه المشكلة تحديدًا ، فستعرض لك هذه المقالة بعض استراتيجيات الإصلاح التي وجدها الآخرون مفيدة. يوجد أدناه مجموعة من الطرق التي استخدمها المستخدمون الآخرون في وضع مماثل لحل المشكلة.
للحصول على أفضل النتائج ، ابدأ بالطرق الأولى وإذا كانت غير فعالة ، فانتقل إلى الطرق التالية بالترتيب حتى تواجه إصلاحًا ناجحًا في حل المشكلة للسيناريو الخاص بك. هيا نبدأ!
الطريقة الأولى: قم بتشغيل 'تنظيف القرص' بامتيازات إدارية
في الغالبية العظمى من الحالات ، سبب المشكلة هو مشكلة الامتياز. أبلغ الكثير من المستخدمين أنه تم إصلاح المشكلة بمجرد فتح الأداة المساعدة Disk Cleanup بامتيازات إدارية.
كما اتضح ، لن يتمكن Disk Cleanup من إزالة بعض ملفات النظام ما لم يمنحه المستخدم وصول المسؤول. إليك دليل سريع حول كيفية القيام بذلك:
- صحافة مفتاح Windows + R. لفتح أ يركض صندوق المحادثة. بعد ذلك ، اكتب ' cleanmgr ' و اضغط Ctrl + Shift + Enter لفتح 'تنظيف القرص' بامتيازات إدارية.
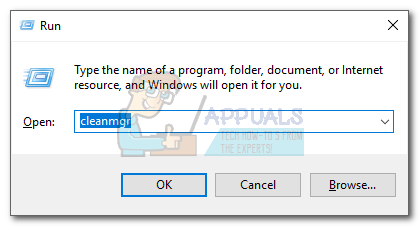
تشغيل الحوار: cleanmgr
- عندما يطلب منك UAC (التحكم في حساب المستخدم) ، أختر نعم لقبول.
- الآن ، حدد ملفات الإبلاغ عن أخطاء Windows في قائمة انتظار النظام وجدولتها للتنظيف. يجب أن تكون قادرًا على حذفها دون مشكلة.
إذا كنت لا تزال تواجه نفس المشكلة ، فتابع باستخدام الطريقة التالية أدناه.
الطريقة الثانية: حذف الملفات يدويًا
إذا لم تكن الطريقة الأولى فعالة ، فقد يكون من الأفضل لك حذف ملف وضع النظام في قائمة انتظار Windows Error Reporting يدويا. أبلغ بعض المستخدمين أن ملف وضع النظام في قائمة انتظار ملفات الإعلام عن الأخطاء في Windows إلى أين انتقلوا من Disk Cleanup بعد تصفحهم يدويًا وحذفهم من مواقعهم.
إليك دليل سريع حول كيفية القيام بذلك:
- اضغط على مفتاح Windows + R لفتح مربع حوار Run. ثم الصق ' ٪ ALLUSERSPROFILE٪ Microsoft Windows WER ReportQueue 'وضرب أدخل لفتح ملف الإبلاغ عن قائمة الانتظار مجلد.
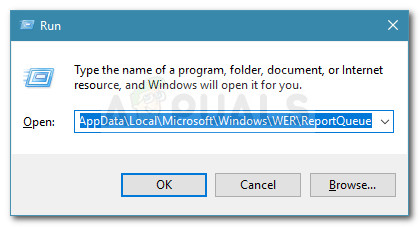
تشغيل مربع الحوار:٪ ALLUSERSPROFILE٪ Microsoft Windows WER ReportQueue
ملحوظة: إذا لم يتم التعرف على هذا الأمر ، فجرب هذا بدلاً من ذلك: “٪ USERPROFILE٪ AppData Local Microsoft Windows WER ReportQueue '
- إذا تمكنت من العثور على أي مجلدات فرعية أو ملفات في هذا المجلد ، فاحذفها فورًا وأفرغ سلة المحذوفات.
- أعد تشغيل جهازك وارجع إلى الأداة المساعدة Disk Cleanup عند بدء التشغيل التالي. يجب ألا ترى أيًا منها وضع النظام في قائمة انتظار Windows Error Reporting يوصى بحذف الملفات.
إذا لم تكن هذه الطريقة فعالة ، فتابع باستخدام الطريقة التالية أدناه.
الطريقة الثالثة: حل خطأ سجل Windows 7 و 8
إذا كنت تواجه هذه المشكلة على نظامي التشغيل Windows 7 و Windows 8 ، فيجب أن تعلم أن Microsoft واجهت هذا الخطأ منذ عامين حتى الآن دون إصدار إصلاح عاجل.
عند حدوث هذا الخطأ ، ستنمو سلسلة من ملفات السجل إلى حجم هائل. ولكن الأسوأ من ذلك أنه حتى إذا قمت بحذف هذه السجلات ، فسيبدأ Windows في إنشاء هذه الملفات ويبدأ في إنشاء هذه الملفات مرة أخرى (غالبًا ما يكون أكثر عدوانية من ذي قبل) حتى نفاد المساحة.
لحسن الحظ ، هناك إصلاح يدوي واحد يبدو أنه ساعد الكثير من المستخدمين في حل المشكلة بشكل دائم. تتضمن هذه الطريقة إيقاف خدمة Windows Modules Installer وإعادة تسمية جميع السجلات لمنع Windows من الاختناق في ملفات السجل كبيرة الحجم. إليك دليل سريع حول الأمر برمته:
- صحافة مفتاح Windows + R. لفتح أ يركض صندوق المحادثة. ثم اكتب ' services.msc ' و اضغط أدخل لفتح شاشة الخدمات. إذا طلب منك ذلك UAC (التحكم في حساب المستخدم) ، أختر نعم.
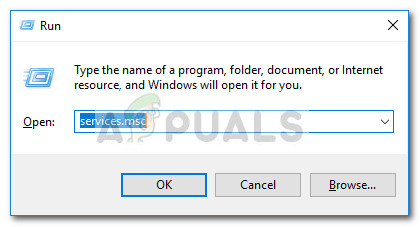
تشغيل الحوار: services.msc
- داخل خدمات الشاشة ، قم بالتمرير لأسفل عبر قائمة الخدمات لتحديد موقع مثبت وحدات Windows الخدمات. بمجرد القيام بذلك ، انقر نقرًا مزدوجًا فوقه لفتح ملف الخصائص قائمة طعام.
- بمجرد دخولك إلى قائمة الخصائص ، انتقل إلى جنرال لواء علامة التبويب وانقر فوق قف لإيقاف تشغيل مثبت وحدات Windows الخدمة (تحت حالة الخدمة ).
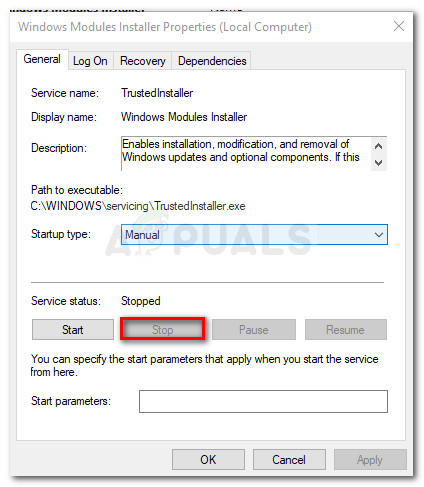
قم بإيقاف خدمة Windows Modules Installer
- افتح File Explorer وانتقل إلى C: Windows Logs CBS
ملحوظة: إذا تم تثبيت Windows على محرك أقراص مختلف ، فعدِّل الموقع وفقًا لذلك. - في مجلد CBS ، انقل أو أعد تسمية جميع الملفات. يمكنك إعادة تسميته بأي شيء طالما أنك تحتفظ بامتداد '.log'.
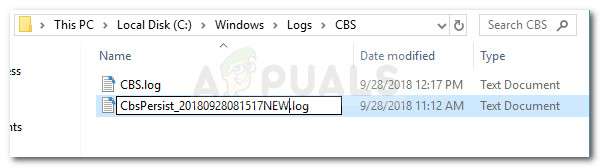
أعد تسمية كل السجلات
- عندما يطلب منك UAC (التحكم في حساب المستخدم) ، أختر نعم
- انتقل إلى C: Windows Temp وحذف كل ' .سيارة أجرة ”الموجودة حاليًا في مؤقت مجلد.
- أعد تشغيل الكمبيوتر وارجع إلى الأداة المساعدة Disk Cleanup عند بدء التشغيل التالي. يجب ألا ترى حجمًا كبيرًا وضع النظام في قائمة انتظار Windows Error Reporting دخول.
إذا لم تسمح لك هذه الطريقة المعينة بحل المشكلة ، فانتقل إلى الطريقة النهائية أدناه.
الطريقة الرابعة: إجراء تثبيت الإصلاح
إذا لم تسمح لك أي من الطرق المذكورة أعلاه بحل المشكلة ، فنحن نصل إلى الملاذ الأخير. نظرًا لحقيقة أن جميع الإصلاحات الشائعة المقدمة أعلاه قد فشلت ، فمن المحتمل جدًا أن تكون المشكلة ناتجة عن تلف ملف النظام الأساسي.
هناك عدة طرق لمحاولة إصلاح تلف ملفات النظام ، لكننا نوصي بإجراء تثبيت إصلاح لأنه أسرع وسيؤدي على الأرجح إلى النتائج المتوقعة.
سيحل تثبيت الإصلاح محل جميع المكونات المتعلقة بـ Windows بنسخ حديثة مع السماح لك بالاحتفاظ بجميع ملفاتك الشخصية بما في ذلك الوسائط والمستندات والتطبيقات. إذا قررت إجراء تثبيت إصلاح ، فاتبع دليلنا خطوة بخطوة ( هنا ).
5 دقائق للقراءة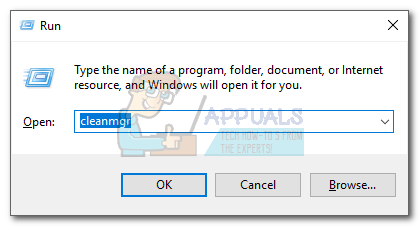
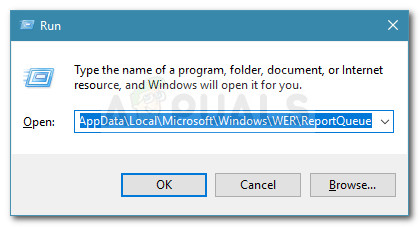
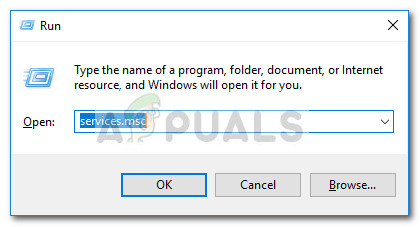
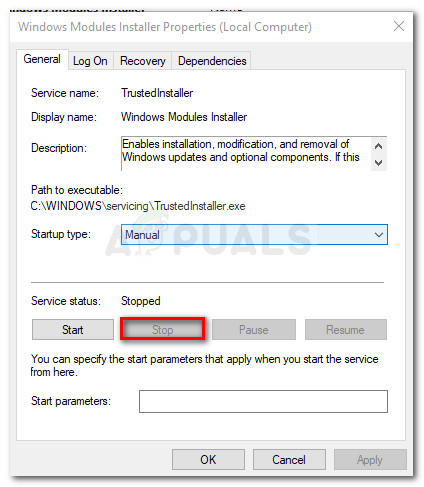
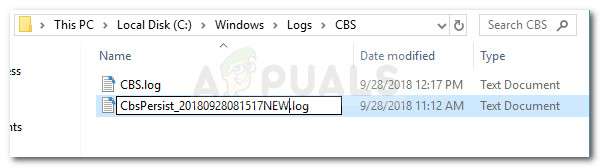



















![كيفية إصلاح الخطأ 'تعذر العثور على هذا العنصر. لم يعد هذا موجودًا في [المسار]. تحقق من موقع العنصر وحاول مرة أخرى '](https://jf-balio.pt/img/how-tos/84/how-fix-could-not-find-this-item.png)



