إذا كنت تعاني حاليًا من هذه المشكلة ، فحاول تحرّي الخلل وإصلاحه باستخدام الطرق أدناه. يرجى أن تضع في اعتبارك أن جميع الإصلاحات الموجودة في هذه المقالة تفترض أنك اشتريت نسخة شرعية من Windows 10 أو أنك مخول رقميًا من Windows 7 أو Windows 8. إذا كنت متأكدًا تمامًا من أنك تستوفي المعايير ، فابدأ بـ ال المتطلبات الأساسية القسم والعمل في طريقك إلى أسفل حتى تجد الحل الذي يحل مشكلتك.
المتطلبات الأساسية
نظرًا لأن عملية التنشيط يمكن أن تتأثر بالعديد من العوامل المختلفة ، فمن المهم التخلص من بعض المذنبين المحتملين من البداية. أول الأشياء أولاً ، تأكد من أنك متصل بشبكة موثوقة - إذا كنت حاليًا على شبكة Wi-Fi مجانية ، فابحث عن خيار سلكي وشاهد ما إذا تم الوصول إلى خوادم التنشيط.
علاوة على ذلك ، إذا قمت مسبقًا بإعداد خادم وكيل أو شبكة VPN ، فقم بتعطيلها ومعرفة ما إذا تم حل المشكلة تلقائيًا بعد مرور بعض الوقت. حتى إذا كان هذا هو سبب المشكلة ، فلن يؤدي تعطيل شبكة VPN / الخادم الوكيل إلى حل المشكلة على الفور. حاول الإبقاء على حل الخصوصية معطلاً ومعرفة ما إذا كان Windows قادرًا على تنشيط نفسه.
إذا قررت أن اتصالك بالإنترنت أو خادم VPN / الخادم الوكيل لا يسبب المشكلة ، فامنحه بضعة أيام للتأكد من أن خوادم التنشيط الخاصة بـ Microsoft ليست مشغولة حاليًا. إذا كنت لا تزال تواجه نفس المشكلة ، فيمكنك البدء في اتباع الطرق أدناه.
الطريقة الأولى: تثبيت تحديث المنشئ
لنبدأ باستكشاف السيناريو التالي - لقد أجريت بعض التغييرات في الأجهزة على جهاز الكمبيوتر الخاص بك بعد تنشيط Windows 10. بنجاح إذا كنت تستخدم Windows 10 Anniversary Update (أو قمت بالتحديث بعد استبدال اللوحة الأم) ، فهناك احتمال كبير أن ترى 'يتعذر الوصول إلى خوادم تنشيط Windows' خطأ إلى أجل غير مسمى.
ملحوظة: إذا كان لديك بالفعل تحديث المنشئ ، تخطي هذه الطريقة وانتقل إلى الطريقة الثانية .
إذا لم يكن لديك تحديث المنشئ ، فإن الحل بسيط للغاية - قم بالتحديث إلى أحدث إصدار من Windows من أجل تضمين إصلاح استبدال اللوحة الأم مع تحديث المنشئ في مارس 2017. وإليك دليل سريع للقيام بذلك:
- صحافة مفتاح Windows + R. لفتح نافذة التشغيل. نوع ' تحديث التحكم 'وضرب أدخل لفتح تحديث ويندوز.
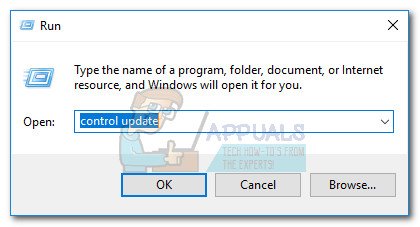
- في تحديث ويندوز ، انقر فوق تحقق من وجود تحديثات. انتظر حتى تقوم الأداة بفحص نظامك وإعادة تشغيل النظام عندما يُطلب منك ذلك.
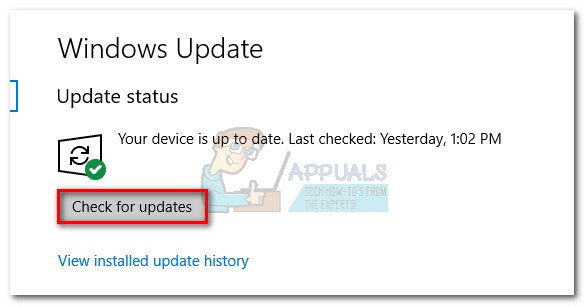 ملحوظة: يمكنك أيضًا تطبيق تحديث المنشئ من خلال زيارة هذا تحميل نظام التشغيل Windows 10 صفحة ( هنا ). بمجرد الوصول إلى هناك ، ما عليك سوى الضغط على تحديث الان زر.
ملحوظة: يمكنك أيضًا تطبيق تحديث المنشئ من خلال زيارة هذا تحميل نظام التشغيل Windows 10 صفحة ( هنا ). بمجرد الوصول إلى هناك ، ما عليك سوى الضغط على تحديث الان زر. - ارجع إلى نافذة التنشيط ومعرفة ما إذا كانت المشكلة قد تمت إزالتها.
إذا لم يؤدِ تطبيق 'تحديث المنشئ' إلى حل المشكلة ، فاتبع الطريقة أدناه.
الطريقة الثانية: استخدام مفتاح منتج عام لإصدار Windows الخاص بك
في حال طريقة 1 كان غير ناجح أو غير قابل للتطبيق ، يمكننا أيضًا حل هذه المشكلة عن طريق إدخال مفتاح المنتج الافتراضي المطابق لإصدار Windows الخاص بك. بالطبع ، لن يؤدي هذا إلى تنشيط جهاز الكمبيوتر الخاص بك إلى أجل غير مسمى ، ولكنه سيطلب من جهاز الكمبيوتر الخاص بك إعادة التنشيط بناءً على الترخيص المرتبط بالفعل. إليك دليل سريع حول كيفية القيام بذلك:
- تأكد من أن لديك اتصال إنترنت مستقر.
- صحافة مفتاح Windows + R. لفتح نافذة التشغيل. نوع ' سلوي 'وضرب أدخل لفتح ملف عميل تنشيط Windows.
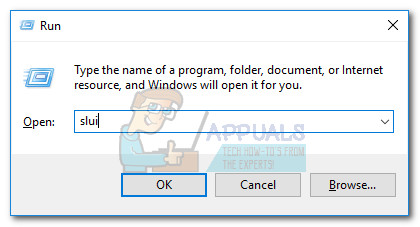
- انقر فوق تغيير مفتاح المنتج ، ثم أدخل المفتاح العام المناسب لإصدار Windows الخاص بك:
الإصدار المنزلي من Windows 10: YTMG3 – N6DKC – DKB77 – 7M9GH – 8HVX7
Windows 10 Home Edition أحادي اللغة: BT79Q - G7N6G - PGBYW - 4YWX6 - 6F4BT
إصدار Windows 10 Pro: VK7JG – NPHTM – C97JM – 9MPGT – 3V66T
إصدار Windows 10 Home N: 4CPRK - NM3K3 - X6XXQ - RXX86 - WXCHW
إصدار Windows 10 Pro N: 2B87N - 8KFHP - DKV6R - Y2C8J - PKCKT - نجاح التالى وانتظر حتى يتم إغلاق نافذة التنشيط ، ثم أعد تشغيل جهاز الكمبيوتر الخاص بك.
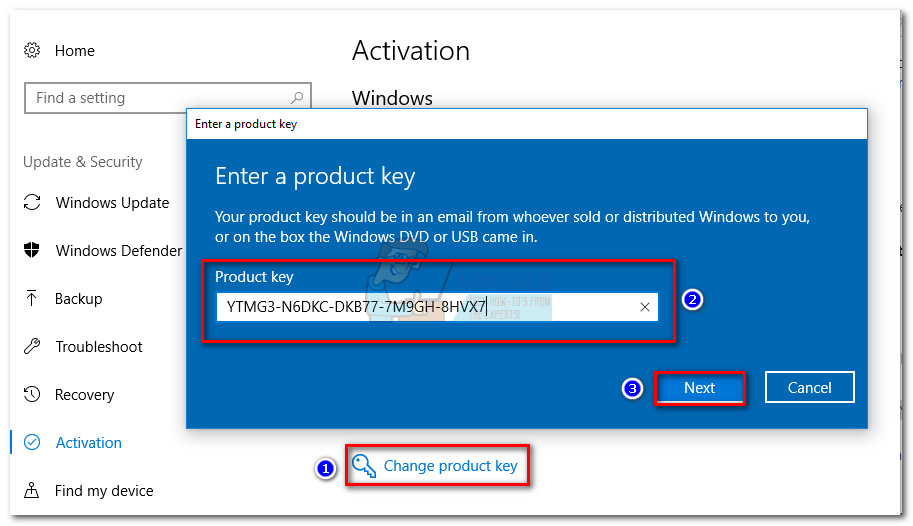
- العودة إلى التنشيط الشاشة ومعرفة ما إذا كانت رسالة الخطأ قد اختفت. إذا تم استبدال رسالة الخطأ بـ 'تم تنشيط Windows بترخيص رقمي مرتبط بحساب Microsoft الخاص بك' ، لقد نجحت في حل المشكلة.
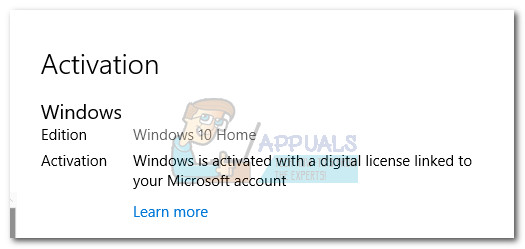 ملحوظة: إذا رأيت رسالة الخطأ نفسها ، فاتبع الخطوات أدناه.
ملحوظة: إذا رأيت رسالة الخطأ نفسها ، فاتبع الخطوات أدناه. - افتح ملفًا مرتفعًا موجه الأمر . للقيام بذلك ، انقر فوق Windows بداية رمز (الزاوية اليسرى السفلية) واكتب 'كمد'. ثم ، انقر بزر الماوس الأيمن فوق موجه الأمر و اختار تشغيل كمسؤول .
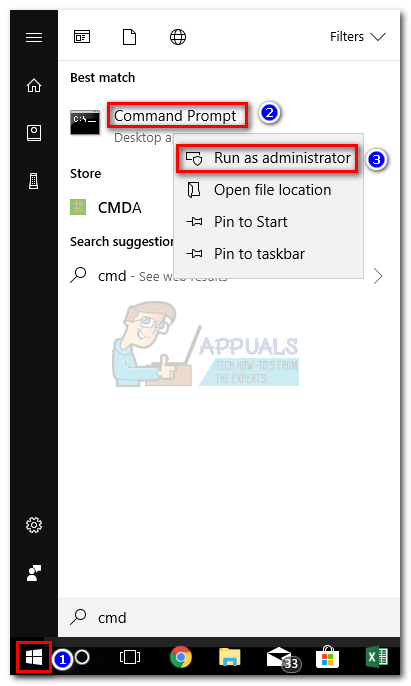 ملحوظة: قد يُطلب منك إدخال كلمة مرور الأمان الخاصة بك في هذه المرحلة (إذا كانت لديك واحدة).
ملحوظة: قد يُطلب منك إدخال كلمة مرور الأمان الخاصة بك في هذه المرحلة (إذا كانت لديك واحدة). - في داخل موجه الأمر ، نوع slmgr -ipk متبوعًا بمفتاح المنتج الخاص بك. يسمح لك هذا باستبدال مفتاح المنتج العام بمفتاح محدد من قبل المستخدم. يجب أن تبدو النتيجة كما يلي:
slmgr -ipk xxxxx - xxxxx - xxxxx - xxxxx - xxxxx (ال x يمثل العنصر النائب مفتاح المنتج الخاص بك)
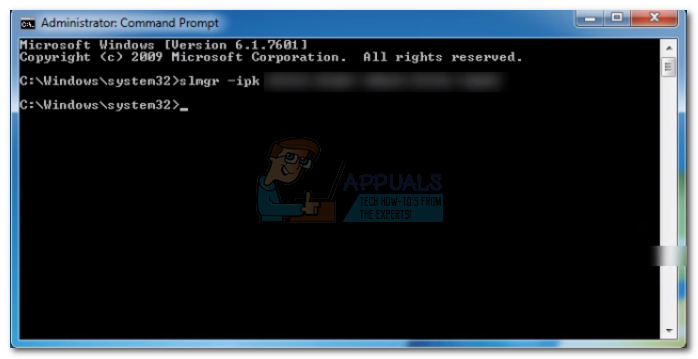 ملحوظة: يجب أن يحتوي مفتاح المنتج الكامل على مجموعة من 25 حرفًا أبجديًا رقميًا. قبل أن تضغط أدخل ، تأكد من أن ترخيصك لا يزال صالحًا واستخدم الشرطات كل 5 أحرف لتقسيم المفتاح إلى خمسة أقسام مميزة.
ملحوظة: يجب أن يحتوي مفتاح المنتج الكامل على مجموعة من 25 حرفًا أبجديًا رقميًا. قبل أن تضغط أدخل ، تأكد من أن ترخيصك لا يزال صالحًا واستخدم الشرطات كل 5 أحرف لتقسيم المفتاح إلى خمسة أقسام مميزة. - تحقق مرة أخرى من المفتاح واضغط أدخل لتقديم. إذا نجح التثبيت ، فسترى ملف برنامج Windows Host منبثقة بعد عدة ثوان.
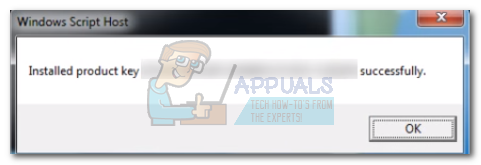
- اخرج من موجه الأوامر وأعد تشغيل الكمبيوتر. ضع في اعتبارك أن التنشيط لن يتم على الفور. بمجرد تنفيذ الخطوات المذكورة أعلاه ، امنحها بضع ساعات قبل فرض التنشيط بالطرق الأخرى أدناه.
الطريقة الثالثة: تنشيط Windows عبر دعم الدردشة
إذا الطريقة الثانية لم يُمكّنك من حل 'يتعذر الوصول إلى خوادم تنشيط Windows' خطأ ، فلنحاول تنشيط إصدار Windows الخاص بك من خلال دعم الدردشة . لحسن الحظ ، يتضمن Windows 10 خيار دردشة جديدًا ملائمًا يمكن استخدامه لتنشيط المنتج.
ملحوظة: ستحتاج إلى مفتاح منتج Windows من أجل استخدام هذه الطريقة.
اتبع الخطوات الموضحة أدناه لتنشيط Windows من خلال دعم الدردشة:
- صحافة مفتاح Windows + R. لفتح نافذة التشغيل. نوع ' سلوي 4 'وضرب أدخل لفتح ملف التركيب هوية شخصية شاشة.
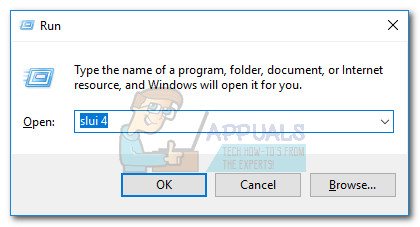
- حدد بلدك أو منطقتك بنقرة واحدة التالى.
- عند مطالبتك بالاتصال بالرقم المدرج على الشاشة ، قم بتصغير معرف التثبيت نافذة او شباك. ثم اضغط على زر ابدأ وابحث عن ' احصل على مساعدة 'وافتح ملف احصل على مساعدة تطبيق.
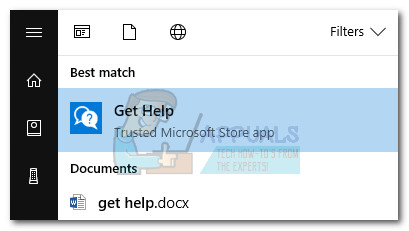
- سيحاول الوكيل الظاهري اقتراح بعض خطوات استكشاف الأخطاء وإصلاحها ، لكننا لا نريد ذلك. نوع اختبار ثم اختر لا في كل مطالبة حتى تحصل على خيار تحدث إلى شخص.
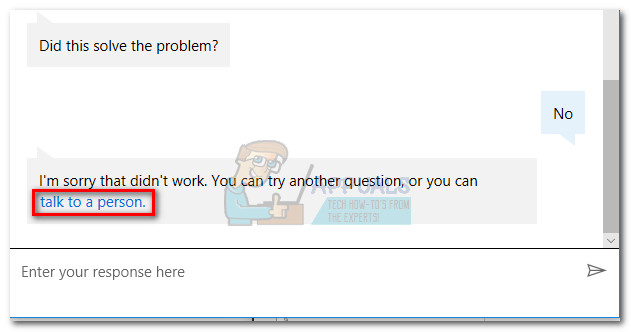
- اذهب إلى الخدمات والتطبيقات> Windows> الإعداد و اختار الدردشة عبر الإنترنت مع Microsoft Answer Tech . اعتمادًا على عدد المنتظرين ، قد يستغرق الأمر بعض الوقت حتى يتم الترحيب بك من قبل وكيل الاتصال.
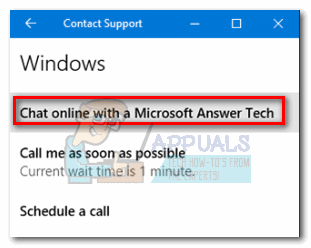
- بمجرد وصول Microsoft Answer Tech ، اشرح أنك تريد إعادة تنشيط ترخيص Windows 10 الخاص بك. قد يُطلب منك تقديم مفتاح ترخيص Windows صالح. سيُطلب منك بعد ذلك تقديم معرف التثبيت التي أنشأتها سابقًا - قم بتكبير حجم معرف التثبيت نافذة ونسخها في نافذة دعم الاتصال.
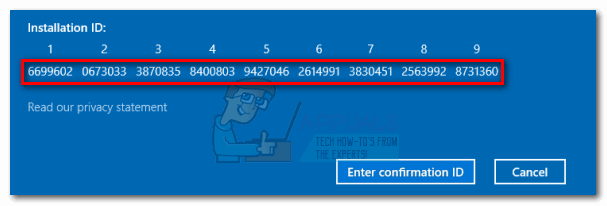
- ستوفر لك Microsoft Answer Tech ملف معرف التأكيد . بمجرد الحصول عليه ، ارجع إلى نافذة معرف التثبيت ، وانقر فوق أدخل معرف التأكيد وادخله مرة أخرى.
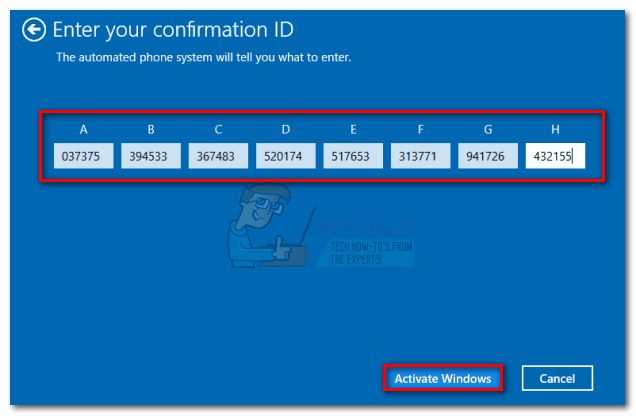
- نجاح تفعيل ويندوز وانتظر حتى يتم إعادة تنشيط الترخيص.
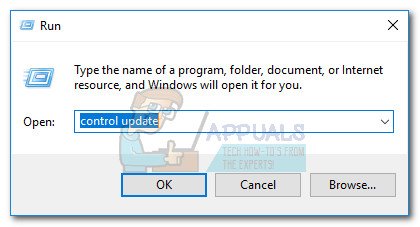
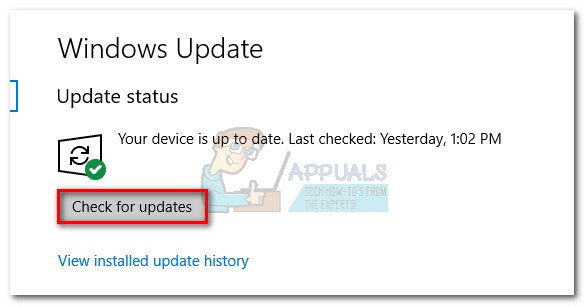 ملحوظة: يمكنك أيضًا تطبيق تحديث المنشئ من خلال زيارة هذا تحميل نظام التشغيل Windows 10 صفحة ( هنا ). بمجرد الوصول إلى هناك ، ما عليك سوى الضغط على تحديث الان زر.
ملحوظة: يمكنك أيضًا تطبيق تحديث المنشئ من خلال زيارة هذا تحميل نظام التشغيل Windows 10 صفحة ( هنا ). بمجرد الوصول إلى هناك ، ما عليك سوى الضغط على تحديث الان زر.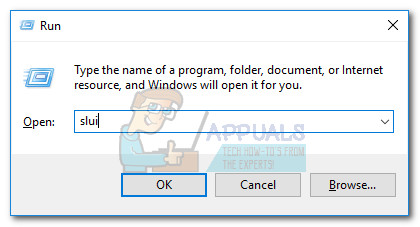
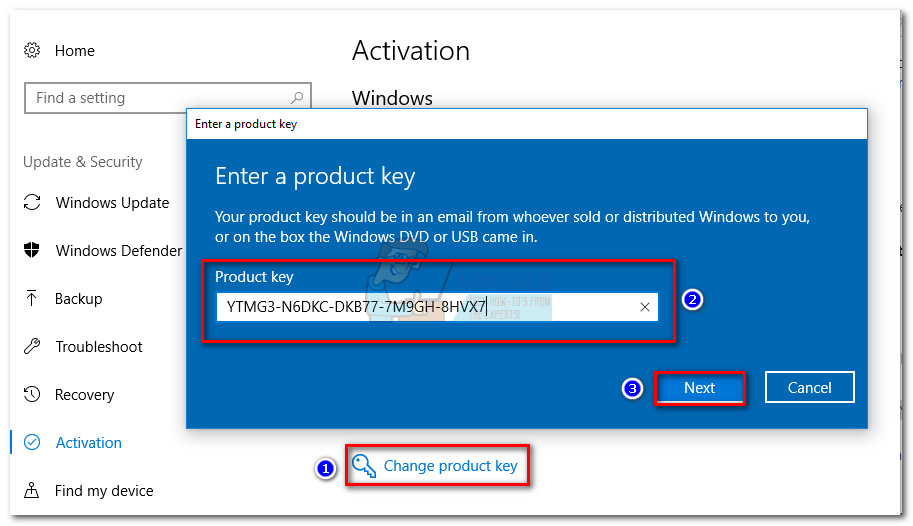
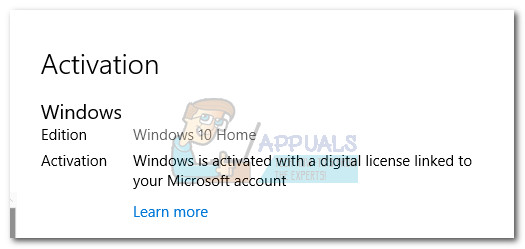 ملحوظة: إذا رأيت رسالة الخطأ نفسها ، فاتبع الخطوات أدناه.
ملحوظة: إذا رأيت رسالة الخطأ نفسها ، فاتبع الخطوات أدناه.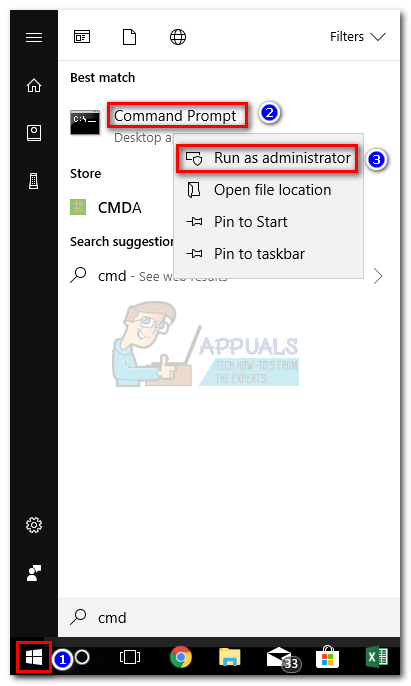 ملحوظة: قد يُطلب منك إدخال كلمة مرور الأمان الخاصة بك في هذه المرحلة (إذا كانت لديك واحدة).
ملحوظة: قد يُطلب منك إدخال كلمة مرور الأمان الخاصة بك في هذه المرحلة (إذا كانت لديك واحدة).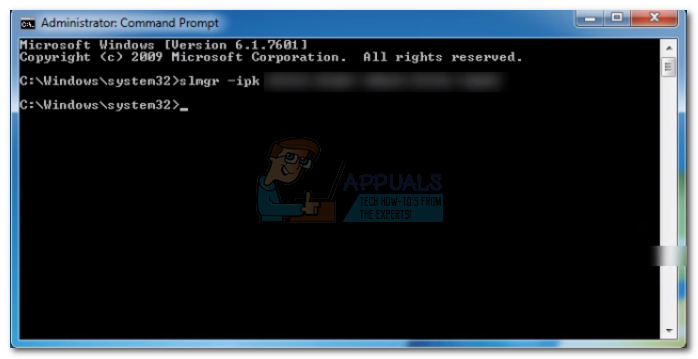 ملحوظة: يجب أن يحتوي مفتاح المنتج الكامل على مجموعة من 25 حرفًا أبجديًا رقميًا. قبل أن تضغط أدخل ، تأكد من أن ترخيصك لا يزال صالحًا واستخدم الشرطات كل 5 أحرف لتقسيم المفتاح إلى خمسة أقسام مميزة.
ملحوظة: يجب أن يحتوي مفتاح المنتج الكامل على مجموعة من 25 حرفًا أبجديًا رقميًا. قبل أن تضغط أدخل ، تأكد من أن ترخيصك لا يزال صالحًا واستخدم الشرطات كل 5 أحرف لتقسيم المفتاح إلى خمسة أقسام مميزة.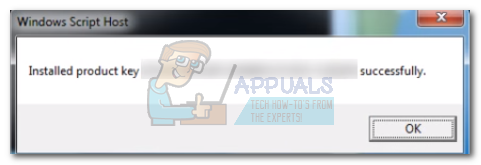
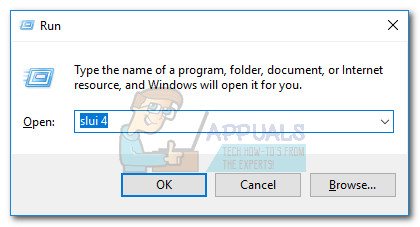
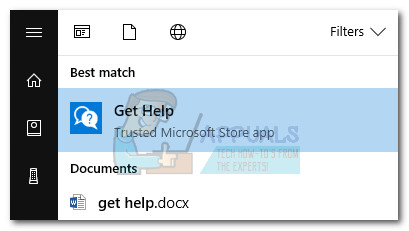
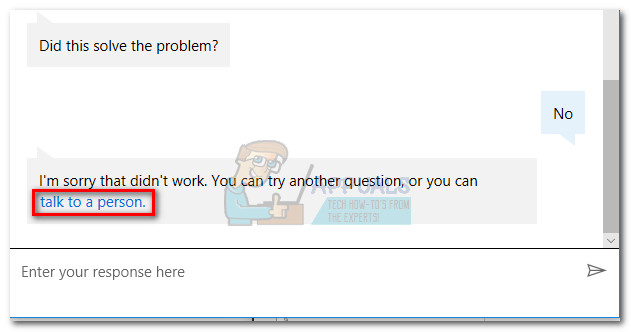
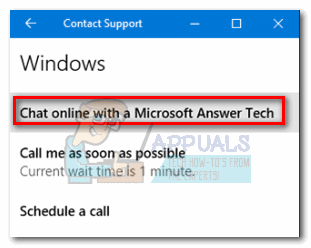
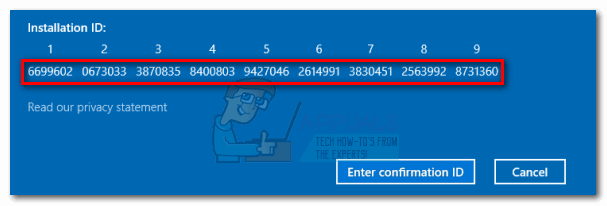
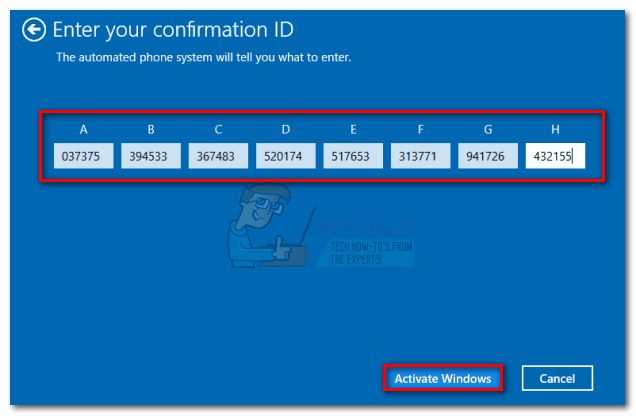

















![[FIX] فشل تكامل ذاكرة العزل الأساسي في التمكين](https://jf-balio.pt/img/how-tos/91/core-isolation-memory-integrity-fails-enable.jpg)





