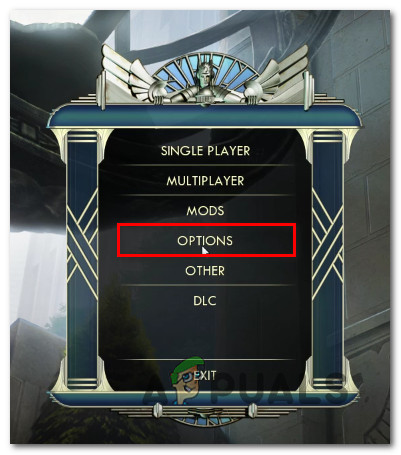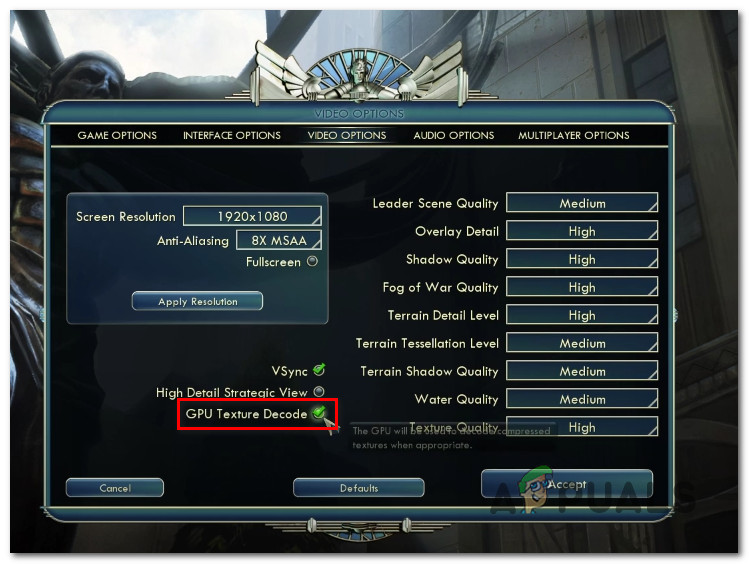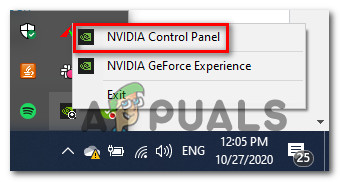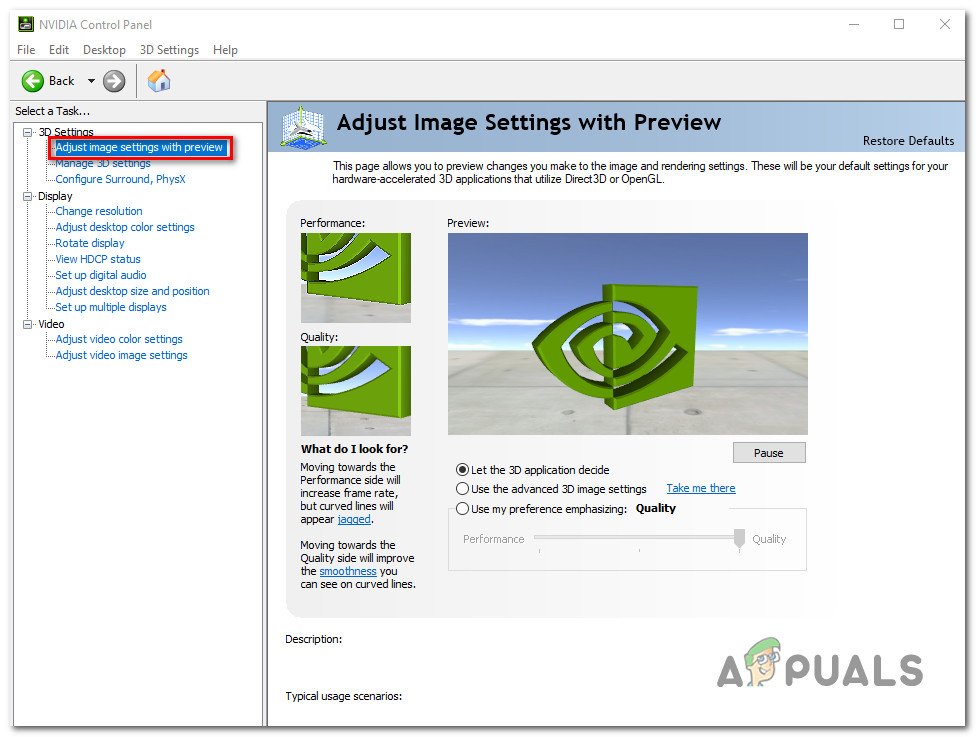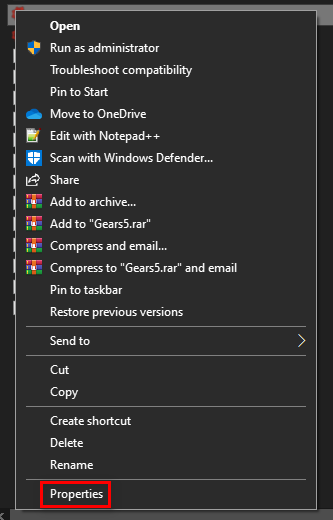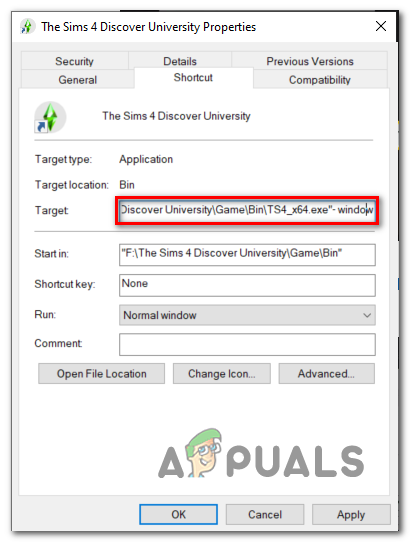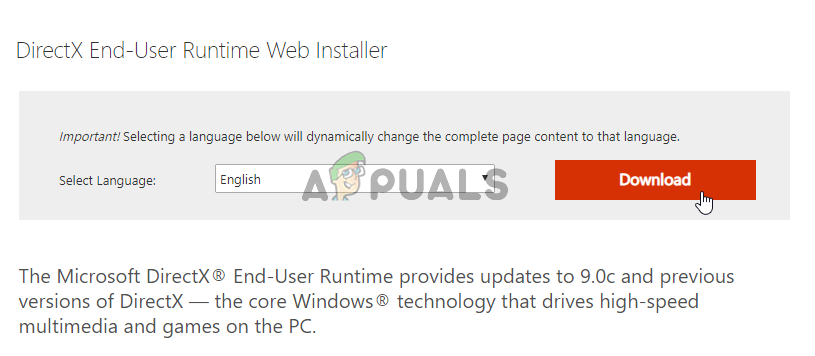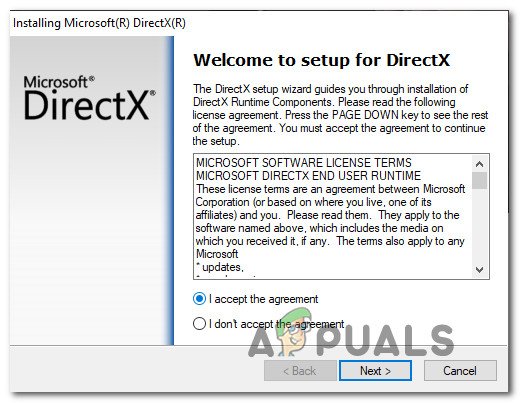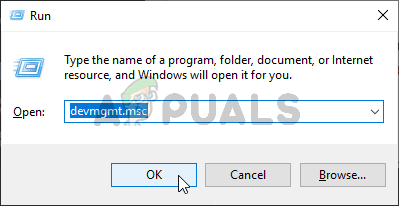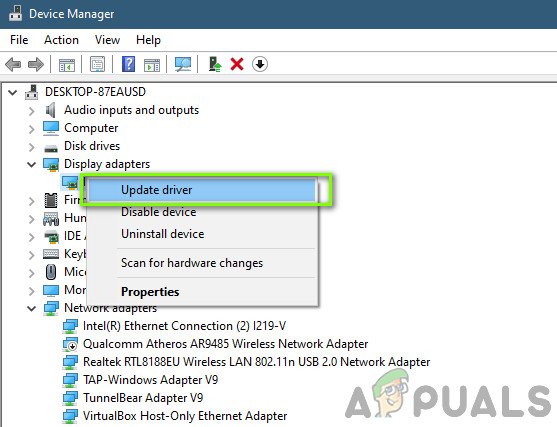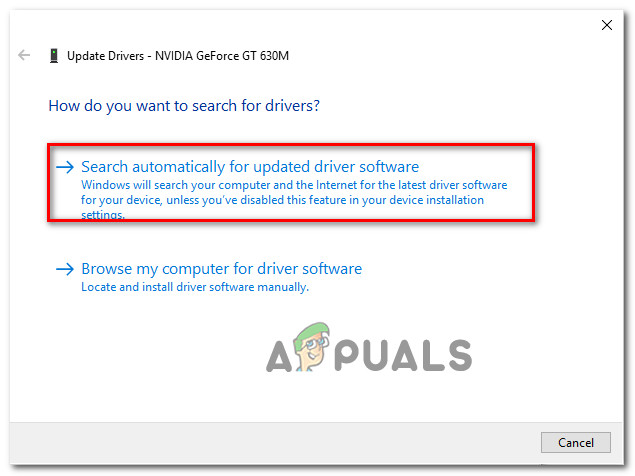يواجه بعض مستخدمي Civilization V الذين يلعبون اللعبة على الكمبيوتر بشكل متكرر ' خطأ في العارض كلما حاولوا ممارسة اللعبة. تم تأكيد حدوث هذه المشكلة في أنظمة التشغيل Windows 7 و Windows 8.1 و Windows 10.

الحضارة 5 خطأ العارض
بعد التحقيق في المشكلة ، هذا خطأ في العارض 'قد تحدث نتيجة لعدة أسباب مختلفة. فيما يلي قائمة مختصرة بالمجرمين المحتملين الذين قد يكونون مسؤولين عن خطأ كسر اللعبة هذا:
- تم تمكين فك شفرة نسيج GPU - كما اتضح ، هناك الكثير من نماذج اللوحات الأم المنخفضة التي ستطلق هذا الخطأ في Civilization V إذا تم تمكين خيار فيديو معين يسمى 'GPU Texture Decode'. لإصلاح هذه المشكلة ، كل ما عليك فعله هو تعطيل الخيار من إعدادات اللعبة.
- موارد GPU المخصصة ليست كافية - من الممكن أيضًا رؤية هذا الخطأ في حالة عدم تمكن وحدة معالجة الرسومات لديك من التعامل مع عرض عناصر معينة داخل اللعبة. إذا كان هذا السيناريو قابلاً للتطبيق ، فقد يساعد في إجبار بطاقة الرسومات الخاصة بك على إعطاء الأولوية لأقصى أداء.
- خلل في وضع ملء الشاشة - كما اتضح ، هناك بعض الحالات التي قد يكون من المفيد فيها تشغيل اللعبة في وضع الإطارات إذا كنت تحاول تجنب خطأ العارض. وقد أكد هذا أنه فعال من قبل العديد من المستخدمين المتأثرين الذين يتعاملون مع هذه المشكلة.
- حزمة DirectX مفقودة - هناك مشكلة شائعة أخرى قد تسبب هذا الخطأ وهي فقدان حزمة DirectX (الإصدارات غير المضمنة افتراضيًا في Windows 10). في هذه الحالة ، يمكنك حل المشكلة عن طريق تشغيل مثبت الويب الخاص بوقت تشغيل المستخدم النهائي لتثبيت أي ملف مفقود.
- برنامج تشغيل GPU قديم - في ظل ظروف معينة ، يمكنك أيضًا رؤية ظهور هذا الخطأ إذا كنت تقوم بتشغيل إصدار برنامج تشغيل GPU قديم للغاية عند تشغيل اللعبة. لإصلاحها ، ستحتاج إلى تحديث برنامج تشغيل GPU إلى أحدث إصدار متاح.
الآن بعد أن تعرفت على الأسباب المحتملة ، إليك عدة طرق استخدمها المستخدمون المتأثرون الآخرون لإصلاح المشكلة:
الطريقة الأولى: تعطيل فك شفرة نسيج GPU
كما اتضح ، قد تكون هذه المشكلة ناتجة عن إعداد GPU الذي يتم تمكينه افتراضيًا داخل خيارات اللعبة. تمكن بعض لاعبي أجهزة الكمبيوتر الذين واجهوا هذه المشكلة من حل المشكلة عن طريق التعطيل فك شفرة نسيج GPU في خيارات الفيديو.
يمكن التعرف على أعطال اللعبة الناتجة عن إعداد GPU هذا من خلال حقيقة أن المؤشر يظل على الشاشة أثناء حدوث الخطأ.
إذا لم تكن قد جربت هذا بعد ، فاتبع الإرشادات أدناه للتعطيل فك شفرة نسيج GPU من إعدادات اللعبة لإصلاح ملف خطأ في العارض داخل الحضارة 5:
- افتح Civilization V وانتظر حتى تسلسل بدء التشغيل الأولي حتى تصل إلى القائمة الرئيسية.
- من القائمة الرئيسية ، انقر فوق خيارات من القائمة العمودية في المنتصف.
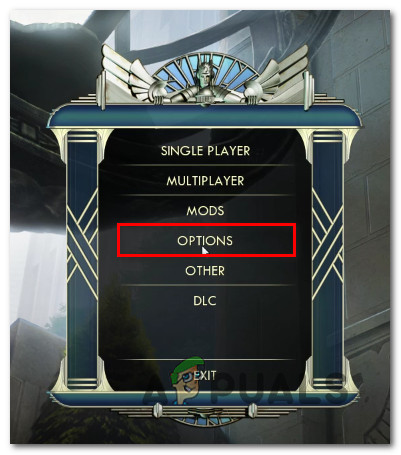
الوصول إلى قائمة الخيارات
- بمجرد دخولك إلى إعدادات قائمة الحضارة V ، انقر فوق خيارات الفيديو من القائمة الأفقية في الأعلى.
- من خيارات الفيديو القائمة ، قم بإلغاء تحديد المربع المرتبط بـ فك شفرة نسيج GPU وانقر قبول لتفعيل هذه التغييرات.
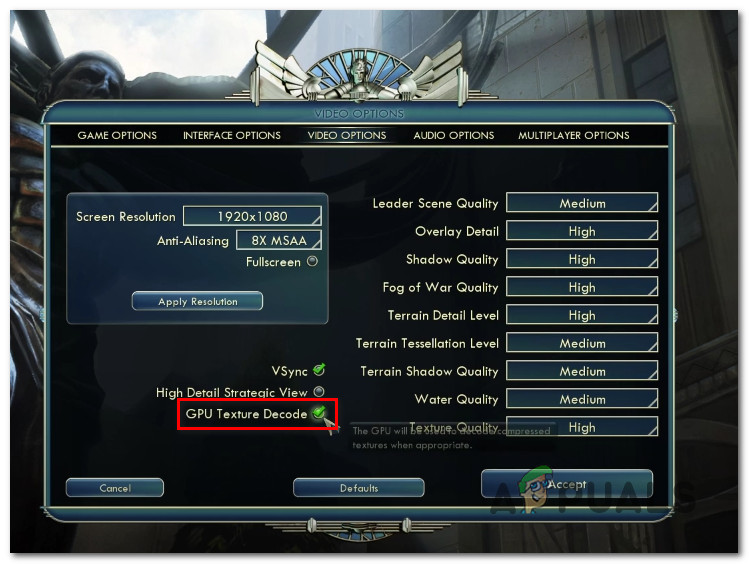
تعطيل فك شفرة GPU Texture
- بمجرد تعطيل GPU Texture ، أعد تشغيل اللعبة ومعرفة ما إذا كان رمز الخطأ قد تم إصلاحه الآن.
إذا تم إرجاع رمز الخطأ نفسه ، فانتقل إلى الإصلاح المحتمل التالي أدناه.
الطريقة 2: تعيين بطاقة Nvidia على 'تفضيل أقصى أداء'
إذا كنت تستخدم Nvidia GPU ، فقد تواجه 'خطأ في العارض' مع Civilization 5 نظرًا لحقيقة أن وحدة معالجة الرسومات لديك غير قادرة على التعامل مع عرض عناصر معينة في اللعبة. هذا شائع إلى حد ما بين وحدات معالجة الرسومات ذات المستوى المنخفض.
أحد الحلول التي وجدها المستخدمون المتأثرون في هذه الحالة هو إجبار مدير GPU (لوحة تحكم Nvidia) على تخصيص الحد الأقصى من الموارد المتاحة عندما يعرض النظام اللعبة - تم تأكيد هذا الإصلاح ليكون فعالًا من قبل الكثير من المستخدمين الذين كانوا يواجهون هذه المشكلة.
إذا لم تكن متأكدًا من كيفية تبديل وضع GPU إلى أقصى أداء ، فاتبع الإرشادات أدناه:
- ابحث عن رمز لوحة تحكم Nvidia في قائمة شريط العلبة (أو تجربة Nvidia).
- عندما ترى الرمز الصحيح ، انقر بزر الماوس الأيمن على الرمز الصحيح واختر لوحة تحكم نفيديا من قائمة الخيارات المتاحة.
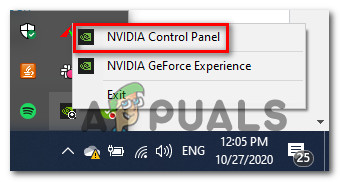
الوصول إلى برنامج Nvidia Control Panel
- بمجرد دخولك لوحة تحكم Nvidia ، انقر فوق ضبط إعدادات الصورة مع المعاينة (تحت إعدادات ثلاثية الأبعاد ) من القائمة على الجانب الأيسر.
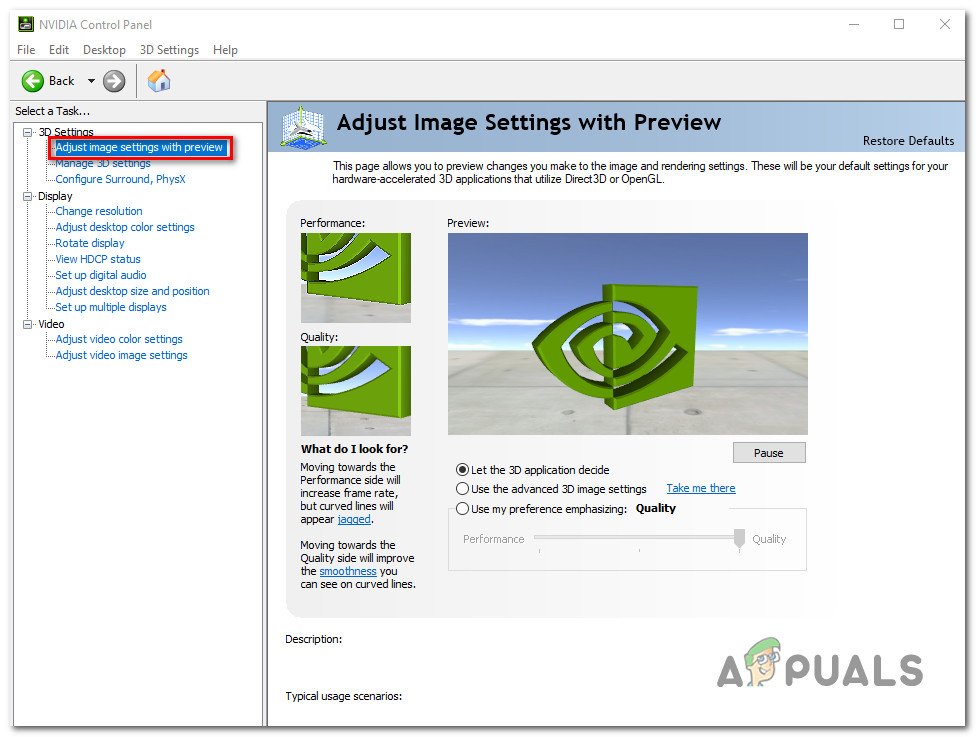
الوصول إلى قائمة إعدادات الصورة داخل لوحة تحكم Nvidia
- بعد ذلك ، انتقل إلى القسم الأيمن وحدد ملف استخدم التأكيد المفضل لدي قم بالتبديل من قائمة الخيارات المتاحة ، ثم اضبط زر التبديل إلى أداء قبل النقر تطبيق لحفظ التغييرات.
- أخيرًا ، أعد تشغيل الكمبيوتر ومعرفة ما إذا كانت المشكلة قد تم إصلاحها بمجرد اكتمال بدء التشغيل التالي.
إذا كنت لا تزال تواجه نفس الشيء 'خطأ في العارض' عند لعب Civilization V ، انتقل إلى الإصلاح المحتمل التالي أدناه.
الطريقة الثالثة: تشغيل اللعبة في وضع Windowed (الحل البديل)
كما اتضح ، هناك حل واحد استخدمه الكثير من المستخدمين المتأثرين بنجاح لتجنب أي مثيلات جديدة من خطأ في العارض مع الحضارة V.
يتضمن تعديل اختصار اللعبة للتشغيل في وضع Windowed - قد يكون هذا غير مريح بعض الشيء لبعض اللاعبين ، لكنه لا يزال أفضل من تعطل اللعبة كل بضع دقائق.
إذا كنت لا تعرف كيفية فرض تشغيل اللعبة في وضع Windowed ، فاتبع الإرشادات أدناه لتهيئة الاختصار الخاص بها لبدء التشغيل في هذا الوضع عند كل بدء تشغيل:
- افتح مستكشف الملفات ( جهاز الكمبيوتر الخاص بي ) وانتقل إلى موقع الاختصار الذي تستخدمه لبدء اللعبة.
- بعد ذلك ، انقر بزر الماوس الأيمن فوق ملف الحضارة الخامس الاختصار والاختيار الخصائص من قائمة السياق التي ظهرت حديثًا.
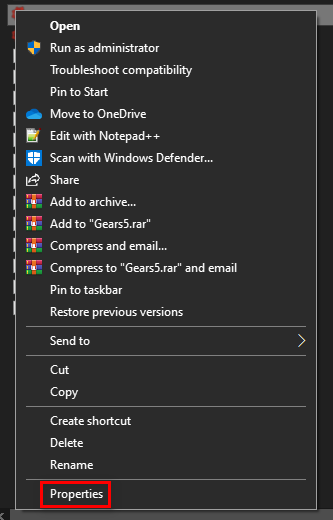
الوصول إلى شاشة خصائص اللعبة القابلة للتنفيذ
- بمجرد دخولك إلى الخصائص الشاشة ، والوصول إلى الاختصار علامة التبويب وابحث عن استهداف موقعك. عندما تصل إلى الموقع الصحيح ، ما عليك سوى إضافة '_window' (بدون علامات اقتباس) بعد الموقع المستهدف كما في الصورة أدناه:
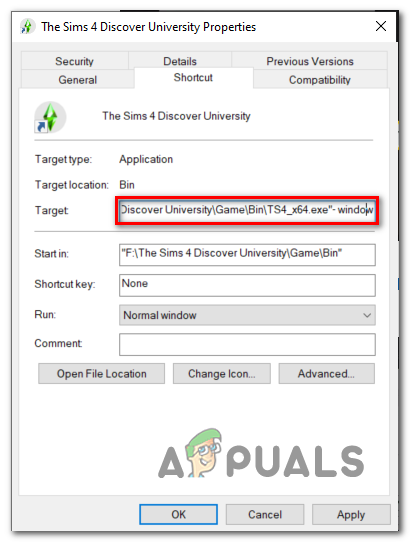
إجبار الاختصار على العمل في وضع النافذة
ملاحظة: إذا كنت تستخدم وحدة معالجة رسومات قديمة ، فقد يكون من المفيد أيضًا فرض تشغيل اللعبة باستخدام دايركت 9 بإضافة هذا الأمر:
-w 1280-H720 -window -novid-high -threads 4 -nojoy + cl_forcepreload 1 -nod3d9ex
- انقر تطبيق لحفظ التغييرات ، ثم انقر نقرًا مزدوجًا فوق الاختصار لبدء اللعبة ومعرفة ما إذا كان قد تم إصلاح خطأ Renderer.
إذا استمرت المشكلة نفسها ، فانتقل إلى الإصلاح المحتمل التالي أدناه.
الطريقة الرابعة: تثبيت كل حزمة DirectX مفقودة
وفقًا لبعض تقارير المستخدمين المتأثرين ، يمكن أن تحدث هذه المشكلة أيضًا بسبب إصدار DirectX قديم للغاية - لا ينطبق هذا إلا إذا كنت تواجه هذه المشكلة فورًا بعد محاولة تشغيل اللعبة أو إذا قمت مؤخرًا بترقية بطاقة GPU الخاصة بك.
إذا كان أحد السيناريوهين المذكورين أعلاه قابلاً للتطبيق ، فيجب أن تحاول تحديث إصدار DirectX الخاص بك إلى أحدث إصدار متوفر باستخدام مثبت الويب. إذا كنت لا تعرف كيفية القيام بذلك بنفسك ، فاتبع الإرشادات خطوة بخطوة أدناه:
- افتح متصفحك الافتراضي وقم بالوصول إلى المسؤول صفحة تنزيل برنامج DirectX End-User Runtime Web Installer . بمجرد دخولك ، حدد لغتك المفضلة واضغط على تحميل زر لبدء التنزيل.
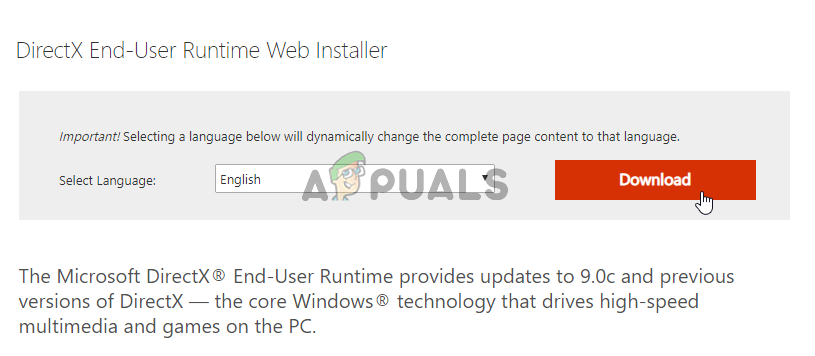
تنزيل DirectX End-User Runtime Web Installer
- بعد وصولك إلى الشاشة التالية ، يمكنك إلغاء تحديد أي برنامج bloatware غير ضروري تحاول Microsoft دفعه بالنقر فوق لا شكرًا ، وتابع مع مثبت DirectX End-User Runtime Web زر.
- انتظر حتى ملف dxwebsetup تم تنزيل الملف القابل للتنفيذ بنجاح ، ثم انقر فوقه نقرًا مزدوجًا واتبع التعليمات التي تظهر على الشاشة لإكمال التحديث إلى أحدث إصدار من برنامج DirectX.
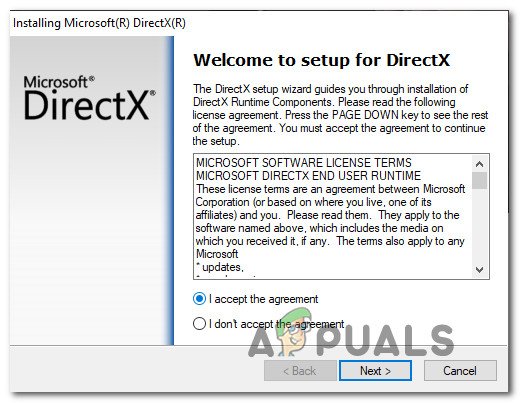
تثبيت DirectX End-User Runtime
- بمجرد اكتمال تثبيت كل حزمة DirectX مفقودة ، أعد تشغيل الكمبيوتر وافتح Civilization V بمجرد اكتمال بدء تشغيل الكمبيوتر التالي لمعرفة ما إذا تم حل المشكلة الآن.
في حالة استمرار حدوث نفس المشكلة ، انتقل إلى الطريقة التالية أدناه.
الطريقة الخامسة: تحديث برنامج تشغيل GPU إلى أحدث إصدار
إذا تأكدت من أنك تقوم بتشغيل أحدث إصدار من DirectX وما زلت تواجه نفس خطأ Renderer ، فيجب أن تبدأ في التفكير في مشكلة برنامج تشغيل GPU. إذا كانت قدرات بطاقة الرسومات لديك أكثر من كافية لتشغيل اللعبة بطريقة مستقرة ، فإن السبب الأكثر احتمالاً لخطأ العارض هو برنامج تشغيل GPU تالف جزئيًا أو تبعية تالفة.
في هذه الحالة ، يجب أن تكون قادرًا على حل المشكلة عن طريق إجبار نظام التشغيل الخاص بك على تحديث برنامج تشغيل GPU الخاص بك أو تثبيت أحدث إصدار بنفسك.
فيما يلي دليل سريع حول كيفية إجراء تحديث GPU على جهاز كمبيوتر يعمل بنظام Windows:
ملحوظة: الإرشادات أدناه عامة وستعمل بغض النظر عن الشركة المصنعة لوحدة معالجة الرسومات أو إصدار Windows الذي تستخدمه.
- صحافة مفتاح Windows + R. لفتح أ يركض صندوق المحادثة. بعد ذلك ، اكتب 'devmgmt.msc' و اضغط أدخل لفتح مدير الجهاز .
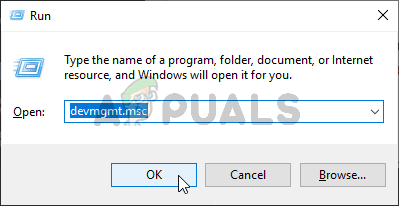
تشغيل إدارة الأجهزة
- داخل إدارة الأجهزة ، قم بالتمرير لأسفل عبر قائمة الأجهزة المثبتة ، ثم قم بتوسيع القائمة المرتبطة محولات أجهزة العرض.
- بعد أن تمكنت من الكشف عن مزيد من المعلومات حول محولات أجهزة العرض، انقر بزر الماوس الأيمن على وحدة معالجة الرسومات (GPU) المخصصة (التي تتعامل بفعالية مع اللعبة) وانقر فوق تحديث السائق من قائمة السياق التي ظهرت للتو.
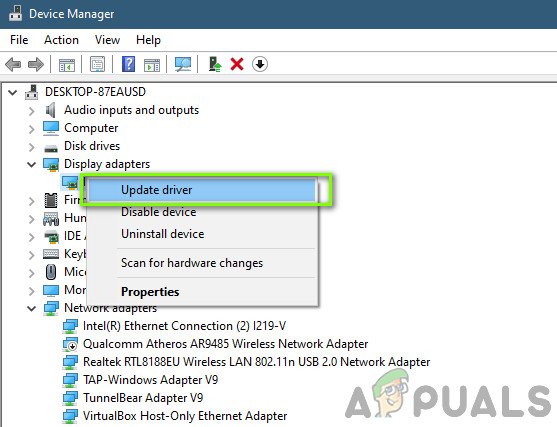
تحديث برنامج تشغيل الرسومات يدويًا
- في الشاشة التالية ، ابدأ بالنقر فوق ابحث تلقائيًا عن برنامج التشغيل المحدث. بمجرد تجاوز الشاشة التالية ، امض قدمًا واتبع الإرشادات التي تظهر على الشاشة لتثبيت أحدث برامج تشغيل GPU التي تمكن الفحص من التعرف عليها.
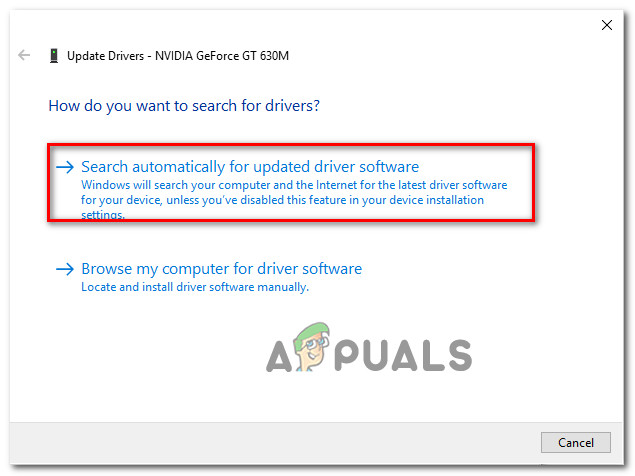
البحث عن أحدث برنامج تشغيل تلقائيًا
- إذا تم تحديد إصدار برنامج تشغيل جديد ، فاتبع الإرشادات التي تظهر على الشاشة لتثبيت أحدث إصدارات برنامج التشغيل التي قام مكون WU بتنزيلها لك للتو. بمجرد اكتمال العملية ، أعد تشغيل الكمبيوتر وانتظر حتى يكتمل بدء التشغيل التالي.
- بعد ذلك ، قم بتشغيل اللعبة مرة أخرى ومعرفة ما إذا كانت المشكلة لا تزال تحدث.
ملحوظة: إذا كنت لا تزال تتلقى نفس خطأ العارض أو مدير الجهاز لم تجد إصدارًا جديدًا لبرنامج التشغيل ، يجب عليك أيضًا التفكير في استخدام الأداة الخاصة بالشركة المصنعة لـ GPU لتحديد أحدث إصدار من برنامج التشغيل المتوافق مع طراز GPU وتنزيله وتثبيته:
تجربة GeForce - نفيديا
الأدرينالين - ايه ام دي
سائق إنتل - شركة انتل