أبلغ العديد من مستخدمي Windows عن نفس الخطأ d3derr_notavailable (0x8876086A) تحدث عندما يحاولون بدء لعبة أو محاكي أو تطبيق مختلف يتطلب درجة كبيرة من المعالجة الرسومية. لا تقتصر المشكلة على إصدار معين من Windows نظرًا لأنه تم الإبلاغ عن حدوثها على Windows 7 و Windows 8.1 و Windows 10.

d3derr_notavailable (رمز الخطأ 8876086A)
ما الذي يسبب ال d3derr_notavailable (8876086A) خطأ؟
لقد بحثنا في هذه المشكلة بالذات من خلال النظر في تقارير المستخدمين المختلفة واستراتيجيات الإصلاح التي يتم استخدامها بشكل شائع لإصلاح هذه المشكلة بالذات. كما اتضح ، هناك العديد من المذنبين المختلفين الذين قد يثيرون هذه المشكلة بالذات
- إصدار Direct X القديم - السبب الأكثر شيوعًا لهذه المشكلة تحديدًا هو إصدار DirectX القديم للغاية. إذا كنت تستخدم إصدار Windows لا يتضمن إصدار DirectX المطلوب افتراضيًا ، فمن المحتمل أنك تفتقد بعض التبعيات التي تحتاجها العملية. في هذه الحالة ، يجب أن تكون قادرًا على حل المشكلة عن طريق تحديث إصدار DirectX إلى الأحدث.
- برنامج تشغيل GPU قديم - الجاني المحتمل الآخر هو برنامج تشغيل GPU قديم. تزداد احتمالية حدوث ذلك إذا تلقيت رسالة الخطأ قبل تحميل واجهة المستخدم الرسومية للبرنامج المتأثر. في هذه الحالة ، يجب أن تكون قادرًا على حل المشكلة عن طريق تحديث برنامج التشغيل تلقائيًا عبر إدارة الأجهزة أو باستخدام أداة التحديث الخاصة بالشركة المصنعة GPU.
- التطبيق غير متوافق مع إصدار نظام التشغيل - إذا كنت تحاول تشغيل تطبيق أو لعبة قديمة على Windows 10 ، فمن المحتمل أنك تواجه المشكلة لأن هذا البرنامج لم يتم تصميمه للعمل على إصدار Windows الخاص بك. إذا كان هذا السيناريو ينطبق على حالتك الخاصة ، فيجب أن تكون قادرًا على حل المشكلة عن طريق تشغيل التطبيق / اللعبة في وضع التوافق.
- تعارض التطبيق يسبب الخطأ - تطبيق أو عملية مختلفة يمكن أن تكون مسؤولة أيضًا عن الخطأ. من الممكن أن يؤدي تطبيق مختلف لموارد وحدة معالجة الرسومات (GPU) إلى إبقاء التبعيات المطلوبة مشغولة ، لذلك يتعذر على البرنامج المعني استخدامها. في هذا السيناريو ، يجب أن تكون قادرًا على تحديد الجاني عن طريق التشغيل في حالة تمهيد نظيف وإعادة تمكين خدمات التطبيقات بشكل منهجي حتى تتمكن من تحديد الجاني.
- تلف ملف النظام الأساسي - يمكن أن يكون الفساد داخل ملفات نظام التشغيل مسؤولاً أيضًا عن هذه المشكلة. إذا تأثر تثبيت DirectX المضمن ، فإن الشيء الوحيد الذي يمكنك القيام به لحل المشكلة هو استخدام معالج 'استعادة النظام' أو لإجراء تثبيت إصلاح.
الطريقة الأولى: تحديث DirectX إلى أحدث إصدار
السبب الأكثر شيوعًا لهذه المشكلة تحديدًا هو إصدار DirectX القديم. من الممكن تمامًا أن يكون سبب حصولك على خطأ d3derr_notavailable (8876086A) هو أن نظام التشغيل لديك يفتقد البيئة اللازمة لدعم إجراء الرسومات المطلوب.
أبلغ العديد من المستخدمين المتأثرين أنهم تمكنوا من حل هذه المشكلة عن طريق تحديث إصدار DirectX إلى الأحدث باستخدام مثبت الويب DirectX لتحديث نظامك.
فيما يلي دليل سريع حول تحديث إصدار DirectX إلى الأحدث باستخدام مثبت الويب:
- قم بزيارة هذا الرابط ( هنا ) ، حدد لغة المثبت وانقر فوق تحميل زر.
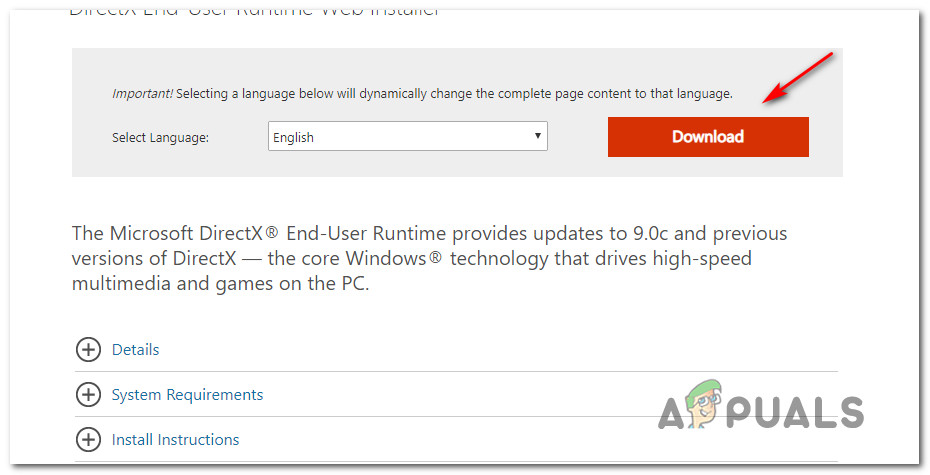
تنزيل DirectX End-User Runtime
- من الشاشة التالية ، قم بإلغاء تحديد توصيات Microsoft bloatware وانقر فوق لا شكرًا واستمر في تثبيت Direct X End-User Runtime Web زر.
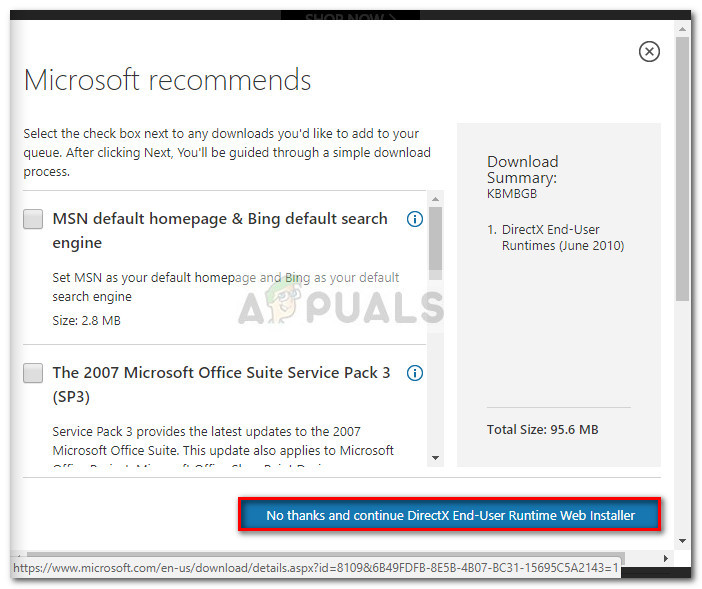
تجنب توصيات Microsoft
- انتظر حتى dxwebsetup.exe تم تنزيل برنامج التثبيت ، ثم انقر فوقه نقرًا مزدوجًا واتبع التعليمات التي تظهر على الشاشة لإكمال تحديث إصدار DirectX لديك إلى الأحدث.
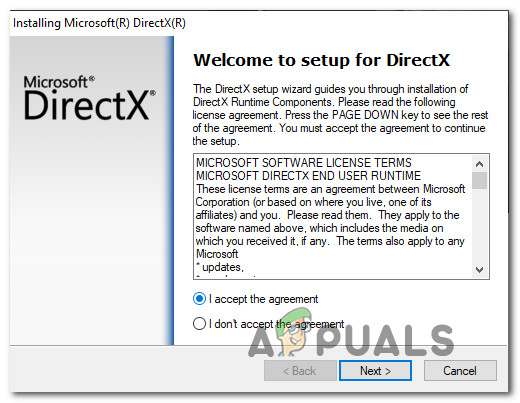
تثبيت DirectX End-User Runtime
- بمجرد اكتمال الإجراء ، أعد تشغيل الكمبيوتر ومعرفة ما إذا كان قد تم حل المشكلة بمجرد اكتمال بدء تشغيل النظام التالي.
إذا كنت لا تزال تواجه نفس الخطأ d3derr_notavailable (8876086A) عند محاولة فتح تطبيق أو لعبة ، انتقل إلى الطريقة التالية أدناه.
الطريقة الثانية: تشغيل البرنامج / اللعبة في وضع التوافق
إذا كنت تواجه هذه المشكلة مع تطبيق أو لعبة قديمة ، فقد تتمكن من حل المشكلة بدون أي إجراء إضافي فقط عن طريق تشغيل الملف التنفيذي الرئيسي في وضع التوافق. عادةً ما يتم الإبلاغ عن أن هذه الطريقة فعالة في السيناريوهات التي يتم فيها مواجهة الخطأ في نظام التشغيل Windows 10.
فيما يلي دليل سريع حول تشغيل التطبيق الذي يقوم بتشغيل ملف d3derr_notavailable (8876086A) في وضع التوافق:
- انقر بزر الماوس الأيمن فوق الملف القابل للتنفيذ الذي يقوم بتشغيل رسالة الخطأ واختر الخصائص من قائمة السياق.
- بمجرد دخولك إلى الخصائص الشاشة ، انتقل إلى التوافق علامة التبويب ، حدد المربع المرتبط بـ تشغيل هذا البرنامج في وضع التوافق ل ، ثم حدد ويندوز 7 من قائمة أنظمة التشغيل.
- انقر تطبيق لحفظ التغييرات ، ثم قم بتشغيل البرنامج / اللعبة مرة أخرى ومعرفة ما إذا كانت المشكلة قد توقفت.

تشغيل البرنامج المتأثر في وضع التوافق
إذا كان d3derr_notavailable (8876086A) لا يزال الخطأ يحدث حتى عند تشغيل البرنامج في وضع التوافق ، انتقل إلى الطريقة التالية أدناه.
الطريقة الثالثة: تحديث برامج تشغيل بطاقة الرسومات
إذا كنت تواجه هذه المشكلة أثناء محاولة تشغيل محاكي أو لعبة (قبل تحميل واجهة المستخدم الرسومية) ، فمن المحتمل أنك تواجه المشكلة بسبب برنامج تشغيل GPU قديم أو تالف. أبلغ بعض المستخدمين أنهم تمكنوا من حل المشكلة عن طريق تحديث برامج تشغيل GPU المخصصة لديهم إلى الأحدث.
على الرغم من تأكيد هذا الإجراء في الغالب للعمل على Windows 10 ، إلا أنه يجب عليك اتباع الخطوات أدناه بغض النظر عن إصدار Windows الخاص بك إذا كنت لا تزال تواجه d3derr_notavailable (8876086A) خطأ.
فيما يلي دليل سريع حول تحديث برامج تشغيل GPU الخاصة بك من أجل حل خطأ DirectX:
- صحافة مفتاح Windows + R. لفتح أ يركض صندوق المحادثة. ثم اكتب 'devmgmt.msc' داخل مربع النص واضغط على أدخل لفتح إدارة الأجهزة.
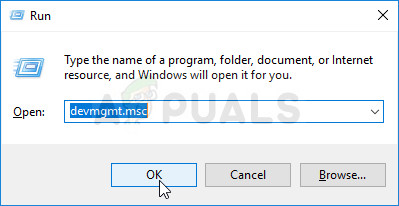
تشغيل إدارة الأجهزة
- داخل إدارة الأجهزة ، قم بالتمرير لأسفل عبر قائمة الأجهزة وافتح القائمة المنسدلة المرتبطة محولات أجهزة العرض.
- بعد ذلك ، انقر بزر الماوس الأيمن على وحدة معالجة الرسومات المخصصة التي تستخدمها واخترها تحديث السائق من قائمة السياق.
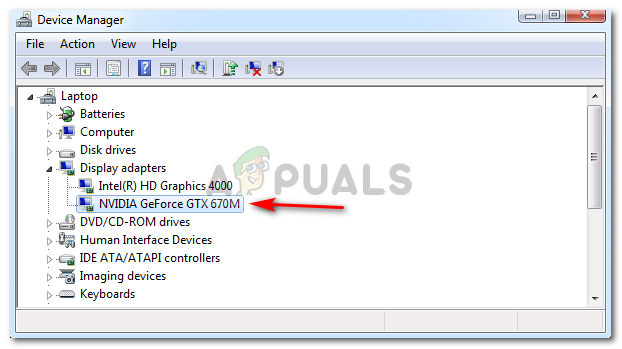
قم بتحديث برنامج تشغيل الرسومات بالنقر بزر الماوس الأيمن فوقه.
ملحوظة: إذا كان لديك وحدة معالجة رسومات مخصصة ومتكاملة ، فإن أفضل طريقة لحل هذه المشكلة هي تحديث كلتا بطاقتي الرسومات.
- بمجرد وصولك إلى الشاشة التالية ، انقر فوق ابحث تلقائيًا عن برنامج التشغيل المحدث . بعد اكتمال الفحص الأولي ، اتبع التعليمات التي تظهر على الشاشة للبحث عن أحدث برنامج تشغيل متوفر.
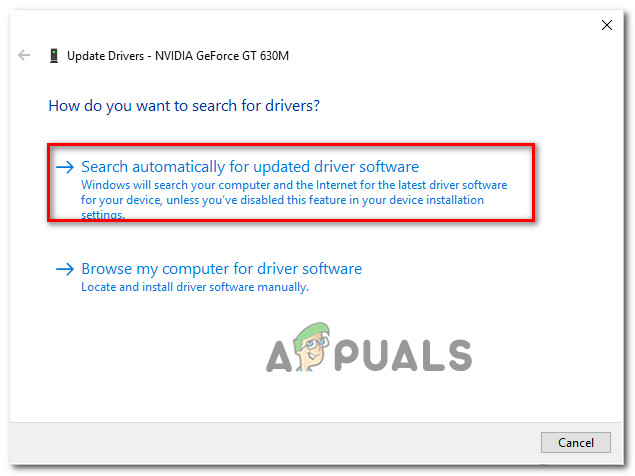
البحث عن أحدث برنامج تشغيل تلقائيًا
- بمجرد الانتهاء من تنزيل برنامج التشغيل ، تابع عبر مطالبات الشاشة التالية لإكمال تثبيت برنامج التشغيل.
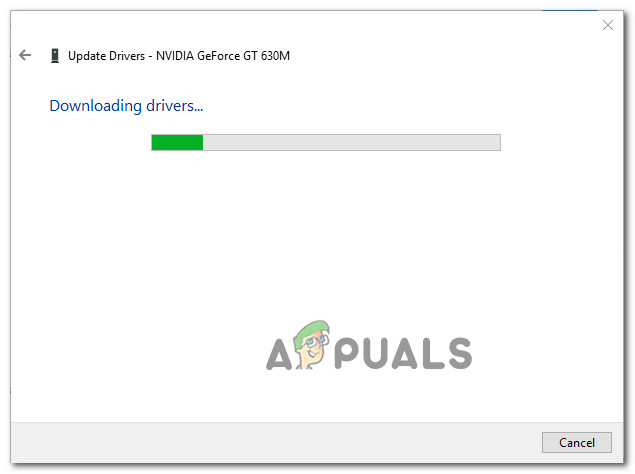
تنزيل أحدث برنامج تشغيل رسومات
- بمجرد تثبيت أحدث برنامج تشغيل ، أعد تشغيل الكمبيوتر ومعرفة ما إذا كان قد تم حل المشكلة بمجرد اكتمال تسلسل بدء التشغيل التالي.
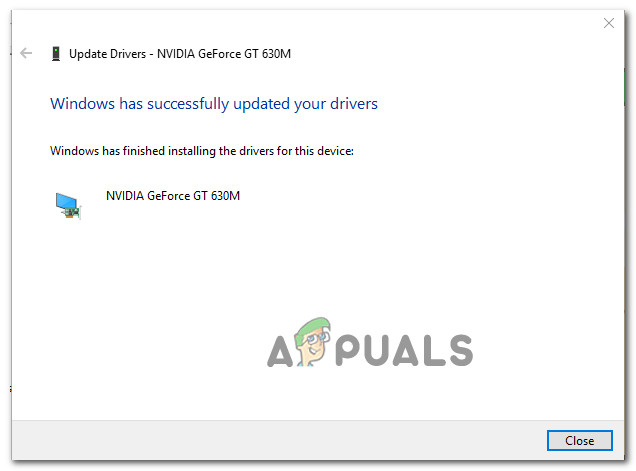
تحديث برنامج تشغيل Nvidia المخصص إلى أحدث إصدار
- بمجرد اكتمال تسلسل التمهيد ، تحقق من الخطأ d3derr_notavailable (8876086A) لا يزال يحدث من خلال فتح التطبيق أو اللعبة نفسها التي كانت تسبب الخطأ سابقًا.
ملحوظة: في حالة فشل مدير الأجهزة في تحديد إصدار برنامج تشغيل جديد وكنت متأكدًا من وجود إصدار أحدث ، يمكنك تثبيت أحدث إصدار باستخدام تطبيق التحديث الخاص. تتضمن كل شركة تصنيع GPU رئيسية برنامجًا يقوم تلقائيًا بتحديد وتثبيت برنامج تشغيل الرسومات المناسب بناءً على طراز GPU الخاص بك. تعرف على البرنامج المناسب لموقفك:
- تجربة GeForce - نفيديا
- الأدرينالين - AMD
- سائق إنتل - شركة انتل
إذا استمرت المشكلة نفسها بعد تحديث برامج تشغيل GPU أو كان لديك أحدث إصدار مثبت بالفعل ، فانتقل إلى الطريقة التالية أدناه.
الطريقة الرابعة: إجراء تمهيد نظيف
كما أفاد العديد من المستخدمين المتأثرين المختلفين ، يمكن أن تحدث هذه المشكلة تحديدًا إذا كان تعارض البرامج هو السبب الفعلي في حدوث المشكلة. أبلغ بعض المستخدمين الذين يعانون من نفس المشكلة أنه بمجرد بدء تشغيلهم في بيئة تمهيد نظيف ، فإن ملف d3derr_notavailable (8876086A) لم يعد يظهر الخطأ عند بدء تشغيل التطبيق أو اللعبة أو المحاكي الذي كان يتسبب في السابق في حدوث الخطأ.
يشير هذا إلى أن المشكلة قد تكون ناجمة عن تطبيق متعارض. فيما يلي دليل سريع حول تحقيق حالة التمهيد النظيف والقضاء على احتمالية تعارض البرامج:
- تأكد من تنفيذ الخطوات التالية باستخدام حساب Windows لديه امتيازات إدارية.
- بعد ذلك ، اضغط على مفتاح Windows + R. لفتح أ يركض صندوق المحادثة. ثم اكتب 'msconfig' داخل مربع النص واضغط على أدخل لفتح أعدادات النظام .
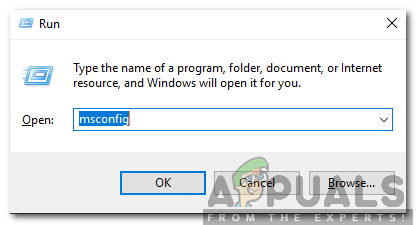
الكتابة في msconfig والضغط على Enter
ملحوظة : عندما يطلب منك UAC (التحكم في حساب المستخدم) ، انقر نعم لمنح الامتيازات الإدارية.
- بمجرد دخولك إلى نافذة تكوين النظام ، ابدأ بالانتقال إلى علامة التبويب الخدمات. بمجرد الوصول إلى هناك ، حدد المربع المرتبط بـ اخفي كل خدمات مايكروسوفت.
ملحوظة: تضمن هذه الخطوة أنك لن تنتهي بتعطيل أي خدمات مهمة يحتاجها نظام التشغيل لديك. - عندما تصل إلى هذا الحد ، يجب أن ترى فقط قائمة بالخدمات المتبقية. انقر على أوقف عمل الكل لمنع أي خدمات تابعة لجهات خارجية أو خدمة مضمنة أخرى غير أساسية من التسبب في تعارض قد يؤدي إلى تشغيل d3derr_notavailable (8876086A) خطأ.
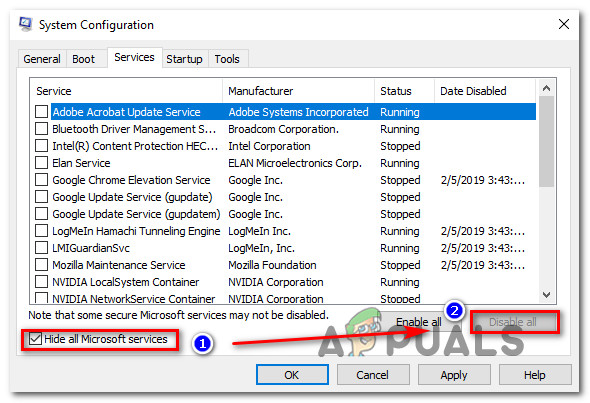
تعطيل كافة خدمات الويندوز
- بمجرد تعطيل جميع الخدمات غير الأساسية ، انقر فوق تطبيق لحفظ التعديلات.
- بعد ذلك ، انتقل إلى علامة التبويب بدء التشغيل (من القائمة الأفقية في الأعلى) وانقر فوق افتح مدير المهام .
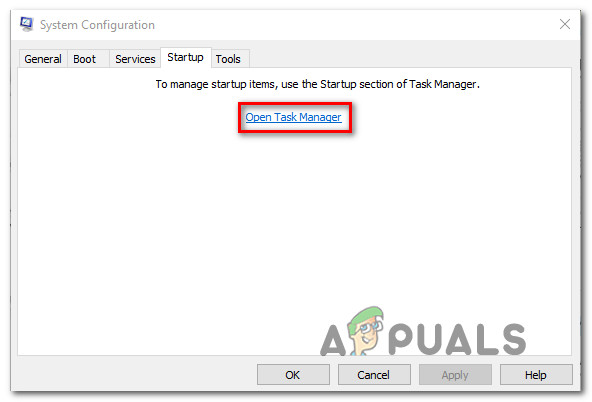
فتح مدير المهام عبر تكوين النظام
- داخل بدء علامة التبويب 'إدارة المهام' ، انتقل إلى تحديد كل خدمة بدء تشغيل على حدة وانقر فوق تعطيل لمنعه من العمل عند بدء التشغيل التالي.
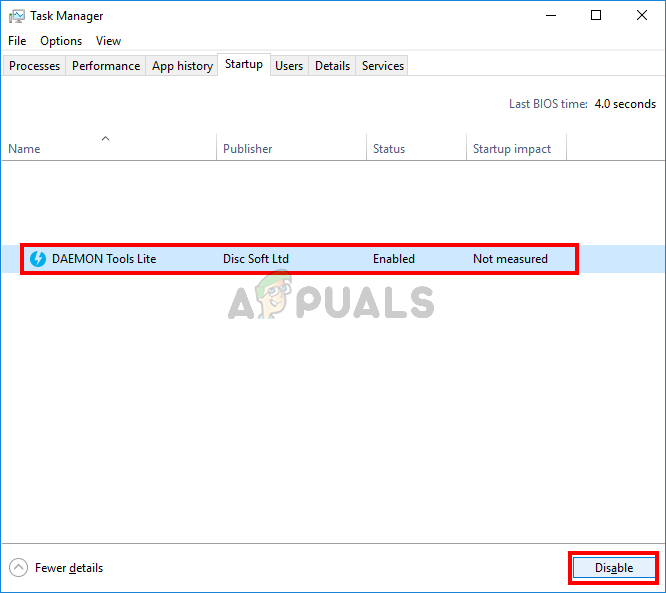
تعطيل التطبيقات من بدء التشغيل
- بمجرد الشروع في تعطيل كل عنصر بدء تشغيل ، ستكون قد حققت حالة تمهيد نظيف. لفرضه ، أغلق إدارة المهام ، وأعد تشغيل الكمبيوتر.
- في تسلسل بدء التشغيل التالي ، افتح التطبيق أو اللعبة أو المحاكي الذي تسبب في حدوث d3derr_notavailable (8876086A) خطأ ومعرفة ما إذا كانت المشكلة لا تزال تحدث.
- إذا لم تحدث المشكلة أثناء وجودك في حالة التمهيد النظيف ، فيمكنك تحديد الجاني الذي يسبب المشكلة عن طريق إعادة تمكين كل عنصر قمت بتعطيله مسبقًا وإجراء عمليات إعادة تشغيل منتظمة. يستغرق الأمر بعض الوقت ، لكنك ستكتشف في النهاية التطبيق أو الخدمة التي تسبب المشكلة.
الطريقة الخامسة: إجراء استعادة النظام
إذا وصلت إلى هذا الحد دون تحديد الجاني ولكن المشكلة بدأت تحدث مؤخرًا فقط (كنت قادرًا في السابق على فتح اللعبة / التطبيق دون مشاكل) ، فهناك احتمال كبير أن تتمكن من حل هذه المشكلة باستخدام معالج استعادة النظام لإعادة جهازك إلى حالة كان كل شيء يعمل فيها بشكل طبيعي.
طالما أن لديك نقطة استعادة النظام في مكانها الصحيح ، يجب أن يساعدك الإجراء أدناه في تجنب d3derr_notavailable (8876086A) خطأ تماما.
فيما يلي دليل سريع حول فرض نقطة استعادة نظام أقدم من ظهور هذه المشكلة بالذات:
- صحافة مفتاح Windows + R. لفتح أ يركض صندوق المحادثة. ثم اكتب 'Rstrui' و اضغط أدخل لفتح ملف استعادة النظام ساحر.
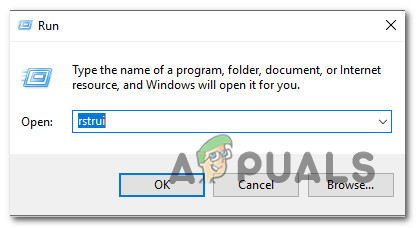
فتح معالج استعادة النظام عبر مربع التشغيل
ملحوظة: إذا طلب منك التحكم في حساب المستخدم ، انقر نعم لمنح الامتيازات الإدارية.
- داخل استعادة النظام المعالج ، انقر فوق التالى في الشاشة الأولى للتقدم إلى القائمة التالية.
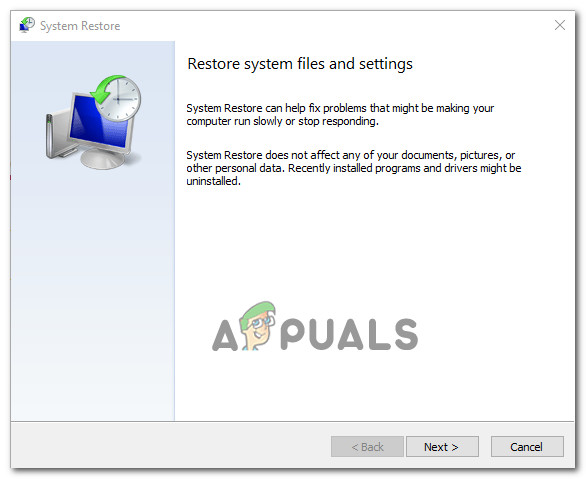
تجاوز الشاشة الأولية لاستعادة النظام
- بمجرد وصولك إلى الشاشة التالية ، ابدأ بتحديد المربع المرتبط بـ إظهار المزيد من نقاط الاستعادة . بعد القيام بذلك ، تابع تحديد نقطة استعادة مؤرخة قبل ظهور هذا الخطأ واضغط على التالي للتقدم إلى الشاشة التالية.
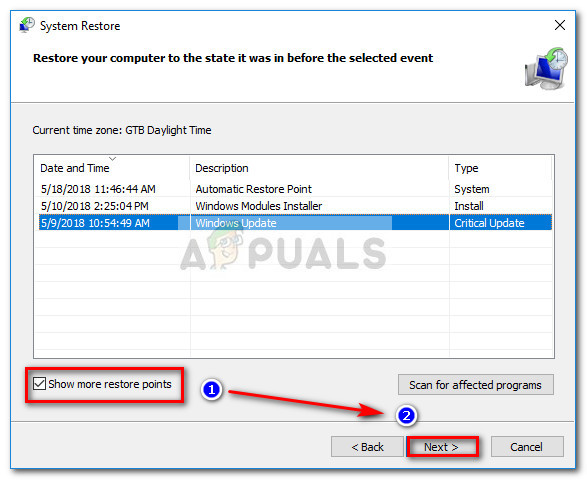
مربع تمكين إظهار المزيد من نقاط الاستعادة وانقر فوق التالي
- قبل النقر إنهاء لبدء العملية ، ضع في اعتبارك أن هذه العملية ستتجاوز جميع التغييرات التي قد تكون أجريتها منذ فرض نقطة استعادة النظام. مع وضع هذا في الاعتبار ، سيعيد هذا الإجراء جهاز الكمبيوتر إلى الحالة التي كان عليها بالضبط عندما تم إنشاء لقطة الاستعادة.
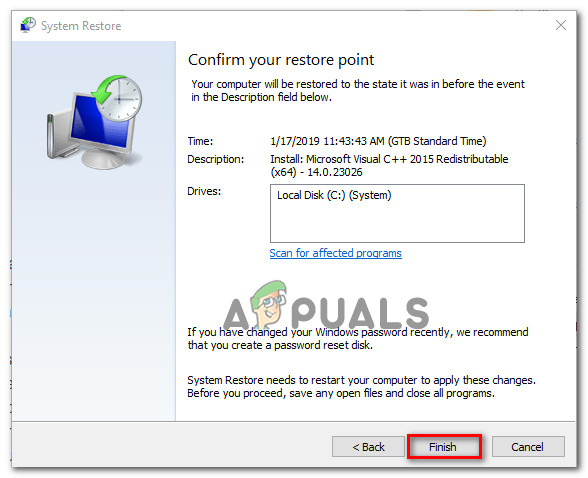
بدء عملية استعادة النظام
- عند النقر إنهاء والتأكيد في الموجه النهائي ، سيتم إعادة تشغيل جهاز الكمبيوتر الخاص بك وسيتم تثبيت الحالة القديمة بمجرد اكتمال بدء التشغيل التالي. بمجرد تحميل جميع عناصر بدء التشغيل ، كرر الإجراء الذي كان يؤدي في السابق إلى تشغيل ملف d3derr_notavailable (8876086A) خطأ ومعرفة ما إذا كان قد تم حل المشكلة.
إذا استمر حدوث الخطأ نفسه حتى بعد اتباع الخطوات المذكورة أعلاه أو لم يكن لديك نقطة استعادة قابلة للتطبيق ، فانتقل إلى الطريقة التالية أدناه.
الطريقة 6: إجراء تثبيت الإصلاح
إذا لم تحصل على نتيجة ، فهناك إجراء واحد من المرجح أن يحل المشكلة بغض النظر عن الجاني المسؤول عن التسبب فيها. يعد تثبيت الإصلاح مكافئًا للتثبيت النظيف ، ولكن بدلاً من حذف جميع البيانات الشخصية ، سيتم فقط إعادة تعيين جميع مكونات Windows (بما في ذلك العمليات المتعلقة بالتمهيد).
هذا يعني أنه يمكنك الاحتفاظ بالتطبيقات والألعاب والوسائط الشخصية وأي نوع آخر قمت بتخزينه على جهاز الكمبيوتر الخاص بك. سيقوم الإجراء فقط بتعديل المكونات المتعلقة بـ Windows.
إذا كنت تريد إجراء تثبيت إصلاح ، فيمكنك اتباع هذا الإجراء ( هنا ).
قراءة 7 دقائق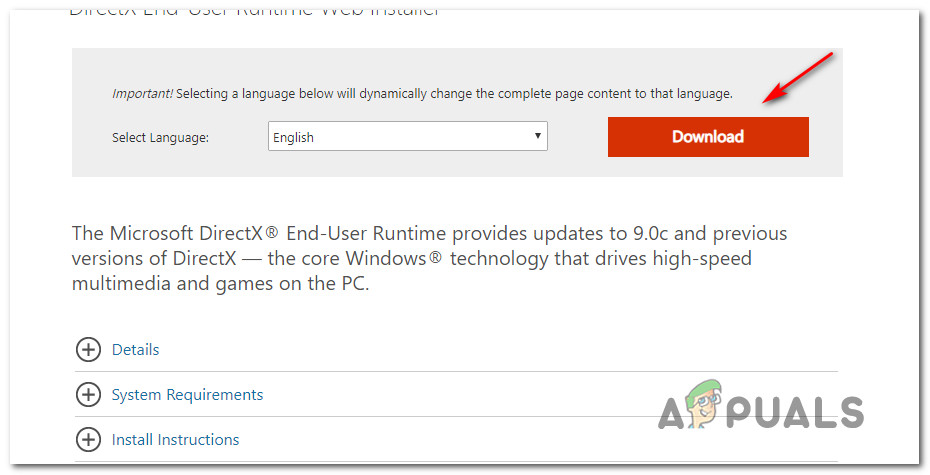
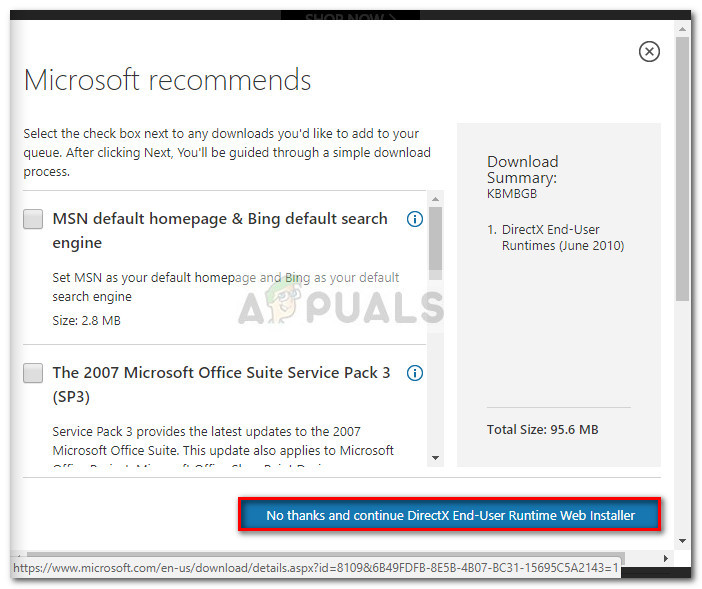
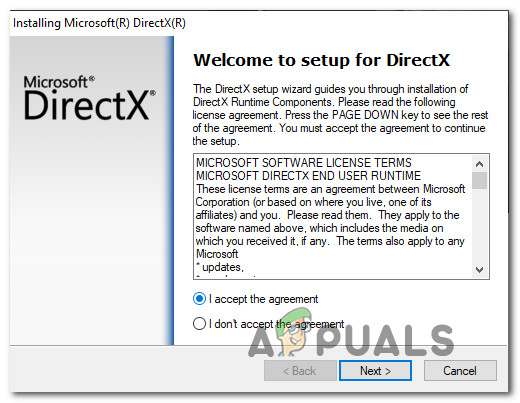
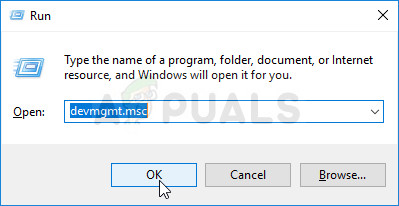
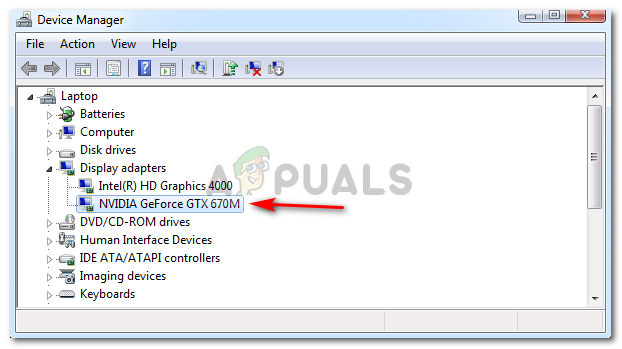
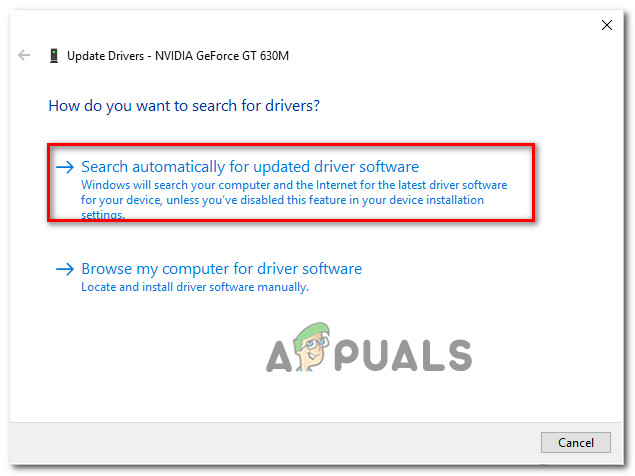
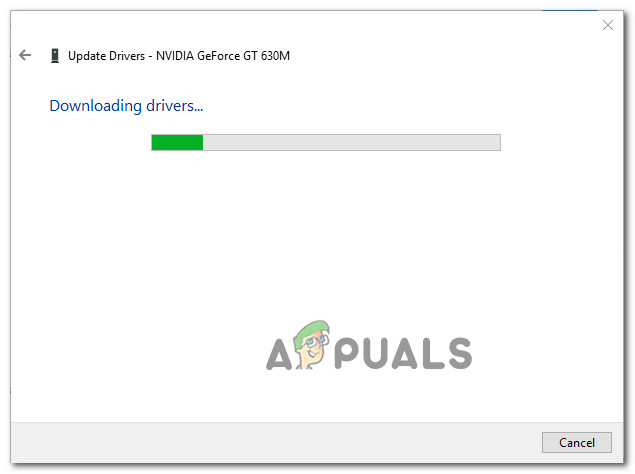
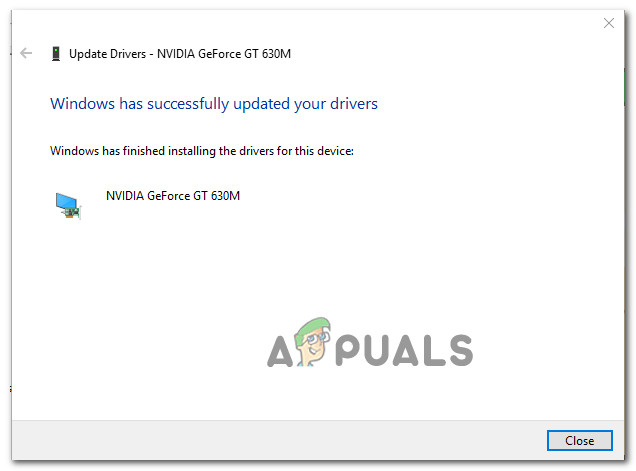
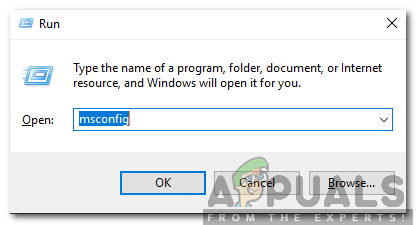
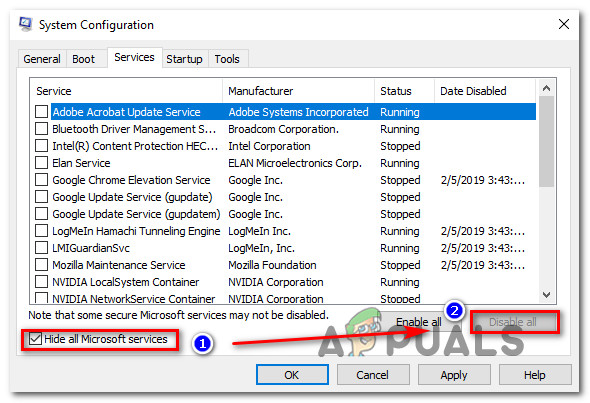
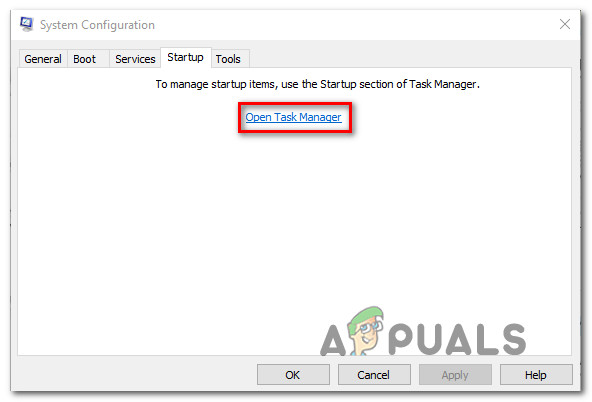
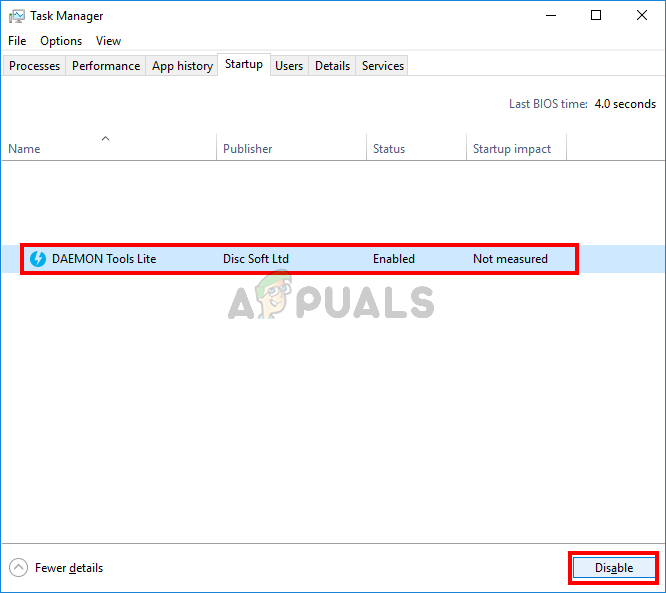
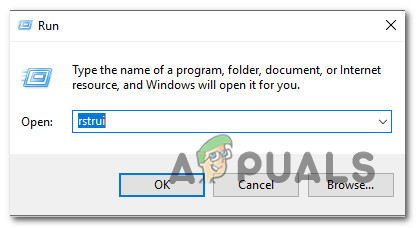
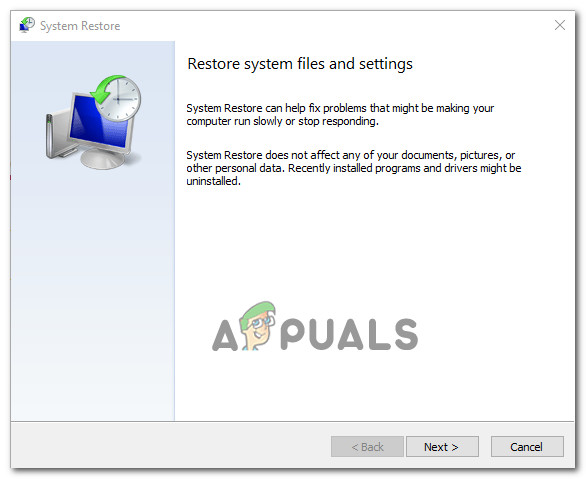
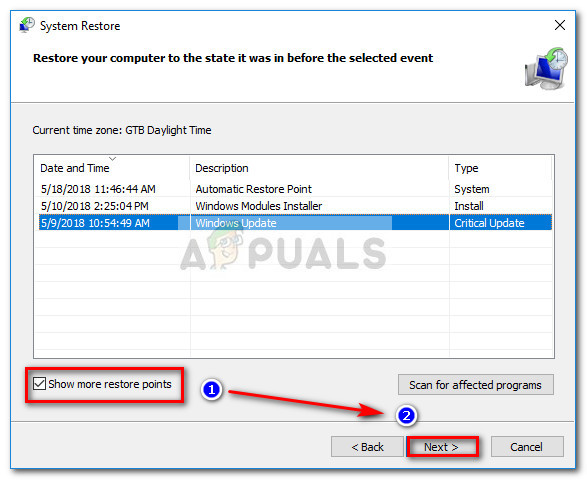
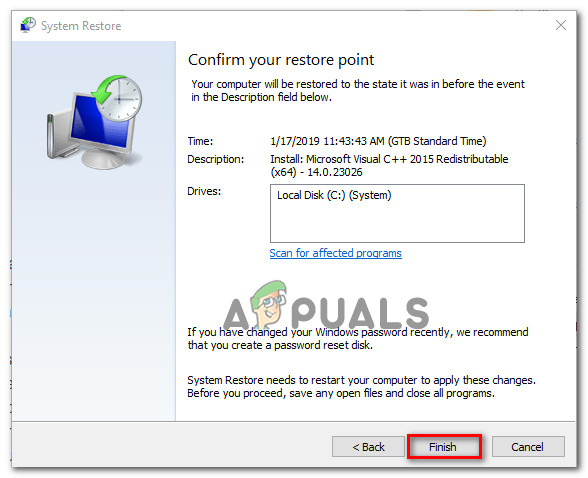
















![[FIX] خطأ Bex64 في مستكشف الملفات وتطبيقات الأطراف الثلاثة](https://jf-balio.pt/img/how-tos/39/bex64-error-with-file-explorer.jpg)






