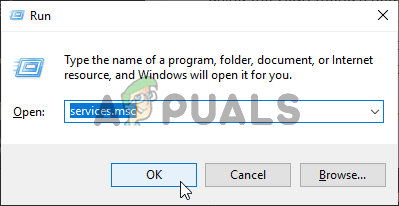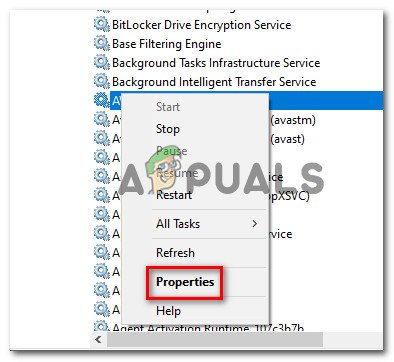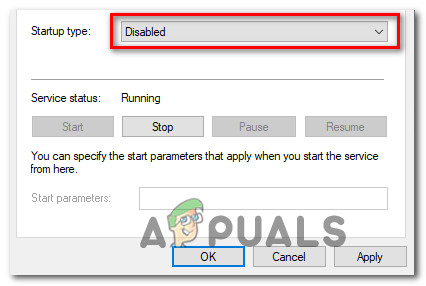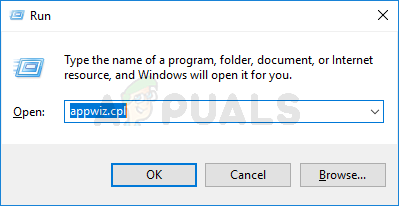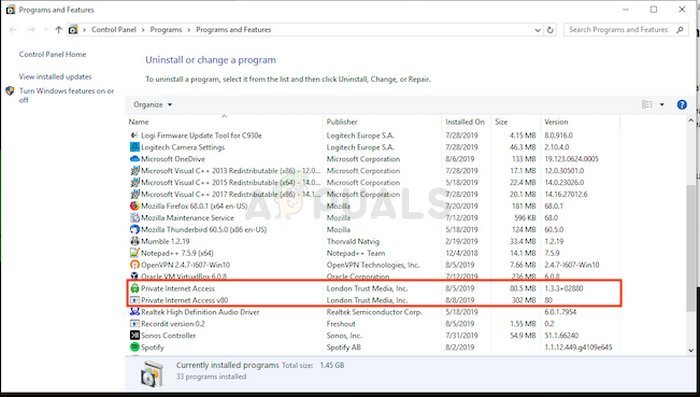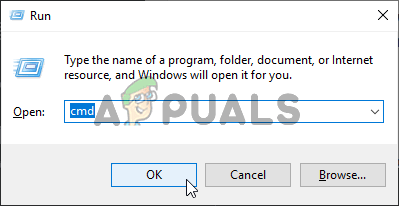تعطل اسم الحدث BEX64 يتم الإبلاغ عنها عادةً بعد مستكشف الملفات (مستكشف Windows) تعطل أو بعد تعطل تطبيق أو لعبة تابعة لجهة خارجية. أبلغ غالبية المستخدمين المتأثرين أنه في حالتهم ، يبدو أن الأعطال تحدث بشكل عشوائي أو عند تنفيذ نشاط متطلب.

خطأ Bex64 في مستكشف الملفات وتطبيق الجهة الخارجية
كما اتضح ، هناك العديد من المذنبين المحتملين المختلفين الذين قد ينتهي بهم الأمر إلى التسبب في هذه المشكلة:
- تدخل خدمة amBX - إذا كنت ترى هذا الخطأ أثناء محاولة تشغيل GTA V وقمت مسبقًا بتثبيت وحدة إضاءة مخصصة مثل amBX ، فمن المحتمل جدًا أنك تتعامل مع تعارض بين عمليتين. في هذه الحالة ، يجب أن تكون قادرًا على حل المشكلة عن طريق الوصول إلى قائمة الخدمات وتعطيل خدمة amBX.
- تدخلات مختلفة من طرف ثالث - وفقًا لبعض المستخدمين المتأثرين ، يمكن أيضًا ظهور هذه المشكلة بعد حدوث تداخل ناتج عن مجموعة AV مفرطة الحماية ، MacType ، DEDgear ، AmBX ، ريزر سينابس ، أو برنامج TeamViewer. في هذه الحالة ، تقوم بتشغيل جهاز الكمبيوتر الخاص بك بشكل نظيف للتعرف على الجاني ثم إلغاء تثبيته باستخدام القنوات الرسمية.
- الحظر المفروض بواسطة عامل تصفية منع تنفيذ البيانات - من الممكن أيضًا أن يكون التطبيق المعطل يعمل وفقًا للقواعد التي يفرضها عامل تصفية DEP. إذا كان هذا السيناريو قابلاً للتطبيق وكنت تثق في التطبيق ، فمن المحتمل أن تكون قادرًا على حل المشكلة عن طريق تعطيل عامل التصفية من موجه CMD مرتفع.
الطريقة الأولى: تعطيل خدمة amBX (إن أمكن)
إذا كنت ترى هذا النوع من التعطل في كل محاولة لإطلاق GTA V ، فمن المحتمل أنك تتعامل بالفعل مع تعارض بين اللعبة و amBX (نظام البرق) أو خدمة مماثلة.
أكد العديد من المستخدمين المتأثرين الذين كانوا يواجهون نفس المشكلة أنهم تمكنوا من حل المشكلة وإطلاق اللعبة بشكل طبيعي بعد الوصول إلى خدمات الشاشة وتعطيل خدمة amBX. بعد القيام بذلك وإعادة تشغيل أجهزة الكمبيوتر الخاصة بهم ، أكد معظم المستخدمين أن العملية قد تم حلها.
إذا لم تكن متأكدًا من كيفية القيام بذلك ، فاتبع الإرشادات أدناه:
- صحافة مفتاح Windows + R. لفتح أ يركض صندوق المحادثة. داخل مربع النص ، اكتب 'services.msc' و اضغط أدخل لفتح ملف خدمات قائمة طعام. إذا طلب منك UAC (التحكم في حساب المستخدم) ، انقر نعم لمنح وصول المسؤول.
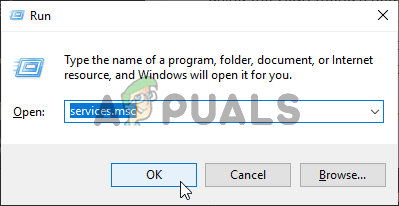
تشغيل Services.msc
- بمجرد دخولك إلى خدمات الشاشة ، قم بالتمرير لأسفل عبر قائمة الخدمات وحدد موقع amBX الخدمات. عندما تراها ، انقر بزر الماوس الأيمن عليها واختر الخصائص من قائمة السياق التي ظهرت حديثًا.
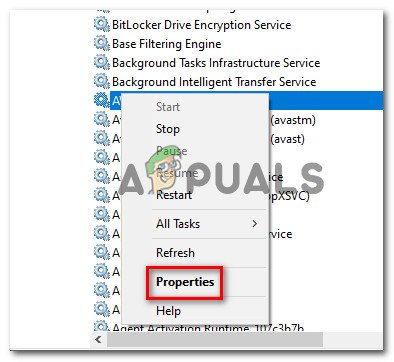
الوصول إلى قائمة الخصائص
- داخل الخصائص القائمة ، انتقل إلى علامة التبويب 'عام' وقم بتغيير نوع بدء التشغيل إلى معاق قبل النقر تطبيق لحفظ التغييرات.
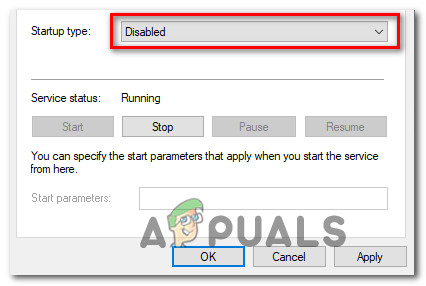
تعطيل خدمة amBx
- أعد تشغيل الكمبيوتر ، ثم قم بتشغيل GTA V (أو اللعبة التي كانت تتعطل سابقًا) بمجرد اكتمال بدء التشغيل التالي.
في حالة استمرار حدوث نفس المشكلة ، انتقل إلى الإصلاح المحتمل التالي أدناه.
الطريقة 2: القضاء على تدخل الطرف الثالث
إذا كنت تواجه هذه المشكلة بالذات أثناء استخدام File Explorer أو عند محاولة تشغيل أحد التطبيقات ، فمن المحتمل أن ينتهي بك الأمر إلى رؤية هذا التعطل BEX64 بسبب برنامج ثان يتداخل مع برنامج المشغل الثنائي على الذاكرة (أو العكس).
بالنسبة لبعض الأشخاص ، تم تسهيل ذلك من خلال الحماية المفرطة للمركبات أو جدار الحماية ، بينما ألقى آخرون باللوم على سمات الجهات الخارجية ومحسّني الأداء. برنامج يسمى ماك تايب (يوفر عرض خط مخصص) ، DEDgear و AmBX و Razer Synapse و برنامج TeamViewer هي الأكثر شيوعًا للتسبب في هذا النوع من التعطل.
إذا تم تطبيق هذا السيناريو ، فإن الحل هو البدء في إلغاء تثبيت البرنامج 'المشتبه به' للتأكد من أنه لم يعد مسموحًا له بالتفاعل مع البرامج الأخرى.
لتأكيد ما إذا كانت هذه هي الحالة ، يجب أن تبدأ بتحقيق حالة تمهيد نظيف. إذا كان بإمكانك تكرار نفس الإجراء دون رؤية ملف BEX64 ، لقد أكدت للتو أن المشكلة تحدث بالفعل بسبب عملية تابعة لجهة خارجية.
تمهيد الكمبيوتر في وضع التمهيد النظيف ، يتطلب القليل من العمل لأنك ستحتاج إلى التأكد من أنه يُسمح فقط بتشغيل عمليات Windows الأصلية وعناصر بدء التشغيل.
إذا أوقفت حالة التمهيد النظيف حدوث نفس التعطل ، فيمكنك البدء في إعادة تمكين العناصر المعطلة بشكل منهجي ، إلى جانب عمليات إعادة التشغيل المتكررة لمعرفة البرنامج الذي يسبب المشكلة.
بمجرد أن تتمكن من العثور على الجاني المسؤول عن المشكلة ، اتبع الإرشادات أدناه لإلغاء تثبيته من نظامك:
- صحافة مفتاح Windows + R. لفتح أ يركض صندوق المحادثة. داخل مربع النص ، اكتب 'appwiz.cpl' و اضغط أدخل لفتح ملف البرامج والملفات قائمة طعام.
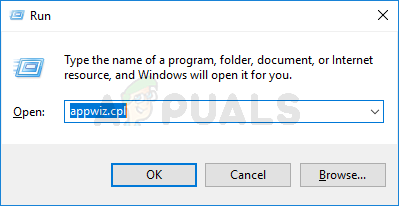
اكتب appwiz.cpl واضغط على Enter لفتح قائمة البرامج المثبتة
- بمجرد دخولك إلى البرامج والملفات القائمة ، قم بالتمرير لأسفل عبر قائمة العناصر المثبتة وحدد موقع البرنامج الذي تريد إلغاء تثبيته.
- عندما تراه ، انقر بزر الماوس الأيمن فوقه وانقر فوق الغاء التثبيت من قائمة السياق التي ظهرت حديثًا.
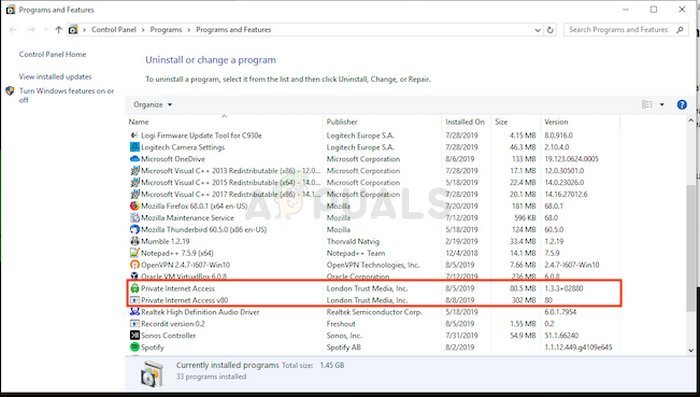
إلغاء تثبيت البرنامج الإشكالي
- داخل شاشة إلغاء التثبيت ، اتبع التعليمات التي تظهر على الشاشة لإكمال العملية ، ثم أعد تشغيل الكمبيوتر.
في حالة عدم تطبيق هذا السيناريو أو إذا قمت بالفعل بإلغاء تثبيت المجموعة التي بها مشكلات وما زلت تواجه نفس المشكلة ، فانتقل إلى الإصلاح المحتمل التالي أدناه.
الطريقة الثالثة: تعطيل منع تنفيذ البيانات
عامل تصفية منع تنفيذ البيانات عبارة عن مجموعة من تقنيات البرامج التي تقوم بإجراء فحوصات إضافية على الذاكرة لمنع تشغيل التعليمات البرمجية الضارة على النظام. ومع ذلك ، في ظل ظروف معينة ، يمكن أن يصبح عامل تصفية الأمان هذا مفرط الحماية ويمنع تطبيقات معينة من العمل بشكل صحيح.
يتم الإبلاغ عن هذه المشكلة بشكل متكرر عندما يحاول المستخدمون تشغيل ألعاب معينة تم إنشاؤها بطريقة تنتهي بالتعارض مع بيئة DEP.
إذا كان هذا السيناريو قابلاً للتطبيق ، فيجب أن تكون قادرًا على حل المشكلة عن طريق تعطيل عامل تصفية منع تنفيذ البيانات باستخدام أمر سريع CMD:
- صحافة مفتاح Windows + R. لفتح أ يركض صندوق المحادثة. بعد ذلك ، اكتب 'cmd' داخل مربع النص واضغط على Ctrl + Shift + Enter لفتح موجه أوامر مرتفع. عندما يطلب منك UAC (التحكم في حساب المستخدم) ، انقر نعم لمنح وصول المسؤول.
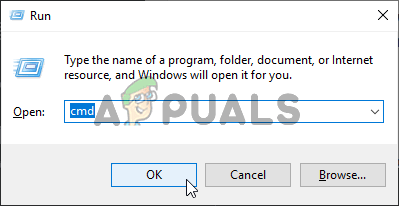
تشغيل موجه الأوامر
- بمجرد دخولك إلى موجه CMD المرتفع ، اكتب الأمر g التالي واضغط أدخل لتشغيله:
bcdedit.exe / مجموعة {current} nx AlwaysOff - بعد معالجة الأمر بنجاح ، لديك تعطيل عامل تصفية منع تنفيذ البيانات.
- أعد تشغيل الكمبيوتر ، وانتظر حتى يتم تشغيله احتياطيًا ، ثم كرر الإجراء الذي كان يسبب المشكلة سابقًا ومعرفة ما إذا كان قد تم حل المشكلة الآن.