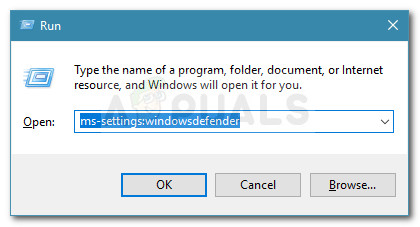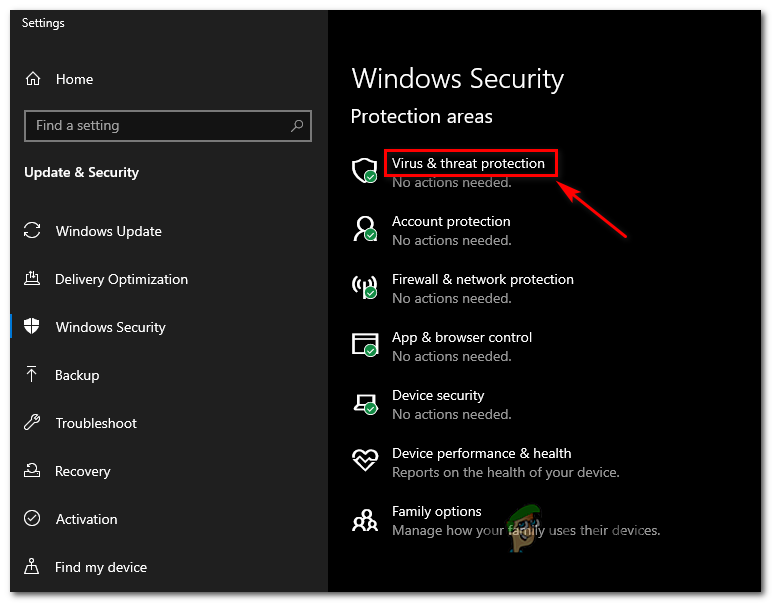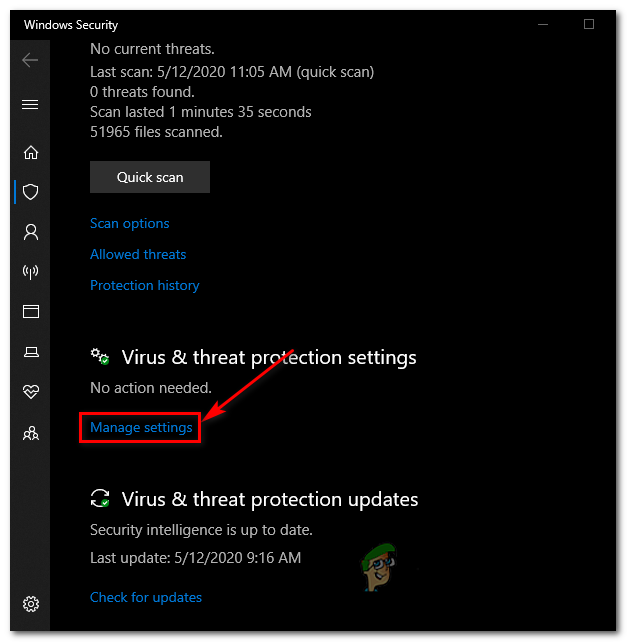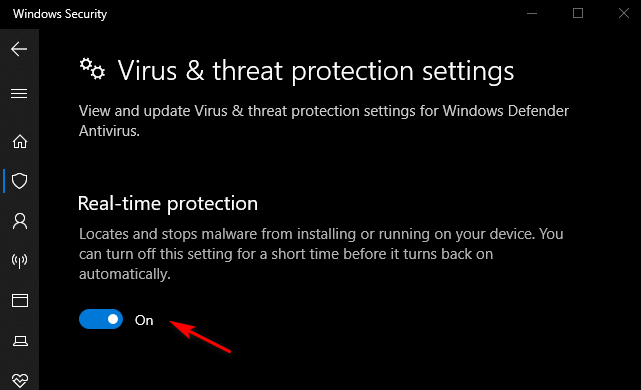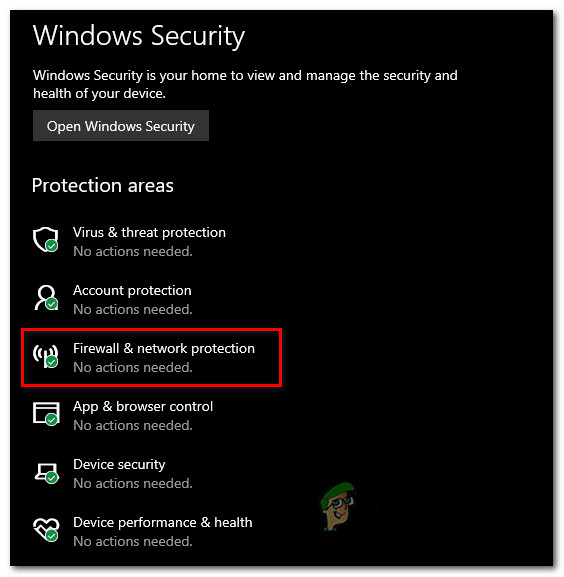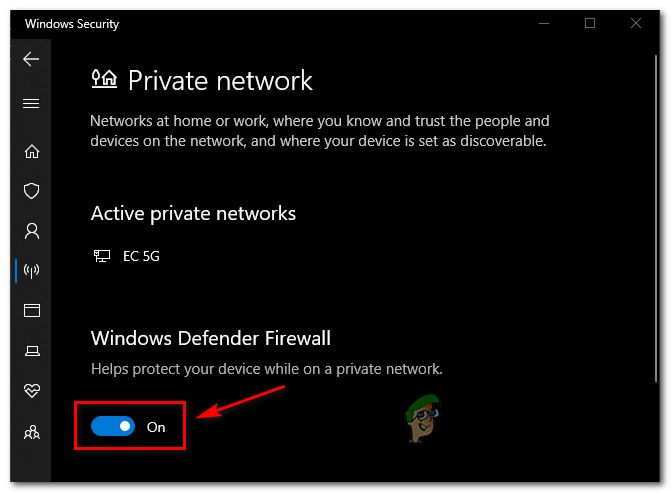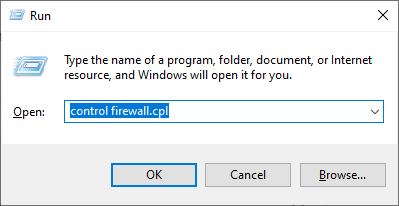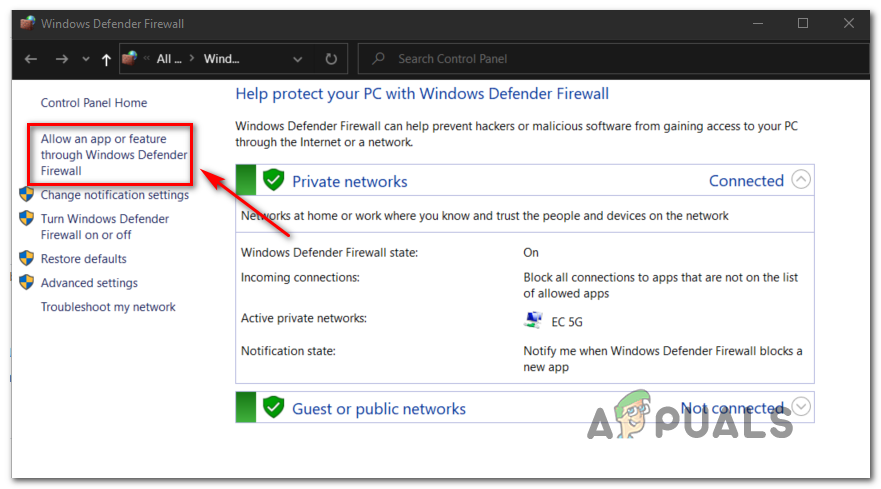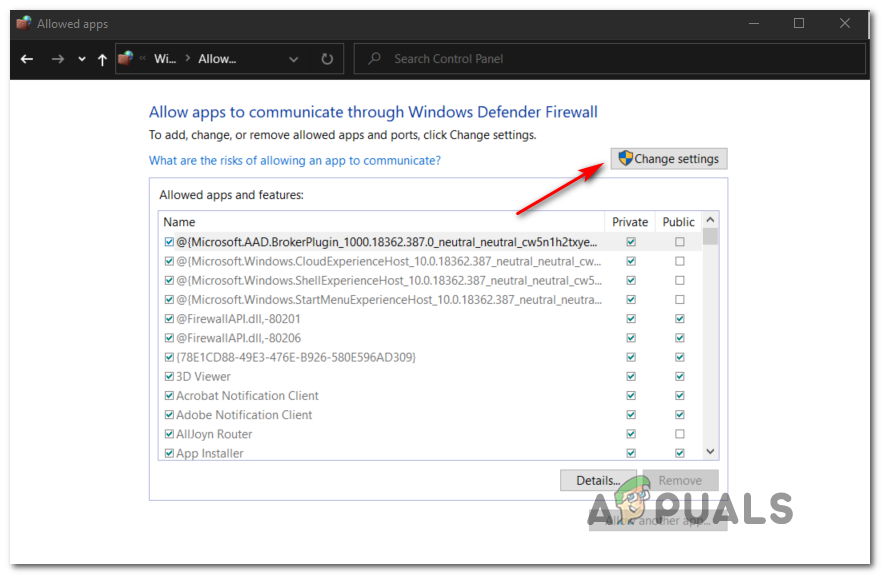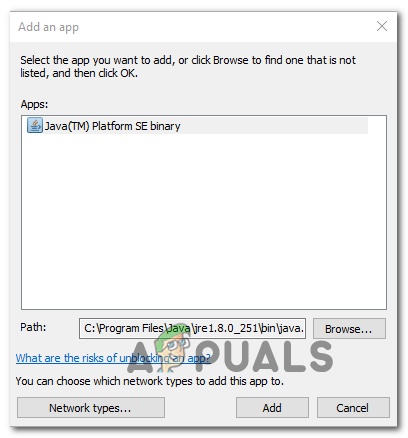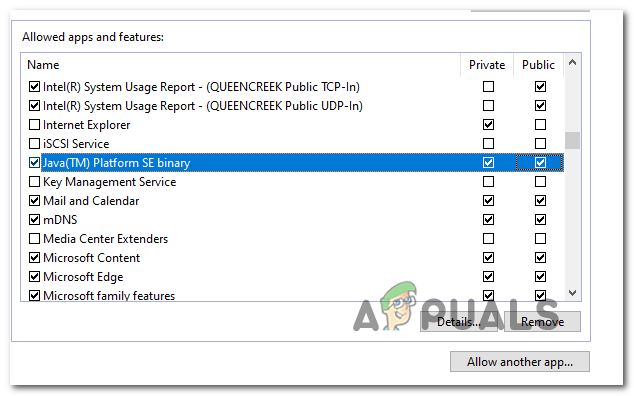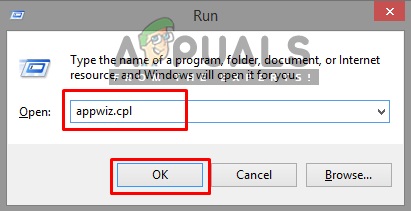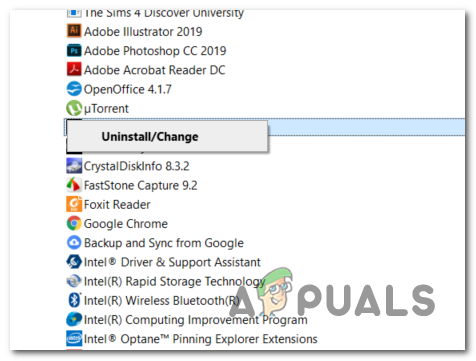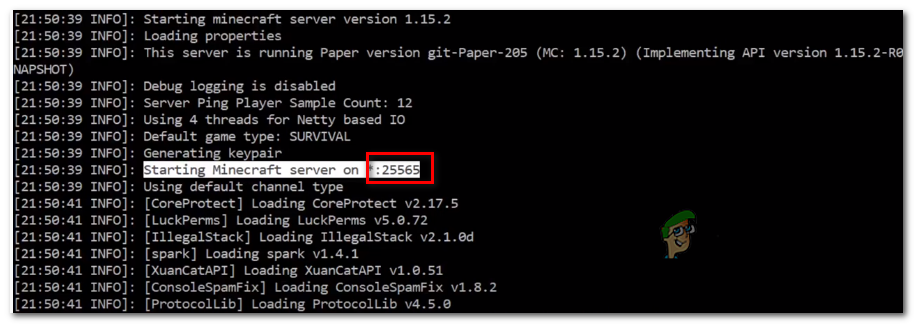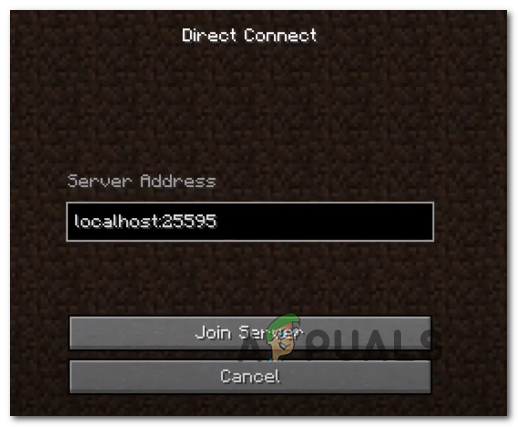الخطأ 'Io.Netty.Channel.ConnectTimeoutException' يظهر عادةً عندما يحاول مستخدمو Minecraft الاتصال بخادم عادي أو خادم Realm. يبدو أن هذه المشكلة خاصة بالكمبيوتر الشخصي وتم الإبلاغ عن حدوثها في أنظمة التشغيل Windows 7 و Windows 8.1 و Windows 10.

رمز الخطأ io.nettychannel في Minecraft Realms
بعد التحقيق في رمز خطأ Minecraft هذا ، اتضح أن هذه المشكلة يمكن أن تكون ناجمة عن بعض المذنبين المختلفين:
- عدم تناسق IP / TCP - أحد الأسباب الأكثر شيوعًا التي قد تؤدي إلى حدوث هذه المشكلة هو عدم تناسق IP أو CP الذي يسهله جهاز التوجيه الخاص بك. في هذه الحالة ، يجب أن تكون قادرًا على حل هذه المشكلة بالانتقال إلى إعادة تشغيل جهاز التوجيه البسيط أو إعادة التعيين في ظروف أكثر خطورة.
- تم حظر JRE بواسطة Windows Defender - إذا كنت تستخدم Windows Defender الأصلي للحماية من الإصابة بالبرامج الضارة ، فمن المحتمل أنك ترى هذا خطأ بعد حظر Java Runtime Environment من الاتصال بخادم Minecraft نتيجة إيجابية خاطئة. في هذه الحالة ، يمكنك إما إدراج JRE في القائمة البيضاء أو تعطيل الحماية في الوقت الفعلي لحل المشكلة.
- تم حظر JRE بواسطة طرف ثالث AV - يمكن أن تحدث هذه المشكلة أيضًا مع AV تابع لجهة خارجية مثل Avast أو Comodo أو McAfee. في هذه الحالة ، يمكنك إما تعطيل الحماية في الوقت الفعلي لبرنامج مكافحة الفيروسات الخاص بك أو يمكنك إلغاء تثبيته معًا لإزالة التداخل المحتمل مع Minecraft.
- رقم المنفذ غير متطابق - من المحتمل أيضًا أنك ترى هذه المشكلة في حالة لا يتطابق فيها رقم منفذ العميل مع رقم منفذ الخادم. في هذه الحالة ، يمكنك حل المشكلة عن طريق استرداد المنفذ الصحيح من البرنامج النصي لبدء التشغيل ثم استخدام خيار الاتصال المباشر للاتصال بنجاح.
- DNS افتراضي غير متسق - إذا كنت تستخدم مزود خدمة إنترنت من الدرجة الثانية ، فمن المحتمل أنك قد ترى هذا الخطأ أيضًا بسبب تضارب في نظام أسماء النطاقات. إذا كان هذا السيناريو قابلاً للتطبيق ، فيجب أن تكون قادرًا على حل المشكلة عن طريق التبديل إلى قيم DNS المقدمة من Google.
الطريقة الأولى: إعادة تشغيل جهاز التوجيه أو إعادة تعيينه
كما أبلغ العديد من المستخدمين المتأثرين ، يمكن أن تحدث هذه المشكلة أيضًا بسبب عدم تناسق الشبكة الذي تم تسهيله من خلال عدم تناسق IP / TCP المتجذر في جهاز التوجيه الخاص بك. إذا كان هذا السيناريو قابلاً للتطبيق ، فيجب أن تكون قادرًا على حل هذه المشكلة بالذهاب إلى إعادة تشغيل بسيطة - ما سيفعله هذا هو أنه سيعمل على تحديث IP و DNS اللذين يستخدمهما جهاز الكمبيوتر الخاص بك حاليًا ومسح أي حزم بيانات مؤقتة.
للذهاب لإعادة تعيين جهاز التوجيه ، ما عليك سوى تشغيله إيقاف جهاز التوجيه الخاص بك باستخدام زر تشغيل / إيقاف على الجزء الخلفي من جهاز الشبكة أو افصل كابل الطاقة فعليًا. بعد القيام بذلك ، انتظر لمدة 30 ثانية على الأقل للتأكد من استنزاف مكثفات الطاقة بالكامل.

عرض لإعادة تشغيل جهاز التوجيه
بعد انقضاء هذه الفترة الزمنية ، قم بتشغيل جهاز التوجيه الخاص بك ، وانتظر إعادة تأسيس الوصول إلى الإنترنت ، ثم قم بتشغيل Minecraft لمعرفة ما إذا كان الخطأ لا يزال يحدث أثناء محاولة الاتصال بعالم مستضاف.
إذا استمرت المشكلة ، فيجب أن تكون خطوتك التالية هي إعادة تعيين جهاز التوجيه. يمكنك القيام بذلك باستخدام أداة حادة للضغط مع الاستمرار على ملف إعادة تعيين زر على الجزء الخلفي من جهاز التوجيه الخاص بك.

إعادة ضبط جهاز التوجيه
ملحوظة: ضع في اعتبارك أن هذا الإجراء سيعيد تعيين إعدادات جهاز التوجيه إلى حالة المصنع. سيؤدي هذا إلى تجاوز أي إعدادات مخصصة أو منافذ معاد توجيهها أو أجهزة محظورة. في بعض الحالات ، قد يمسح أيضًا بيانات اعتماد موفر خدمة الإنترنت التي يستخدمها الموجه لتسهيل الاتصال بالإنترنت.
إذا كنت مستعدًا للذهاب لإعادة تعيين جهاز التوجيه ، فاضغط مع الاستمرار على ملف إعادة تعيين زر حتى ترى المصابيح الأمامية تومض كلها مرة واحدة. بمجرد حدوث ذلك ، حرر ملف إعادة تعيين زر وإعادة إنشاء اتصال الإنترنت.
اختبر لمعرفة ما إذا تم حل المشكلة الآن عن طريق فتح Minecraft مرة أخرى. في حالة نفس الشيء io.netty.channel لا يزال الخطأ يحدث ، انتقل إلى الإصلاح المحتمل التالي أدناه.
الطريقة 2: إدراج Java JRE في القائمة البيضاء في Windows Defender (إن أمكن)
كما اتضح ، فإن أحد أكثر الأسباب شيوعًا سيؤدي في النهاية إلى تشغيل ملف io.netty.channel خطأ ناتج عن نتيجة إيجابية خاطئة تم تشغيلها بواسطة برنامج مكافحة الفيروسات لـ Windows Defender أو بواسطة مكافئ تابع لجهة خارجية. كما أبلغ بعض المستخدمين المتأثرين ، قد ينتهي الأمر بـ Windows Defender أو مجموعة تابعة لجهة خارجية بالحظر JRE (Java Runtime Environment) من الاتصال بالخوادم الخارجية.
ضع في اعتبارك أن بيئة Java ضرورية للغاية لـ Minecraft وأن الاتصال باللاعبين الآخرين لن يكون ممكنًا حتى تتأكد من أن برنامج مكافحة الفيروسات الخاص بك لا يثبط JRE.
إذا كنت تستخدم مجموعة الأمان الأصلية (Windows Defender) ، فمن المحتمل أن تتمكن من التعامل مع هذه المشكلة بطريقتين مختلفتين:
- أ. تعطيل الحماية في الوقت الحقيقي
- B. إدراج JRE و JDK في القائمة البيضاء في Windows Defender
يعد تعطيل الحماية في الوقت الفعلي إجراءً أسرع سيسمح لك بتحديد ما إذا كانت هذه المشكلة يتم تسهيلها بالفعل من خلال نوع من تداخل برامج مكافحة الفيروسات (الدليل الفرعي أ) . ولكن إذا كنت ترغب في حل المشكلة نهائيًا ، فانتقل مباشرةً إلى دليل فرعي ب .
أ. تعطيل الحماية في الوقت الحقيقي
- افتح ملف يركض مربع الحوار بالضغط مفتاح Windows + R. . بعد ذلك ، اكتب ' إعدادات ms: windowsdefender ' و اضغط أدخل لفتح ملف مركز أمان Windows Defender نافذة او شباك.
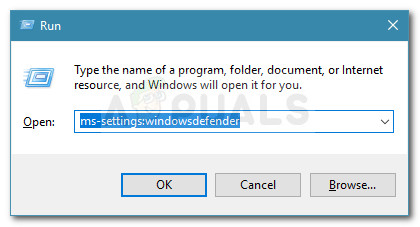
تشغيل مربع الحوار: إعدادات ms: windowsdefender
- بمجرد دخولك إلى أمن Windows القائمة ، استخدم القائمة الموجودة على اليسار للنقر عليها الحماية من الفيروسات والتهديدات .
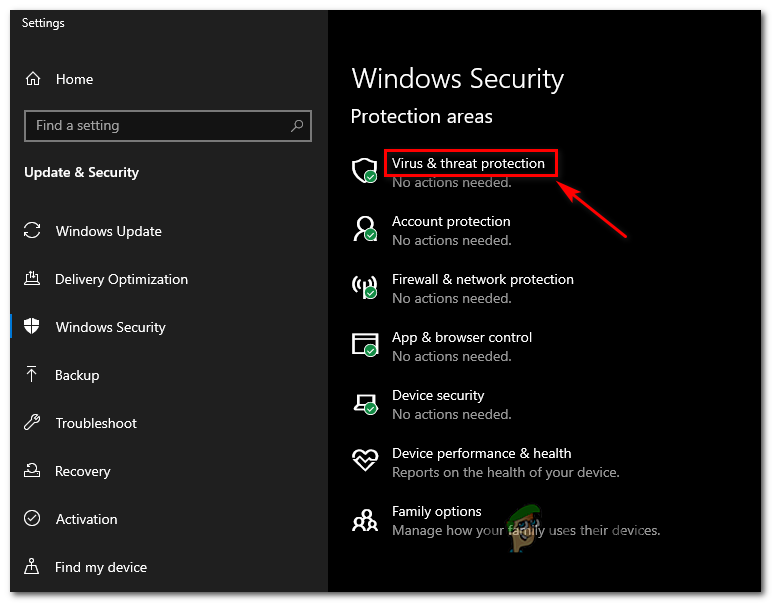
الوصول إلى الحماية من الفيروسات والتهديدات
- داخل الحماية من الفيروسات والتهديدات القائمة ، انقر فوق يدير إعدادات (تحت إعدادات الحماية من الفيروسات والمخاطر)
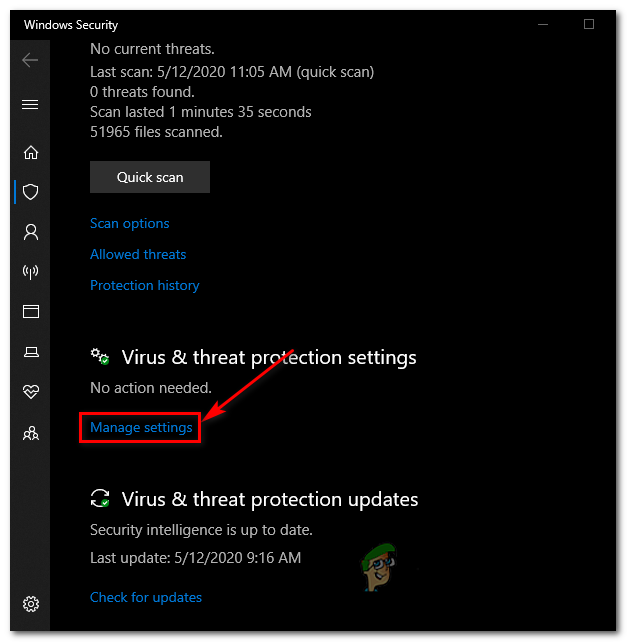
إدارة إعدادات Windows Defender
- بمجرد وصولك إلى الشاشة الثانية ، قم بإلغاء تحديد المربع المرتبط بـ الحماية في الوقت الحقيقي للتأكد من أنه مضبوط على إيقاف.
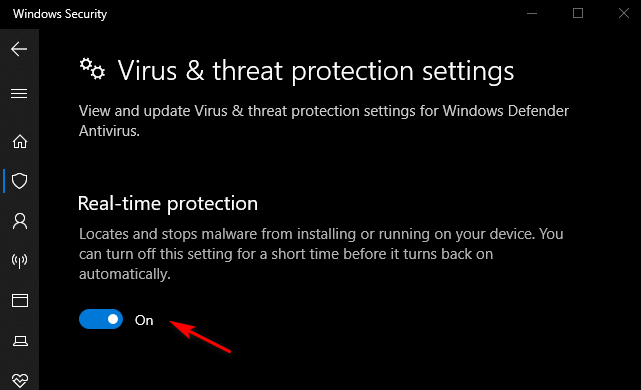
تعطيل الحماية في الوقت الحقيقي على Windows Defender
- بعد أن تتمكن من تعطيل الحماية في الوقت الفعلي ، ارجع إلى قائمة Windows Security الأولية (إلى القسم الأيمن) وانقر فوق جدار الحماية وحماية الشبكة.
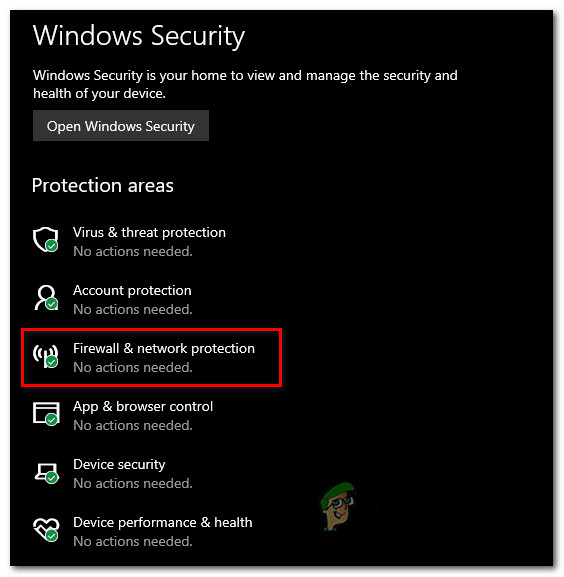
الوصول إلى إعدادات حماية جدار الحماية والشبكة
- بمجرد وصولك إلى الشاشة التالية ، انقر على الشبكة التي تتصل بها حاليًا ، ثم مرر لأسفل إلى إعدادات القوائم وتعطيل التبديل المرتبط بـ جدار حماية Windows Defender.
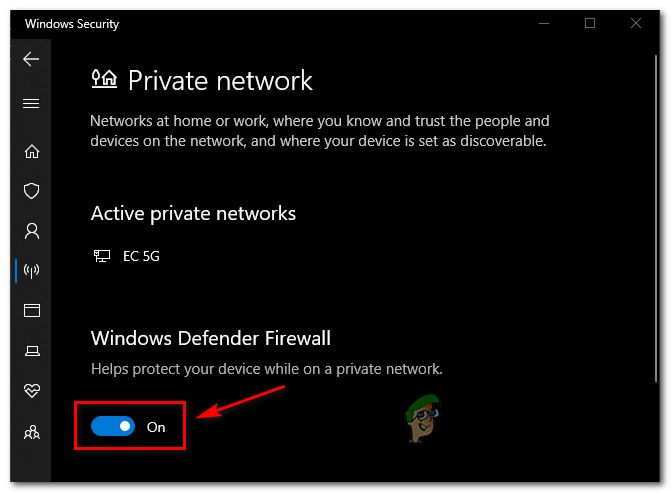
تعطيل مكون جدار الحماية في Windows Defender
- بعد أن تتمكن من تعطيل كل من Windows Defender وكلا جدار حماية Windows ، ارجع إلى Minecraft وكرر الإجراء الذي كان يسبب الخطأ سابقًا 'io.netty.channel'.
B. إدراج JRE في القائمة البيضاء في Windows Defender
- صحافة مفتاح Windows + R. لفتح ص يركض صندوق المحادثة. بعد ذلك ، اكتب ' التحكم في جدار الحماية 'لفتح الفصل جدار حماية Windows واجهه المستخدم.
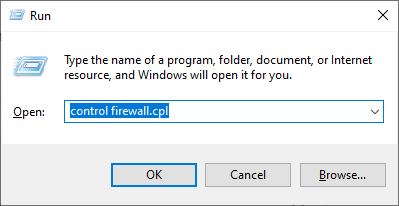
الوصول إلى جدار حماية Windows Defender
- داخل ويندوز ديفندر جدار الحماية ، استخدم القائمة الموجودة على اليسار للنقر فوقها اسمح لتطبيق أو ميزة من خلال جدار حماية Windows Defender.
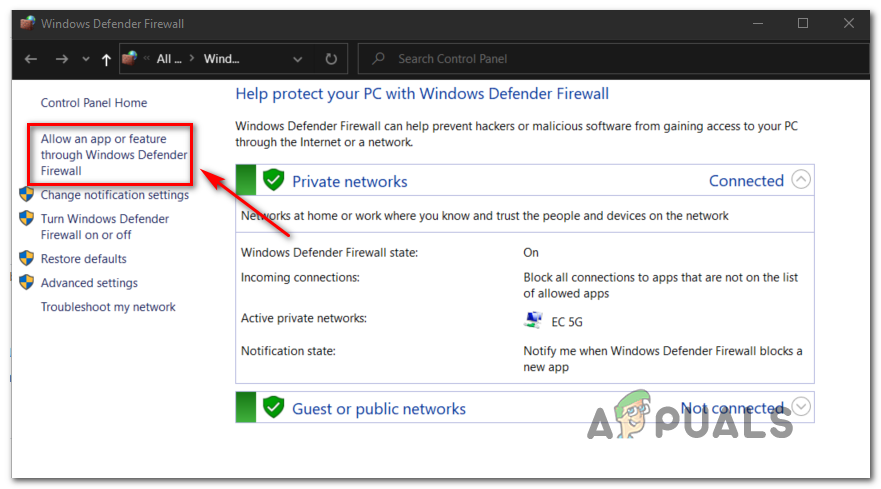
السماح لتطبيق أو ميزة من خلال Windows Defender
- في الشاشة التالية ، انقر فوق ملف تغيير الاعدادات ، ثم انقر فوق نعم في ال التحكم في حساب المستخدم (UAC) لمنح وصول المسؤول.
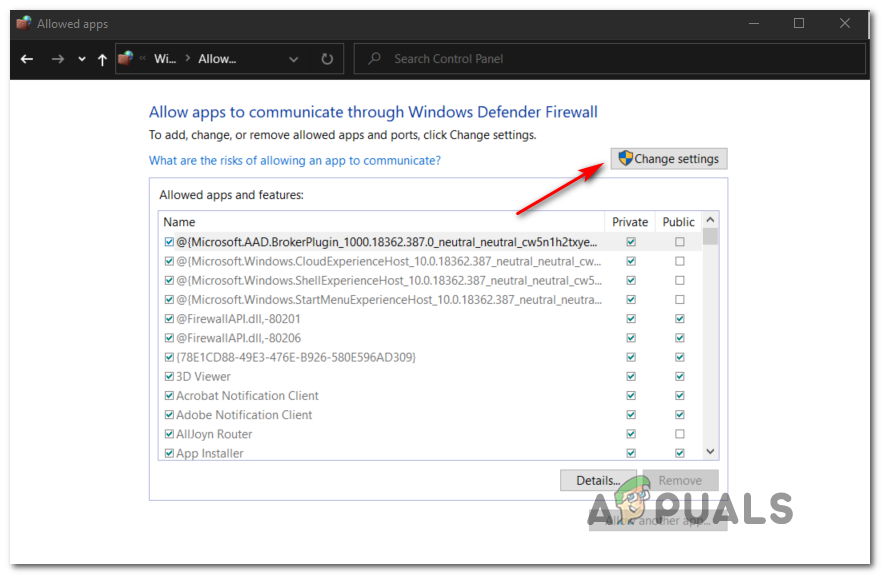
تغيير إعدادات العناصر المسموح بها في جدار حماية Windows
- بعد حصولك على حق الوصول الكامل ، قم بالتمرير لأسفل عبر قائمة العناصر المسموح بها ومعرفة ما إذا كان بيئة جافا وقت التشغيل موجود بالفعل في قائمة التطبيقات المسموح بها. في حالة عدم حدوث ذلك ، انقر فوق اسمح لتطبيق آخر ، ثم انقر فوق تصفح، انتقل إلى الموقع التالي والقائمة البيضاء Java.exe :
C: Program Files Java 'Java Version bin
- بعد أن قمت بتحميل ملف منصة Java (TM) SE ثنائي ، انقر فوق أضف لدفع العنصر إلى قائمة التطبيقات المسموح بها .
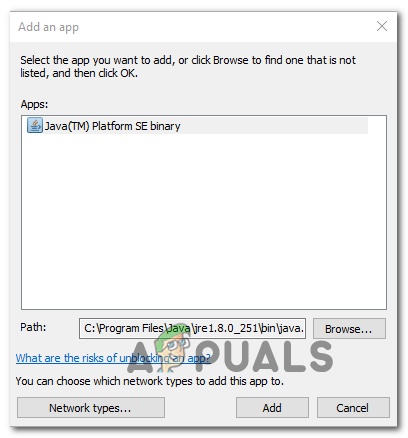
تحميل برنامج Java Platform SE الثنائي في قائمة العناصر المسموح بها
- بعد ذلك ، تأكد من أن ملف نشر و عامة المربعات المرتبطة بـ Java (TM) Platform SE ثنائي يتم تحديدها ، ثم احفظ التغييرات بالنقر فوق حسنا.
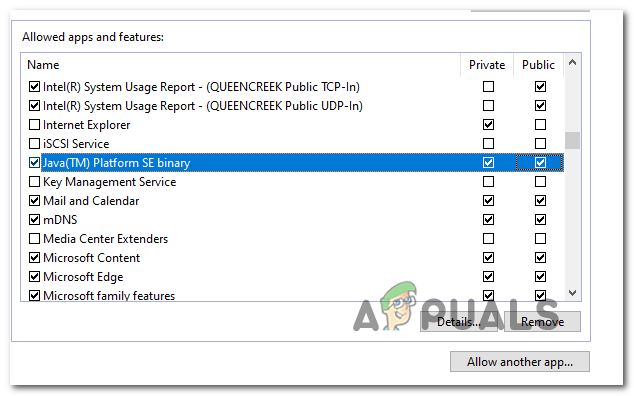
السماح لبيئة Java داخل جدار حماية Windows
- بمجرد إضافة بيئة Java إلى القائمة البيضاء بنجاح ، قم بتشغيل Minecraft مرة أخرى ومعرفة ما إذا تم حل المشكلة الآن.
إذا كنت لا تزال ترى نفس نوع الخطأ في Minecraft أثناء محاولة الانضمام إلى لعبة عبر الإنترنت أو استضافتها ، فانتقل إلى الإصلاح المحتمل التالي أدناه.
الطريقة الثالثة: تعطيل / إلغاء تثبيت مجموعة أمان الطرف الثالث (إن أمكن)
لمجرد أنك تستخدم مجموعة من جهات خارجية لا يعني أن io.netty.channel لا تنتجها بالفعل مجموعة الأمان الخاصة بك. في بعض الحالات ، يتم حظر JRE (Java Runtime Environment) من الاتصال بخادم Minecraft بسبب إيجابية خاطئة.
إذا كان هذا السيناريو قابلاً للتطبيق ، فيجب أن تكون محاولتك الأولى لتحديد ما إذا كانت الجهة الخارجية الخاصة بك من AV تسبب المشكلة هي تعطيل الحماية في الوقت الفعلي قبل تشغيل Minecraft. على الرغم من أن إجراء القيام بذلك سيكون مختلفًا ، في معظم الحالات ، ستتمكن من تعطيل الحماية في الوقت الفعلي مباشرةً من رمز شريط الدرج.

انقر فوق رمز مكافحة الفيروسات من علبة النظام وحدد تعطيل
بمجرد القيام بذلك ، كرر الإجراء في Minecraft الذي تسبب في السابق في حدوث المشكلة. إذا توقفت المشكلة أثناء تعطيل مجموعة الطرف الثالث ، فستتمكن من حل المشكلة عن طريق إدراج JRE في القائمة البيضاء و Minecraft الرئيسي القابل للتنفيذ.
ملحوظة: تختلف خطوات إدراج عنصر في القائمة البيضاء في AV تابع لجهة خارجية بناءً على منتج الأمان الذي تستخدمه. ابحث عبر الإنترنت عن خطوات محددة.
ومع ذلك ، يمكنك أيضًا اتباع نهج صارم وإلغاء تثبيت مجموعة الحماية الزائدة تمامًا. إليك دليل سريع حول كيفية القيام بذلك والتأكد من عدم ترك أي ملفات متبقية قد تسبب نفس السلوك:
- صحافة مفتاح Windows + R. لفتح أ يركض صندوق المحادثة. بعد ذلك ، اكتب 'appwiz.cpl' و اضغط أدخل لفتح ملف البرامج والملفات قائمة طعام.
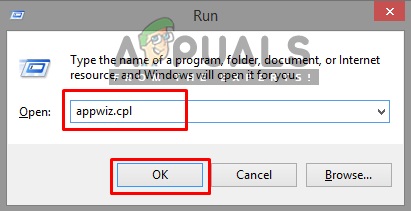
فتح البرامج والميزات
- بعد ذلك ، بمجرد دخولك إلى قائمة البرامج والملفات ، قم بالتمرير لأسفل من خلال قائمة التطبيقات المثبتة وحدد موقع أداة الأمان التي تريد إلغاء تثبيتها.
- عندما تتمكن من تحديد موقعه ، انقر بزر الماوس الأيمن فوقه واختر الغاء التثبيت من قائمة السياق التي ظهرت حديثًا.
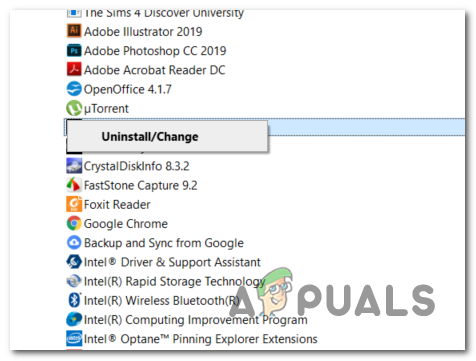
إلغاء تثبيت متصفح Avast Secure
- بمجرد دخولك إلى شاشة إلغاء التثبيت ، اتبع التعليمات التي تظهر على الشاشة لإكمال إلغاء تثبيت مجموعة الأمان المتطفلة.
ملحوظة: إذا كنت تريد أن تكون أكثر دقة وتأكد من أنك لا تترك أي ملفات متبقية من AV الذي تم إلغاء تثبيته مؤخرًا ، قم بتشغيل برنامج إلغاء التثبيت المخصص الخاص بالأداة التي أزلتها للتو . - افتح Minecraft وحاول الاتصال مرة أخرى لمعرفة ما إذا كان قد تم حل الخطأ الآن.
في حالة استمرار حدوث رمز الخطأ نفسه ، انتقل إلى الإصلاح المحتمل التالي أدناه.
الطريقة الرابعة: مطابقة رقم منفذ الخادم
كما اتضح ، هناك سبب شائع آخر قد ينتهي به الأمر إلى التسبب في io.netty.channel الخطأ هو مثيل لا يتطابق فيه رقم منفذ العميل مع رقم منفذ الخادم.
إذا كان هذا السيناريو قابلاً للتطبيق ، فيجب أن تكون قادرًا على حل المشكلة عن طريق فتح البرنامج النصي لبدء التشغيل وجلب المنفذ الحقيقي لـ الخادم ماين كرافت ، ثم استخدام ملف اتصال مباشر خيار الاتصال باستخدام المنفذ الصحيح. أكد الكثير من المستخدمين المتأثرين أن هذه العملية كانت الشيء الوحيد الذي سمح لهم بإصلاح المشكلة.
اتبع الإرشادات أدناه للتأكد من مطابقة رقم منفذ الخادم مع المنفذ الذي تتصل به:
- بعد أن تحصل على ملف io.netty.channel خطأ ، افتح البرنامج النصي لبدء التشغيل ، وابحث عن السطر التالي: بدء تشغيل خادم Minecraft على * XXXX * - بعد ذلك ، قم بتدوين منفذ الخادم (XXXX).
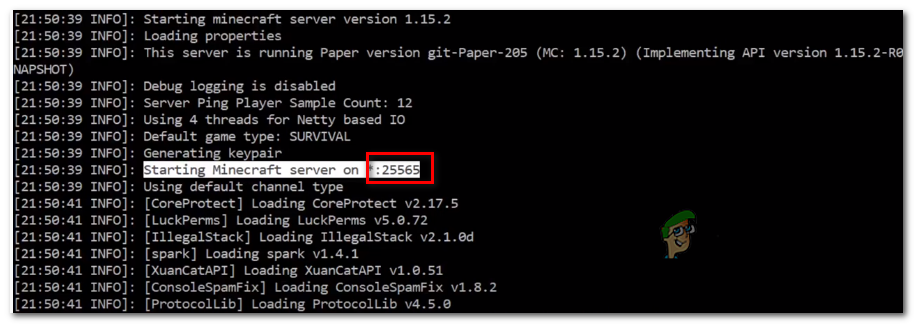
إحضار المنفذ الصحيح لخادم Minecraft الخاص بك
- بمجرد حصولك على المنفذ الصحيح بنجاح ، ارجع إلى عميل Minecraft ، وانقر فوق اتصال مباشر وتعديل المنفذ (الرقم بعد المضيف المحلي :) لتعكس المنفذ الصحيح الذي حصلت عليه للتو في الخطوة 1.
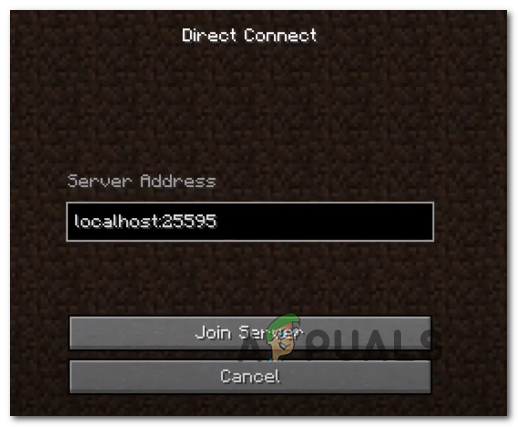
المضيف المحلي الصحيح في Minecraft
- تحقق مما إذا كان الاتصال قد تم إنشاؤه بنجاح دون ظهور نفسه io.netty.channel خطأ.
في حالة استمرار حدوث نفس المشكلة ، انتقل إلى الإصلاح المحتمل التالي أدناه.
الطريقة الخامسة: التبديل إلى DNS الخاص بـ Google
إذا لم تنجح أي من الإصلاحات المحتملة المذكورة أعلاه معك ، فمن المحتمل أيضًا أنك ترى هذه المشكلة بسبب خطأ افتراضي غير متسق نظام اسم المجال . تحدث هذه المشكلة عادةً مع مزودي خدمة الإنترنت من المستوى 2.
لحسن الحظ ، أكد الكثير من المستخدمين المتأثرين أن المشكلة قد تم حلها تمامًا بعد أن قاموا بالتبديل إلى DNS المقدم من Google. سينتهي هذا الإصلاح بحل غالبية المشكلات التي يسهلها نظام DNS غير المتناسق.
إذا كنت لا تزال ترى نظام أسماء النطاقات الافتراضي ، فاتبع الإرشادات أدناه للتبديل إلى Google DNS ومعرفة ما إذا كان هذا ينتهي بحل خطأ io.netty.channel:
- افتح ملف يركض مربع الحوار بالضغط مفتاح Windows + R. . بعد ذلك ، اكتب ‘ncpa.cpl’ و اضغط أدخل لفتح ملف اتصالات الشبكة قائمة طعام.
- داخل إتصال شبكة القائمة ، امض قدمًا وانقر بزر الماوس الأيمن على الشبكة التي تتصل بها حاليًا واختر الخصائص من قائمة السياق.
ملحوظة: إذا كنت متصلاً عبر الكابل ، فانقر بزر الماوس الأيمن على إيثرنت (اتصال محلي) . إذا كنت تستخدم اتصالاً لاسلكيًا حاليًا ، فانقر بزر الماوس الأيمن على Wi-Fi (اتصال الشبكة اللاسلكية) . - من الخصائص الشاشة ، انقر فوق الشبكات علامة التبويب من القائمة الأفقية في الأعلى.
- بعد ذلك ، انتقل إلى يستخدم هذا الاتصال العنصر التالي وحدة ، حدد الإصدار 4 من بروتوكول الإنترنت (TCP / IPv4) وانقر على الخصائص الزر أدناه.
- بعد ذلك ، انقر فوق جنرال لواء وحدد زر التبديل المرتبط بـ استخدم عنوان خادم DNS التالي واستبدالها خادم DNS المفضل و خادم DNS البديل بالعناوين التالية:
8.8.8.8 8.8.4.4
- بمجرد أن تتمكن من تعديل القيمتين وفقًا لذلك ، اتبع الخطوتين 3 و 4 مرة أخرى للتغيير إلى Google DNS لـ IPv6:
2001: 4860: 4860 :: 8888 2001: 4860: 4860 :: 8844
- احفظ التغييرات التي قمت بتنفيذها للتو ، ثم أعد تشغيل الكمبيوتر وابدأ تشغيل Minecraft بمجرد اكتمال بدء التشغيل التالي لمعرفة ما إذا تم حل المشكلة الآن.

تعيين DNS الخاص بـ Google
العلامات خطأ ماين كرافت قراءة 7 دقائق