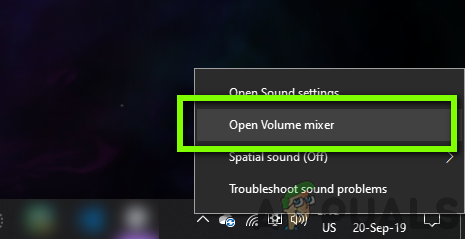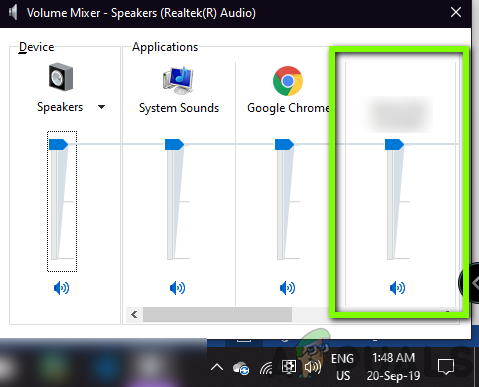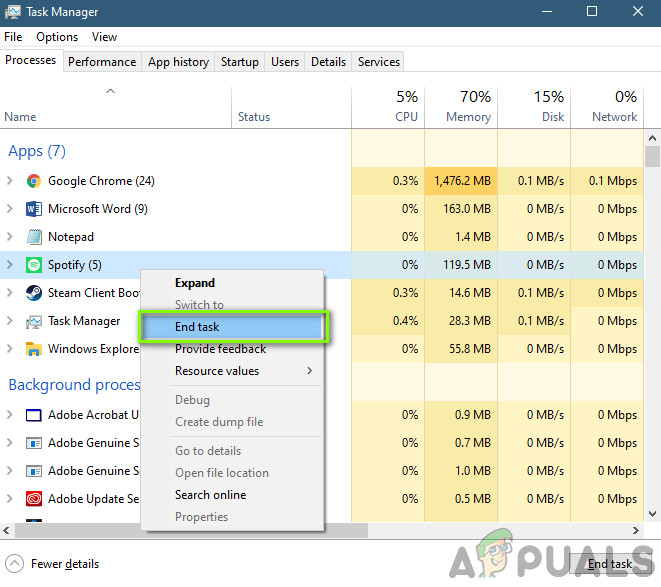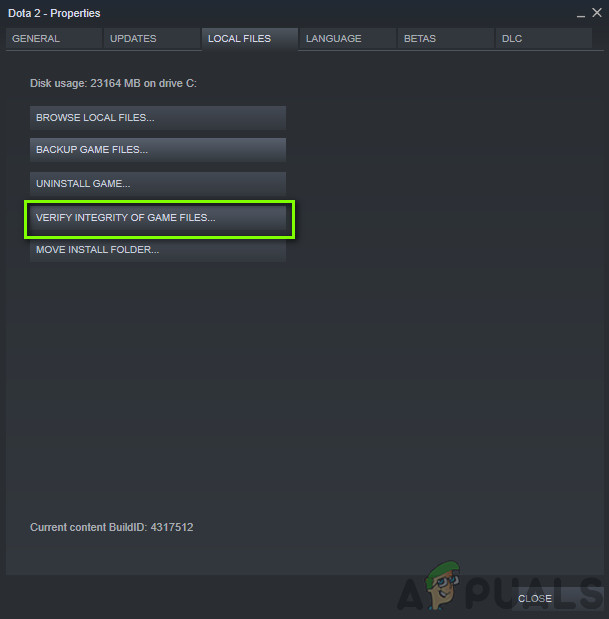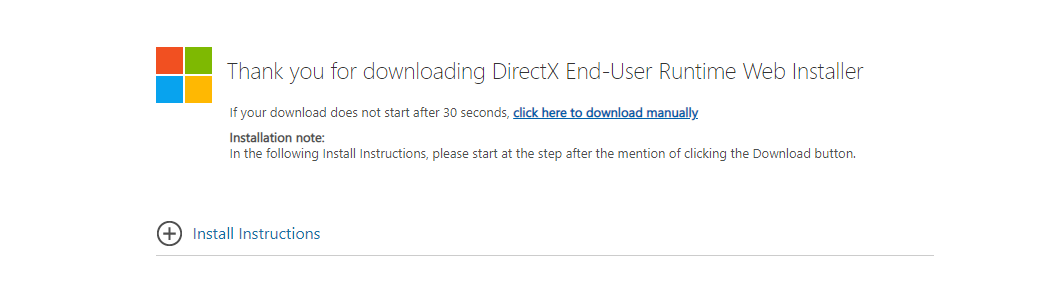The Elder Scrolls V: Skyrim هي لعبة تحركها الإثارة وتحتوي على رسومات وتصورات غامرة تحظى بتقدير في جميع أنحاء العالم. من الحملات إلى العوالم المفتوحة ، وضع Skyrim بالفعل معيارًا في صناعة الألعاب. تم إصدار اللعبة على عدة منصات مختلفة بما في ذلك Xbox 360 و Microsoft Windows و Play Station 3.

سكيرم
ومع ذلك ، على الرغم من الشعبية ، يواجه العديد مشكلة حيث لا يمكنهم سماع أي صوت في Skyrim. تحدث هذه المشكلة في أشكال مختلفة ، على سبيل المثال ، في البعض ، يسمع المستخدمون الشعار ولكن لا شيء بعد ذلك وفي بعض الحالات ، يختفي الصوت تمامًا. في هذه المقالة ، سنتناول جميع الحلول المختلفة التي يمكنك إجراؤها لاستعادة صوتك وتشغيله.
ما الذي يسبب عدم وجود صوت في Skyrim؟
نظرًا لطبيعة المشكلة ، يمكن أن يكون هناك العديد من الأسباب المختلفة التي قد تخلق مشكلة الصوت في Skyrim. بعد تحليل جميع تقارير المستخدمين المختلفة وإجراء تحقيقنا ، خلصنا إلى أن المشكلة حدثت بسبب عدة أسباب مختلفة. بعض أسباب حدوث هذه المشكلة هي على سبيل المثال لا الحصر:
- DirectX غير مثبت بشكل صحيح: يبدو أن DirectX هو أحد متطلبات كل لعبة تقريبًا في الوقت الحاضر. تعد واجهة برمجة التطبيقات الشهيرة هذه من Microsoft ضرورية عند لعب Skyrim وإذا لم تكن موجودة ، فستواجه العديد من المشكلات.
- الكمبيوتر في حالة الخطأ: هناك موقف آخر حيث بسبب كون جهاز الكمبيوتر الخاص بك في حالة خطأ ، لن تعمل اللعبة بشكل صحيح. هنا ، يساعد تدوير الطاقة لجهاز الكمبيوتر الخاص بك كثيرًا.
- ملف محفوظ تالف: يسمح Skyrim للمستخدمين بحفظ تقدمهم الحالي في اللعبة باستخدام 'ملف محفوظ'. إذا كنت تقوم بالتحميل من الملف المحفوظ وكان تالفًا ، فستواجه العديد من المشكلات.
- ضوابط تطبيق الطرف الثالث: هناك حالة أخرى لن تسمع فيها الصوت في لعبتك وهي حيث يمكن لتطبيق جهة خارجية الوصول إلى جهاز الكمبيوتر الخاص بك ويتم إيقاف تشغيل الصوت.
- برامج تشغيل قديمة: قد يكون هذا أحد الأسباب الأكثر شيوعًا التي تجعلك تواجه مشكلات في الصوت. إذا كانت برامج التشغيل قديمة / فاسدة ، فلن تتمكن اللعبة من إرسال معلومات صوتية إلى الجهاز.
- تعديل: تشتهر لعبة Mods في Skyrim بأنها تجعل اللعبة أكثر قابلية للعب. ومع ذلك ، نظرًا لأنهم طرف ثالث ، فقد يتسببون في حدوث مشكلات بجهاز الكمبيوتر الخاص بك ويسبب سلوكيات غريبة.
- Skyrim في Linux: هذه ليست قضية. بدلاً من ذلك ، إنه سيناريو. معظم مستخدمي Linux غير قادرين على سماع Skyrim بشكل صحيح بسبب بعض الوحدات المتضاربة في نظام التشغيل. عادةً ما يعمل إصلاح هذه من خلال سطر الأوامر.
- مشاكل الصوت: شيء آخر يجب ألا ننساه هو أنه إذا كانت إعدادات الصوت نفسها غير مناسبة لجهاز الكمبيوتر الخاص بك ، فلن تسمع أي صوت.
قبل أن تبدأ ، تأكد من تسجيل الدخول كمسؤول على جهاز الكمبيوتر الخاص بك وأن لديك اتصال إنترنت نشط موجود أيضًا.
متطلب سابق: التحقق من إعدادات الصوت في نظام التشغيل
قبل أن نبدأ في طرق استكشاف الأخطاء وإصلاحها ، تأكد من أن وظائف الصوت لديك تعمل بشكل طبيعي على جهاز الكمبيوتر الخاص بك. إذا كنت لا تسمع أي نوع من الصوت على الكمبيوتر بما في ذلك ملفات الوسائط المتعددة وما إلى ذلك ، فيجب عليك مراجعة مقالتنا الخاصة إصلاح: Windows 10 لا يوجد صوت .
تعد خلاطات الصوت ميزة مهمة أخرى لنظام التشغيل Windows. إنها تسمح للمستخدم بتغيير مستويات الصوت الفردية من التطبيقات المختلفة أيضًا بدلاً من التحكم في نظام الصوت على مستوى النظام. قد يكون من المحتمل أن تكون قد خفضت حجم صوت Skyrim وبالتالي لا يوجد صوت قادم. هذه هي الخطوة الخاصة بكيفية التأكد من ضبط خالط الصوت بشكل صحيح لـ Skyrim.
- إطلاق Skyrim كمسؤول. أيضًا ، قم بتشغيل تطبيق آخر في الخلفية.
- بمجرد دخولك إلى اللعبة ، علامة تبويب بديل إلى التطبيق الآخر (أو اضغط على Windows + D) للانتقال إلى سطح المكتب.
- بمجرد الوصول إلى سطح المكتب ، انقر بزر الماوس الأيمن فوق ملف صوت رمز وانقر افتح خلاط الصوت .
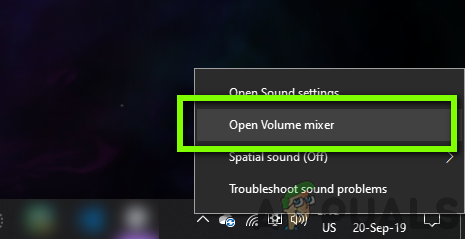
التحقق من حجم خلاط
- الآن ، تأكد من ذلك Skyrim's الحجم كاملا. حفظ التغييرات و الخروج. الآن عد إلى علامة التبويب البديلة في اللعبة ومعرفة ما إذا كان قد تم حل المشكلة للأبد.
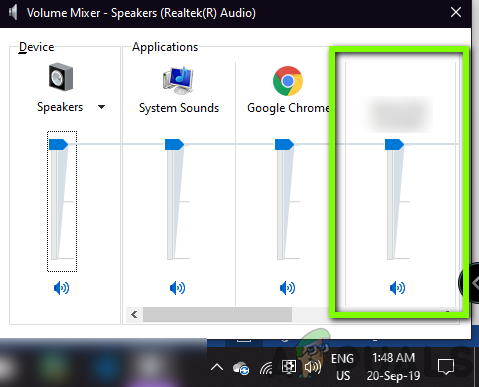
التحقق من صوت Skyrim
الحل 1: فحص تطبيقات خلط الصوت التابعة لجهات خارجية
هناك شيء آخر يجب التحقق منه قبل الانتقال إلى المزيد من المشكلات الفنية وهو التحقق مما إذا كانت أي تطبيقات تابعة لجهات خارجية تعمل في الخلفية والتي قد تتعارض مع النظام وبالتالي تسبب العديد من المشكلات.
هنا ، سوف ننتقل إلى مدير المهام ونتحقق مما إذا كانت أي تطبيقات تابعة لجهات خارجية تعمل في الخلفية. قد لا تكون هذه التطبيقات مرئية مباشرة في مدير المهام ، وبالتالي يجب عليك التحقق من علبة سطح المكتب. إذا وجدت أي تطبيق من هذا القبيل ، فانقر بزر الماوس الأيمن فوقه واختر خروج . تتضمن بعض التطبيقات سونيك ستوديو ، ناهيميك إلخ. أيضًا ، ترقب تطبيق GeForce Experience من NVIDIA وتأكد من وجود مستويات الصوت هناك أيضًا.
- اضغط على Windows + R واكتب ' موقع Taskmgr 'في مربع الحوار واضغط على Enter.
- بمجرد دخولك إلى مدير المهام ، ابحث عن أي تطبيقات صوتية لجهات خارجية قيد التشغيل. إذا وجدت أيًا منها ، فانقر بزر الماوس الأيمن عليها واختر إنهاء المهمة .
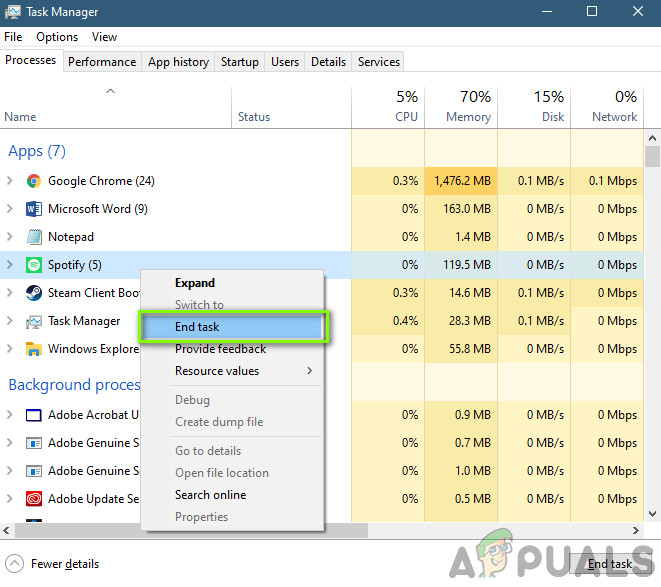
إنهاء تطبيقات الصوت التابعة لجهات خارجية
- بعد التأكد من عدم وجود تطبيقات تابعة لجهات خارجية ، قم بتشغيل Skyrim وتحقق من حل المشكلة إلى الأبد.
الحل 2: التحقق من ملفات اللعبة وذاكرة التخزين المؤقت
إذا لم تكن هناك تطبيقات تابعة لجهات خارجية وكانت إعدادات الصوت صحيحة أيضًا ، فقد يكون الأمر كذلك حيث تكون ملفات لعبة Skyrim نفسها تالفة أو بها بعض الوحدات مفقودة. عند حدوث ذلك ، لن يتم تشغيل اللعبة على الإطلاق أو تظهر مشكلات غريبة بما في ذلك المشكلة قيد المناقشة.
في هذا الحل ، سننتقل إلى خصائص اللعبة ثم نستخدم أداة مدمجة للتحقق من سلامة ملفات اللعبة ومعرفة ما إذا كان ذلك يحدث أي فرق في حالتنا. قم بتسجيل الدخول باستخدام مسؤول عند تنفيذ هذه المهمة أيضًا.
- إطلاق بخار وانقر على مكتبة الموجود في علامة التبويب العلوية.
- الآن ، حدد موقع Skyrim في جزء التنقل الأيمن. انقر بزر الماوس الأيمن فوقه واختر الخصائص .
- بمجرد دخولك إلى خصائص اللعبة ، انقر فوق ملفات محلية علامة التبويب وحدد تحقق من سلامة ملفات اللعبة .
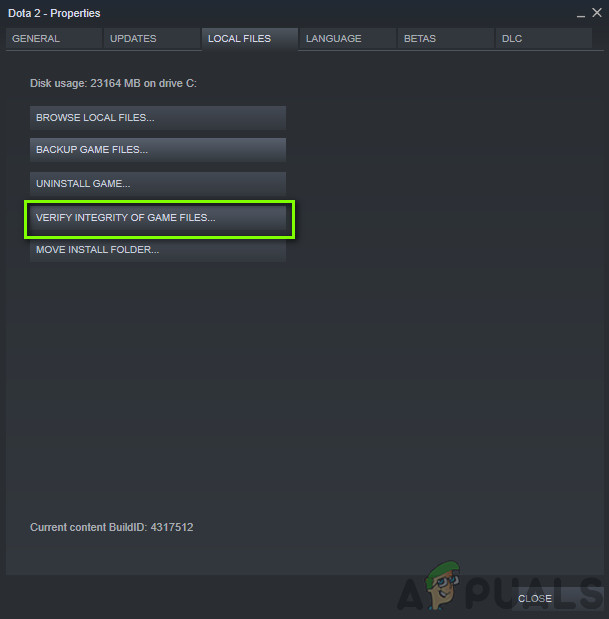
التحقق من سلامة ملفات اللعبة
- دع العملية تكتمل. بعد الانتهاء من ذلك ، أعد تشغيل الكمبيوتر تمامًا وتحقق من حل المشكلة إلى الأبد.
الحل 3: تثبيت DirectX
إذا لم تنجح أي من الطرق المذكورة أعلاه ، فسنحاول النزول إلى مكونات الخطأ والتأكد من أن جميع الوحدات تعمل بشكل صحيح. سنبدأ مع DirectX API. تتمثل وظيفة DirectX في تزويد اللعبة بمكتبات مختلفة تستخدمها في آلياتها لتشغيل اللعبة. إذا كان DirectX مفقودًا من جهاز الكمبيوتر الخاص بك أو لم يتم تثبيته بشكل صحيح ، فستواجه العديد من المشكلات.
عادة ما يفترض الناس أن DirectX مرتبط فقط بالفيديو ولكنه ليس كذلك. كما أن لديها مساهمات في صوت اللعبة. هنا في هذا الحل ، سننتقل إلى موقع Microsoft الرسمي على الويب وتنزيل أحدث إصدار من DirectX.
- قم بتشغيل المستعرض الخاص بك. الآن ، انتقل إلى موقع Microsoft DirectX الإلكتروني وقم بتنزيل برنامج التثبيت من هناك إلى موقع يمكن الوصول إليه.
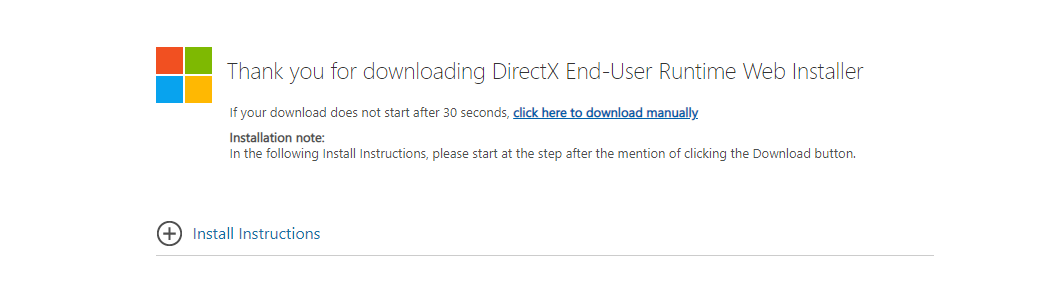
تثبيت DirectX
- الآن ، قم بتشغيل الملف القابل للتنفيذ وتثبيت DirectX على جهاز الكمبيوتر الخاص بك كمسؤول.
- أعد تشغيل الكمبيوتر بعد انتهاء التثبيت وتحقق من عودة الصوت إلى Skyrim.
الحل 4: إزالة الملفات المحفوظة التالفة
كما ذكرنا من قبل ، لدى Skyrim ميزة حيث يمكنك تحميل بيانات لعبتك من ملف محفوظ قمت بإنشائه لحفظ تقدمك. إذا كان الملف المحفوظ تالفًا أو غير مكتمل إلى حد ما ، فلن يتم تحميل اللعبة بشكل صحيح وستواجه مشكلة الصوت.
هنا ، يمكنك محاولة إطلاق ملف لعبة جديدة ثم تحقق من استمرار مشكلة الصوت. إذا لم يحدث ذلك ، فسيؤدي ذلك إلى ترسيخ حقيقة أن لديك ملفًا محفوظًا تالفًا ويمكنك تجاهله. عادةً ما يتم إنشاء الملفات المحفوظة التالفة عند مقاطعة عملية الحفظ عن طريق إيقاف تشغيل الكمبيوتر أو اللعبة وهو سيناريو شائع جدًا.
الحل 5: التحقق من الأوضاع المثبتة
تحظى Mods بشعبية كبيرة في Skyrim حيث يمكن للمستخدمين تغيير واجهتهم تمامًا وإضافة ميزات جديدة رائعة لا تتوفر عادةً داخل اللعبة. ومع ذلك ، نظرًا لأن هذه التعديلات تم إنشاؤها بواسطة مطورين تابعين لجهات خارجية ، فهناك الكثير من الحالات التي تكون فيها إما فاسدة أو بها ملفات غير مكتملة. ومن ثم ، يجب عليك تعطيل هذه التعديلات ومعرفة ما إذا كان هذا يحدث أي فرق في قضيتك.

إزالة تعديل Skyrim
إذا كنت لا تستخدم أي نوع من التعديلات ، فتأكد من تحديث لعبتك بالكامل بأحدث بنية. بعد تعطيل جميع التعديلات ، أعد تشغيل الكمبيوتر ومعرفة ما إذا كانت مشكلة الصوت قد اختفت.
الحل 6: إعادة تثبيت برامج تشغيل الصوت
إذا لم تنجح أي من الطرق المذكورة أعلاه ولا تزال غير قادر على سماع أي صوت على Skyrim ، فسنوجه انتباهنا نحو إعادة تثبيت برامج تشغيل الصوت على جهاز الكمبيوتر الخاص بك. برامج تشغيل الصوت هي المكونات الرئيسية التي تنقل المعلومات بين أجهزة الصوت منخفضة المستوى ونظام التشغيل الخاص بك.
إذا كانت برامج تشغيل الصوت لديك تالفة أو غير مكتملة إلى حد ما ، فستواجه العديد من المشكلات مع صوت اللعبة. إذا كانت برامج التشغيل على خطأ بالفعل ، فقد تواجه مشكلات في سماع الصوت في الوحدات النمطية الأخرى في الكمبيوتر أيضًا.
أولا ، سنحاول ببساطة التعطيل و التمكين برامج تشغيل الصوت. إذا لم ينجح ذلك ، فسنحاول تثبيت برامج التشغيل الافتراضية. إذا لم تعمل برامج التشغيل الافتراضية أيضًا ، فسنقوم بتحديث برامج التشغيل إلى أحدث بنية ومعرفة ما إذا كان هذا سيؤدي إلى حل المشكلة.
- اضغط على Windows + R واكتب ' devmgmt. ماجستير 'في مربع الحوار واضغط على Enter.
- بمجرد دخولك إلى مدير الجهاز ، قم بتوسيع فئة مداخل ومخرجات الصوت ، انقر على اليمين على جهاز الصوت الخاص بك وحدد تعطيل الجهاز .

تعطيل جهاز الصوت
- الآن ، انتظر بضع ثوان قبل ذلك التمكين الجهاز مرة أخرى. تحقق الآن مما إذا تم حل المشكلة.
إذا لم ينجح تمكين / تعطيل جهاز الصوت ، فسننتقل ونثبت برامج تشغيل الصوت الافتراضية.
- انقر بزر الماوس الأيمن فوق أجهزة الصوت وحدد جهاز إلغاء التثبيت .

إعادة تثبيت جهاز الصوت
- الآن انقر بزر الماوس الأيمن في أي مكان على الشاشة وحدد تفحص تغييرات الأجهزة . لن يقوم الكمبيوتر بالبحث عن أي جهاز غير مثبت وسيجد وحدة الصوت. سيتم تثبيت برامج التشغيل الافتراضية تلقائيًا.
تحقق الآن مما إذا كان بإمكانك سماع صوت Skyrim بشكل صحيح. إذا كنت لا تزال غير قادر على ذلك ، فانقر بزر الماوس الأيمن على جهاز الصوت وحدد تحديث السائق . يمكنك بعد ذلك المطالبة بتحديث تلقائي. يمكنك أيضًا الانتقال إلى موقع الشركة المصنعة على الويب وتنزيل أحدث برامج تشغيل الصوت وتثبيتها وفقًا لذلك على جهاز الكمبيوتر الخاص بك.
الحل 8: ركوب الدراجات الكهربائية
تدوير الطاقة هو فعل تقوم فيه بإيقاف تشغيل جهاز الكمبيوتر الخاص بك تمامًا وكذلك إزالة الطاقة الساكنة. هذا بدوره يزيل تمامًا جميع التكوينات أو الإعدادات المؤقتة من جهاز الكمبيوتر الخاص بك. إذا كان لديك أي تكوينات فاسدة أو إعدادات سيئة ، فهناك احتمالية ألا تعمل اللعبة بشكل صحيح أو تعرض مشكلات عشوائية مثل تلك قيد المناقشة. اتبع الخطوات المذكورة أدناه لتشغيل دورة جهازك.
- أخرج كابل الطاقة الرئيسي لجهاز التوجيه والكمبيوتر الخاص بك (بعد إيقاف تشغيله) من المقبس. الآن، اضغط مع الاستمرار زر الطاقة لحوالي 4-6 ثوان.
- الآن ، انتظر من حول 3-5 دقائق للتأكد من استنزاف كل الطاقة بالكامل.

كمبيوتر دراجات الطاقة
- بعد انقضاء الوقت ، أعد توصيل كل شيء مرة أخرى ثم انتظر بضع دقائق حتى يتم بث الشبكة مرة أخرى بشكل صحيح ويبدأ جهاز الكمبيوتر الخاص بك.
- تحقق الآن مما إذا كان قد تم حل المشكلة ويمكنك سماع الصوت في Skyrim.
المكافأة: إصلاح Skyrim في Linux
كمكافأة لقرائنا ، سنعرض لك كيفية إصلاح Skyrim وعدم إخراج أي صوت أثناء اللعب في Linux. يمكن للمستخدمين لعب اللعبة بسهولة باستخدام Steam Works في Linux تمامًا مثل أي نظام تشغيل آخر. ومع ذلك ، فإن اللعب في Linux لا يخلو من تعقيداته. ها هو الحل:
- قم بتشغيل Steam و تفعيل Steam Beta أعد تشغيل Steam وإذا تم تنزيل أي شيء ، فاتركه وأعد تشغيله مرة أخرى.
- الآن ، انتقل إلى الإعدادات> Steam Play و ممكن Steam Play لكل لعبة لديك.
- الآن ، انتقل إلى السوق وقم بتثبيت Skyrim من خلال Steam.
- اضغط على Windows + T لبدء تشغيل الجهاز واستخدم الأمر التالي للتثبيت وينتريكس :
تثبيت وينتريكس
- الآن ، ابحث عن الدليل التالي وتأكد من أنه يحتوي على ملف pfx الدليل مع ملف .CD موجود بداخله.
ستيم أبس / كومبيداتا / 489830
- الآن ، قم بتنفيذ الأوامر التالية بالترتيب:
WINEPREFIX = $ PWD / pfx winetricks - فرض xact WINEPREFIX = $ PWD / pfx winecfg
- الآن ، في مكتبات علامة التبويب ، قم بإنشاء تجاوزات لما يلي وقم بتعيين كلاهما على أصلي:
xaudio2_6 xaudio2_7
- أعد تشغيل الكمبيوتر وتحقق مما إذا كان الصوت يعمل مرة أخرى.