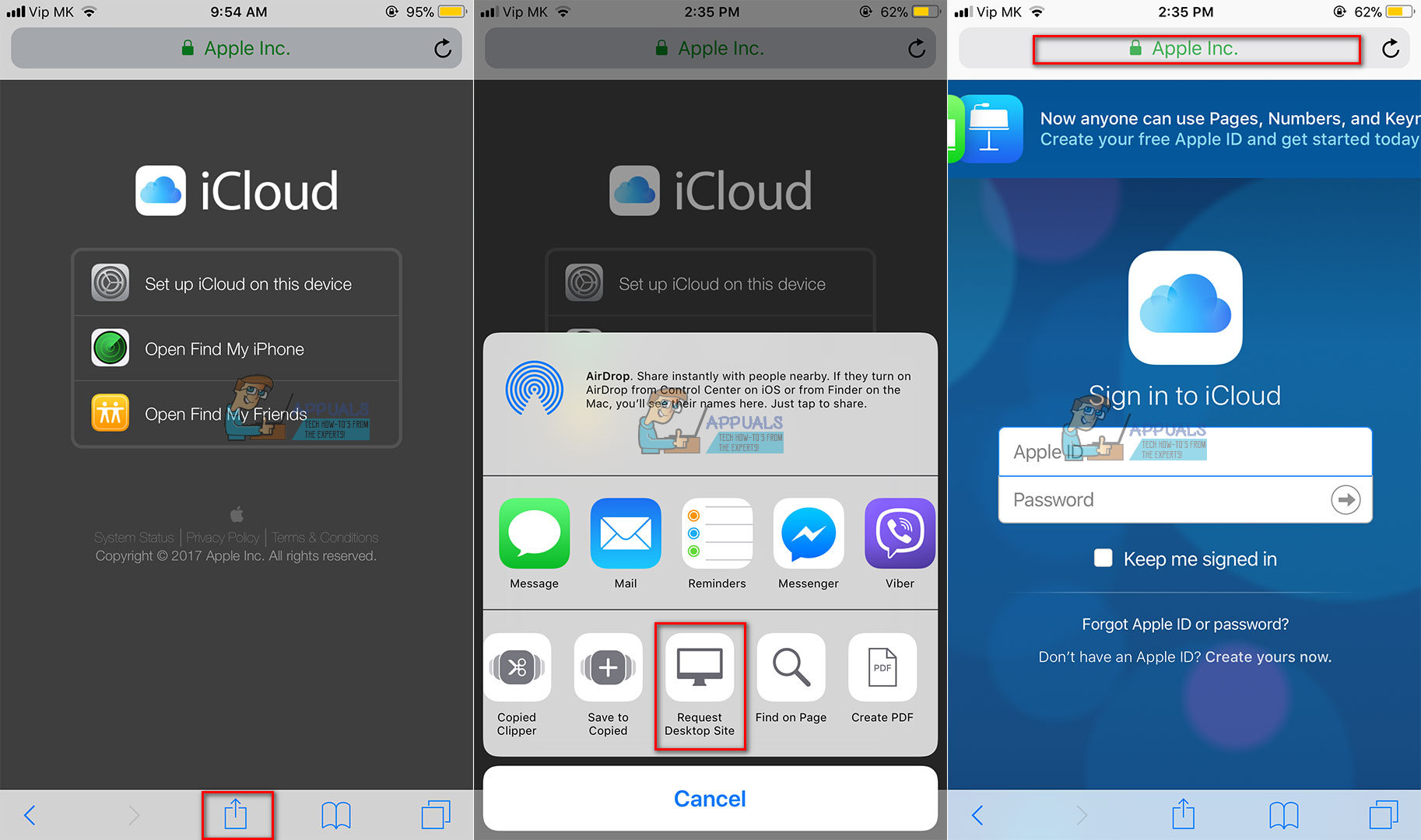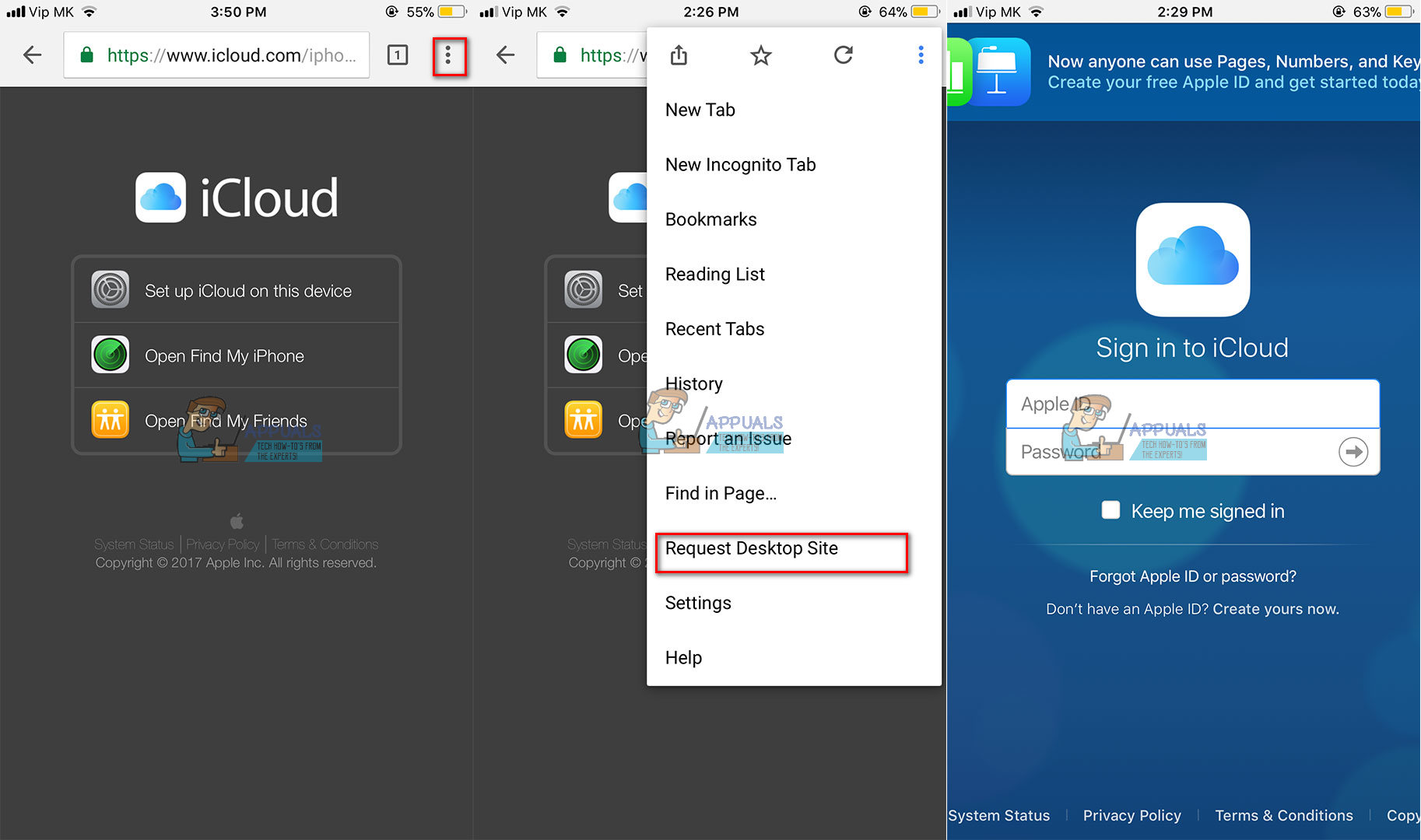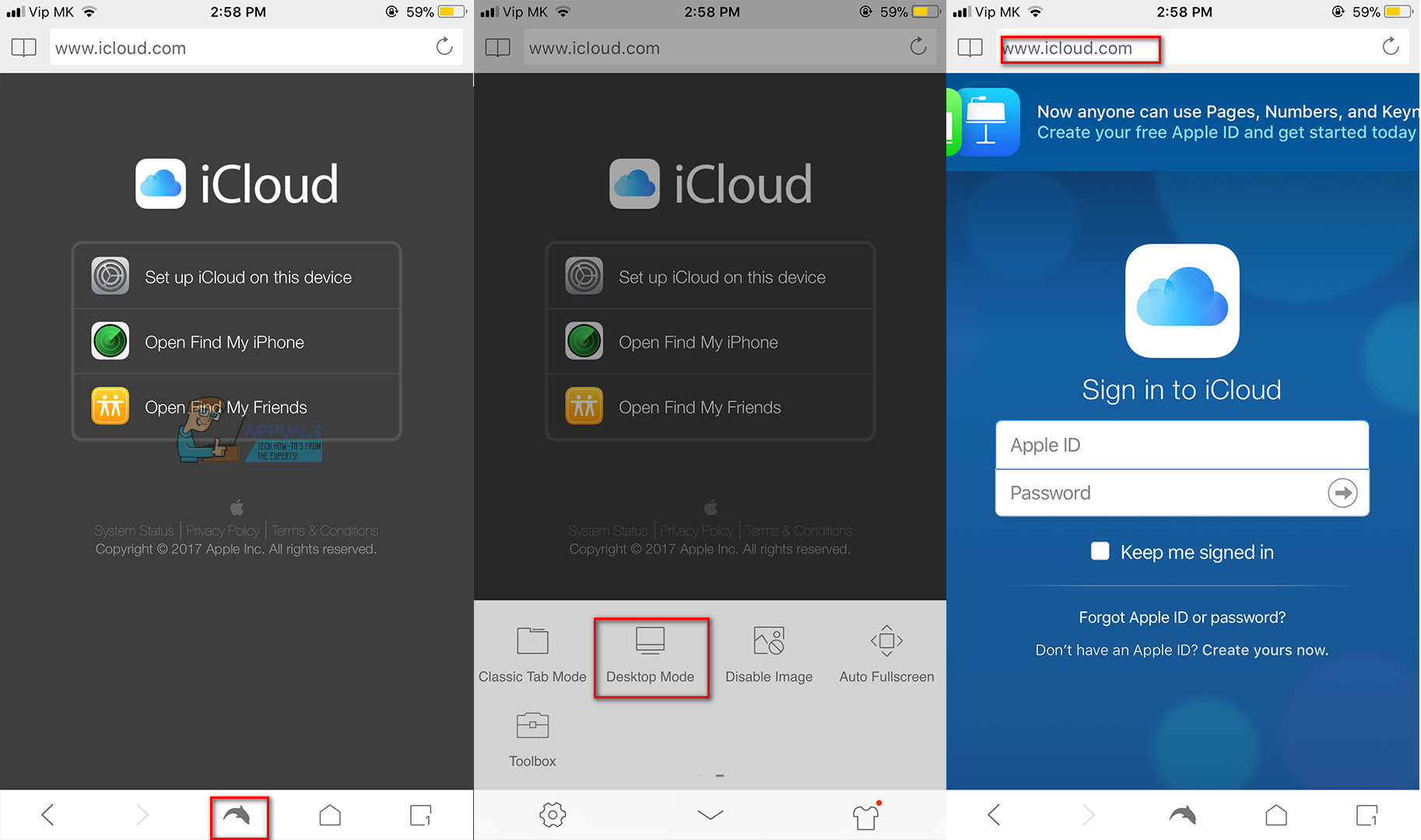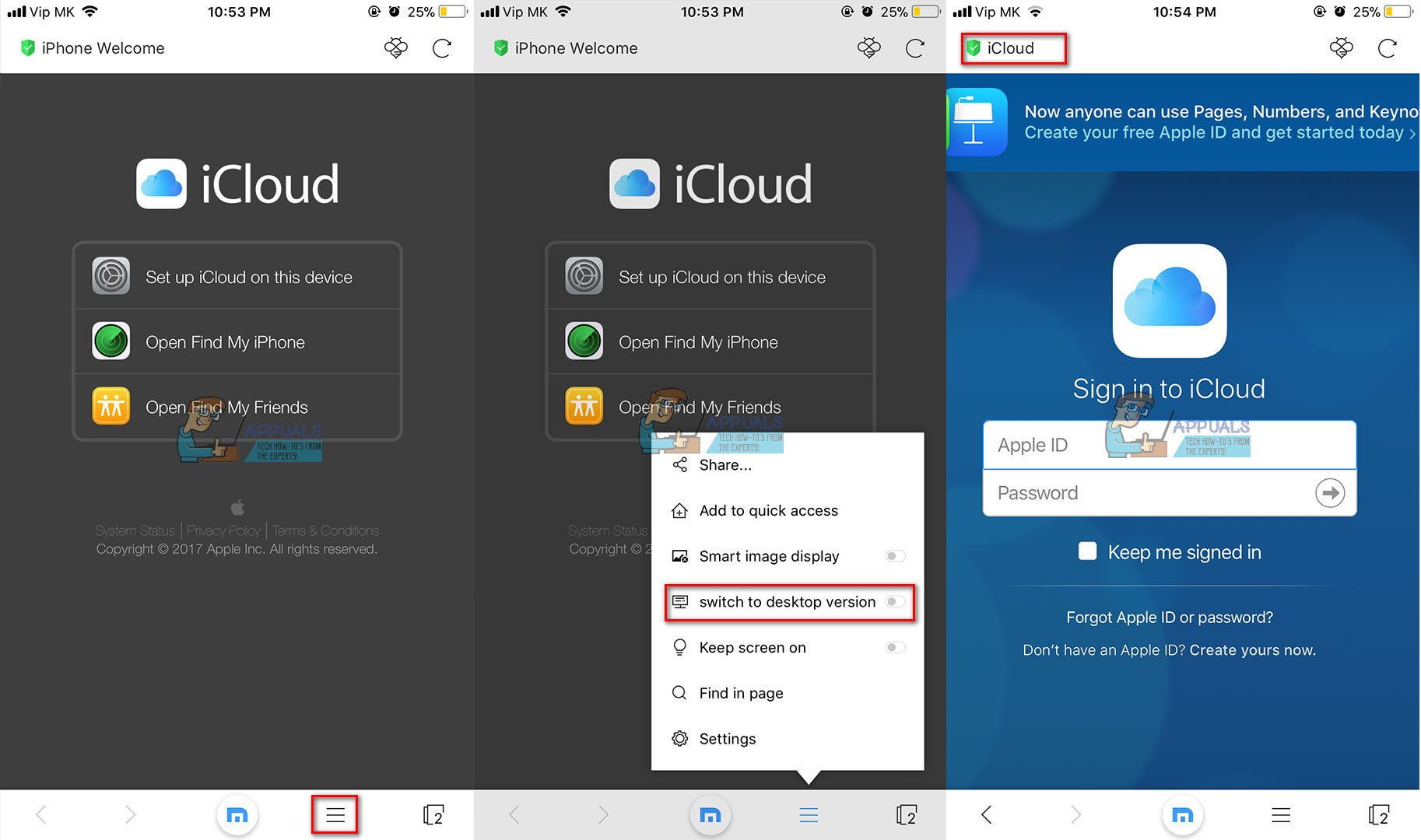إذا حاولت يومًا الانتقال إلى iCloud.com من جهاز iPhone أو أي جهاز iOS آخر ، فمن المحتمل أنك واجهت موقع الويب بدون خيار تسجيل الدخول ، كما تظهر الصورة أدناه. إذن ، هل يعني ذلك أن تسجيل الدخول إلى iCloud.com من جهاز iPhone الخاص بك مستحيل؟
حسنًا ، هذا ليس مستحيلًا ، لكن Apple جعلت الأمور صعبة بعض الشيء هنا. الخيارات الوحيدة المتاحة لك عند فتح iCloud.com هي 'إعداد iCloud' و 'العثور على iPhone' و 'العثور على أصدقائي'. إذن ، أين خيار تسجيل الدخول إلى حسابك؟ ولماذا هو معقد للغاية؟

شرح قيود تسجيل الدخول إلى iCloud.com
إذا كنت تقوم بالوصول إلى iCloud من جهاز الكمبيوتر أو جهاز Mac ، فأنت تعلم مدى سهولة تسجيل الدخول واستخدام الخدمة. ومع ذلك ، ليس هذا هو الحال عند فتحه من متصفح الويب الخاص بك على نظام iOS ، وإليك تفسير السبب.
لا ترى Apple أي سبب حقيقي وراء حاجتك إلى تسجيل الدخول إلى iCloud من جهاز iPhone أو iPad. لديك جميع خدمات iCloud المتاحة على جهاز iOS الخاص بك. يحتوي نظام التشغيل على أقسام مخصصة لجميع الأدوات التي تقدمها Apple. لذلك ، تفترض Apple أنك لن تحاول الوصول إلى هذه الخدمات من خلال موقعها على الجوال. ومع ذلك ، قد تحتاج في بعض الأحيان إلى تسجيل الدخول إلى iCloud الخاص بك باستخدام متصفح الويب الخاص بـ iPhone ، ولهذا السبب أنشأنا هذه المقالة. سأشرح لك هنا كيفية تسجيل الدخول إلى iCloud.com باستخدام جهاز iOS الخاص بك.
شرح خدمات iCloud.com
إذا لم تكن معتادًا على iCloud ، فهذا هو القسم الذي يمكنك من خلاله معرفة سبب حاجتك إليه ولماذا يستخدمه الجميع.
يحتفظ حساب iCloud الخاص بك بكل معلومات الهاتف التي تهمك. يتضمن ذلك جهات الاتصال والملاحظات والتذكيرات ورسائل البريد الإلكتروني والتقويم والصور وحتى النسخ الاحتياطية. أفضل شيء في iCloud هو أنه يشارك هذه المعلومات مع جميع أجهزتك المتصلة بالخدمة. لذلك ، إذا التقطت صورة باستخدام جهاز iPhone الخاص بك ، فسيقوم iCloud تلقائيًا بجعلها في متناول أجهزة الكمبيوتر وأجهزة iDevices الأخرى.
لعرض وتغيير أي معلومات مخزنة في iCloud الخاص بك ، تحتاج إلى تسجيل الدخول إلى iCloud.com. أثناء تسجيل الدخول إلى iCloud ، يمكنك أيضًا استخدام أي من التطبيقات المتاحة على حسابك. كل التغييرات التي تجريها ، ستحفظ خدمة iCloud تلقائيًا في التخزين السحابي.
بالإضافة إلى ذلك ، عند تسجيل الدخول إلى الخدمة ، يمكنك أيضًا التحقق من حسابات iCloud المتعددة. نظرًا لأن أجهزة iPhone و iPad تسمح لك بالاتصال بحساب واحد فقط ، فإن استخدام iCloud عبر الويب ضروري عندما تريد نقل الملفات والمعلومات بين الحسابات.
كما ترى ، في بعض الأحيان تكون الطريقة المعتمدة على المتصفح للوصول إلى iCloud الخاص بك أمرًا لا مفر منه. علاوة على ذلك ، لا يمكنك دائمًا الوصول إلى جهاز كمبيوتر ، لذا قد يكون الانتقال إلى iCloud.com من جهاز iPhone هو الحل الوحيد.
على الرغم من حقيقة أن Apple لا تسمح لك بالوصول إلى iCloud.com من iPhone الخاص بك بسهولة ، فقد قمنا بتبسيط العملية لك. يمكنك أن تقرأ عنها في القسم التالي.
حل تسجيل الدخول على iCloud المحمول
الحل للوصول إلى iCloud من جهاز iPhone أو iPad الذي نقترحه يستخدم إصدار سطح المكتب من iCloud.com. لهذا الإجراء ، يمكنك استخدام متصفح Safari المدمج في iOS. ومع ذلك ، لسبب ما ، باستخدام 3بحث وتطويرتعمل متصفحات الطرف بشكل جيد للغاية في الوصول إلى موقع iCloud.com ، وهذا ليس هو الحال عند استخدام Safari. أقترح تنزيل بعض المتصفحات المعروفة مثل Google Chrome أو Mozilla Firefox أو Opera أو Dolphin أو Mercury أو Maxton Browser. إذا كان لديك متصفح آخر في ذهنك ، فيمكنك تجربته أيضًا.
قم بتسجيل الدخول إلى iCloud.com باستخدام أجهزة iOS الخاصة بك
اعتمادًا على المتصفح الذي تختاره ، هناك خطوات مختلفة يجب اتباعها لتسجيل الدخول إلى iCloud.com باستخدام أجهزة iOS الخاصة بك. فيما يلي الإجراءات لبعض المتصفحات الأكثر شيوعًا. بالإضافة إلى ذلك ، سأشرح هنا أيضًا طريقة Safari. ومع ذلك ، ضع في اعتبارك أن هذه العملية غير متسقة في الوصول إلى iCloud.com.
كيفية الوصول إلى iCloud.com باستخدام Safari
- أولاً ، افتح ملف سفاري
- نوع icloud.com في ال شريط العنوان .
- اضغط على زر المشاركة في الشريط الموجود أسفل الشاشة.
- مرر عبر الخيارات الموجودة في القائمة السفلية حتى تقوم بذلك تجد ال ' طلب موقع سطح المكتب ' اختيار.
- صنبور على ' طلب موقع سطح المكتب '.
ملاحظة: قد تحتاج إلى تكرار الخطوتين 3 و 4 للحصول على النتائج المرجوة.
- تسجيل الدخول إلى iCloud باستخدام اسم المستخدم وكلمة المرور الخاصين بك كما تفعل عادةً من جهاز الكمبيوتر.
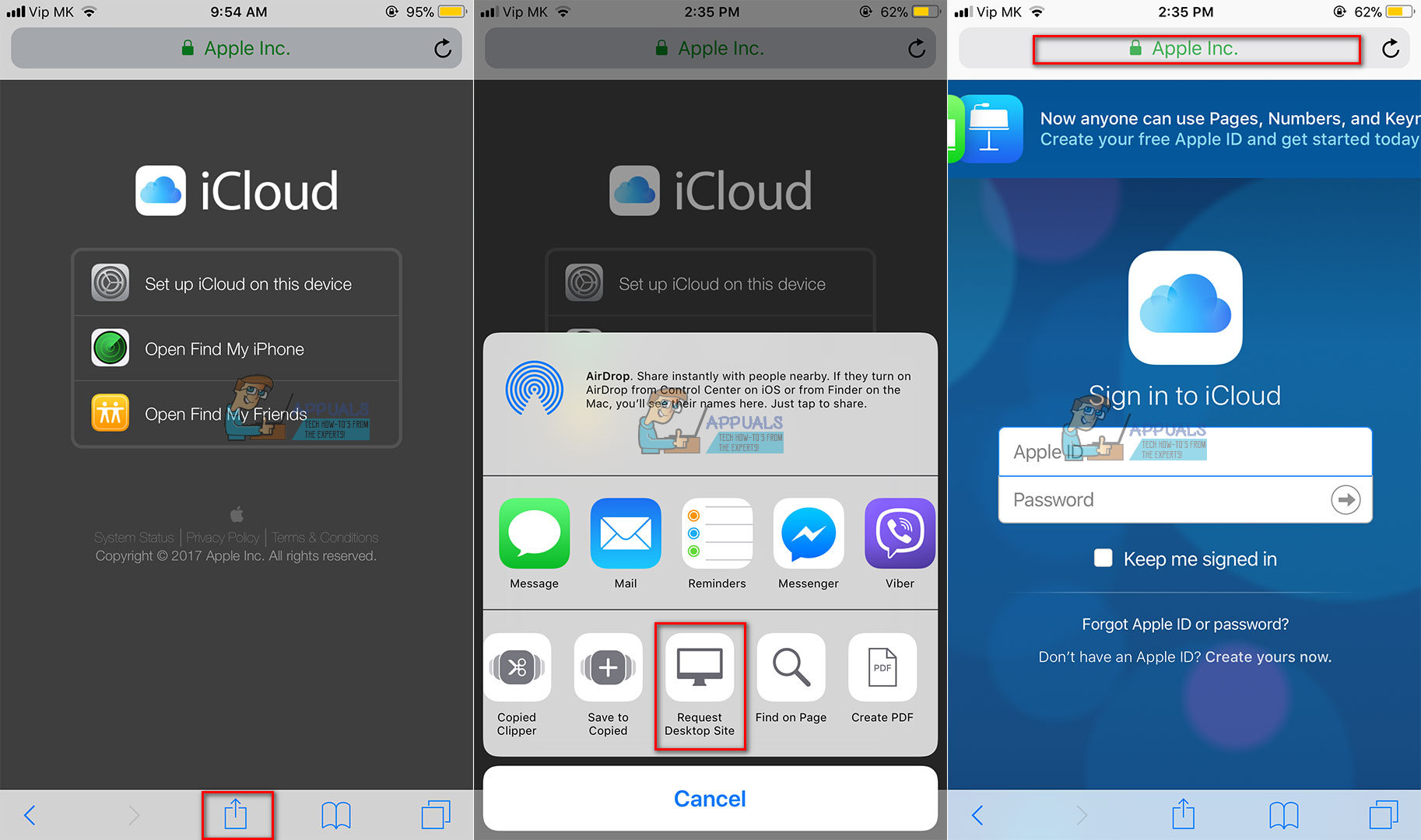
كيفية الوصول إلى iCloud.com باستخدام Google Chrome
- أولاً ، افتح ملف متصفح جوجل كروم .
- نوع icloud.com في ال شريط العنوان .
- اضغط على قائمة من 3 نقاط في الزاوية اليمنى العليا.
- انقر على ' حدد موقع سطح المكتب 'من الخيارات المعروضة.
ملاحظة: إذا لم يتم تحميل إصدار سطح المكتب من iCloud.com ، فأعد كتابته www.icloud.com في شريط العنوان.
- تسجيل الدخول إلى iCloud باستخدام اسم المستخدم وكلمة المرور الخاصين بك كما تفعل عادةً من جهاز الكمبيوتر.
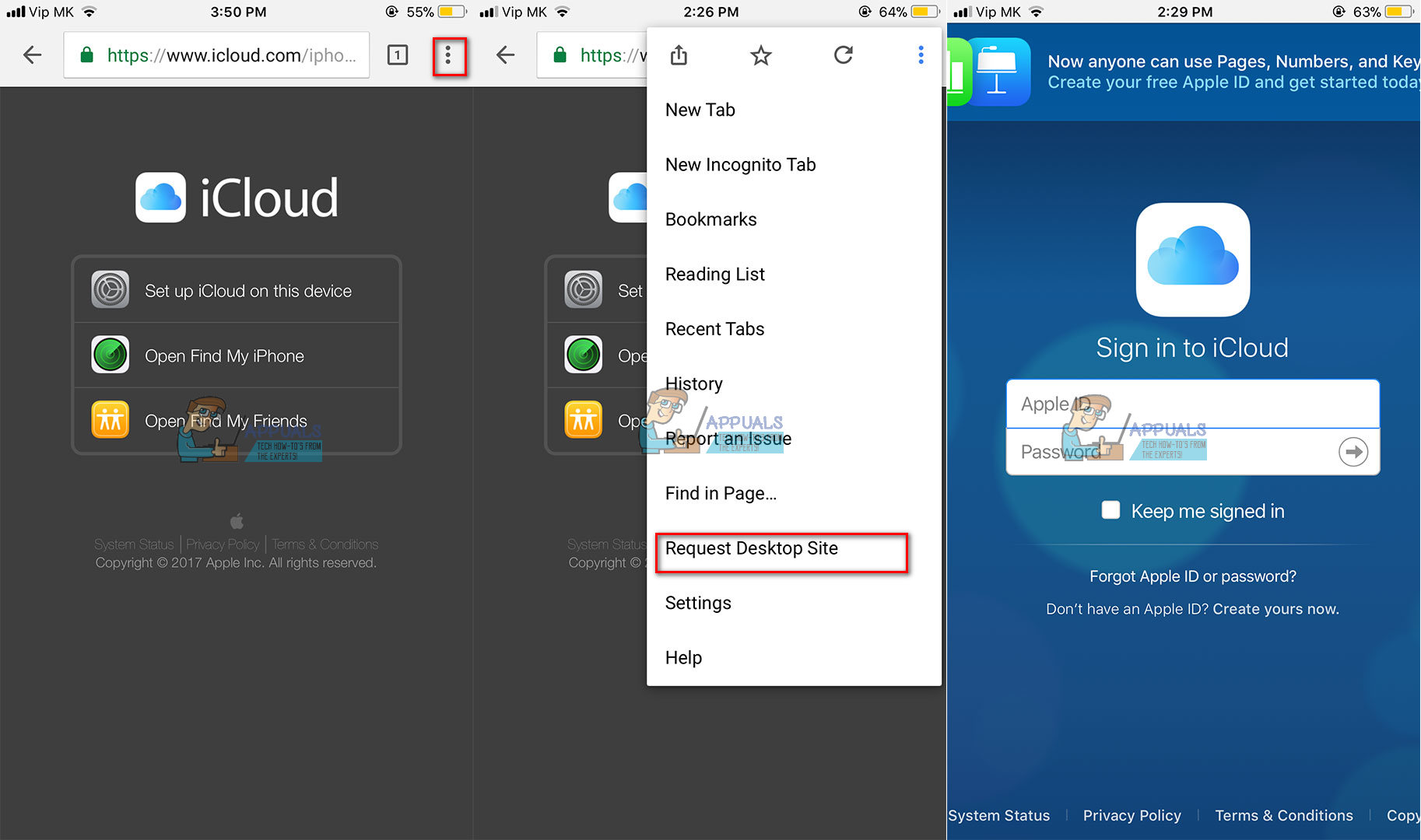
كيفية الوصول إلى iCloud.com باستخدام متصفح Dolphin
- أولاً ، افتح ملف متصفح دولفين .
- نوع icloud.com في ال شريط العنوان .
- اضغط على رمز دولفين في الشريط السفلي من الشاشة.
- انتقد الى اليسار .
- انقر على ' وضع سطح المكتب 'من الخيارات المعروضة.
ملاحظة: إذا لم يتم تحميل إصدار سطح المكتب من iCloud.com ، فأعد كتابته www.icloud.com في شريط العنوان.
- تسجيل الدخول إلى iCloud باستخدام اسم المستخدم وكلمة المرور الخاصين بك كما تفعل عادةً من جهاز الكمبيوتر.
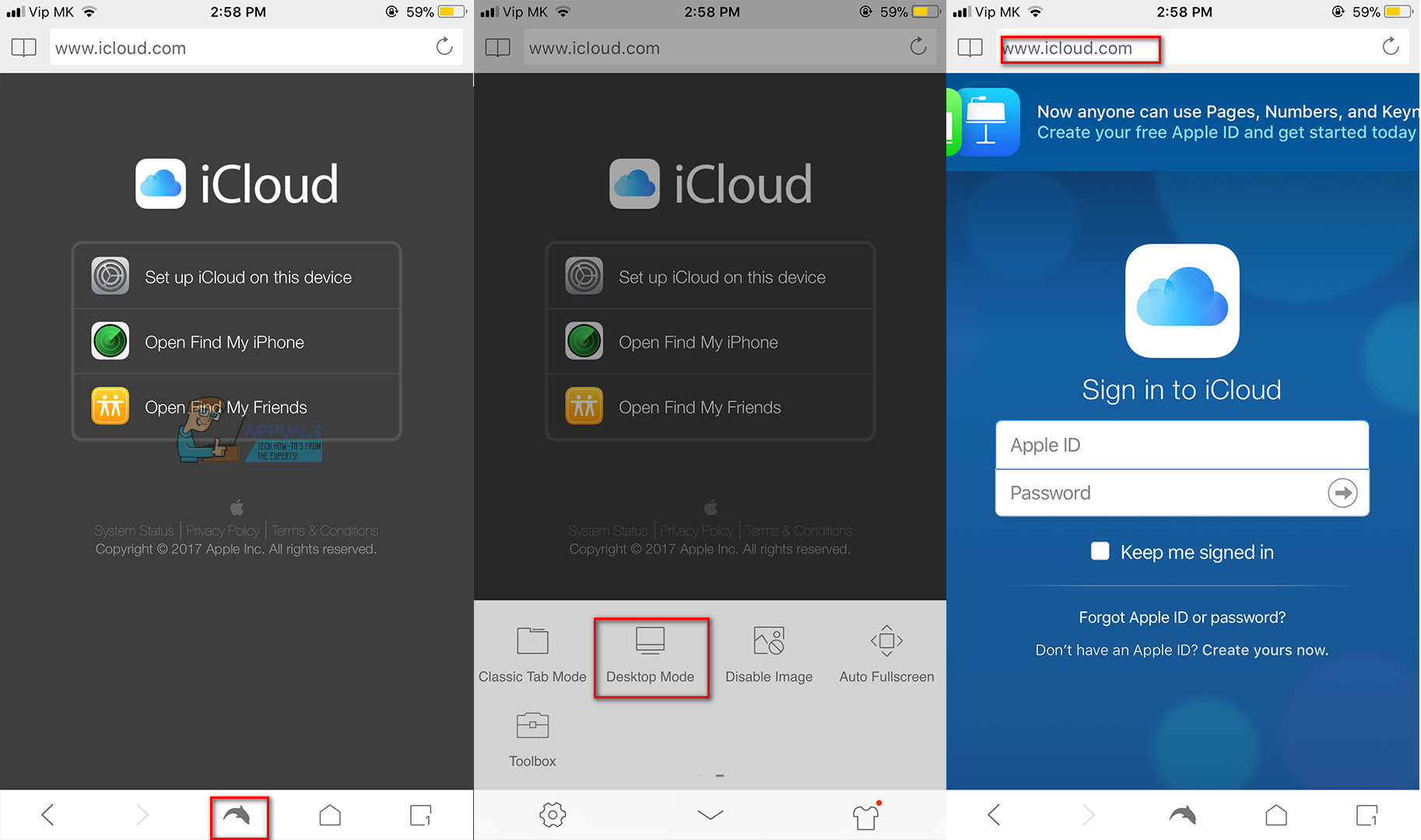
كيفية الوصول إلى متصفح iCloud.com Maxton
- أولاً ، افتح ملف متصفح ماكستون .
- نوع icloud.com في ال شريط العنوان .
- اضغط على قائمة 3 خطوط في الجزء السفلي من الشاشة.
- من القائمة ، انقر على قم بالتبديل إلى إصدار سطح المكتب .
- نوع icloud.com في ال شريط العنوان .
- تسجيل الدخول إلى iCloud باستخدام اسم المستخدم وكلمة المرور الخاصين بك كما تفعل عادةً من جهاز الكمبيوتر.
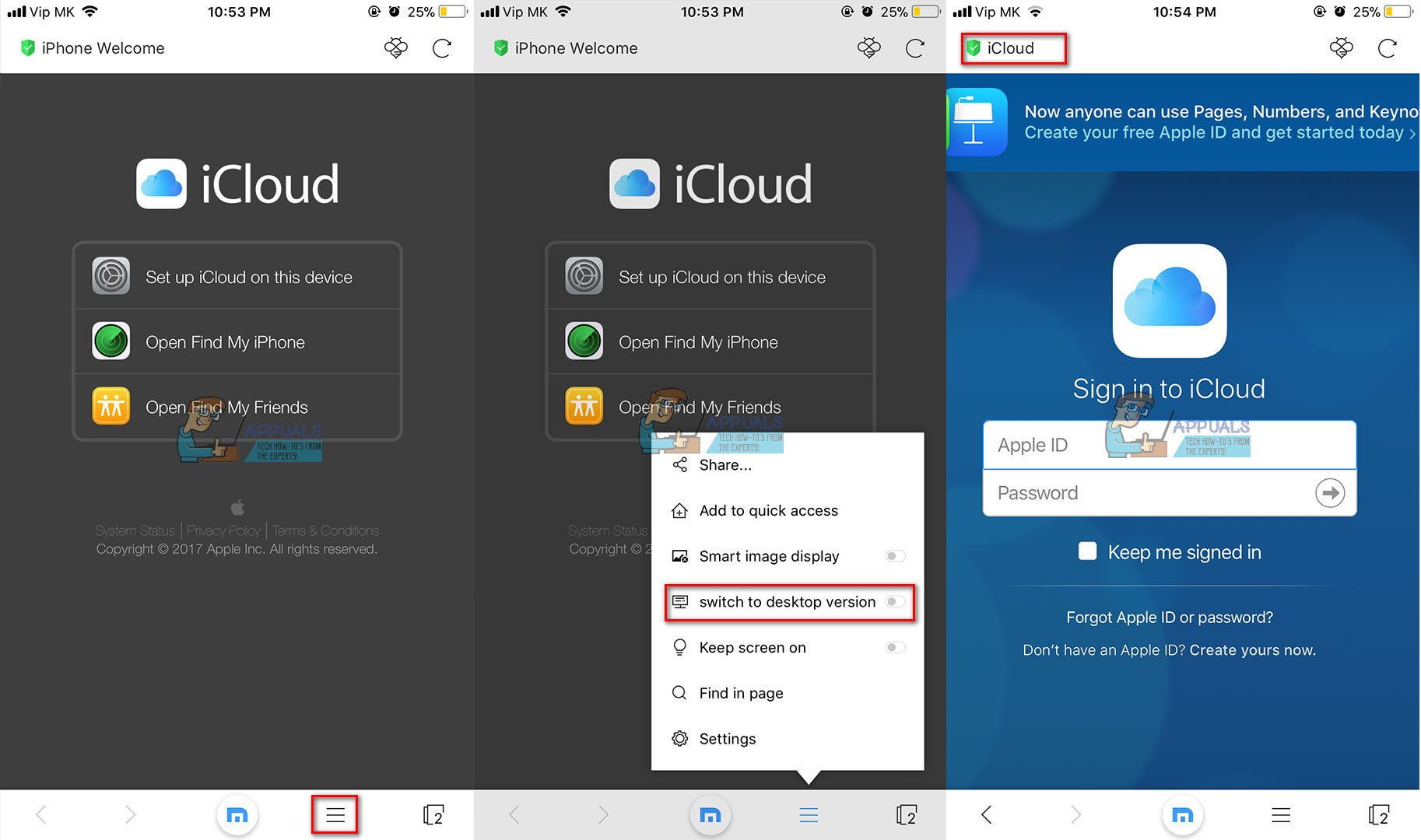
طريقة سريعة للوصول إلى iCloud.com
تحتوي بعض متصفحات الجوال ، مثل Safari و Mozilla Firefox ، على اختصار وصول سريع للخيار طلب موقع سطح المكتب. هنا سوف نستخدم هذا الاختصار للوصول إلى إصدار سطح المكتب من iCloud.com بسرعة.
اضغط مع الاستمرار على زر التحديث في المتصفح. إذا كنت تستخدم Safari ، فسيكون ذلك في الزاوية اليمنى العليا من الشاشة. إذا كنت تستخدم Mozilla Firefox ، فيمكنك العثور على زر التحديث في الشريط الموجود أسفل الشاشة. سيؤدي النقر لفترة طويلة على تحديث إلى فتح قائمة إجراءات سريعة مع خيار طلب موقع سطح المكتب. انقر فوق هذا الزر ، وسوف ينقلك إلى إصدار سطح المكتب من iCloud.com.
قد يكون استخدام إصدار سطح المكتب من iCloud صعبًا بعض الشيء. لم يتم تحسين التخطيط للأجهزة المحمولة ، وقد تحتاج إلى إجراء الكثير من التمرير والتكبير / التصغير. ومع ذلك ، ضع في اعتبارك أن هذا هو إصدار سطح المكتب للموقع ، ولم يتم تحسينه لشاشة iPhone أو iPad. ولكن الأهم من ذلك ، أنه جيد بما يكفي لإنجاز المهمة.
يتم إحتوائه
استخدام إصدار سطح المكتب من iCloud على أجهزة iOS الخاصة بك يجعل خوادم iCloud تعتقد أنك تستخدم جهاز كمبيوتر للوصول إلى الموقع. لهذا السبب تعمل هذه الحيلة.
يعد إجراء تسجيل الدخول إلى iCloud من أجهزة iOS الخاص بك مناسبًا حقًا إذا كنت تتحقق من حسابات iCloud متعددة. يمكنك حتى تسجيل الدخول إلى الحسابات غير المتصلة بأجهزة iOS الخاصة بك ونقل المعلومات والملفات من حساب إلى حساب آخر.
بغض النظر عن الطرق المقترحة التي ستستخدمها ، ضع في اعتبارك أن متصفحك لن يتذكر خيار طلب موقع سطح المكتب لـ iCloud.com. لذلك ، في المرة التالية التي تزور فيها الموقع ، ستحتاج إلى تكرار الإجراء الخاص بطلب إصدار موقع سطح المكتب.
لا تتردد في تجربة هذه الأساليب ، ومشاركة تجربتك إذا كنت تعرف أي طريقة أخرى للوصول إلى iCloud.com من جهاز iOS.
5 دقائق للقراءة