أبلغ العديد من مستخدمي Xbox One عن مواجهتهم لـ خطأ 0x87dd001e رمز بعد أن تفقد وحدة التحكم محاور للشبكة اللاسلكية. أبلغ بعض المستخدمين أن هذا يحدث بشكل عشوائي بالنسبة لهم بينما يقول آخرون أنه يحدث عند كل بدء تشغيل لوحدة التحكم. تشير غالبية المستخدمين المتأثرين إلى استمرار المشكلة حتى لو حاولوا تسجيل الدخول مرة أخرى. الشيء الوحيد الذي يبدو أنه يعمل هو إعادة تشغيل وحدة التحكم.

رمز خطأ Xbox one 0x87dd001e
ما الذي يسبب الخطأ 0x87dd001e؟
قمنا بتحليل هذه المشكلة بالذات من خلال النظر في تقارير المستخدمين المختلفة وباختبار استراتيجيات الإصلاح المختلفة التي استخدمها المستخدمون الآخرون المتأثرون بنجاح للالتفاف على رمز الخطأ هذا. كما اتضح ، قد تؤدي عدة سيناريوهات مختلفة إلى تسهيل ظهور هذه القضية. فيما يلي قائمة مختصرة بالسيناريوهات التي قد تؤدي إلى تشغيل رمز الخطأ هذا:
- مشكلة الخادم - ربما ترى رمز الخطأ هذا بسبب مشكلة في الخادم تمنع التحقق من مكتبة الألعاب الخاصة بك. يمكن أن يحدث هذا بسبب هجوم DDoS أو بسبب فترة الصيانة المجدولة. في هذه الحالة ، تتمثل إحدى الطرق التي تسمح لك بتجنب المشكلة تمامًا في تبديل وضع وحدة التحكم إلى وضع عدم الاتصال.
- خلل في حالة الشبكة - يمكن أن تحدث هذه المشكلة في الحالات التي تكون فيها حالة الشبكة الخاصة بك عالقة في حالة من النسيان (فهي ليست متصلة أو غير متصلة بالإنترنت). إذا كان هذا السيناريو قابلاً للتطبيق ، فيجب أن تكون قادرًا على حل المشكلة عن طريق مسح عنوان MAC البديل.
- تلف مجلد temp - استنادًا إلى تقارير المستخدمين المختلفة ، يمكن أيضًا أن يحدث هذا الإصلاح المحدد بسبب ملف واحد أو أكثر من الملفات التالفة عالقة داخل مجلد Temp بوحدة التحكم الخاصة بك. في مثل هذه الحالات ، يكون الحل الأسهل هو تنفيذ إجراء تدوير الطاقة الذي سيؤدي إلى مسح المجلدات المؤقتة واستنزاف مكثفات الطاقة ، الأمر الذي سينتهي به الأمر إلى حل المشكلة في معظم الحالات.
- مشكلة البرامج الثابتة - في ظل ظروف معينة ، يمكن أن تظهر هذه المشكلة أيضًا بسبب خلل في البرنامج الثابت أو نوع من ملفات نظام التشغيل الذي تعرض للتلف ويتداخل مع عملية التحقق من صحة المكتبة. في مثل هذه المواقف ، فإن الإصلاح الوحيد القابل للتطبيق الذي لن ينتج عنه فقد البيانات هو إجراء إعادة ضبط المصنع.
إذا كنت تواجه حاليًا رمز الخطأ نفسه وكنت تبحث عن حل قابل للتطبيق ، فيجب أن تزودك هذه المقالة بالعديد من استراتيجيات الإصلاح. في الأسفل ، ستجد العديد من الإصلاحات المختلفة التي تم تأكيد فعاليتها من قبل مستخدمين آخرين كانوا يكافحون لإصلاح رسالة الخطأ نفسها.
إذا كنت تريد أن تكون فعالاً قدر الإمكان ، فنحن نشجعك على اتباع الإرشادات أدناه بنفس الترتيب الذي رتبناها به (من خلال الكفاءة والشدة) في النهاية ، يجب أن تتعثر في حل من شأنه حل المشكلة بغض النظر عن رمز الخطأ الذي يسبب المشكلة.
هيا نبدأ!
الطريقة الأولى: التحقق من حالة خوادم Xbox
قبل المضي قدمًا نحو تجربة بعض استراتيجيات الإصلاح الفعالة في المواقف التي تحدث فيها المشكلة محليًا ، فلنتأكد من أن المشكلة لا تخرج عن سيطرتك. ضع في اعتبارك أن الخطأ 0x87dd001e قد يحدث بسبب مشكلة مؤقتة في خادم Xbox.
تعتبر عمليات الصيانة المجدولة أو هجوم DDoS على حد سواء سيناريوهات قابلة للتطبيق والتي قد توقف بشكل فعال قدرة وحدة التحكم الخاصة بك على الاتصال بالإنترنت. حدث هذا في الماضي عدة مرات ، لذلك إذا كنت تعتقد أن هذا السيناريو قابل للتطبيق ، فابدأ وتحقق مما إذا كانت مشكلة الخادم هي السبب في خطأ 0x87dd001e.
للقيام بذلك ، ما عليك سوى زيارة هذا الرابط ( هنا ) ومعرفة ما إذا كانت أي من خدمات Xbox التي تستخدمها وحدة التحكم الخاصة بك تتأثر حاليًا بفترة انقطاع.

التحقق من حالة خدمات Xbox Live
إذا كشف التحقيق أعلاه أن هناك بالفعل بعض مشكلات الخادم التي قد تحد من الإمكانات عبر الإنترنت لوحدة تحكم Xbox One الخاصة بك ، فانتقل مباشرةً إلى الطريقة التالية أدناه لمعرفة كيفية استخدام وحدة التحكم الخاصة بك في وضع عدم الاتصال.
إذا لم يكشف التحقق الذي أجريته للتو عن أي مشاكل خطيرة ، فتخط الطريقة التالية وانتقل مباشرةً إلى الطريقة الثالثة للحصول على إرشادات خطوة بخطوة حول حل مشكلة محلية.
الطريقة 2: التبديل إلى وضع عدم الاتصال
إذا كنت قد استخدمت الطريقة الأولى للتأكد من وجود مشكلة بالفعل في خوادم Xbox Live ، فيمكنك على الأرجح التحايل على خطأ 0x87dd001e تمامًا عن طريق تكوين وحدة التحكم الخاصة بك لتعمل في وضع عدم الاتصال. لكن ضع في اعتبارك أن هذا سيحد بشدة من قدرة وحدة التحكم الخاصة بك على لعب ألعاب معينة - كما يمكنك أن تتخيل ، لن تعمل كل لعبة بها مكون متعدد اللاعبين في وضع عدم الاتصال.
أكد العديد من مستخدمي Windows أن رمز الخطأ قد توقف أثناء تمكين وضع عدم الاتصال. لكن هذا ليس حلاً مستدامًا - فكر في الأمر على أنه حل مؤقت حتى تتمكن Microsoft من إصلاح مشكلات الخادم.
إليك دليل سريع حول تبديل وضع وحدة التحكم إلى وضع عدم الاتصال للتحايل على خطأ 0x87dd001e:
- مع فتح وحدة التحكم Xbox One الخاصة بك ، اضغط على زر Xbox لفتح قائمة الدليل. بعد ذلك ، بمجرد دخولك إلى القائمة التي ظهرت حديثًا ، انتقل إلى الإعدادات> النظام> الإعدادات> الشبكة .
- بعد أن تتمكن من الوصول إلى ملف قائمة الشبكة ، انتقل إلى اعدادات الشبكة القائمة ، ثم اختر ملف اذهب في وضع عدم الاتصال قائمة طعام.
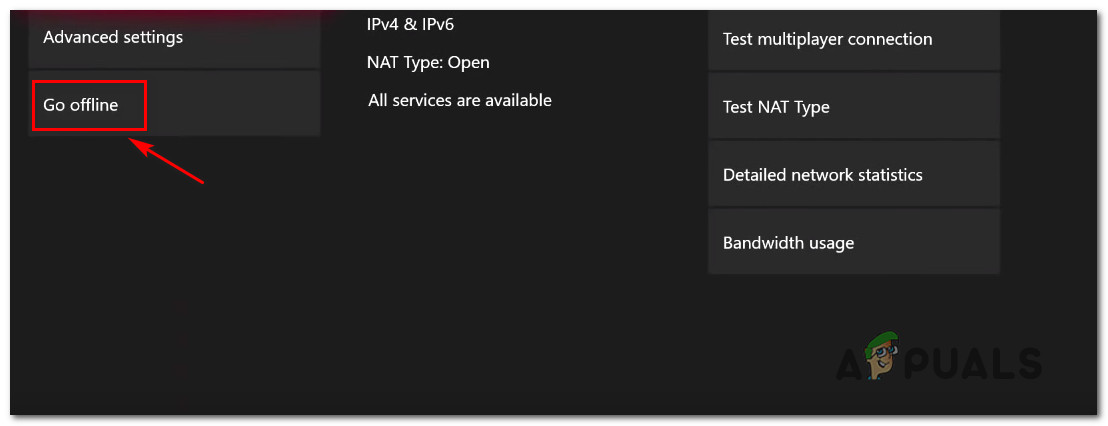
Going Offline على Xbox One
- بمجرد الوصول إلى هذا الحد ، يجب أن تكون وحدة التحكم الخاصة بك في وضع عدم الاتصال بالفعل. كل ما عليك فعله الآن هو إعادة تشغيل وحدة التحكم الخاصة بك.
- بعد اكتمال بدء التشغيل التالي ، قم بتشغيل لعبة ومعرفة ما إذا كان ملف خطأ 0x87dd001e عائدات.
ملحوظة: بمجرد حل مشكلة الخادم ، يمكنك الخروج من وضع عدم الاتصال لبدء استخدام الميزات عبر الإنترنت مرة أخرى.
في حال لم تكن هذه الطريقة قابلة للتطبيق أو كنت قد اتبعتها وما زلت تواجه خطأ 0x87dd001e ، انتقل إلى الطريقة التالية أدناه.
الطريقة الثالثة: تنفيذ إجراء تدوير الطاقة
إذا كانت التحقيقات التي أجريتها في البداية تشير إلى مشكلة محلية ، فإن الطريقة الأكثر فاعلية لحل مشكلة خطأ 0x87dd001e دون أي فقدان للبيانات هو أداء دورة الطاقة.
سيؤدي هذا الإجراء إلى التخلص من غالبية الملفات المؤقتة التي قد تتسبب في حدوث مشكلة من هذا النوع. الشيء الأكثر أهمية هو أن التشغيل يستنزف مكثفات الطاقة تمامًا ، الأمر الذي سينتهي به الأمر إلى حل الغالبية العظمى من المشكلات المتعلقة بالبرامج الثابتة التي قد تؤدي إلى ظهور رمز الخطأ هذا.
لقد تمكنا من تحديد العديد من تقارير المستخدمين مع المستخدمين المتأثرين الذين تمكنوا من حل المشكلة تمامًا باتباع الإرشادات أدناه. فيما يلي دليل سريع حول تنفيذ إجراء تدوير الطاقة على وحدة تحكم Xbox One لإصلاح 0x87dd001e خطأ:
- تأكد من تشغيل وحدة التحكم الخاصة بك بالكامل (لن تعمل إذا كانت من وضع الإسبات).
- ثم اضغط على زر Xbox (في مقدمة وحدة التحكم الخاصة بك) واستمر في الضغط عليه لمدة 10 ثوانٍ أو حتى يتوقف مؤشر LED الأمامي عن الوميض. بمجرد أن ترى أن مؤشر LED يتوقف عن الوميض ، حرر الزر.
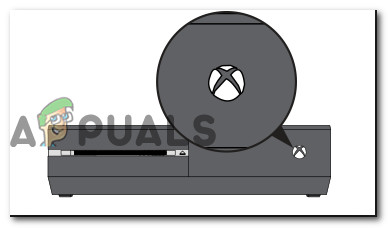
قم بإجراء إعادة تعيين ثابت على Xbox One
- بعد اكتمال العملية ، وإيقاف تشغيل وحدة التحكم الخاصة بك بالكامل ، افصل الكبل فعليًا من مأخذ الطاقة وانتظر دقيقة كاملة للتأكد من نجاح الإجراء.
- بمجرد مرور هذه الفترة الزمنية ، اضغط على زر وحدة التحكم Xbox مرة أخرى (لا تضغط عليه كما كان من قبل).
- أثناء تسلسل بدء التشغيل هذا ، راقب ما إذا كان شعار الرسوم المتحركة سيظهر أم لا. إذا كان الأمر كذلك ، فاعتبره بمثابة تأكيد على نجاح إجراء تدوير الطاقة.

Xbox One يبدأ الرسوم المتحركة
- بعد اكتمال تسلسل بدء التشغيل ، حاول إعادة إنشاء العملية التي تسببت في السابق في خطأ 0x87dd001e ومعرفة ما إذا تم حل المشكلة الآن.
إذا استمرت المشكلة نفسها ، فانتقل إلى الطريقة التالية أدناه.
الطريقة الرابعة: تسجيل الدخول يدويًا بعد تنظيف عنوان MAC
كما اتضح ، يمكن أن تحدث هذه المشكلة أيضًا بسبب عنوان MAC بديل غير صحيح. هذا تأكيد على أن عدم تناسق الشبكة يمكن أن يكون أيضًا مسؤولاً عن سوء الاتصال بين وحدة التحكم وخوادم Xbox.
أبلغ العديد من المستخدمين المتأثرين أنهم تمكنوا من حل المشكلة عن طريق الوصول إلى قائمة الشبكة وتنظيف عنوان MAC البديل. بعد القيام بذلك وتسجيل الدخول بحسابهم مرة أخرى عند بدء التشغيل التالي ، فإن ملف خطأ 0x87dd001e توقف عن الحدوث بالنسبة لهم. لاحظنا أن هذا الإجراء فعال في الحالات التي يقدم فيها مزود خدمة الإنترنت الذي يتم استخدامه عنوان IP ديناميكي.
فيما يلي دليل سريع حول مسح عنوان MAC البديل من قائمة إعدادات Xbox One:
- تأكد من تشغيل وحدة التحكم الخاصة بك بالكامل ، ثم اضغط على زر Xbox One الموجود على وحدة التحكم الخاصة بك لفتح قائمة الدليل. بعد ذلك ، من القائمة المفتوحة حديثًا ، انتقل إلى ملف إعدادات الرمز واختيار جميع الإعدادات من قائمة السياق.
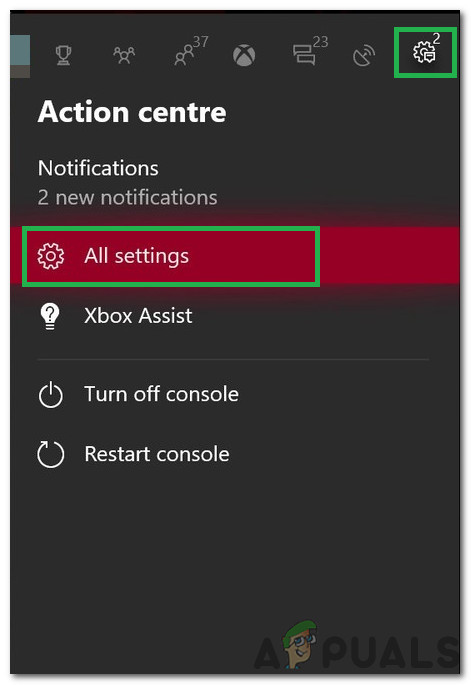
النقر على 'كل الإعدادات'
- بمجرد أن تتمكن من الوصول إلى داخل إعدادات القائمة ، انتقل إلى شبكة الاتصال إعدادات.
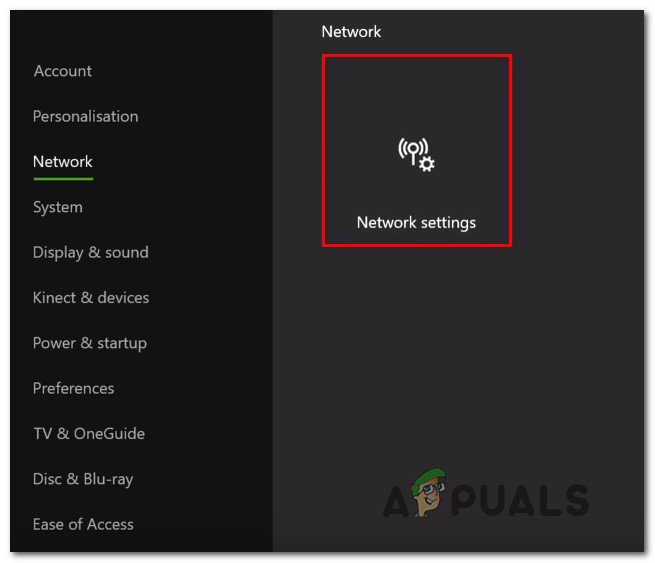
الوصول إلى علامة التبويب إعدادات الشبكة
- من قائمة الشبكة ، انتقل إلى ملف إعدادات متقدمة القائمة على الجانب الأيسر.
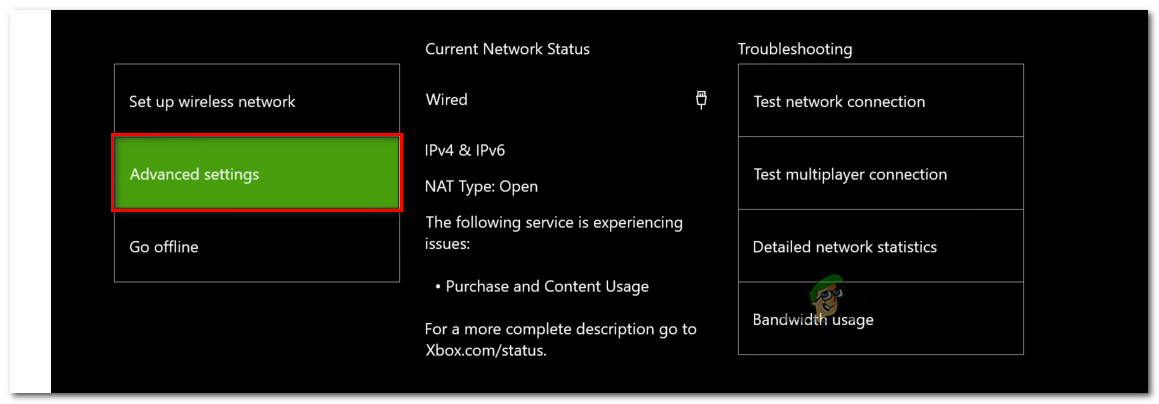
الوصول إلى قائمة الإعدادات المتقدمة في علامة تبويب الشبكة
- مع ال إعدادات متقدمة القائمة المحددة ، حدد ملف عنوان MAC البديل من قائمة الخيارات المتاحة. في القائمة التالية ، اضغط على واضح ، ثم قم بالوصول إلى إعادة بدء زر لتطبيق التغييرات.
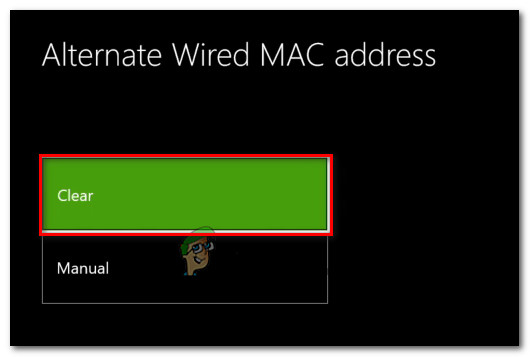
مسح عنوان MAC السلكي البديل
- في تسلسل بدء التشغيل التالي ، قم بتسجيل الدخول باستخدام حسابك مرة أخرى ومعرفة ما إذا كان الخطأ قد توقف.
إذا كنت لا تزال قيد تسجيل الخروج باستخدام خطأ 0x87dd001e ، انتقل إلى الطريقة النهائية أدناه.
الطريقة الخامسة: إجراء إعادة ضبط المصنع
إذا لم يسمح لك أي من الحلول المحتملة أعلاه بحل المشكلة وكنت قد أكدت مسبقًا أن المشكلة تحدث محليًا فقط ، فمن المحتمل أنك تتعامل مع نوع من البرامج الثابتة أو خلل في البرامج لا يمكن حله بشكل تقليدي. في مثل هذه الحالات ، فإن الحل الوحيد القابل للتطبيق الذي سيعمل على حل المشكلة هو إجراء إعادة ضبط المصنع.
أكد بعض المستخدمين الذين كانوا يكافحون أيضًا لحل نفس المشكلة أنهم تمكنوا من إصلاح 0x87dd001e خطأ عن طريق إجراء إعادة ضبط المصنع. سينتهي هذا الإجراء باستبدال أي بيانات تالفة قد تكون مسؤولة عن المشكلة.
ضع في اعتبارك أن هذا الإجراء لا يعني بالضرورة أنك ستفقد بياناتك. يمكنك البحث عن إعادة ضبط بسيطة من شأنها أن تلمس ملفات نظام التشغيل فقط - ستظل تطبيقاتك وتطبيقاتك وعمليات تكامل حسابك الاجتماعي كما هي.
إليك دليل سريع حول إجراء إعادة ضبط بسيطة على وحدة تحكم Xbox One الخاصة بك:
- مع تشغيل وحدة التحكم الخاصة بك بالكامل ، اضغط على زر Xbox في وحدة التحكم الخاصة بك لإظهار قائمة الدليل. بمجرد دخولك ، انتقل إلى النظام> الإعدادات> النظام> معلومات وحدة التحكم.
- بمجرد دخولك إلى قائمة معلومات وحدة التحكم ، الوصول إلى إعادة تعيين وحدة التحكم الخيار من قسم الجانب الأيسر من الشاشة.
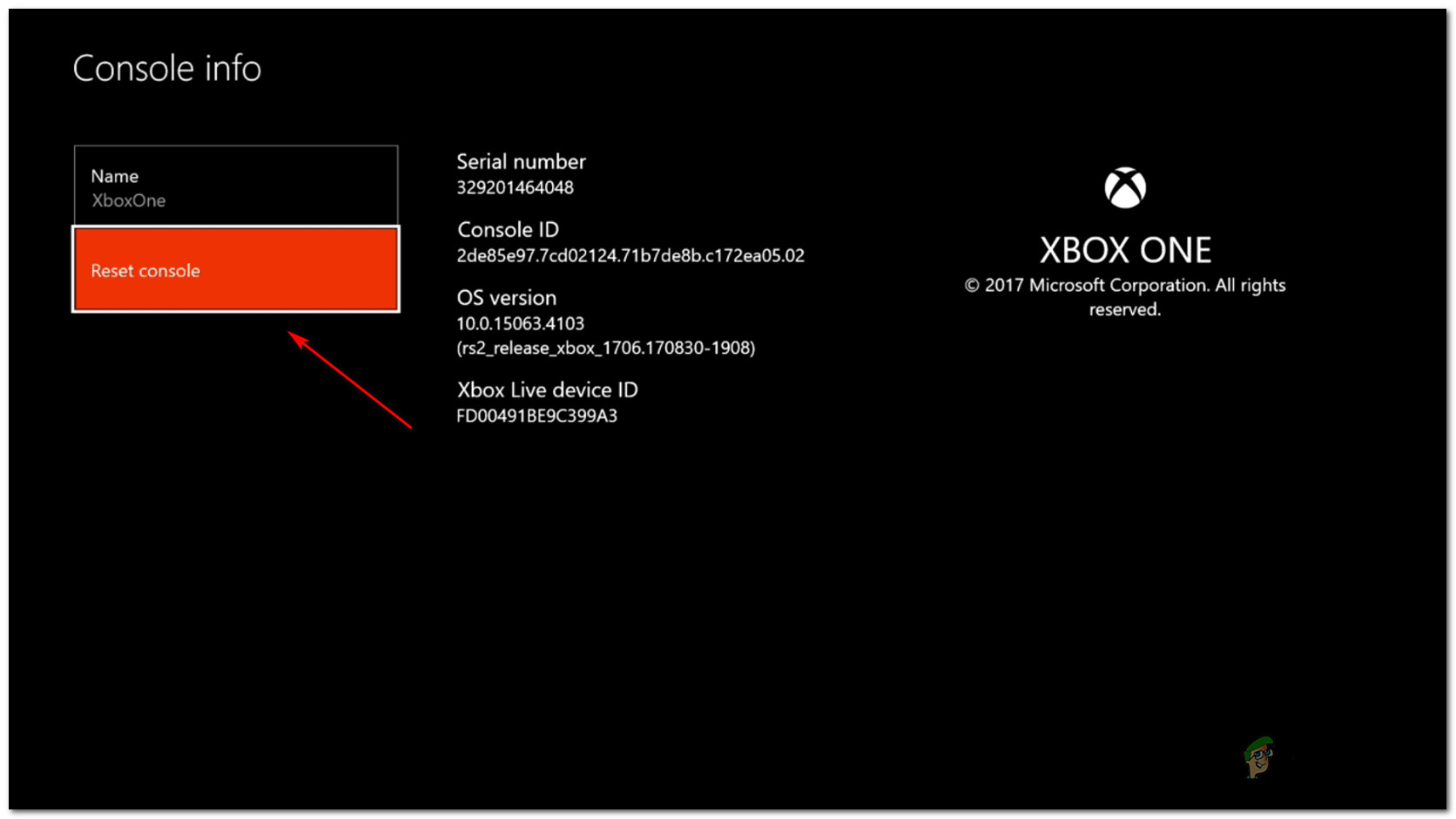
إجراء إعادة ضبط المصنع بشكل بسيط
- من إعادة تعيين وحدة التحكم القائمة ، حدد إعادة تعيين والاحتفاظ بألعابي وتطبيقاتي المقاطع واضغط على الزر X لبدء الإجراء.
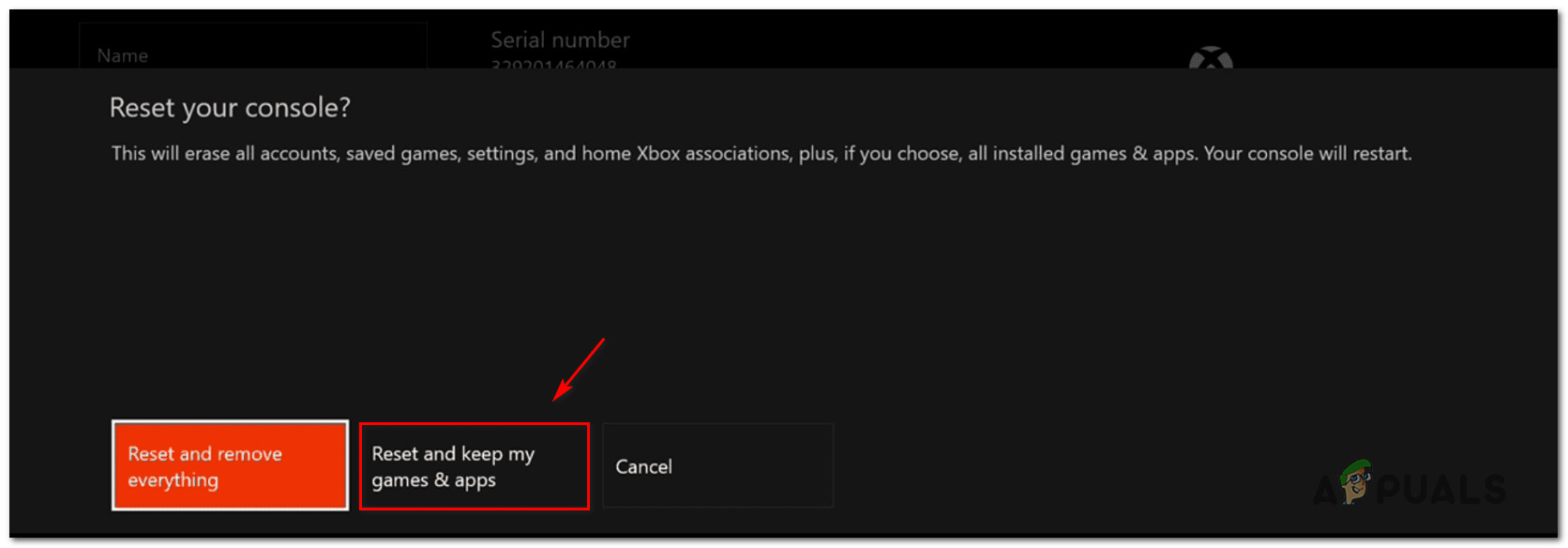
إعادة ضبط جهاز Xbox One
ملحوظة: إذا كنت تريد إعادة أي شيء إلى الوضع الافتراضي ، فحدد إعادة تعيين وإزالة كل شيء في حين أن.
- بمجرد بدء العملية ، انتظر بصبر حتى تكتمل العملية. بمجرد انتهاء العملية ، ستتم إعادة تشغيل وحدة التحكم الخاصة بك تلقائيًا.
- في تسلسل بدء التشغيل التالي ، كرر الإجراء الذي كان يتسبب في السابق في 0x87dd001e خطأ ومعرفة ما إذا تم حل المشكلة الآن.
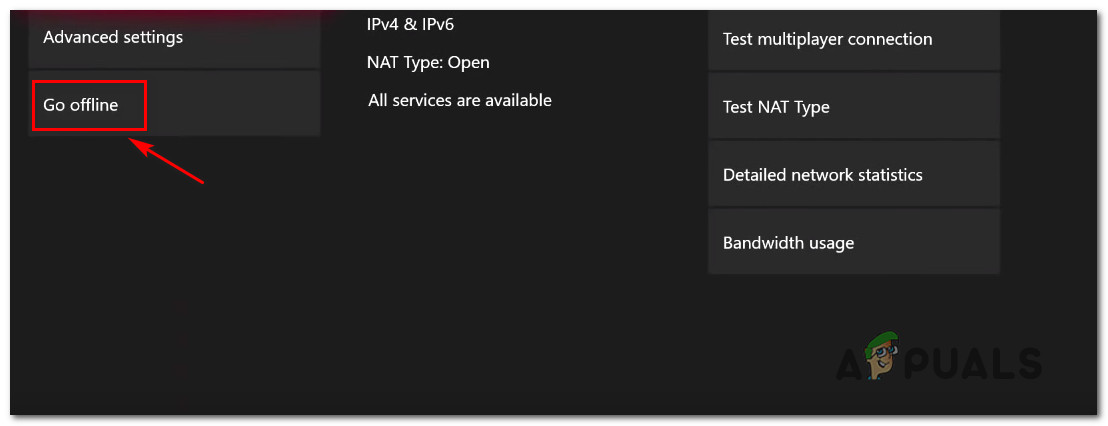
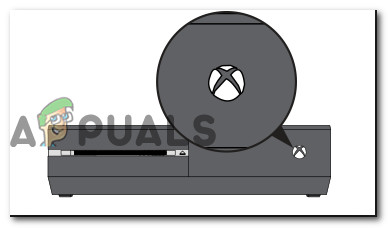

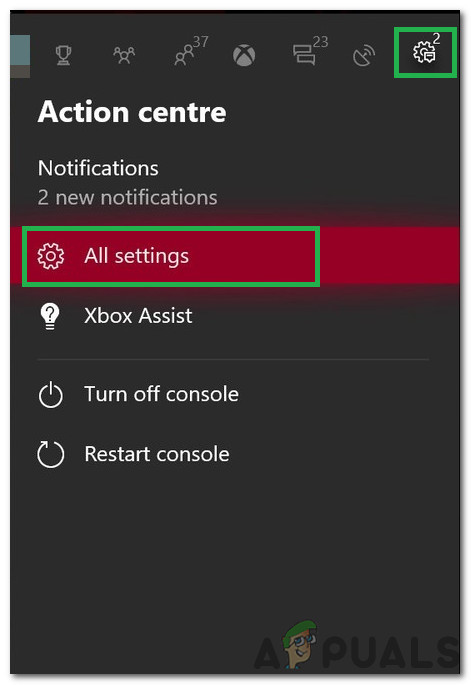
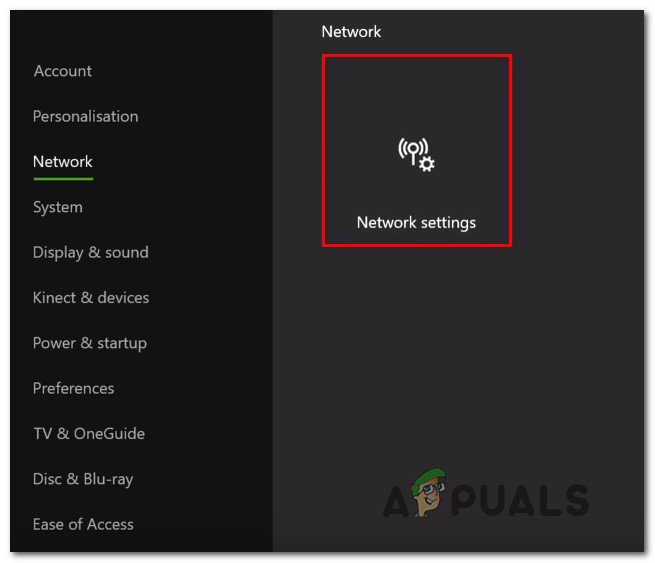
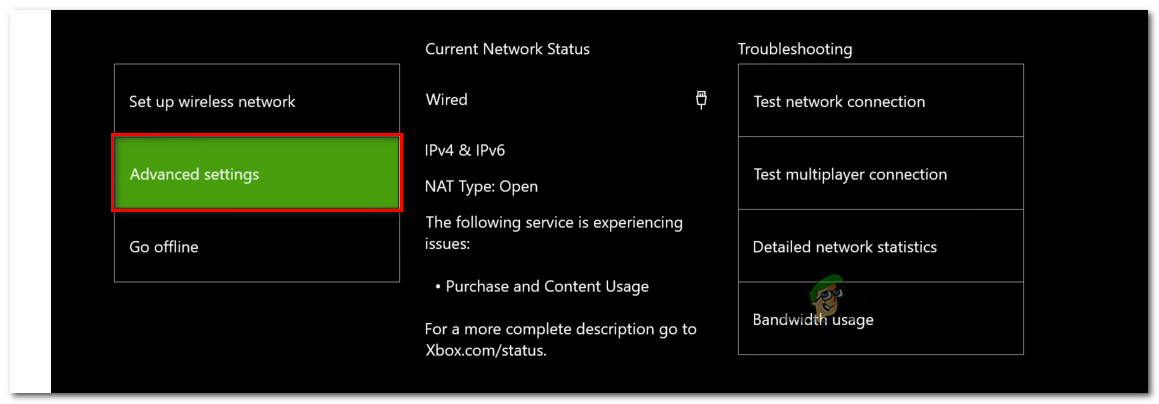
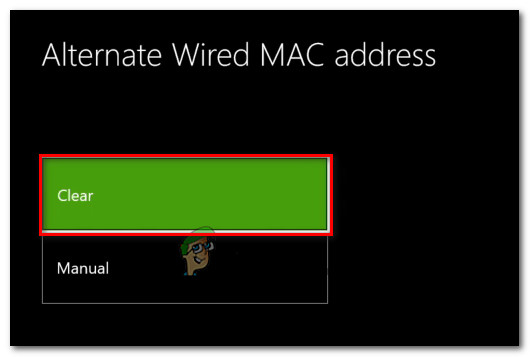
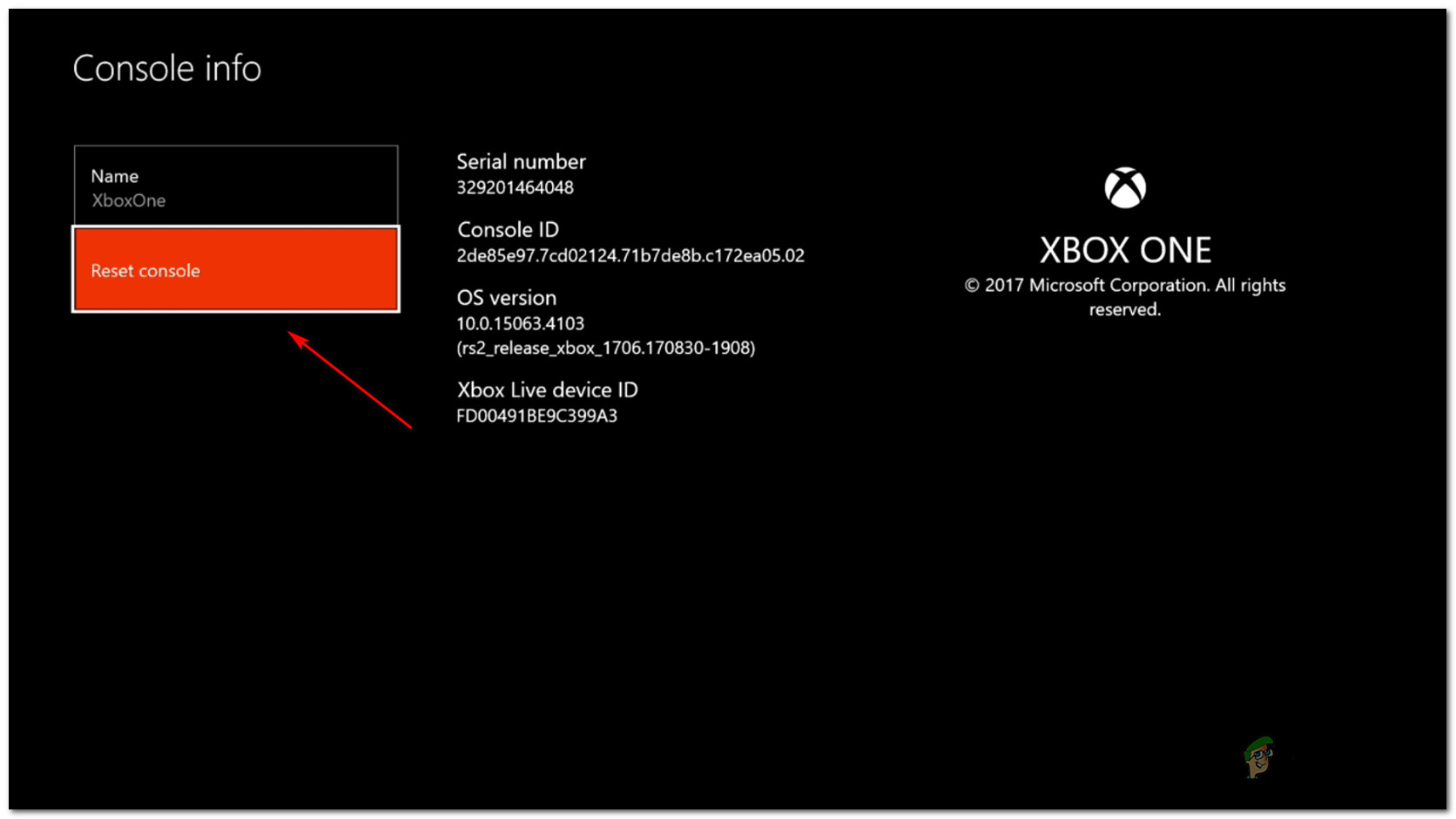
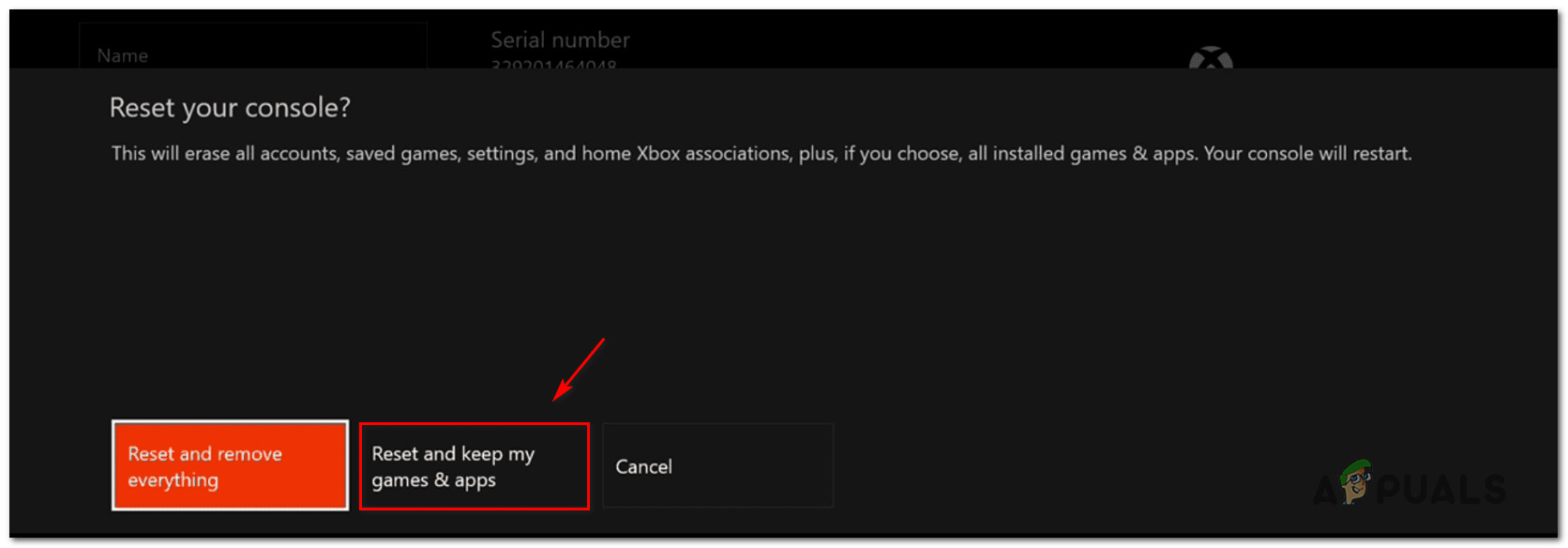







![قائمة ابدأ في Windows 10 لا تعمل [Fix]](https://jf-balio.pt/img/how-tos/39/windows-10-start-menu-not-working.jpg)



![[إصلاح] فوز Sabre Mods لا يعمل](https://jf-balio.pt/img/how-tos/69/beat-saber-mods-not-working.png)

![[FIX] خطأ في تنزيل هذه الصورة من مكتبة iCloud الخاصة بك](https://jf-balio.pt/img/how-tos/05/error-downloading-this-photo-from-your-icloud-library.jpg)









