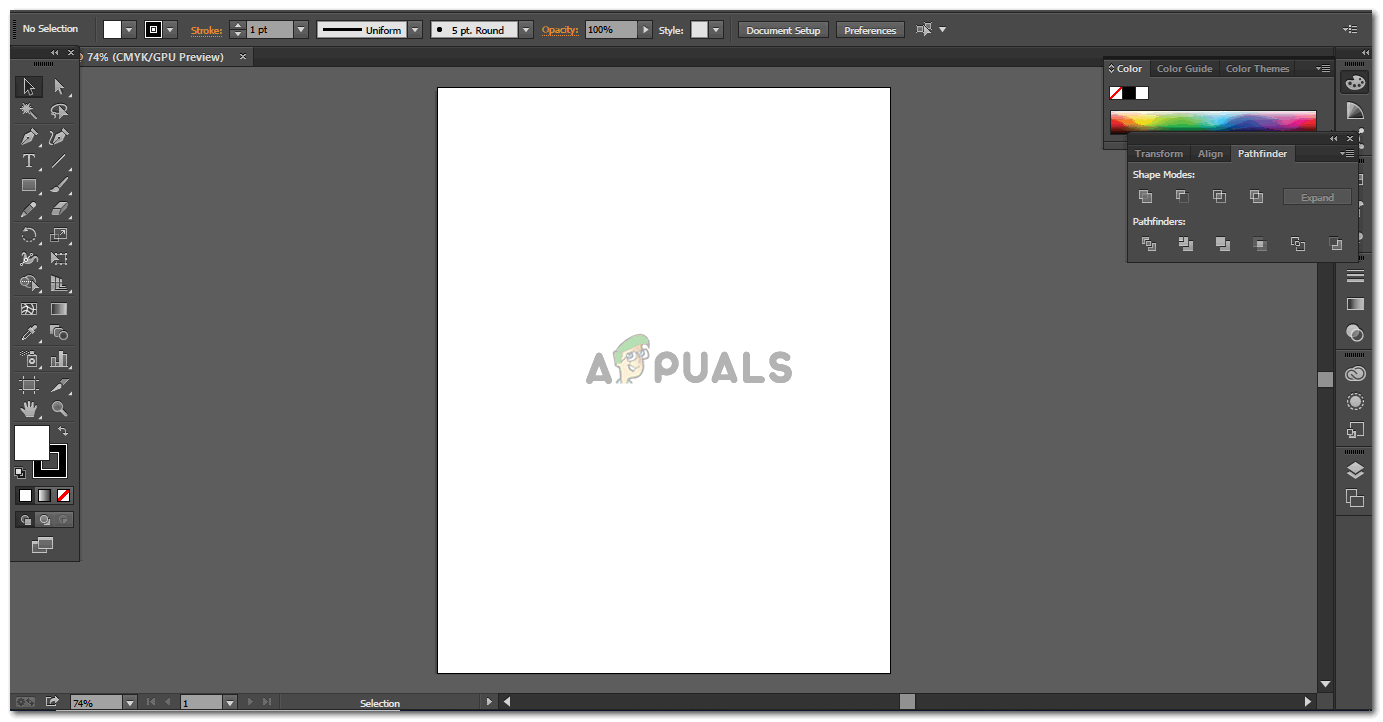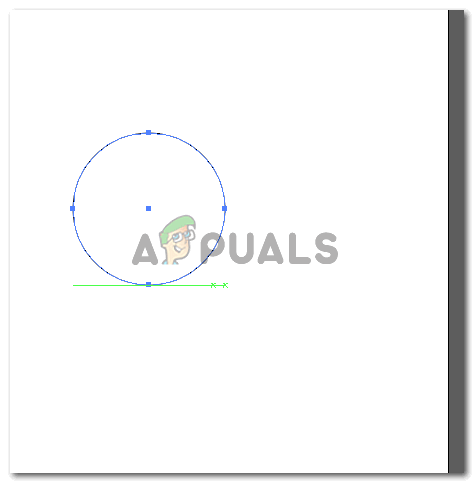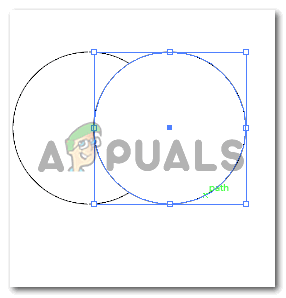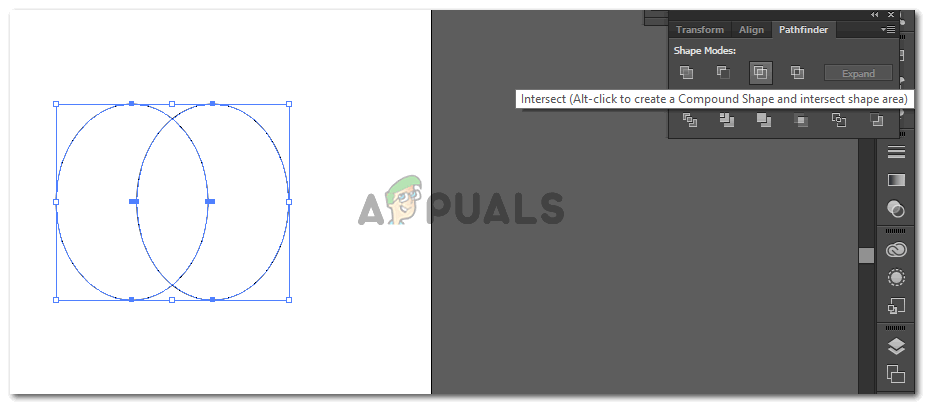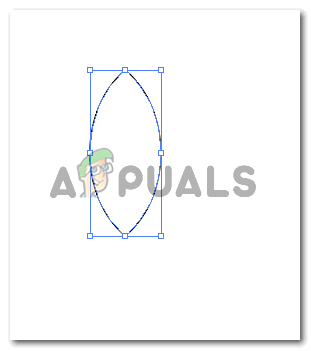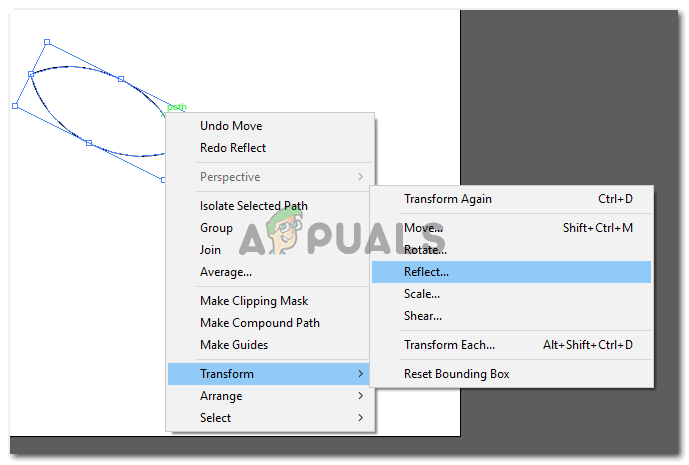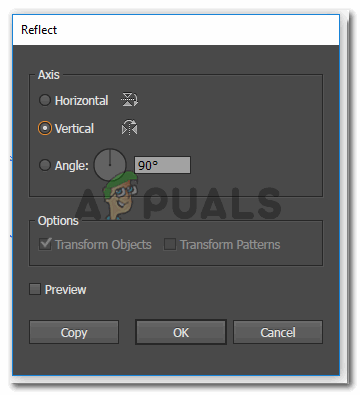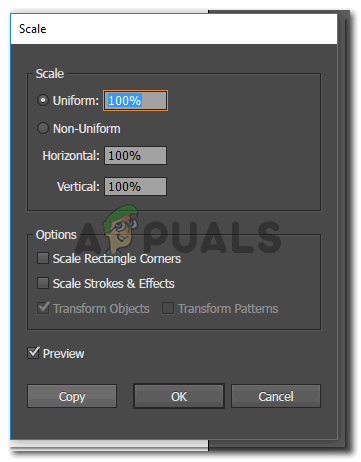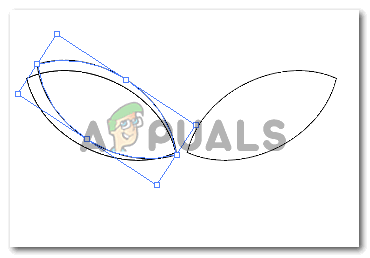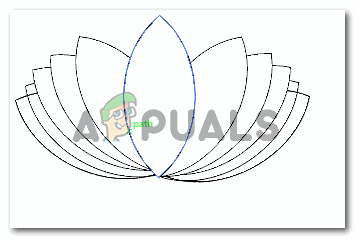لا يمكن أن يكون إنشاء زهرة لوتس أسهل من ذلك
قد يكون Adobe Illustrator أحد أفضل برامج تصميم الجرافيك التي يمكن للمصممين استخدامها لعمل أكثر التصاميم تعقيدًا. ونظرًا لوجود العديد من الأدوات البسيطة في البرنامج والتي تساعدك على عمل تصميمات بسيطة أيضًا. مثل أداة الحذف (التي غالبًا ما تستخدم لرسم الدوائر والأشكال البيضاوية وجميع الأشكال ذات الصلة) يمكن استخدامها من قبل أي شخص لصنع زهرة لوتس. نعم ، يمكن استخدام دائرة لعمل زهرة على Adobe Illustrator. تساعد الميزة المدهشة لـ 'pathfinder' في Illustrator المصمم في إنشاء شكل بتلة لوتس. اتبع الخطوات كما هو مذكور أدناه لعمل زهرة لوتس على Adobe Illustrator.
- افتح Adobe Illustrator إلى ملف جديد. تحتاج إلى إنشاء زهرة اللوتس ، فلنحافظ على بساطة الخلفية في الوقت الحالي. أفضل استخدام لوح رسم فارغ خاصةً عندما أقوم بإنشاء رمز أو صورة تحتاج إلى أقصى قدر من الاهتمام. من المؤكد أن الخلفية تشتت انتباهك وقد تفوتك تفاصيل مهمة للشكل.
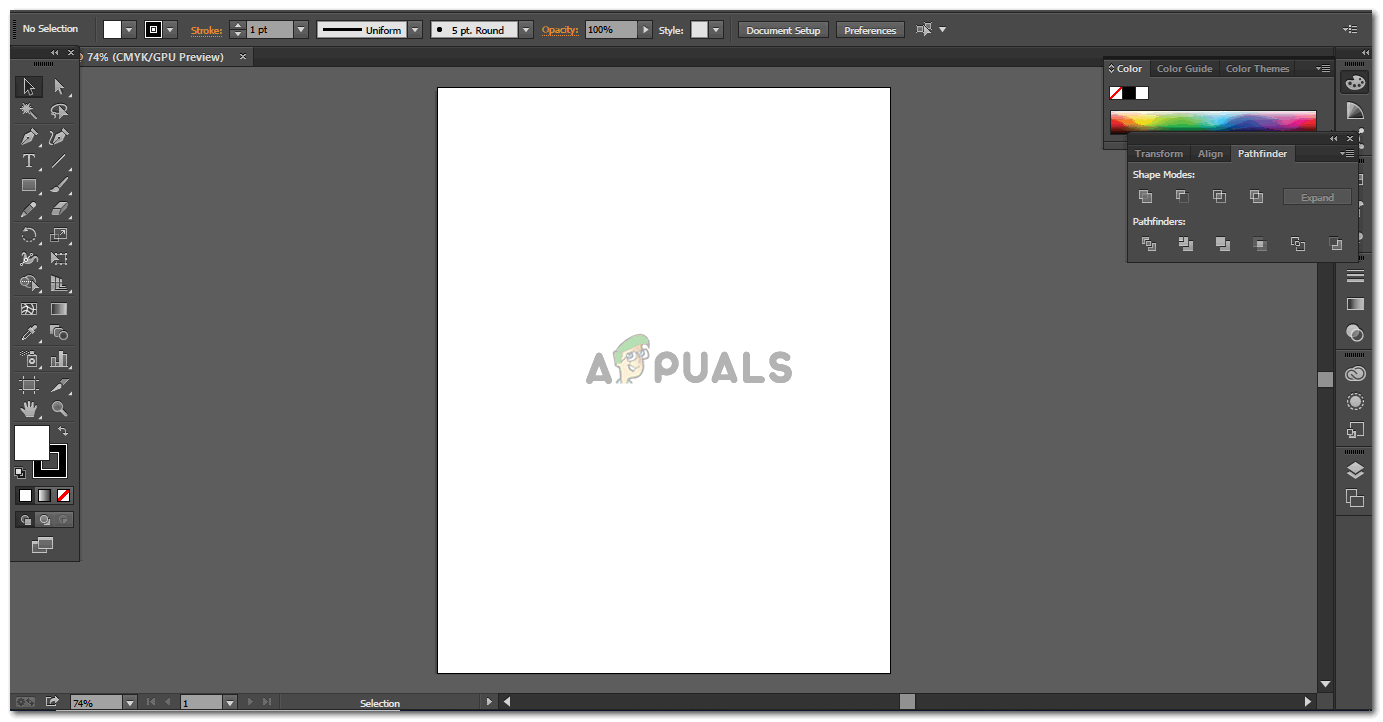
استخدام Adobe Illustrator لعمل رسم توضيحي لزهرة اللوتس من البداية
- من لوحة الأدوات اليمنى ، انقر فوق الرمز الخامس الذي في Adobe Illustrator الخاص بي يبدو 'مستطيلًا' لأنه كان الشكل الأخير الذي استخدمته في عملي السابق. هذه هي في الأساس أداة الشكل. ستجد جميع خيارات الأشكال هنا ، بما في ذلك أداة الحذف. للوصول إلى ذلك ، انقر فوق الزر الأيمن للماوس على الأيقونة التي ستفتح قائمة منسدلة بخيارات أدوات الشكل التي يمكنك الاختيار من بينها. بمجرد اختيار أداة الحذف ، تحتاج إلى رسم دائرة متناسبة جيدة كما هو موضح في الصورة أدناه.
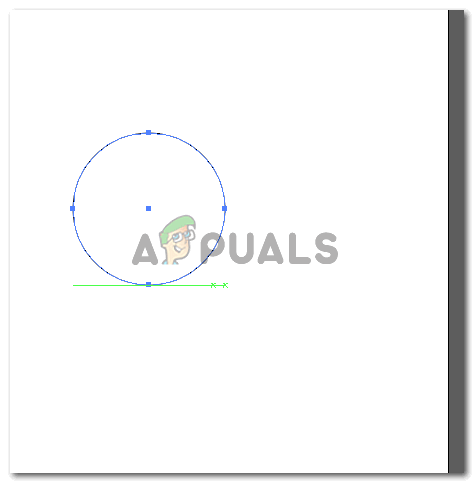
رسم دائرة باستخدام أداة 'القطع الناقصة'
- لجعل الدائرة الثانية تشبه الدائرة الأولى تمامًا ، يمكنك إما رسم دائرة أخرى أو يمكنك نسخ هذه الدائرة بالضغط على مفتاح 'Alt' في لوحة المفاتيح وسحب الشكل ، وكلاهما في نفس الوقت. هذا الأخير هو أفضل طريقة للقيام بذلك لأنه سينسخ الشكل الدقيق الذي رسمته في البداية.
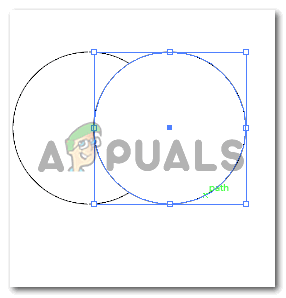
رسم الدائرة الثانية. لقد أنشأت نسخة من الدائرة بدلاً من رسم واحدة جديدة.
- بالنسبة للخطوة التالية ، قمت بإزالة لون التعبئة للصورة الثانية ، الموجودة في الجزء العلوي من الصورة الأولى حتى أتمكن من رؤية الصورة الثانية. هذا مهم لصنع بتلة أي زهرة ، ولوتس ، في هذه الحالة. يمكنك إزالة لون التعبئة لكل من الدوائر أيضًا. الفكرة الرئيسية هنا هي أن يكون التقاطع بين الشكلين مرئيًا وهو ما ستبدو عليه بتلة. هذه الخطوة مهمة جدا. بعد ذلك ، ستفتح Pathfinder ، والذي يمكن الوصول إليه من شريط الأدوات العلوي تحت عنوان 'Windows'. من الخيارات المختلفة ضمن Pathfinder ، تحتاج إلى النقر فوق الرمز الثالث ضمن Shapes Mode ، وهو رمز Intersec ، كما هو موضح في الصورة أدناه.
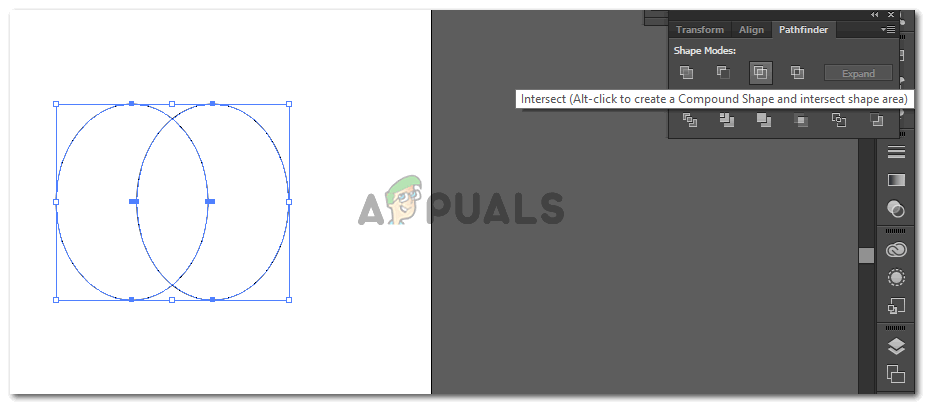
إزالة لون التعبئة واستخدام 'Pathfinder' لإنشاء البتلة.
- في اللحظة التي تنقر فيها على 'التقاطع' ، ستتقاطع الدوائر التي رسمتها ، وسيكون الجزء الوحيد المتبقي هو التقاطع ، الذي يشبه البتلة.
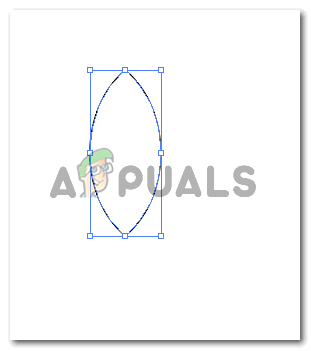
هذا هو الشكل الوحيد الذي تحتاجه لهذا الآن. سيتم استخدام هذا الشكل مع أدوات أخرى لإنشاء رسم توضيحي كامل لزهرة اللوتس.
- بمجرد إنشاء البتلة من خلال أداة PathFinder. يمكنك تدوير هذه البتلة لإنشاء الحواف المنحنية لزهرة اللوتس. لتدوير هذا ، تحتاج إلى تحديد الشكل الذي أنشأته للتو بحيث تظهر هذه الحدود الزرقاء. عندما تأخذ المؤشر باتجاه حواف الحد الأزرق ، ستلاحظ مؤشرًا متعرجًا سيوضح لك أنه يمكنك تدوير الصورة باستخدام هذا. عندما يظهر هذا المؤشر ، ما عليك سوى النقر فوق الشكل وتدويره وفقًا للزاوية المطلوبة. أو يمكنك استخدام علامة التبويب 'انعكاس' ، والتي تظهر عند النقر بزر الماوس الأيمن على الصورة أسفل عنوان 'التحويل' في القائمة المنسدلة التي تظهر. سيؤدي النقر فوق 'انعكاس ...' إلى فتح مربع حوار آخر حيث يمكنك اختيار الإعدادات المطلوبة لإنشاء 'انعكاس' أو صورتك.
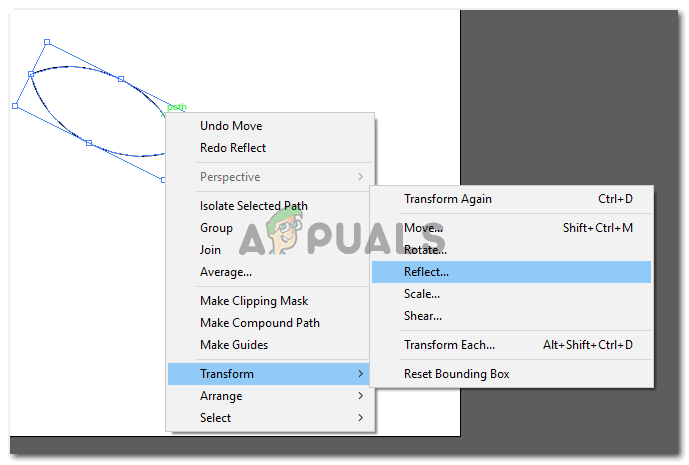
انعكاس: لإنشاء نسخة طبق الأصل من الشكل ، ولكن بزاوية معاكسة.
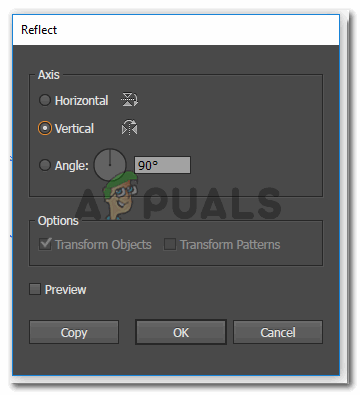
إعدادات انعكاس. تأكد من النقر فوق نسخة إذا كنت تريد إنشاء انعكاس منسوخ لصورتك الحالية. خلاف ذلك ، سوف ينعكس نفس الشكل.
- يمكنك أيضًا استخدام خيار Scale هنا. التي اعتدت على إنشاء المزيد من بتلات اللوتس.
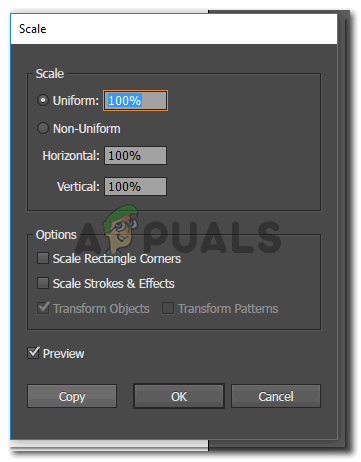
المقياس: سيؤدي تقليل النسبة المئوية إلى إنشاء نسخة أصغر من الشكل الخاص بك.
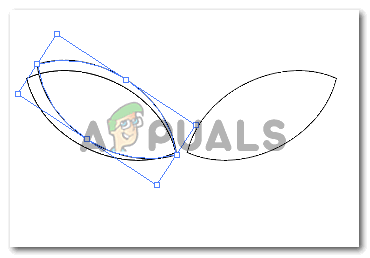
تم تحجيم البتلة وفقًا لذلك.
- كرر أي من الخطوات المذكورة أعلاه لإنشاء المزيد من البتلات. ولإنشاء هذا التأثير المتداخل ، ما عليك سوى إضافة لون تعبئة أبيض إلى البتلات بحيث تبدو الزهرة على هذا النحو.
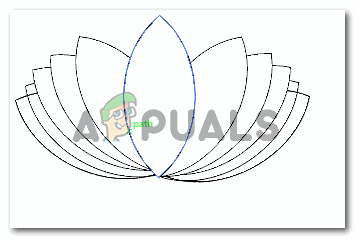
زهرة اللوتس