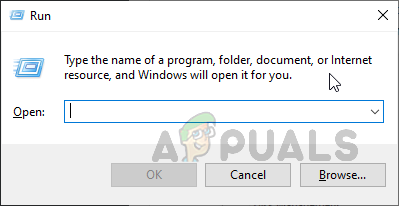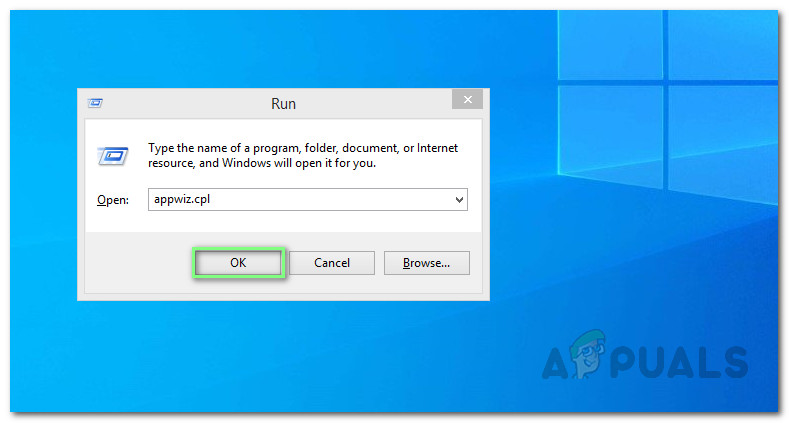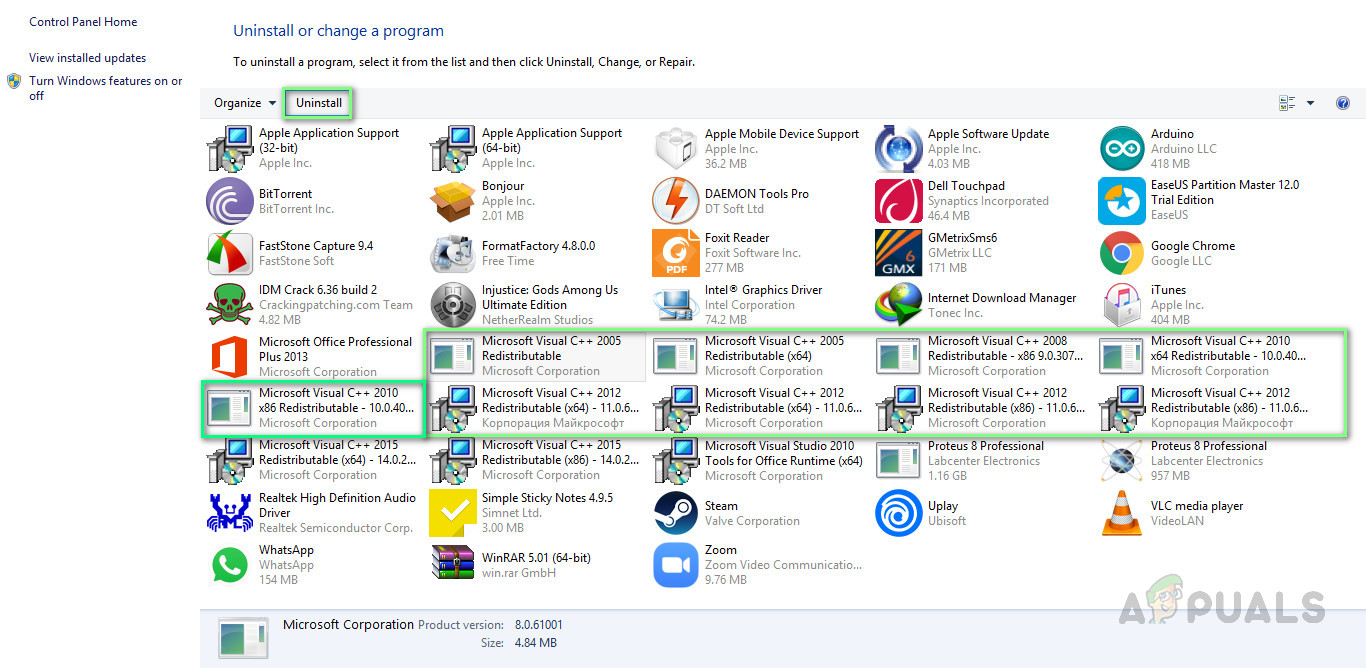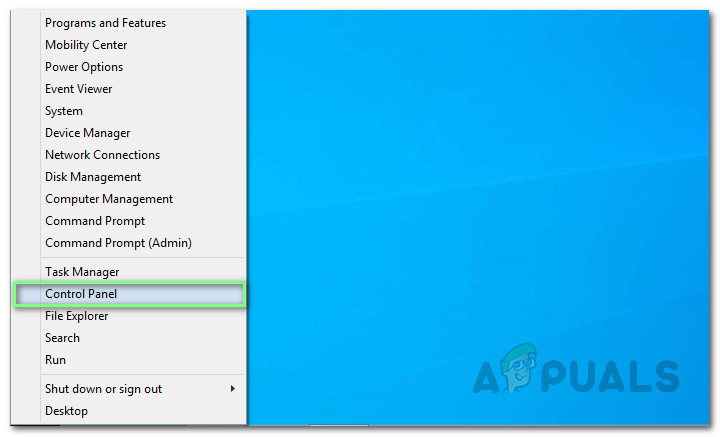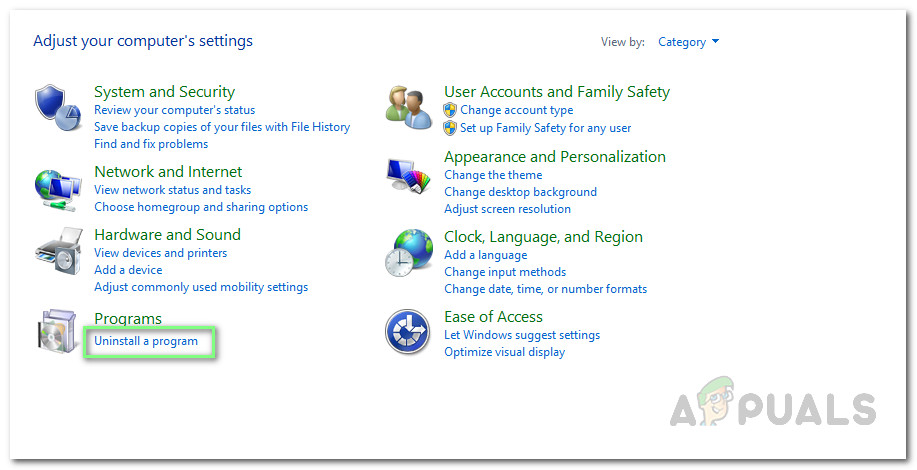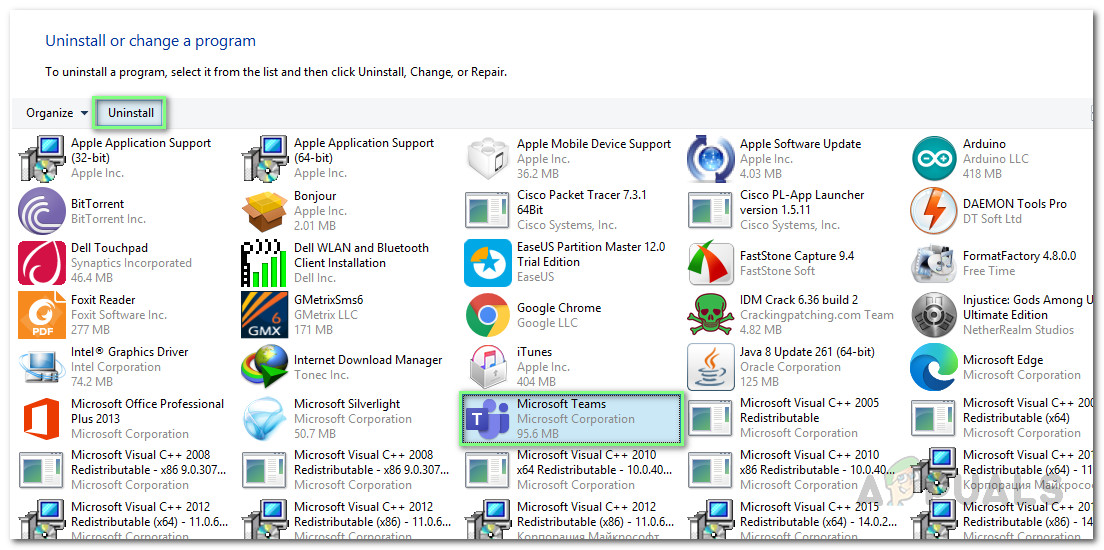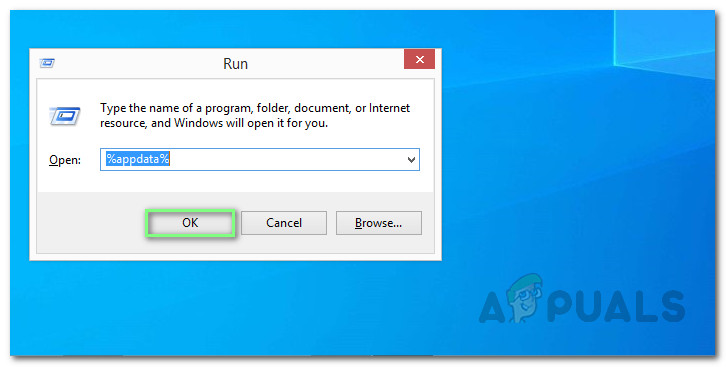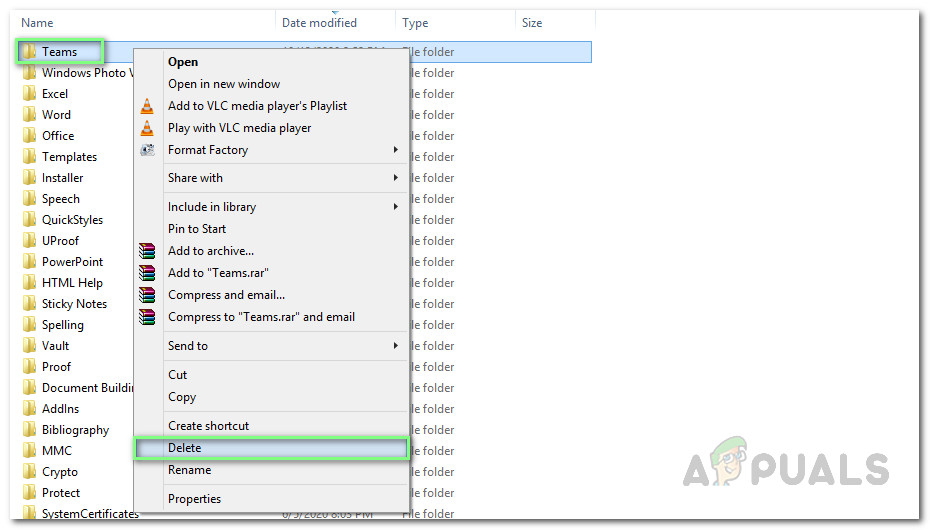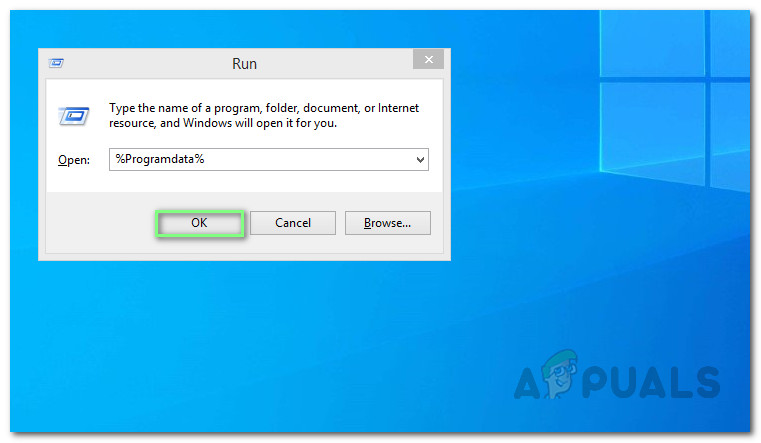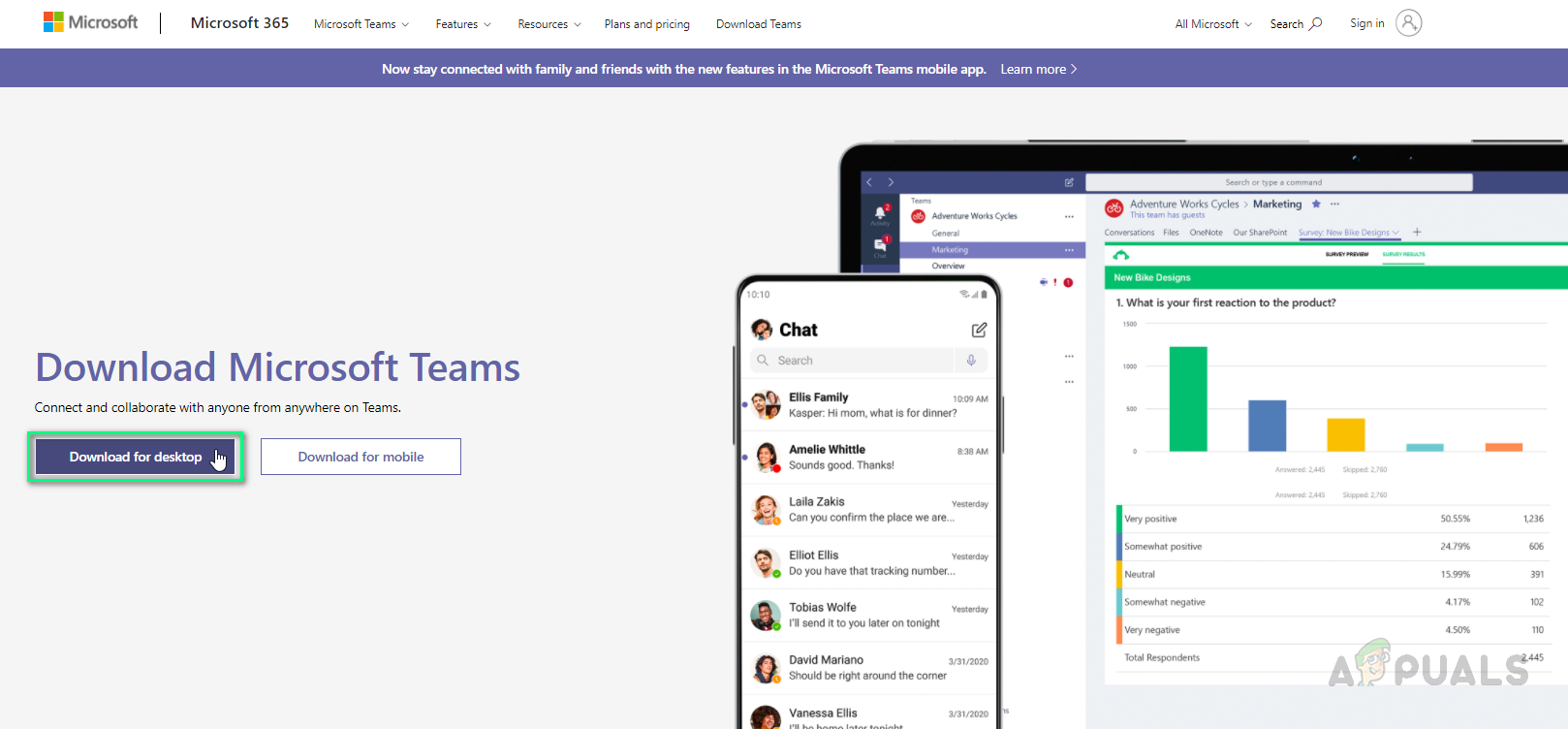تم الإبلاغ عن خطأ استثناء JavaScript في Microsoft Teams عدة مرات في منتديات الدعم عبر الإنترنت وكذلك في مجتمع دعم Microsoft. يحدث هذا غالبًا في إحدى الحالتين: عندما يحاول المستخدم تشغيل إعداد Microsoft Teams أو عندما يحاول المستخدم تشغيل برنامج Microsoft Teams. إشعار الخطأ كما يلي:

إعلام بالخطأ
ما الذي يسبب خطأ استثناء Javascript في Microsoft Teams؟
لقد قمنا بإدراج بعض أسباب المشكلة بعد مراجعة تعليقات المستخدم والصلاحيات الفنية بالتفصيل. قد تكون الأسباب الجذرية لهذا الخطأ غامضة بطبيعتها ، ولكن تم سرد الأسباب المحتملة الأكثر تم الإبلاغ عنها في مجتمع الإنترنت أدناه. القائمة هي كما يلي:
- Microsoft Office 365 القديم: كان السبب الأكثر شيوعًا وتكرارًا لهذا الخطأ كما تم الإبلاغ عنه في المنتديات المختلفة عبر الإنترنت هو أن المستخدمين كانوا يحاولون تثبيت MS Teams بإصدار أقدم من Microsoft Office 365.
- نظام Microsoft Windows قديم: أبلغ المستخدمون بشكل متكرر أن هذا الخطأ يتطور لأن المستخدمين يقومون بتثبيت MS Teams على إصدار قديم أو غير مدعوم من Microsoft Windows (Windows 7 أو إصدار سابق من Windows).
- مكتبات Microsoft Visual C ++ Runtime قديمة: أبلغت العديد من المنتديات عبر الإنترنت أن المستخدمين الذين يعملون على إصدارات قديمة من مكتبات Microsoft Visual C ++ Runtime Libraries ، يواجهون هذا الخطأ. قد يبدو الأمر غريبًا ، لكن كل تطبيقات Microsoft هذه لها بنية مترابطة وتدعم بعضها البعض.
- حساب المسؤول: في بعض الحالات ، تم الإبلاغ أيضًا عن حدوث هذا الخطأ عندما لم يكن المستخدمون يستخدمون حساب المسؤول على أجهزة الكمبيوتر الخاصة بهم أثناء استخدام Microsoft Teams.
الحل 1: تحديث مكتبات وقت تشغيل Microsoft Visual C ++
يمكن حل مشكلة MS Teams JavaScript Exception عن طريق إعادة تثبيت Microsoft Visual C ++ إلى أحدث إصدار ، وفقًا للتعليقات المتوفرة عبر الإنترنت. اتبع الخطوات الواردة أدناه لإلغاء تثبيت الإصدارات القديمة من مكتبات Microsoft Visual C ++ Runtime ثم إعادة تثبيت أحدث الإصدارات:
- اضغط على Windows مفتاح + R. مفاتيح على لوحة المفاتيح لفتحها تشغيل مربع الحوار .
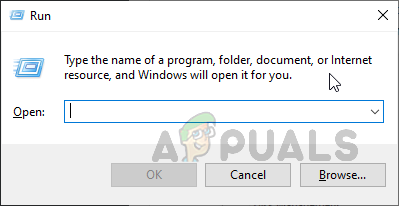
فتح مربع الحوار 'تشغيل'
- نوع appwiz.cpl وانقر حسنا . سينقلك هذا إلى قائمة جميع البرامج المثبتة على جهاز الكمبيوتر الخاص بك.
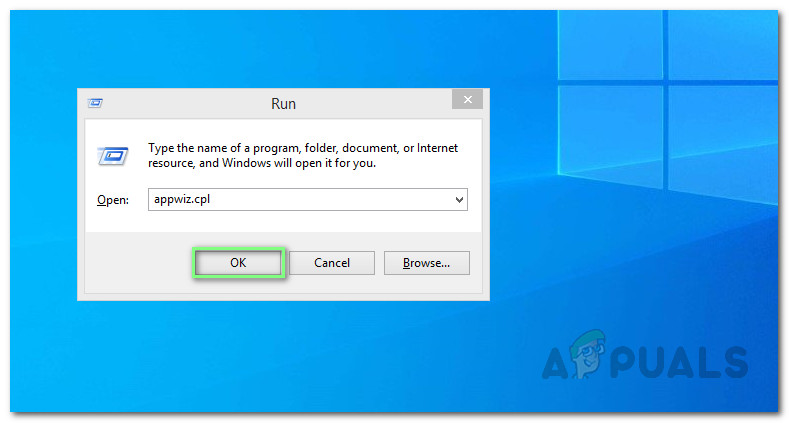
فتح قائمة البرامج المثبتة
- حدد موقع جميع برامج Microsoft Visual C ++ في القائمة ، وحددها ، وانقر فوق الغاء التثبيت . سيبدأ هذا سلسلة من معالجات إلغاء التثبيت التي تعمل بشكل متتالي. انتظر حتى تكتمل العملية.
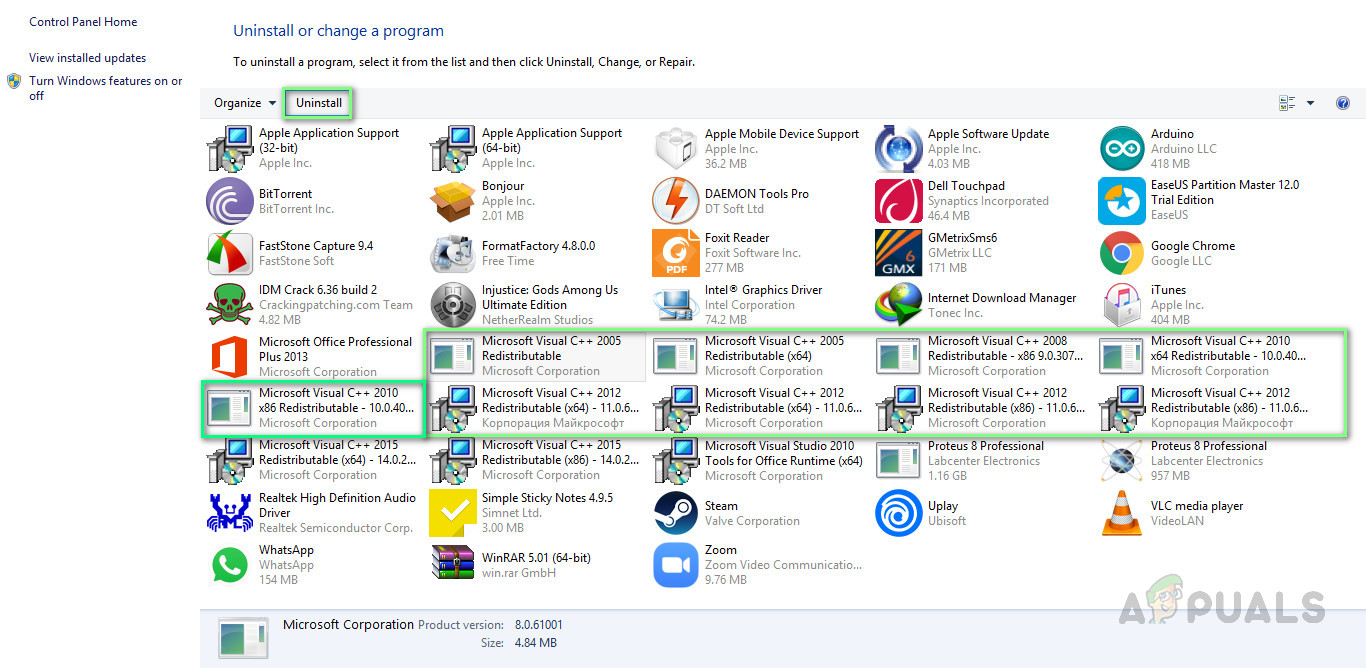
إلغاء تثبيت مكتبات Microsoft Visual C ++ Runtime Libraries
- قم بتنزيل نسخة محدثة من Microsoft Visual C ++ Runtime Libraries من ملف صفحة ويب دعم Microsoft الرسمية وثم تثبيت معهم. هذا يجب أن يحل مشكلتك.
الحل 2: Clean Uninstall & Reinstall MS Teams
إذا لم يؤد تثبيت أحدث إصدارات Microsoft Visual C ++ Runtime Libraries إلى حل مشكلتك ، فهناك احتمال كبير بأن تكون بعض ملفات نظام MS Teams تالفة. سيكون الحل السهل هو إلغاء تثبيت MS Teams بالكامل وإعادة تثبيت أحدث نسخة جديدة. اتبع الخطوات الواردة أدناه للقيام بذلك:
- أغلق MS Teams بالنقر بزر الماوس الأيمن فوق ملف رمز MS Teams في شريط المهام وحدد استقال . سيؤدي ذلك إلى إنهاء جميع العمليات الجارية في الخلفية المتعلقة بفرق MS.
- انقر بزر الماوس الأيمن فوق بداية واختر لوحة التحكم لفتحه.
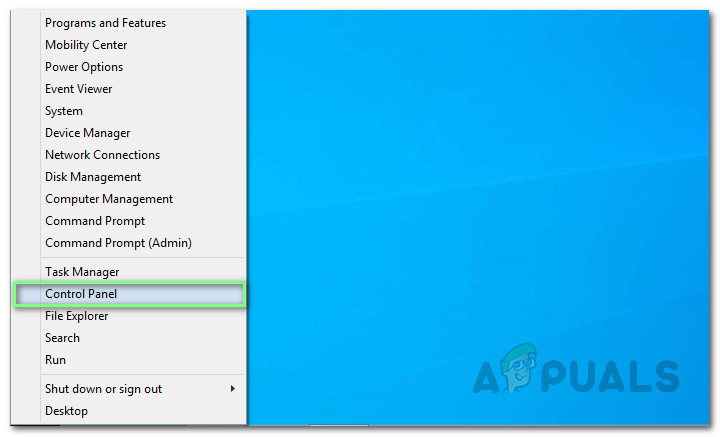
فتح لوحة التحكم
- تحديد الغاء تنصيب برنامج تحت قسم البرامج. سينقلك هذا إلى قائمة جميع البرامج المثبتة على جهاز الكمبيوتر الخاص بك.
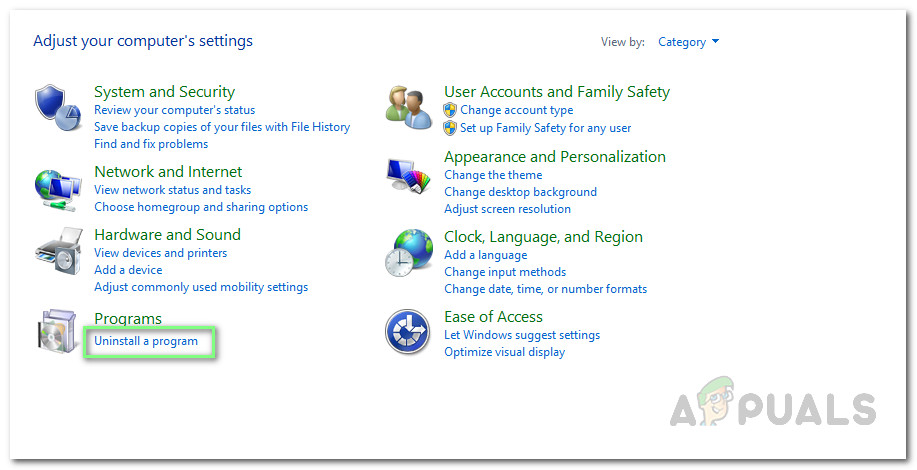
فتح قائمة البرامج المثبتة
- تحديد فرق مايكروسوفت من قائمة البرامج المثبتة وانقر فوق الغاء التثبيت . سيبدأ هذا في إلغاء تثبيت MS Teams. قد يستغرق الإجراء بعض الوقت ، لذا انتظر حتى تنتهي.
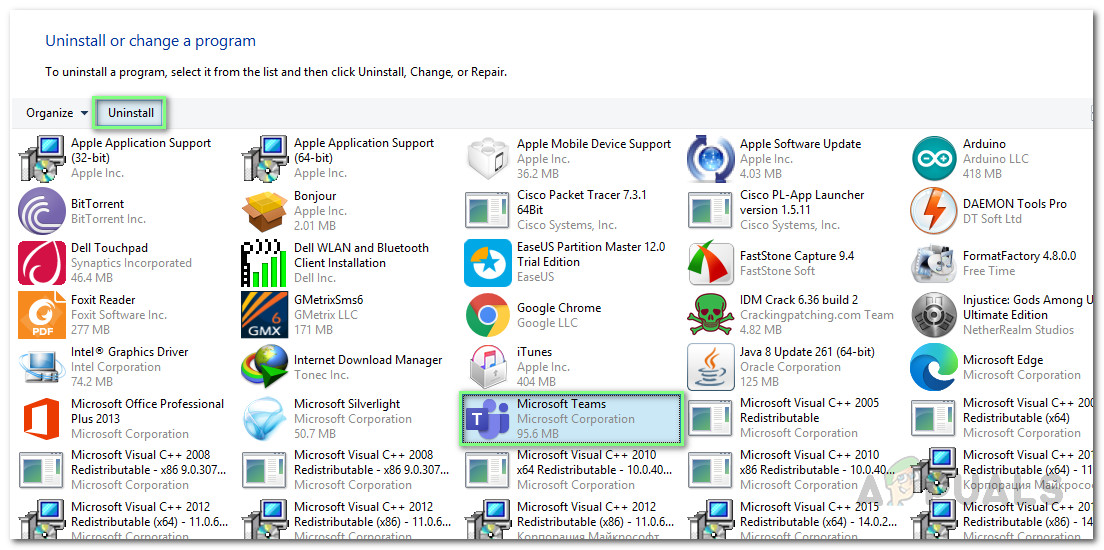
إلغاء تثبيت Microsoft Teams
- صحافة نظام التشغيل Windows + R. مفاتيح على لوحة المفاتيح لفتحها تشغيل مربع الحوار . نوع ٪معلومات التطبيق٪ وانقر حسنا . سينقلك هذا إلى مجلد مخفي يسمى AppData حيث يتم تخزين بيانات المستخدم لتطبيقات مختلفة مثبتة على جهاز الكمبيوتر الخاص بك.
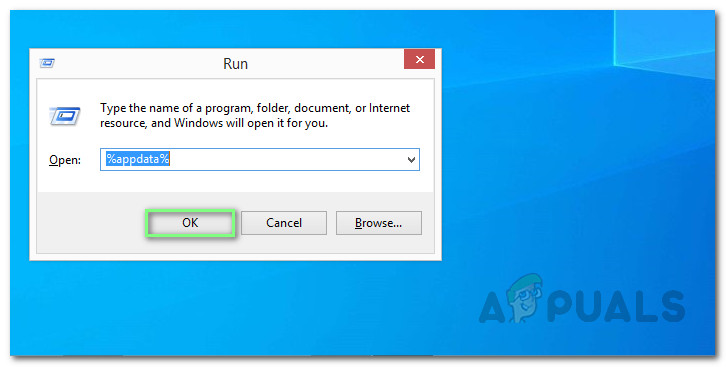
فتح مجلد بيانات التطبيق
- افتح مجلد Microsoft ، وانقر بزر الماوس الأيمن فوق فرق مجلد وحدد حذف .
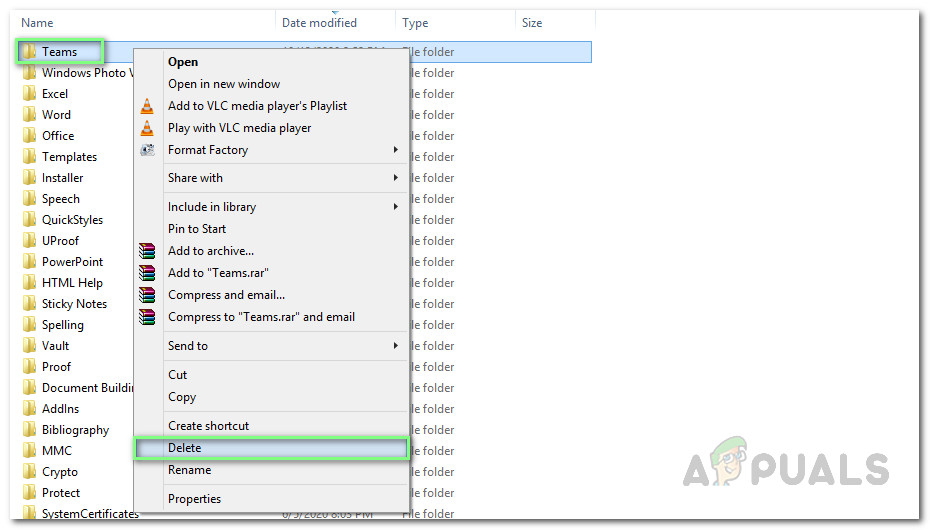
حذف مجلد MS Teams
- أغلق كل النوافذ واضغط مرة أخرى نظام التشغيل Windows + R. مفاتيح على لوحة المفاتيح للبدء يركض . نوع ٪بيانات البرنامج٪ وانقر حسنا . سينقلك هذا إلى مجلد مخفي يسمى ProgramData حيث يتم تخزين الإعدادات أو البيانات المتعلقة بالبرنامج.
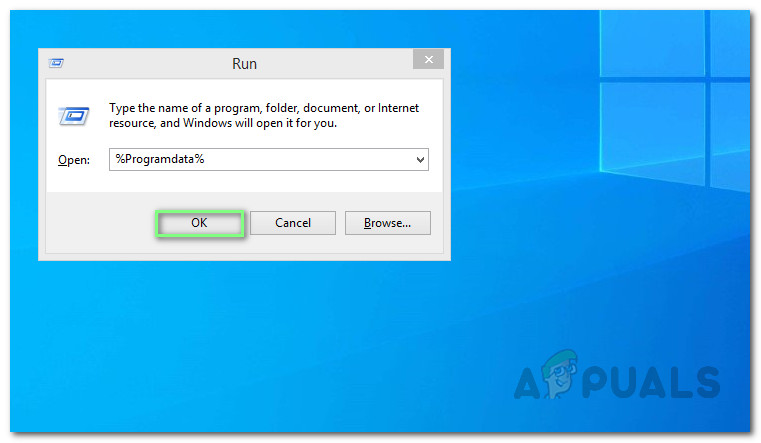
افتح مجلد ProgramData
- كرر الخطوة 6. الآن قمت أخيرًا بإلغاء تثبيت Microsoft Teams بالكامل من جهاز الكمبيوتر الخاص بك.
- قم بتنزيل نسخة محدثة من Microsoft Teams لسطح المكتب من ملف Microsoft Teams الرسمية تنزيل صفحة الويب وثم تثبيت عليه. هذا يجب أن يحل مشكلتك في النهاية.
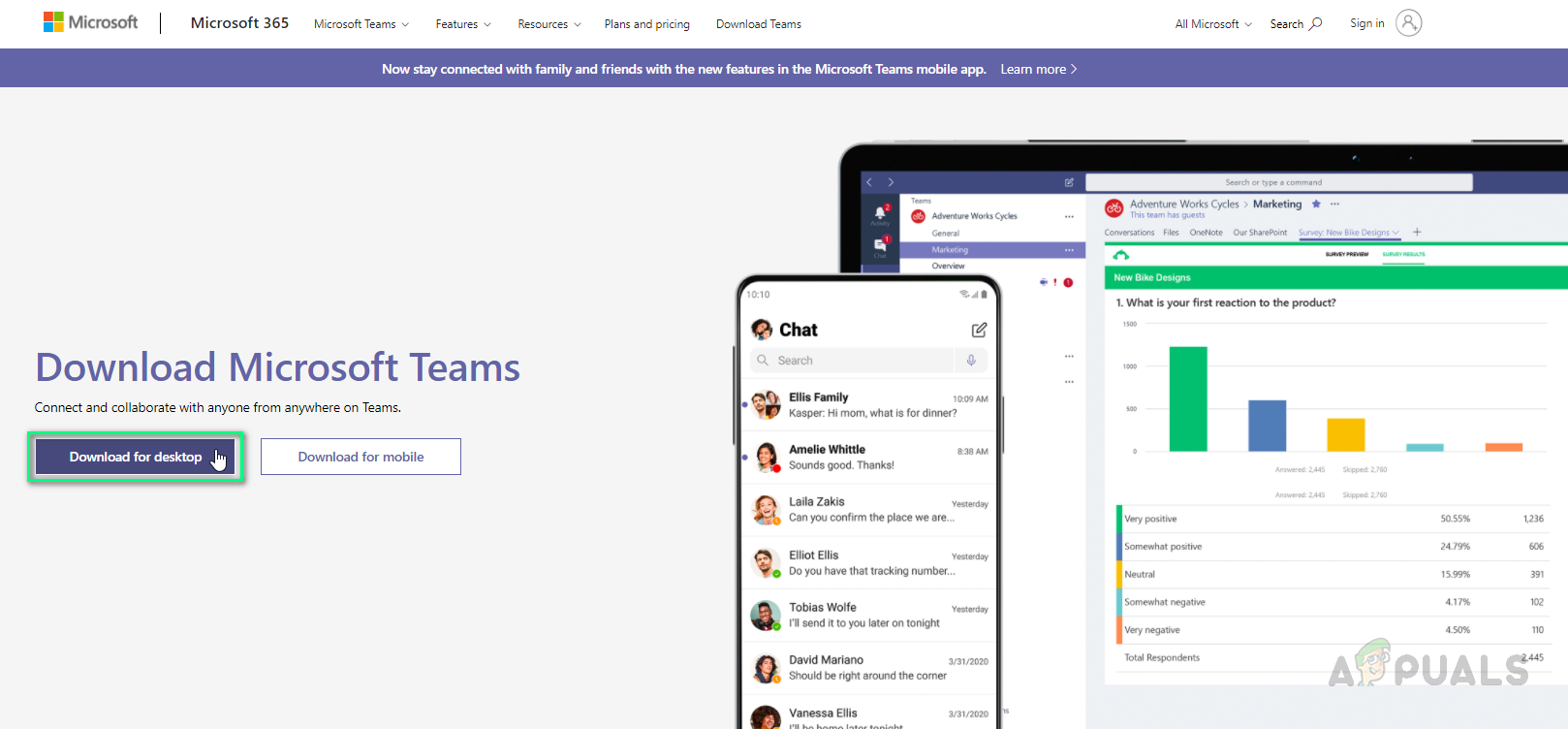
تنزيل إعداد MS Teams (سطح المكتب)