قد تصادف فشل التأكيد خطأ في فلك اللعبة بسبب حظر الوصول إلى موارد النظام المحمية بواسطة UAC. علاوة على ذلك ، قد تتسبب ملفات اللعبة الفاسدة أو التعديلات أو التثبيت الفاسد لعميل Steam في حدوث الخطأ قيد المناقشة.
يواجه المستخدم المتأثر خطأ فشل التأكيد عندما يحاول الانضمام إلى خادم ألعاب عبر الإنترنت. القضية ليست خاصة بخريطة معينة للعبة.

فشل التأكيد Array_Count Ark
قبل متابعة الحلول ، تأكد من Steam الخوادم هي وتشغيلها .
الحل 1: قم بتشغيل اللعبة مباشرة من دليل التثبيت
قد تواجه الخطأ في متناول اليد إذا كان عميل Steam يواجه مشكلة في تشغيل اللعبة أو كان اختصار اللعبة تالفًا. في هذا السياق ، قد يؤدي تشغيل اللعبة مباشرة من دليل التثبيت إلى حل المشكلة.
- قم بتشغيل ملف مستكشف الملفات و التنقل إلى دليل تثبيت لعبة Ark. عادة ما يكون:
C: Program Files (x86) Steam steamapps common ARK ShooterGame Binaries Win64
- ابدأ الآن ShooterGame.exe وتحقق مما إذا كانت اللعبة تعمل بشكل جيد.
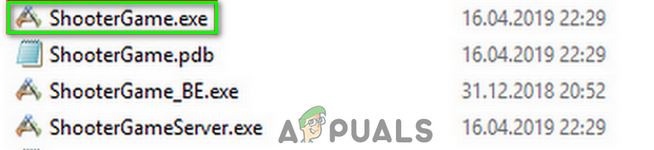
قم بتشغيل ShooterGame.Exe من دليل تثبيت اللعبة
الحل 2: قم بتشغيل Steam / Ark مع امتيازات المسؤول
في الإصدار الأخير من Windows ، قامت Microsoft بتحسين ميزات الخصوصية والأمان لنظام التشغيل بشكل مثير للإعجاب. واحدة من هذه الميزات هي حماية موارد النظام الحيوية عن طريق UAC . قد تواجه الخطأ قيد المناقشة إذا لم تتمكن اللعبة / Steam من الوصول إلى مورد نظام أساسي بسبب قيود UAC. في هذا السياق ، قد يؤدي تشغيل Steam / game كمسؤول إلى حل المشكلة.
- انقر على اليمين على الاختصار بخار ثم انقر فوق تشغيل كمسؤول .
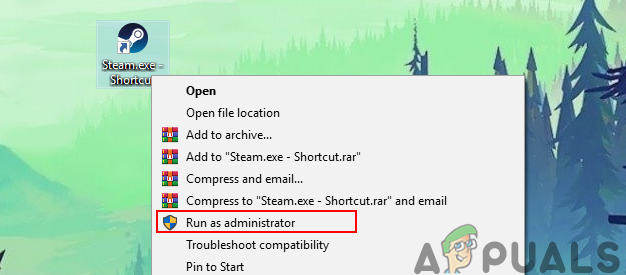
تشغيل عميل Steam كمسؤول
- ثم إطلاق اللعبة من خلال بخار للتحقق مما إذا كان يعمل بشكل جيد.
- ان لم، خروج ستيم و التنقل الى دليل التثبيت من لعبة Ark باستخدام مستكشف الملفات. عادة ما يكون:
C: Program Files (x86) Steam steamapps common ARK ShooterGame Binaries Win64
- الآن، انقر على اليمين على ال ShooterGame.exe ثم انقر فوق تشغيل كمسؤول .
- تحقق الآن مما إذا كانت اللعبة تعمل بشكل جيد.
الحل 3: تحقق من سلامة ملفات لعبة Ark
قد تواجه الخطأ قيد المناقشة إذا كانت ملفات لعبة Ark ، الضرورية لتشغيل اللعبة ، تالفة. في هذا السياق ، قد يؤدي التحقق من سلامة ملفات اللعبة إلى حل المشكلة. ستفحص هذه العملية ملفات اللعبة مقابل إصدار الخادم للملفات ، وإذا كان هناك أي ملفات مفقودة / تالفة ، فسيتم استبدال الملفات بأخرى جديدة.
- إعادة بدء النظام الخاص بك ثم إطلاق بخار . ثم انتقل إلى ملف مكتبة.
- الآن انقر على اليمين على Ark ثم في القائمة المعروضة ، انقر فوق الخصائص .
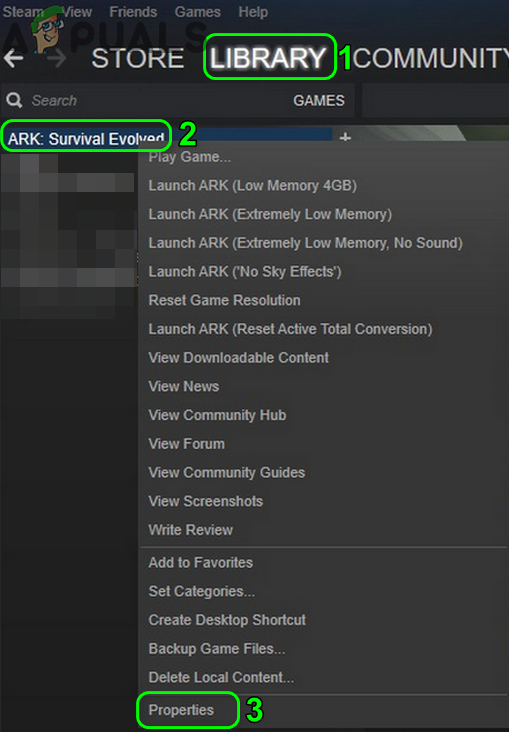
افتح خصائص Ark في مكتبة Steam
- انتقل الآن إلى علامة التبويب ملفات محلية وانقر على تحقق من سلامة ملفات اللعبة زر.
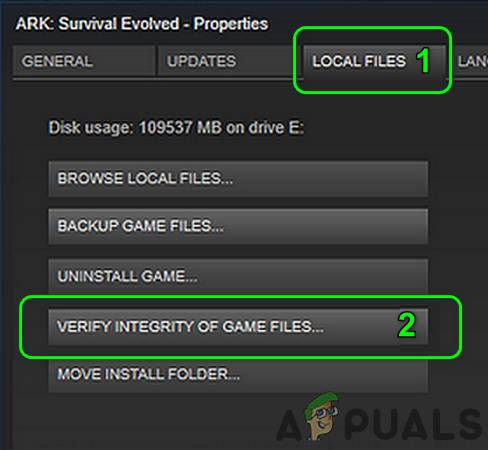
تحقق من سلامة ملفات اللعبة من Ark
- انتظر لإكمال عملية التحقق ثم تحقق مما إذا كانت اللعبة خالية من الخطأ.
الحل 4: إلغاء الاشتراك من جميع الأوضاع وإعادة تثبيت Maps / DLC
يمكن للاعبين إضافة أو تعديل محتوى اللعبة من خلال تعديل متاح من خلال Steam Workshop. قد تواجه الخطأ قيد المناقشة إذا كان أي من التعديلات المتعلقة باللعبة تالفًا أو غير متوافق مع إصدار اللعبة. في هذه الحالة ، قد يؤدي إلغاء الاشتراك من جميع التعديلات وإعادة تثبيت DLC / الخرائط ذات الصلة إلى حل المشكلة.
- إطلاق بخار وافتح ملف قائمة لعبة ارك .
- انقر الآن على مدير محتوى .
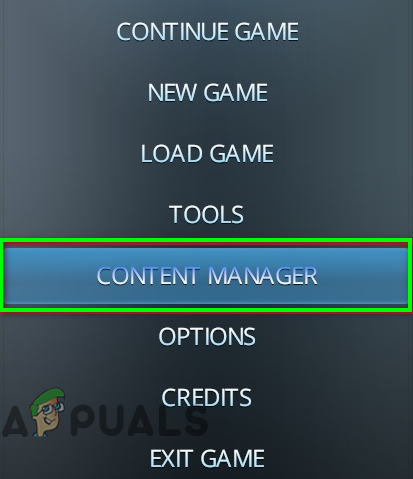
افتح مدير المحتوى في Ark في Steam
- ثم ، في الجزء الأيمن من النافذة ، انقر فوق ورشة البخار .
- الآن ، في الجزء الأيمن من النافذة ، انقر فوق إلغاء اشتراك الكل .
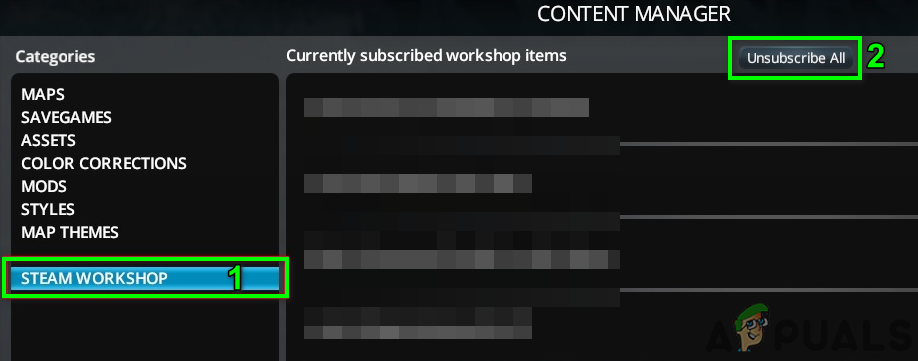
إلغاء الاشتراك في جميع الأوضاع في Steam Workshop
- ثم قم بتشغيل ملف مستكشف الملفات وانتقل إلى مجلد Mods . عادة ، يقع في:
C: Program Files (x86) Steam steamapps common ARK ShooterGame Content Mods
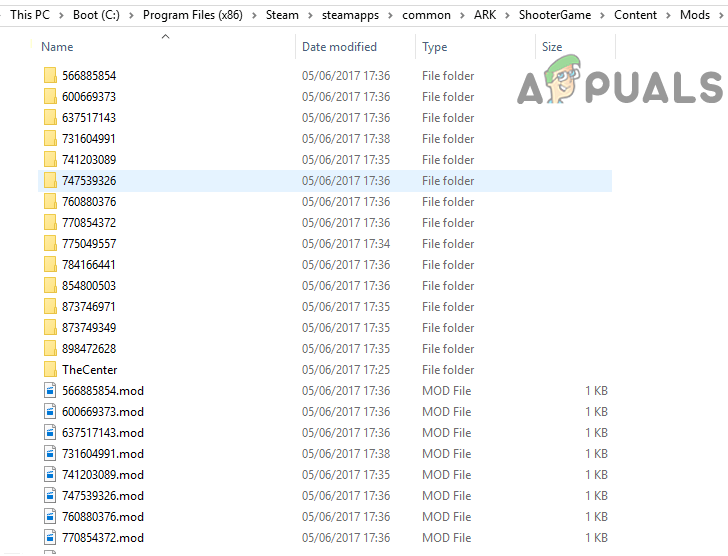
احذف محتويات مجلد Mods of Ark
- الآن دعم محتوى هذا المجلد إلى مكان آمن وبعد ذلك حذف جميع محتويات هذا المجلد (وليس مجلد Mods نفسه).
- ثم تسجيل خروج من بخار العميل و خروج عليه.
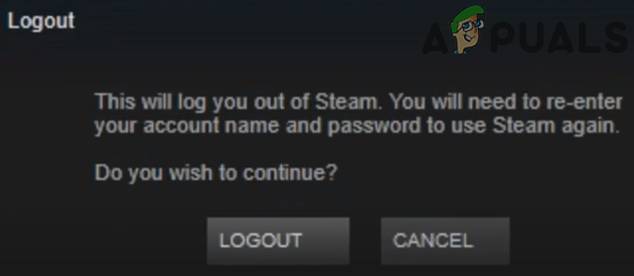
تسجيل الخروج من عميل Steam
- الآن قتل جميع العمليات المتعلقة بـ Steam من خلال مدير المهام .
- الآن إعادة بدء نظامك وبعد ذلك إطلاق / تسجيل الدخول إلى عميل Steam.
- انتقل الآن إلى مكتبة وانقر بزر الماوس الأيمن على فلك .
- ثم في القائمة المعروضة ، انقر فوق الخصائص وانتقل إلى DLC التبويب. قم بإلغاء التحديد كل خرائط DLC هناك.
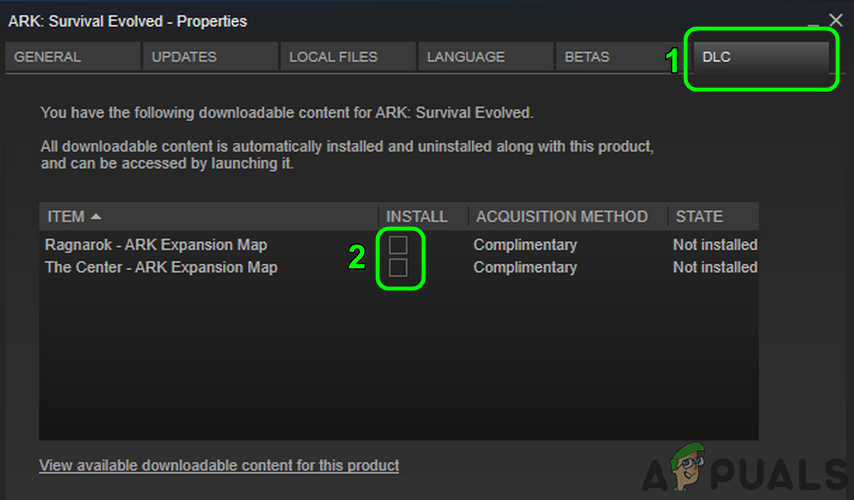
قم بإلغاء تحديد الخرائط في علامة تبويب DLC الخاصة بـ Ark Properties في Steam
- إذا لم تظهر لك علامة تبويب DLC ، فأنت لا تملك اللعبة. في هذه الحالة ، اتصل بالشخص الذي هو مالك اللعبة / DLC وعليه تسجيل الدخول إلى Steam وتنزيله لك.
- مفتوح الان إعدادات من Steam وفي الجزء الأيمن من القائمة ، انقر فوق التحميلات .
- ثم انقر فوق مسح تنزيل ذاكرة التخزين المؤقت زر.
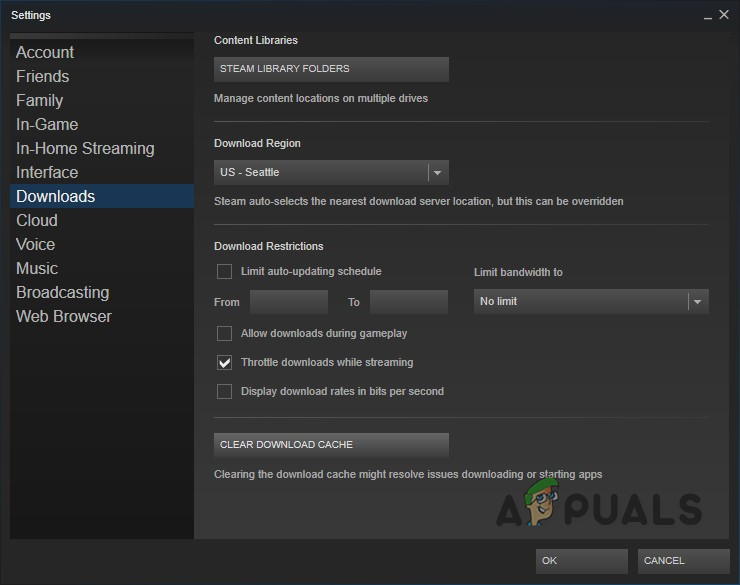
زر مسح تنزيل ذاكرة التخزين المؤقت
- الآن إعادة بدء Steam ونظامك. عند إعادة التشغيل ، تحقق من سلامة ملفات اللعبة من تابوت كما تمت مناقشته في الحل 3 .
- ثم تثبيت ال DLC / الخرائط من خلال النقر على مربعات الاختيار المعنية (الخطوتين 10 و 11).
- الآن ، انتظر ملف الانتهاء من التحميل DLC / الخرائط ثم تحقق مما إذا كانت اللعبة تعمل بشكل جيد.
الحل 5: أعد تثبيت عميل Steam
إذا لم ينجح شيء من أجلك ، فمن المحتمل أن يكون تثبيت عميل Steam تالفًا وهو السبب الجذري للمشكلة قيد المناقشة. في هذا السيناريو ، قد تؤدي إعادة تثبيت عميل Steam إلى حل المشكلة.
- خروج بخار وفتح مستكشف الملفات إلى التنقل الى مسار التثبيت ستيم. عادة ما يكون:
C: Program Files Steam
- الآن دعم ال مجلد steamapps إلى مكان آمن للحفاظ على منشآت اللعبة.
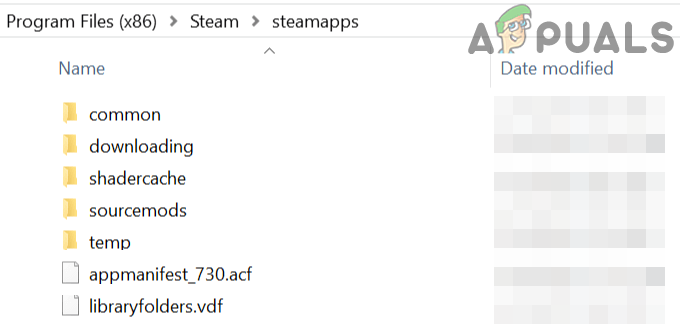
مجلد SteamApps الاحتياطية
- على ال شريط المهام من نظامك ، انقر فوق بحث ويندوز المربع والنوع لوحة التحكم . ثم في قائمة النتائج ، انقر فوق لوحة التحكم .
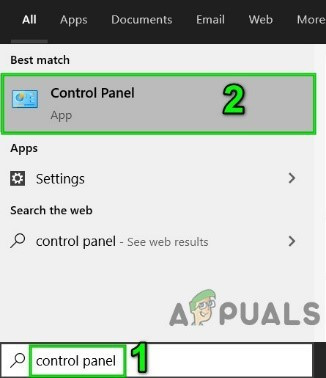
افتح لوحة التحكم
- انقر الآن على الغاء تنصيب برنامج .
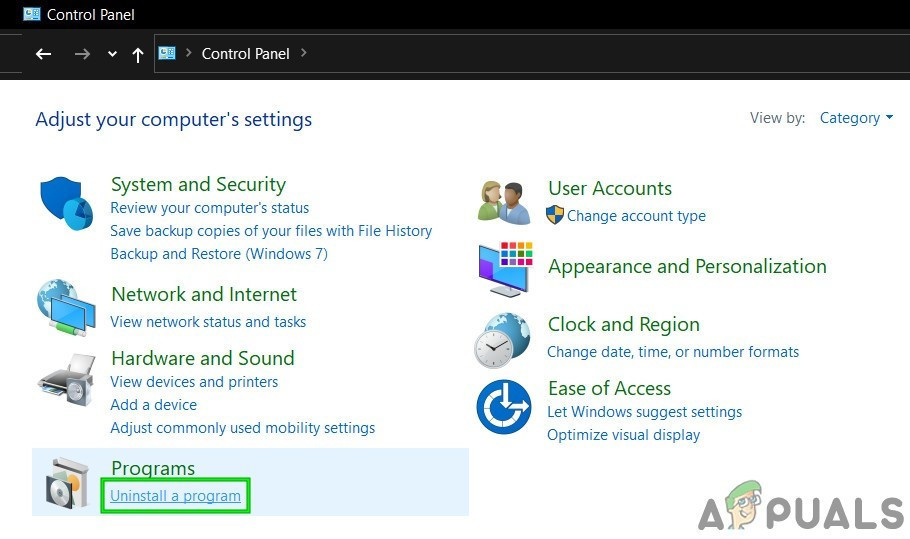
انقر فوق إلغاء تثبيت برنامج في لوحة التحكم
- ثم في قائمة التطبيقات المثبتة ، انقر على اليمين على بخار ثم انقر فوق الغاء التثبيت .
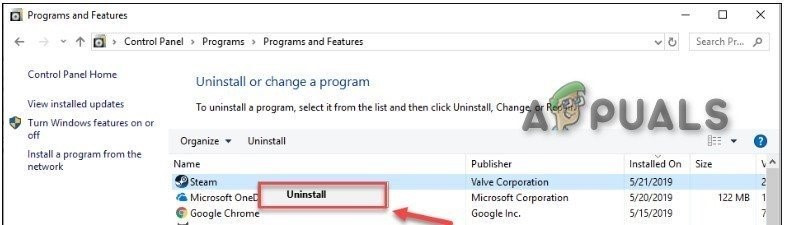
قم بإلغاء تثبيت Steam
- الآن إتبع الإرشادات التي تظهر على الشاشة لإكمال عملية إلغاء التثبيت ثم إعادة بدء نظامك.
- عند إعادة التشغيل ، تحميل و تثبيت الأخيرة عميل بارد من الموقع الرسمي.
- ثم قم بتثبيت ملف لعبة تابوت مع ما يرتبط بها الخرائط / DLCs ونأمل أن يتم حل المشكلة.
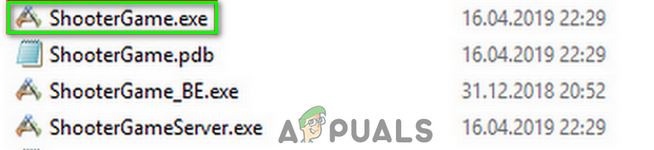
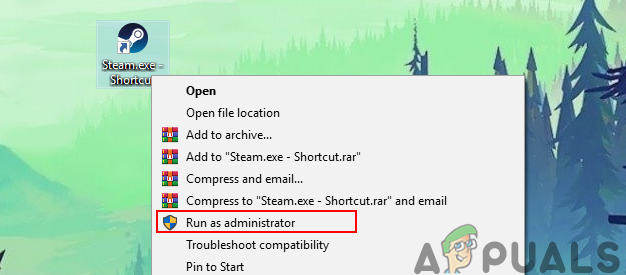
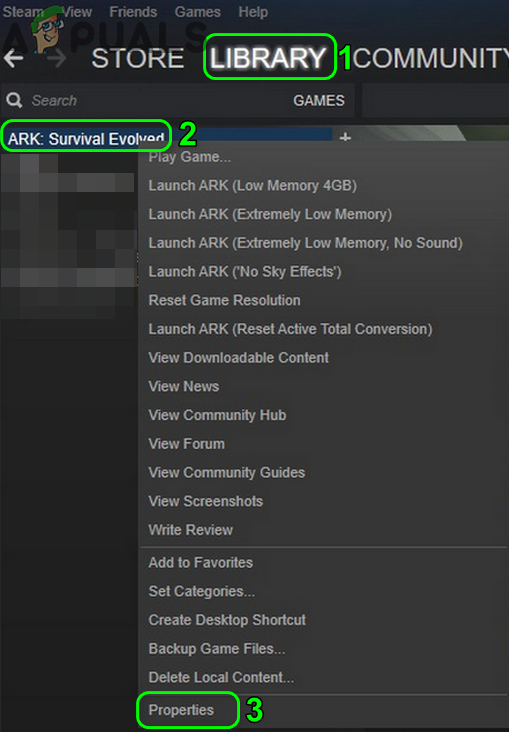
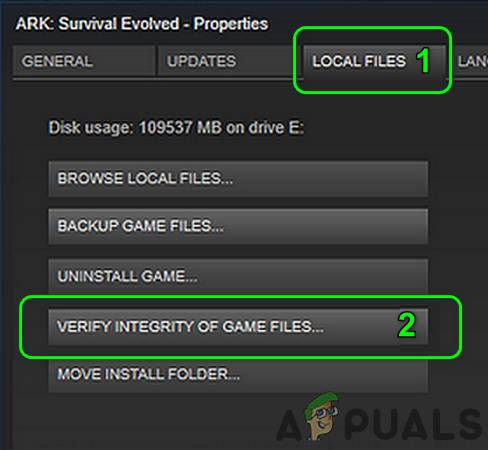
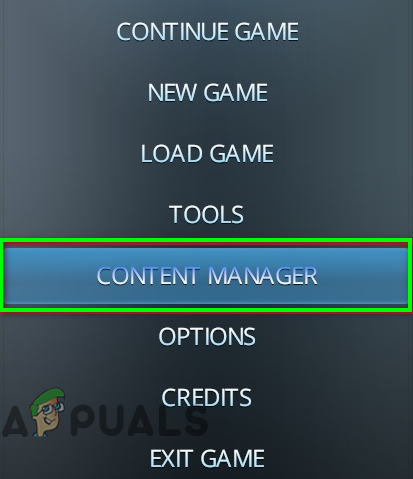
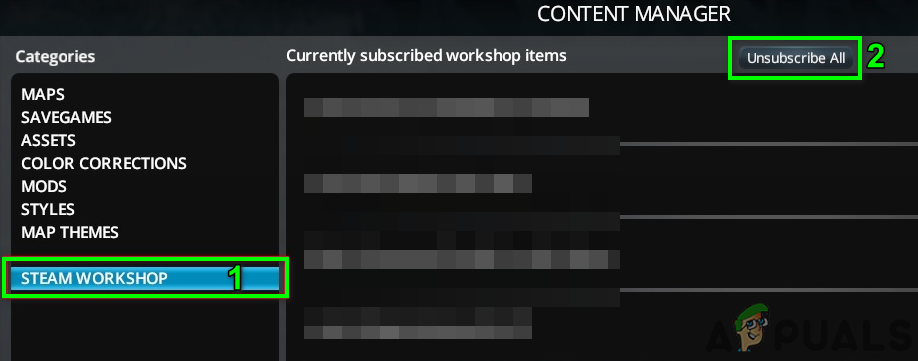
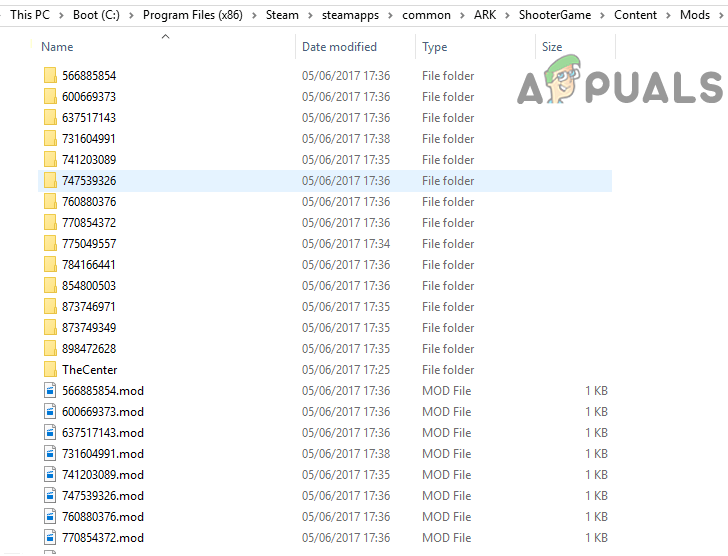
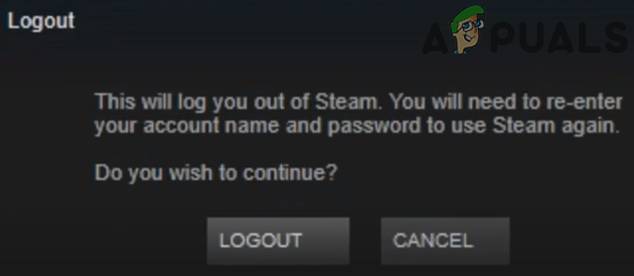
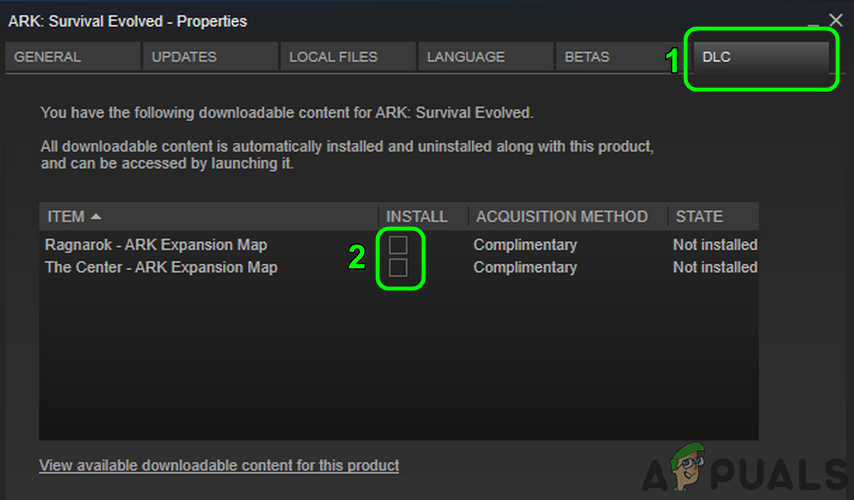
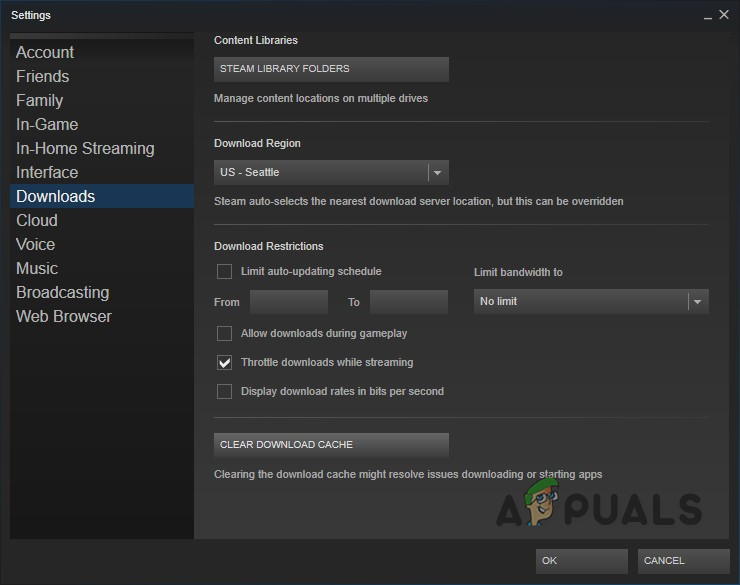
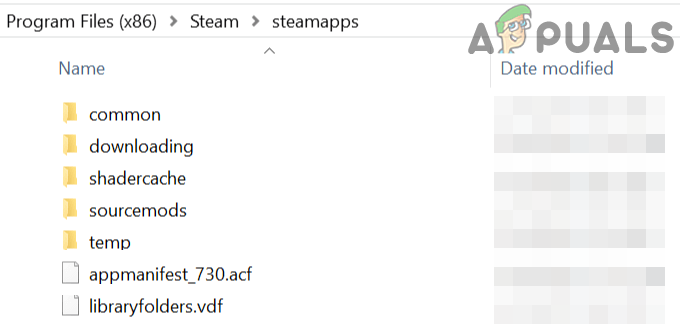
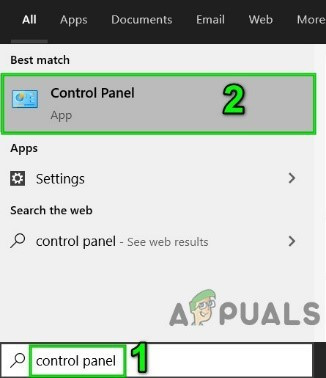
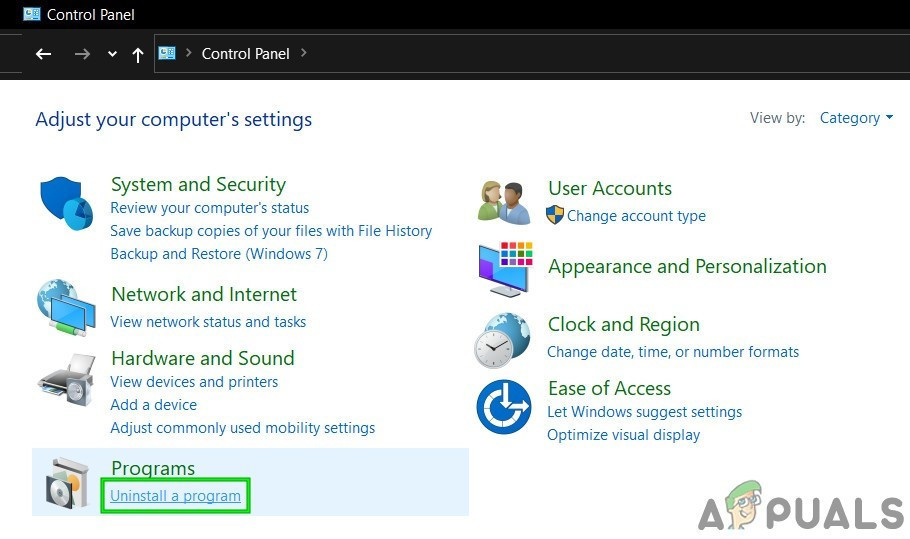
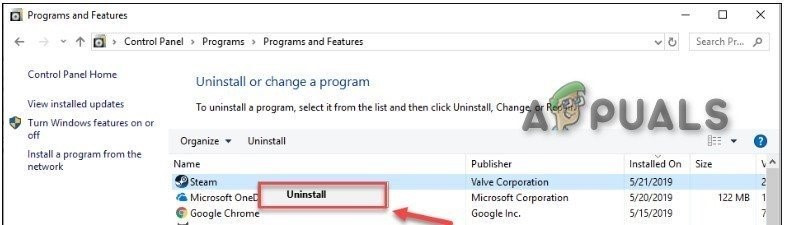
![[تصحيح] فشل تثبيت تحديث Skype (رمز الخطأ 666/667)](https://jf-balio.pt/img/how-tos/90/skype-update-failed-install.png)






















