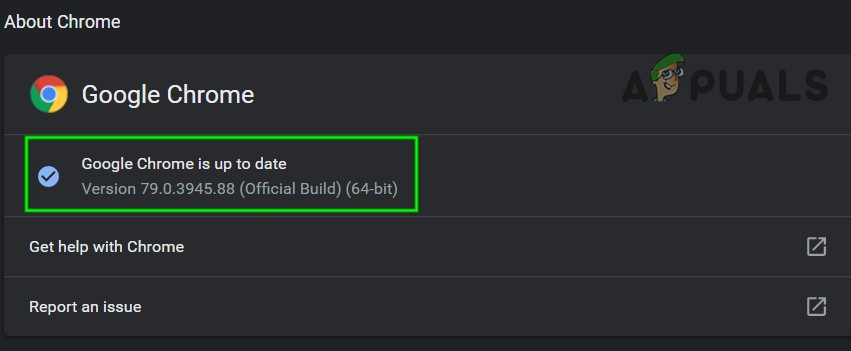تعد مشاهدة مقاطع فيديو YouTube أحد أفضل الأشياء التي يمكنك القيام بها للاسترخاء وقضاء بضع ساعات بسهولة. إن بث مقاطع الفيديو الجديدة على YouTube لا نهائي عمليًا وستتمكن دائمًا من العثور على مقطع فيديو جديد لم تشاهده مرتبط بمزاجك الحالي. إنه أيضًا مضيف للكثير من مقاطع الفيديو الموسيقية ومدوّني الفيديو الذين يصورون أنفسهم وهم يشاركون في أنشطة مختلفة ، والقنوات التعليمية حيث يمكنك تعلم شيء جديد ، وغير ذلك الكثير. ومع ذلك ، قد تفسد بعض المشكلات مثل هذه المشكلة نشاطك المفضل ، لذا دعنا نتعرف على كيفية إصلاحها.
كيف يتم إصلاح مشكلة 'حدث خطأ ، يرجى المحاولة مرة أخرى لاحقًا'؟
هذه موقع يوتيوب تظهر المشكلة بشكل عشوائي في معظم الأوقات ولا توجد مناسبات تقريبًا لا يمكنك فيها تحميل أي مقاطع فيديو على الإطلاق (ولكنها موجودة). تصبح الشاشة سوداء ومحببة وتظهر هذه الرسالة بأحرف بيضاء. يوجد أيضًا ارتباط تشعبي بالنص المكتوب 'معرفة المزيد'. عادة ما تختفي هذه المشكلة بسرعة ولكن قد تصبح مزعجة إذا كنت تشاهد مقاطع الفيديو كثيرًا وترغب في تجربة تدفق متقطع لمقاطع الفيديو الجديدة.

شاشة الموت الرمادية
عادةً ما يؤدي تحديث صفحة الفيديو إلى إصلاح تكرار المشكلة لمرة واحدة.
الحل 1: الأساسيات
- افحص اتصال بالإنترنت . تتطلب مقاطع فيديو YouTube سرعات معينة للشبكة للتحميل وإذا استغرق تحميلها وقتًا طويلاً ، فقد يكون الاتصال هو مشكلتك.
- أول محاولة إعادة التشغيل حاسوبك. بعد ذلك ، أعد تشغيل جهاز التوجيه أو المودم وقم بتحديث متصفحك إلى أحدث إصدار.
- امسح بيانات التصفح الخاصة بك من خلال زيارة الخيار محو بيانات التصفح والتي يجب أن تكون متاحة في إعدادات أي متصفح قد تستخدمه. احذف ذاكرة التخزين المؤقت وملفات تعريف الارتباط وحاول فتح YouTube مرة أخرى.
- تحديث مشغل الفلاش الخاص بك.
- تأكد من أن J avaScript ممكّن.

قم بتمكين Javascript في Internet Explorer
- تحديث متصفحك.
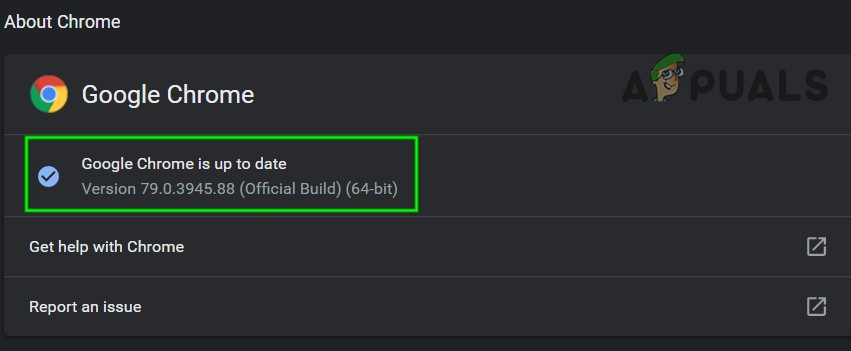
قم بتحديث Chrome
- إذا لم يساعد أي من هذه الحلول ، إعادة التثبيت المتصفح الخاص بك والمشكلة ينبغي الاهتمام بها.

اختر ما تريد مسحه ومن أي وقت
الحل 2: البدائل
إذا لم ينجح أي شيء من الحل 1 ، فيمكنك تجربة بعض البدائل لحل المشكلة أخيرًا مع YouTube.
- امسك ال تحول مفتاح أثناء النقر فوق إعادة التحميل / التحديث يجب أن يقوم زر المتصفح الخاص بك بإعادة تحميل الصفحة عن طريق تجاوز ذاكرة التخزين المؤقت للتخلص من الملفات التي قد تسبب المشكلة.
- حاول التحديث الامتدادات / المكونات الإضافية إلى أحدث بنياتهم.
- إذا لم يؤد تحديث الإضافات / المكونات الإضافية إلى حل مشكلتك ، فحاول استخدام المتصفح بدون هذه الإضافات / المكونات الإضافية.
- من المعروف أن بعض الإضافات مثل ImprovedYouTube وتطبيقات حظر الإعلانات تسبب هذه المشكلة. إذا كنت تستخدم أيًا من هذه الإضافات ، فقم بإلغاء تثبيت هذه الملحقات وتحقق مما إذا كان يمكنك الوصول إلى YouTube دون أي مشكلة.
- جرب استخدام ملف HTML5 لاعب في هذه الأثناء ببساطة عن طريق تعطيل شوك ويف فلاش بلاير في إعدادات . اضبط الخيار على ' منع المواقع من تشغيل الفلاش '.

حظر Flash Player في Chrome
الحل 3: برنامج تشغيل بطاقة الصوت
يبدو أن المشكلة قد تكون ناجمة عن Microsoft High Definition مشغلات الصوت . هذا هو برنامج التشغيل الذي يأتي مثبتًا مسبقًا على جهاز الكمبيوتر الشخصي الذي يعمل بنظام Windows ، ولكن اتضح أن تثبيت برنامج التشغيل المصمم خصيصًا لبطاقة الصوت قد يساعد في حل مشكلتك.
- اجمع معلومات حول بطاقة الصوت الخاصة بك عن طريق زيارة إدارة الأجهزة >> الصوت و أجهزة التحكم في الفيديو والألعاب . يجب أن تظهر بطاقة الصوت الخاصة بك في القائمة المنسدلة.
- ابحث عن بطاقة الصوت الخاصة بك على الإنترنت للعثور على أحدث برامج التشغيل أو استخدم أداة مثل Driver Booster للقيام بذلك نيابة عنك.
- قم بتثبيت برامج التشغيل ، وإعادة تشغيل جهاز الكمبيوتر الخاص بك ، ويجب الاهتمام بالمشكلة.

يمكن أن يؤدي استخدام برامج مثل Driver Booster إلى تسهيل عملية تحديث برنامج التشغيل
الحل 4: السماح بملفات تعريف الارتباط للجهات الخارجية
يبدو أن حظر ملفات تعريف الارتباط للجهات الخارجية قد يتسبب في حدوث مشكلات وقد ترغب في التفكير في إلغاء حظرها أو إضافة YouTube إلى قائمة الاستثناءات.
- يزور الإعدادات >> الإعدادات المتقدمة >> الخصوصية >> إعدادات المحتوى >> ملفات تعريف الارتباط وأوقف تشغيل شريط التمرير في 'حظر ملفات تعريف الارتباط وبيانات الموقع للأطراف الثالثة'.
- إذا كنت تعتقد أن هذه خطوة سيئة ، فقم بتشغيل شريط التمرير وأضف YouTube ضمن مواقع الويب المسموح بها.

قم بإلغاء تحديد الخيار المميز باللون الأصفر
الحل 5: القضايا المتعلقة بالإعلانات
أفاد بعض الأشخاص أن هذه المشكلات لها علاقة بالإعلانات ويمكن أن يكون من السهل إصلاحها.
- قم بزيارة ملفات إعدادات الخصوصية وانقر فوق إعدادات إعلانات Google في الجزء السفلي من النافذة.
- يجب أن تشاهد ملف تخصيص الإعلانات شريط التمرير في الجزء العلوي من الصفحة. حركه نحو إيقاف .
- انتقل إلى أسفل الصفحة وانقر انسحب من المزيد من الإعلانات .
- تعطيل Adblock أو أي أداة أخرى مماثلة أثناء الزيارة موقع يوتيوب أو ضع YouTube في قائمة الاستثناءات.

إيقاف تشغيل تخصيص الإعلانات
إذا كنت لا تزال تواجه مشكلات مع YouTube ، فحاول وضع التصفح المتخفي / الخاص . يمكنك أيضًا تبديل ملف حساب يوتيوب للتحقق مما إذا كانت المشكلة متعلقة بالحساب. أيضًا ، حاول استخدام YouTube بتنسيق متصفح آخر . علاوة على ذلك ، حاول خفض الجودة من الفيديو لاستبعاد ما إذا كانت المشكلة تحدث بسبب ضعف جودة الاتصال بالإنترنت.
العلامات موقع يوتيوب خطأ يوتيوب 3 دقائق للقراءة