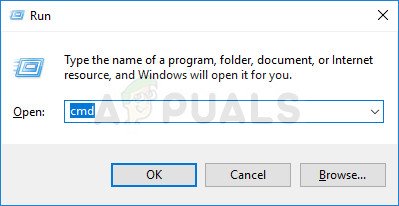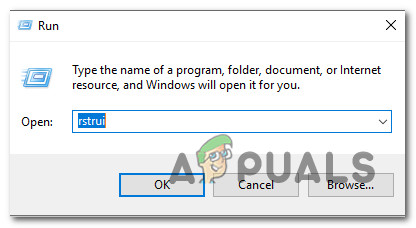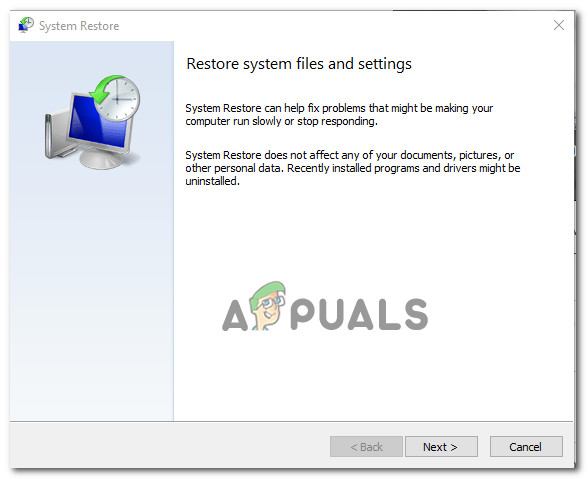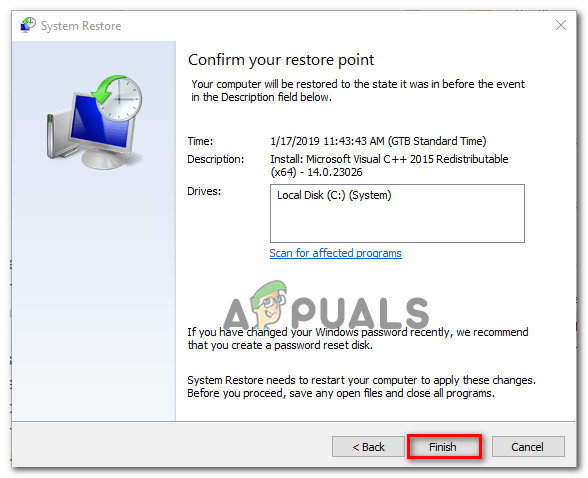أبلغ بعض مستخدمي Windows أنهم يتلقون ' خطأ في تنفيذ عملية inpage 'عند محاولة فتح برنامج أو تثبيته أو حذفه. أبلغ بعض المستخدمين المتأثرين أن رسالة الخطأ تحدث فقط مع الملفات الموجودة على محرك أقراص معين (في معظم الحالات ، يكون محرك الأقراص مختلفًا عن محرك أقراص نظام التشغيل). من المرجح أن تقوم محركات الأقراص الصلبة الخارجية بتشغيل رسالة الخطأ هذه. تم الإبلاغ عن حدوث المشكلة في الغالب على نظام التشغيل Windows 7 ، ولكن هناك بعض حالات حدوث المستخدمين الذين يواجهون المشكلة في نظامي التشغيل Windows 8.1 و Windows 10.

ما سبب الخطأ 'خطأ في تنفيذ عملية في الصفحة'؟
لقد بحثنا في هذه المشكلة بالذات من خلال النظر في تقارير المستخدمين المختلفة واستراتيجيات الإصلاح التي استخدموها لحل المشكلة. بناءً على ما يمكننا جمعه ، هناك مذنبون مشتركون تم التأكد من مسؤوليتهم عن ظهور هذه المشكلة:
- ملفات النظام التالفة - يمكن أن تحدث هذه المشكلة أيضًا إذا كان نظامك يحتفظ ببعض الملفات التالفة بين ملفات Windows الخاصة به. أبلغ بعض المستخدمين الذين عانوا من نفس المشكلة أنه تم حل الخطأ بعد إجراء فحص CHKDSK أو استعادة النظام.
- القرص الصلب (الخارجي) سيئ - هذا الخطأ شائع جدًا بين تلك الأقراص الصلبة التي هي في طور التعطل. في هذه الحالة ، يتمثل الحل في استبدال محرك الأقراص التالف ومحاولة استرداد البيانات من المحرك التالف (إذا كان ذلك ممكنًا).
إذا كنت تكافح لحل رسالة الخطأ هذه ، فستقدم لك هذه المقالة بعض خطوات تحري الخلل وإصلاحه. في الأسفل ، لديك مجموعة من الطرق التي استخدمها المستخدمون الآخرون في موقف مماثل لحل المشكلة.
نظرًا لأن الطرق مرتبة حسب الشدة والكفاءة ، فإننا نشجعك على اتباعها بالترتيب الذي قدمت به. ستعثر في النهاية على حل فعال في السيناريو الخاص بك.
الطريقة الأولى: إجراء فحص CHKDSK
معظم المستخدمين الذين كانوا يكافحون سابقًا لحل مشكلة ' خطأ في تنفيذ عملية inpage 'تمكنت من حلها إلى أجل غير مسمى عن طريق إجراء فحص CHKDSK. من المحتمل أن يكون هذا فعالاً في الحالات التي يكون فيها سبب المشكلة هو تلف ملفات النظام.
CHKDSK هي أداة مساعدة مهمة تم تصميمها لفحص تكامل نظام الملفات والبيانات الوصفية لنظام الملفات. علاوة على ذلك ، فهو مجهز أيضًا لإصلاح أي أخطاء منطقية في النظام يمكنه العثور عليها. هذا هو بالضبط ما نحتاجه لحل الخطأ نظرًا لأن الخطأ ناتج في الغالب عن إدخالات ملف رئيسي لوحدة التخزين الفاسدة أو واصفات أمان سيئة أو طابع زمني غير محاذي أو معلومات ملف حول الملفات الفردية
على الرغم من وجود فرصة كبيرة لأن تكون هذه الطريقة فعالة ، ضع في اعتبارك أنها ستستغرق الكثير من الوقت (يعتمد هذا أيضًا على مواصفات الأجهزة الخاصة بك وخطورة تلف ملف النظام. مع وضع هذا في الاعتبار ، تأكد من أن لديك الوقت قبل الانخراط في هذا الإجراء.
بمجرد أن تتأكد من أن لديك الوقت الكافي لرؤية الإجراء من خلاله ، اتبع الخطوات أدناه لبدء فحص CHKDSK:
- صحافة مفتاح Windows + R. لفتح أ يركض صندوق المحادثة. ثم اكتب ' كمد ' و اضغط Ctrl + Shift + Enter لفتح موجه أوامر مرتفع. عندما يطلب منك UAC (التحكم في حساب المستخدم) ، انقر نعم لمنح الامتيازات الإدارية.
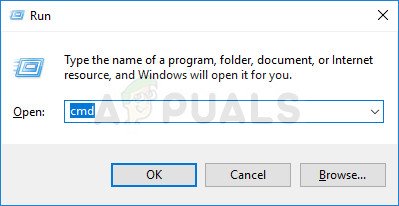
فتح موجه الأوامر عبر مربع الحوار 'تشغيل'
- داخل موجه الأوامر المرتفع ، اكتب الأمر التالي واضغط أدخل لبدء فحص CHKDSK المجهز لإصلاح أكثر أنواع أخطاء ملفات النظام شيوعًا:
CHKDSK L: / R.
- انتظر حتى يكتمل الإجراء وأعد تشغيل الكمبيوتر بمجرد اكتمال العملية.
- عند بدء التشغيل التالي ، أعد إنشاء نفس الخطوات التي أطلقناها سابقًا خطأ في تنفيذ عملية inpage 'ومعرفة ما إذا كان قد تم الاهتمام بهذه المشكلة.
ملحوظة: إذا ظل فحص CHKDSK عالقًا دون نية إكماله ، فعادةً ما تكون هذه علامة على أن محرك الأقراص الثابتة لديك يحتضر. (نرى الطريقة الثالثة للحصول على تعليمات)
إذا كنت لا تزال تواجه نفس المشكلة ، فانتقل إلى الطريقة التالية أدناه.
الطريقة 2: إجراء استعادة النظام
أبلغ اثنان من المستخدمين أن الخطأ لم يعد يحدث بعد أن استخدموا نقطة استعادة النظام القديمة لإحضار أجهزتهم إلى حالة قديمة.
استعادة النظام هي أداة مساعدة أخرى مصممة لإصلاح نوع معين من الأعطال التي تترك وراءها رسالة خطأ متكررة. ما تفعله هذه الأداة بشكل أساسي هو استعادة تثبيت Windows بالكامل مرة أخرى إلى حالة العمل. نقطة الاستعادة هي لقطة لملفات نظام Windows وملفات البرامج وإعدادات التسجيل وبرامج تشغيل الأجهزة وما إلى ذلك.
يمكن إنشاء نقاط استعادة النظام يدويًا ، ولكن يقوم Windows تلقائيًا بإنشاء واحدة على فترات زمنية محددة (مرة واحدة تقريبًا في الأسبوع). لذلك إذا كان الخطأ ناتجًا عن تغيير في البرنامج (برنامج تشغيل تالف ، ملف مفقود ، وما إلى ذلك) ، فستساعدك هذه الأداة على استعادة جهازك إلى حالة العمل.
إليك ما عليك القيام به لإجراء استعادة النظام:
- صحافة مفتاح Windows + R. لفتح مربع حوار 'تشغيل'. ثم اكتب 'Rstrui' و اضغط أدخل لفتح النظام استعادة ساحر.
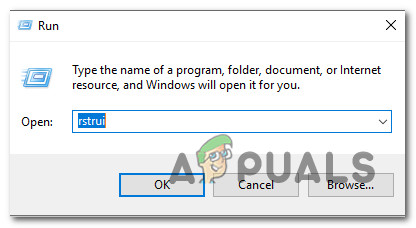
فتح معالج استعادة النظام عبر مربع التشغيل
- بمجرد الوصول إلى الشاشة الأولية لاستعادة النظام ، اضغط على التالى للمضي قدما.
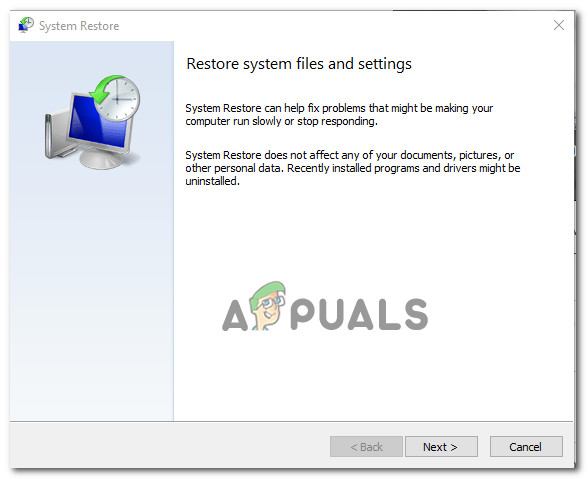
باستخدام استعادة النظام
- بمجرد الحصول على الشاشة التالية ، تأكد من تحديد المربع المرتبط بـ إظهار المزيد من نقاط الاستعادة . بعد ذلك ، حدد نقطة لها تاريخ أقدم من التاريخ الذي بدأت فيه مواجهة الخطأ ، ثم اضغط على التالى.
- الأداة جاهزة الآن للعمل. كل ما تبقى لفعله الآن هو الضرب إنهاء. سيتم بعد ذلك إعادة تشغيل جهاز الكمبيوتر الخاص بك وسيتم فرض الحالة الأقدم عند بدء تشغيل النظام التالي.
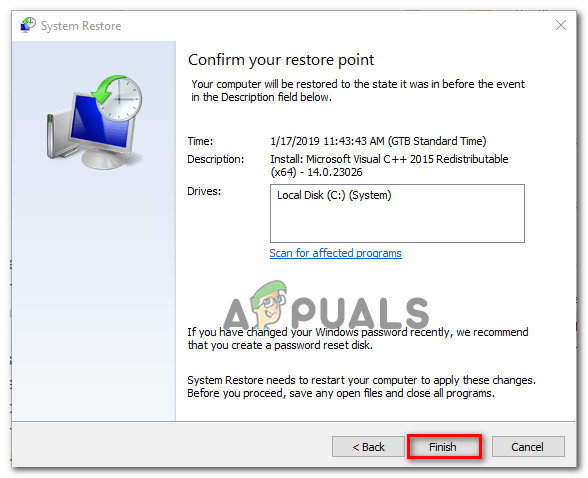
بدء عملية استعادة النظام
عند بدء التشغيل التالي ، أعد إنشاء الخطوات التي تسببت سابقًا في ' خطأ في تنفيذ عملية inpage 'ومعرفة ما إذا كان الخطأ لا يزال يحدث.
إذا كنت لا تزال تكافح لحل نفس رسالة الخطأ ، فانتقل إلى الطريقة التالية أدناه.
الطريقة الثالثة: تثبيت نظيف أو إصلاح التثبيت
إذا لم تكن الطرق المذكورة أعلاه مفيدة ، فأنت بحاجة إلى البدء في التفكير في إمكانية إعادة تعيين مكونات Windows. إذا وصلت إلى هذه النقطة ، فلديك طريقتان للمضي قدمًا:
- تثبيت نظيف - سيؤدي التثبيت النظيف إلى إعادة تعيين جميع مكونات Windows ، ولكنه سيجعلك تفقد أي ملفات شخصية وتطبيقات وتفضيلات المستخدم.
- إصلاح التثبيت - يعد تثبيت الإصلاح هو الخيار الأفضل لأنه لن يؤدي إلا إلى إراحة مكونات Windows (ملفات النظام ، والتطبيقات المدمجة ، وما إلى ذلك) دون التأثير على أي من إضافاتك الشخصية (التطبيقات ، الصور ، الموسيقى ، الملفات ، إعدادات النظام).
اتبع إحدى الطرق المذكورة أعلاه (الطريقة التي تبدو أكثر ملاءمة لك) وتحقق مما إذا كان ' خطأ في تنفيذ عملية inpage ' تم حله.
الطريقة الرابعة: استبدال القرص الصلب
إذا كنت قد انتهيت من اتباع الأساليب المذكورة أعلاه دون نجاح ، فهناك احتمال كبير أنك تتعامل مع ' خطأ في تنفيذ عملية inpage 'لأن محرك الأقراص الثابتة الخاص بك يحتضر. هذا شائع جدًا مع محرك أقراص ثابت خارجي.
في حالة مواجهة هذه المشكلة مع محرك أقراص ثابت خارجي ، فحاول توصيله بجهاز كمبيوتر مختلف ومعرفة ما إذا كانت المشكلة لا تزال تحدث. إذا كان هذا السيناريو ينطبق على حالتك ، فستحتاج إلى الحصول على بديل.
إذا كان محرك الأقراص الثابتة يحتوي على بيانات مهمة ، فقد تفكر في نقلها إلى خدمة استعادة البيانات. لكن ضع في اعتبارك أن هذه الأشياء غالبًا ما تكون باهظة الثمن (لذلك لا تفعل ذلك إلا إذا كنت بحاجة فعلاً لذلك).
5 دقائق للقراءة