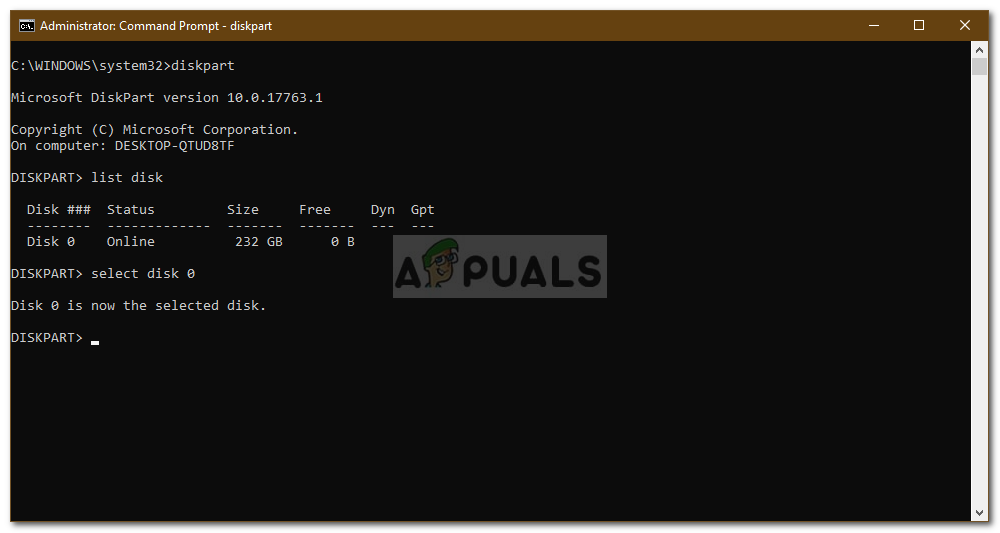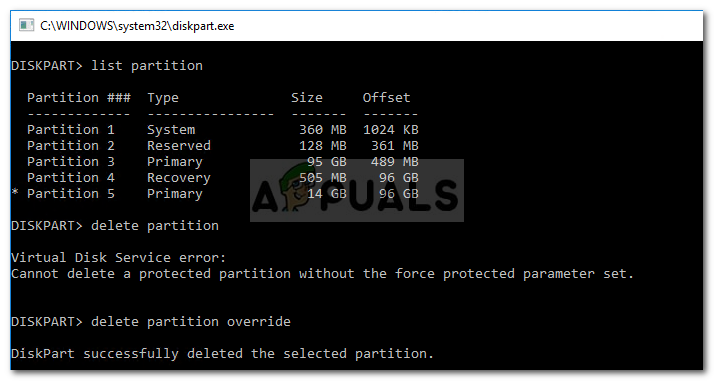كان هناك العديد من التقارير التي أرسلها المستخدمون والتي تشير إلى أن خيار 'توسيع الحجم' في أداة إدارة الأقراص غير مفعّل. إدارة الأقراص هي أداة مضمنة في Windows يمكنك استخدامها للحفاظ على الأقسام على القرص الثابت لديك ، مثل إنشاء أو حذف أو توسيع وحدات التخزين. ومع ذلك ، وفقًا للتقارير ، توسيع الحجم 'في' إدارة الأقراص 'باللون الرمادي مما يعني أن المستخدمين غير قادرين على تمديد وحدة تخزين معينة.

توسيع خيار وحدة التخزين Greyed Out - إدارة الأقراص
قد تكون هناك حاجة فعلية لتوسيع وحدة التخزين ، في بعض الحالات ، عندما تكون المساحة المتوفرة تقريبًا على وحدة تخزين نظامك أو أي أقسام أساسية أخرى. أحد الأسباب التي أدت إلى ظهور الخيار باللون الرمادي هو نوع تنسيق وحدة التخزين. ومع ذلك ، يمكنك معرفة المزيد حول هذه المشكلة وكيفية حلها أدناه.
ما الذي يجعل خيار 'توسيع الحجم' يتحول إلى Gray Out في نظام التشغيل Windows 10؟
حسنًا ، إذا كان خيار 'توسيع الحجم' في 'إدارة الأقراص' غير نشط بالنسبة لك ، فقد يرجع ذلك إلى أحد العوامل التالية -
- نوع تنسيق القسم: من المهم ملاحظة أنه يمكن توسيع أنظمة ملفات NTFS فقط باستخدام الأداة المساعدة لإدارة الأقراص. لذلك ، إذا كان الحجم الذي تحاول توسيعه بتنسيق FAT32 ، فسيتم تعطيل الخيار.
- لا توجد مساحة غير مخصصة: الشرط الأساسي عند توسيع وحدة تخزين هو مساحة غير مخصصة. إذا لم تكن هناك مساحة غير مخصصة على محرك الأقراص الثابتة ، فلن تتمكن من توسيع مستوى الصوت بشكل طبيعي.
- حجم النظام: إذا كان الحجم الذي تحاول توسيعه هو حجم النظام (حيث تم تثبيت Windows) ، فلن تتمكن من توسيعه باستخدام أداة إدارة الأقراص.
للوصول إلى حلول المشكلة ، يمكنك عزل مشكلتك من خلال متابعة الحلول أدناه.
ملحوظة:
قبل الدخول في الحلول ، يرجى التأكد من عمل نسخة احتياطية لجميع الملفات الموجودة على الأقسام الخاصة بك حيث قد يتطلب منك حل أو حلان حذف قسم.
الحل 1: إنشاء مساحة غير مخصصة
أول الأشياء أولاً ، تأكد من أن لديك مساحة غير مخصصة على محرك أقراص النظام لديك لتتمكن من توسيع وحدة تخزين معينة. إذا لم يكن لديك أي مساحة غير مخصصة على محرك الأقراص الثابتة ، فمن الطبيعي تمامًا أن يصبح الخيار باللون الرمادي. لإصلاح ذلك ، سيتعين عليك إنشاء بعض المساحة غير المخصصة. لإنشاء مساحة غير مخصصة ، سيتعين عليك حذف وحدة تخزين أو قسم غير مستخدم أو فارغ ثم توسيع وحدة التخزين التي كنت تحاول القيام بها.

مساحة غير مخصصة على القرص الصلب
يمكنك أيضًا الحصول على بعض المساحة غير المخصصة عن طريق تقليص أحد الأقسام إذا كنت تريد تجنب حذفه تمامًا. ومع ذلك ، من المهم ملاحظة أنه إذا لم تكن المساحة غير المخصصة ومستوى الصوت الذي تريد توسيعه بجوار بعضهما البعض ، فلن تتمكن من توسيع مستوى الصوت. يمكنك معرفة المزيد عن هذا في الحل التالي.
لمعرفة كيفية تقليص الحجم ، يرجى الرجوع إلى هذا المقال على موقعنا. ومع ذلك ، إذا كنت تريد حذف القسم ، فيرجى التحقق من الإرشادات الواردة في الحل 2.
الحل 2: حذف القسم الموجود بينهما
إذا كانت لديك مساحة غير مخصصة على محرك الأقراص الثابتة ولكنك لا تزال غير قادر على توسيع وحدة التخزين ، فربما يرجع ذلك إلى وجود أقسام أخرى بين المساحة غير المخصصة ووحدة التخزين التي تريد تمديدها. لإصلاح هذا ، سيتعين عليك ، للأسف ، حذف الأقسام الموجودة بينهما. هيريس كيفية القيام بذلك:

أقسام بين
- صحافة Windows مفتاح + X واختر موجه الأوامر (المسؤول) من القائمة لفتح موجه أوامر غير مقيد.
- اكتب في Diskpart لفتح ملف DiskPart خدمة.
- ذات مرة القرص يفتح ، اكتب ' قرص القائمة 'ثم اكتب' حدد القرص X. لاختيار القرص الخاص بك. يرجى ملاحظة أن X هو رقم القرص.
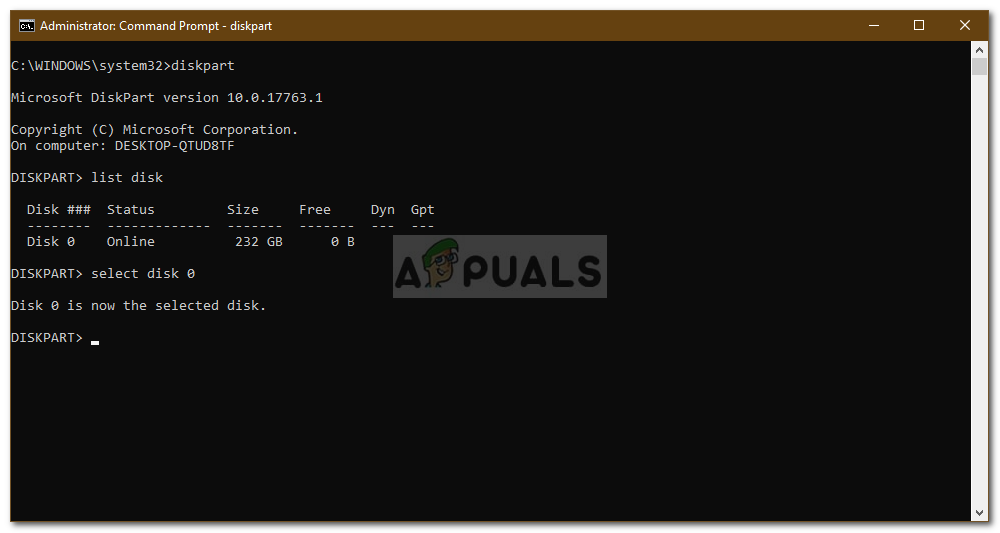
اختيار القرص
- بعد ذلك ، اكتب ' قسم القائمة واضغط على Enter.
- الآن لتحديد القسم بينهما ، اكتب ' حدد القسم X حيث X هو رقم القسم.
- بعد ذلك ، لحذف القسم ، اكتب ' حذف تجاوز التقسيم '.
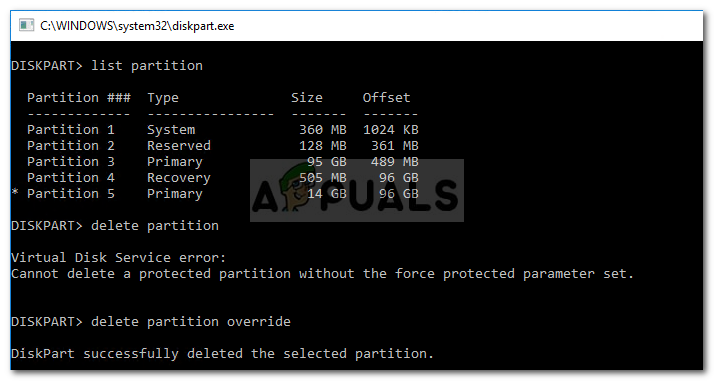
حذف القسم المحدد
- الآن بعد أن قمت بإزالة القسم بينهما ، يجب أن تكون قادرًا على توسيع وحدة التخزين.
الحل 3: توسيع حجم النظام
إذا كنت ترغب في زيادة حجم نظامك ، فلن تتمكن من القيام بذلك باستخدام الأداة المساعدة لإدارة الأقراص إلا إذا كان لديك قسم واحد فقط على محرك الأقراص الثابتة. إذا كان لديك العديد ، فيمكنك توسيع حجم النظام باستخدام برنامج تابع لجهة خارجية.
لمعرفة كيفية زيادة حجم النظام الخاص بك ، يرجى الرجوع إلى هذا المقال المنشورة على موقعنا.
3 دقائق للقراءة