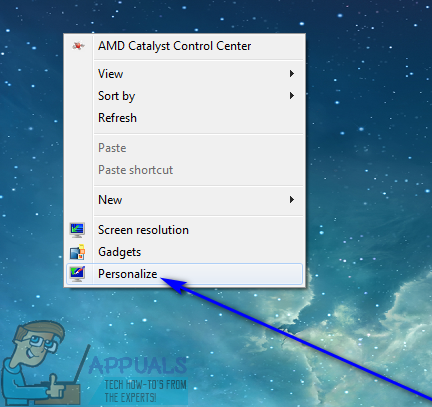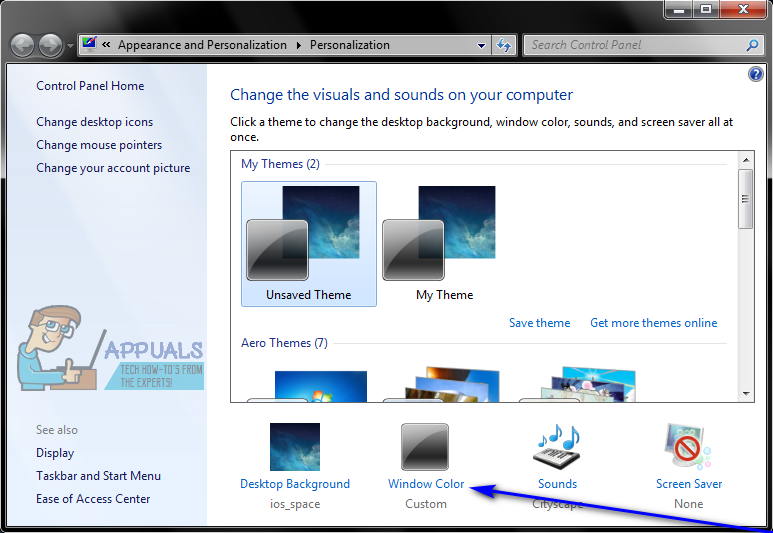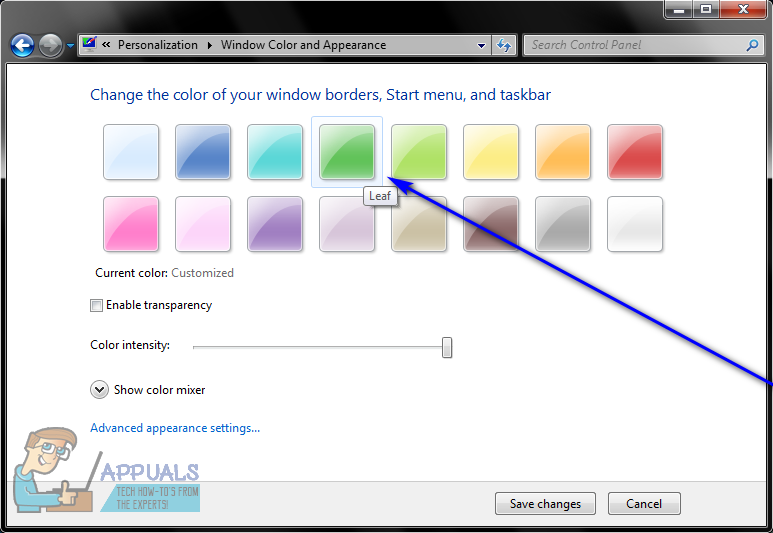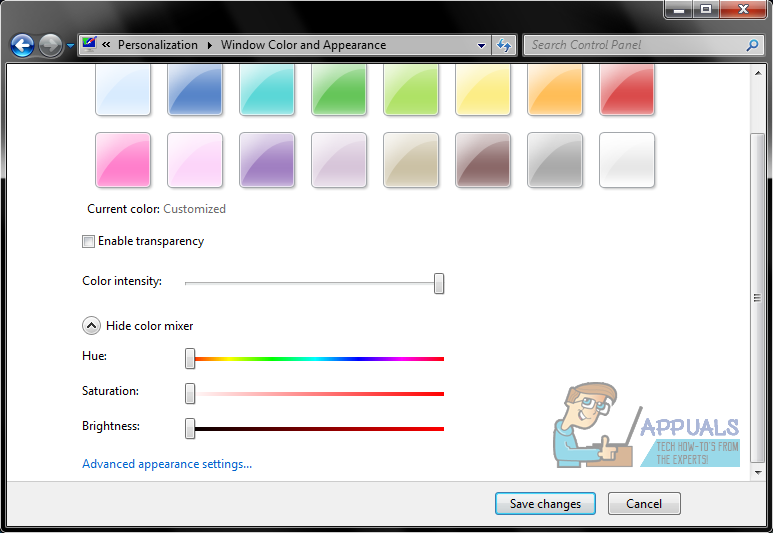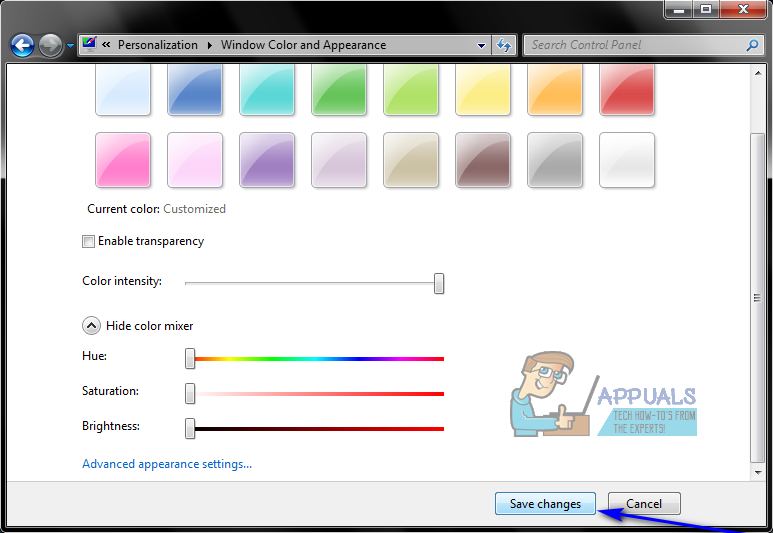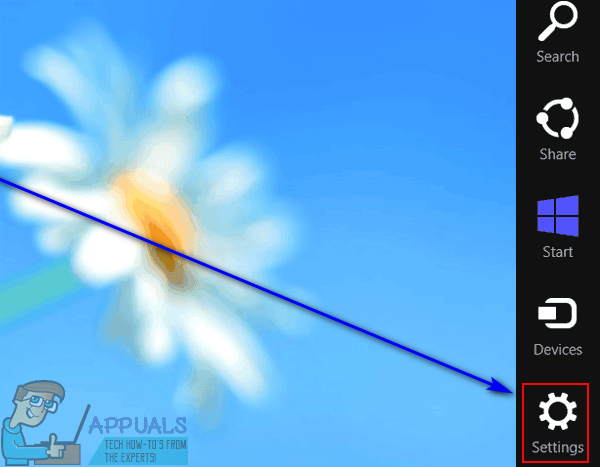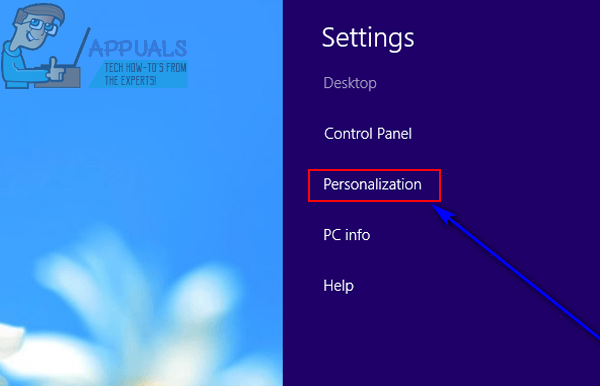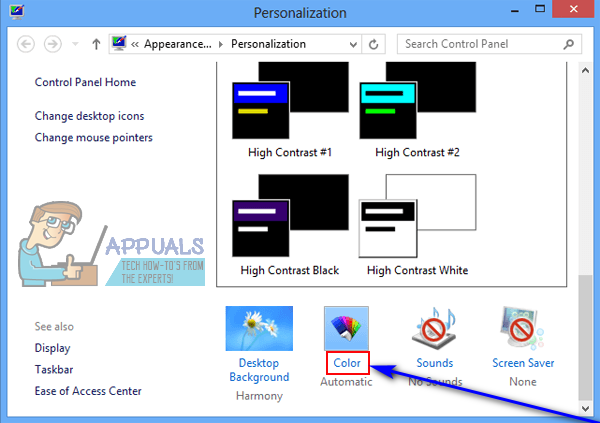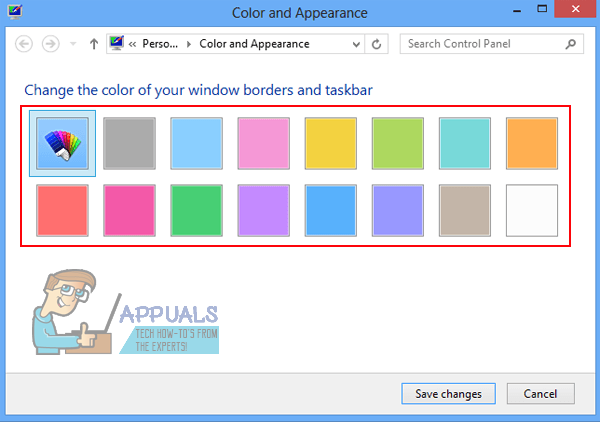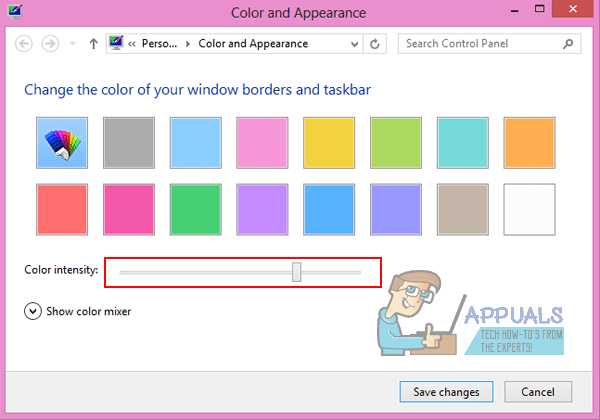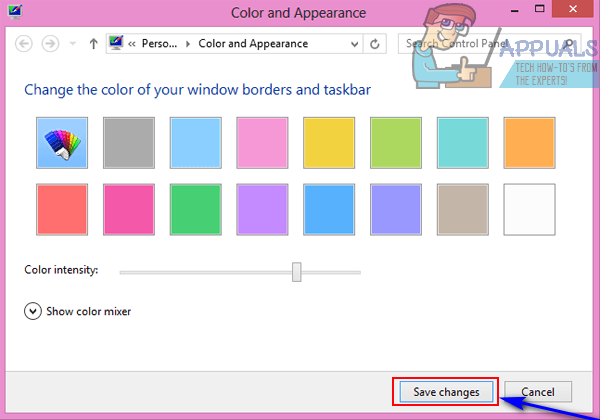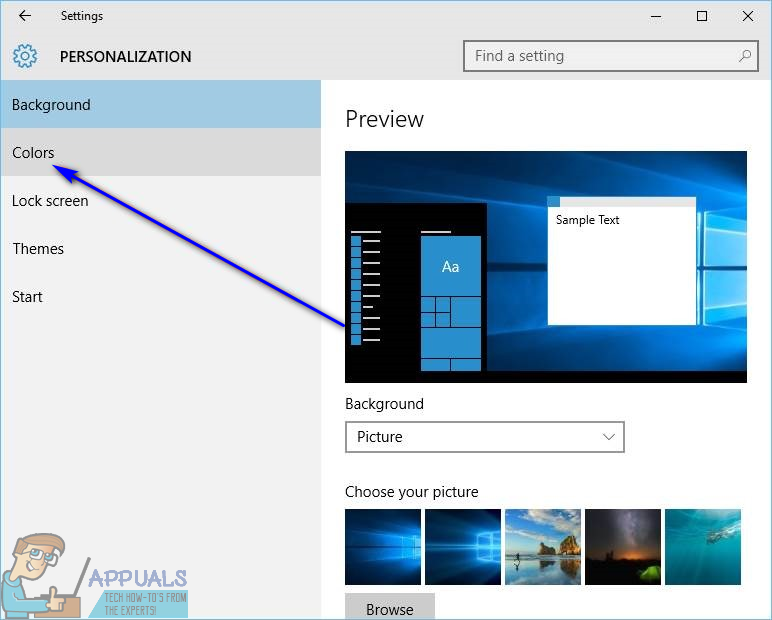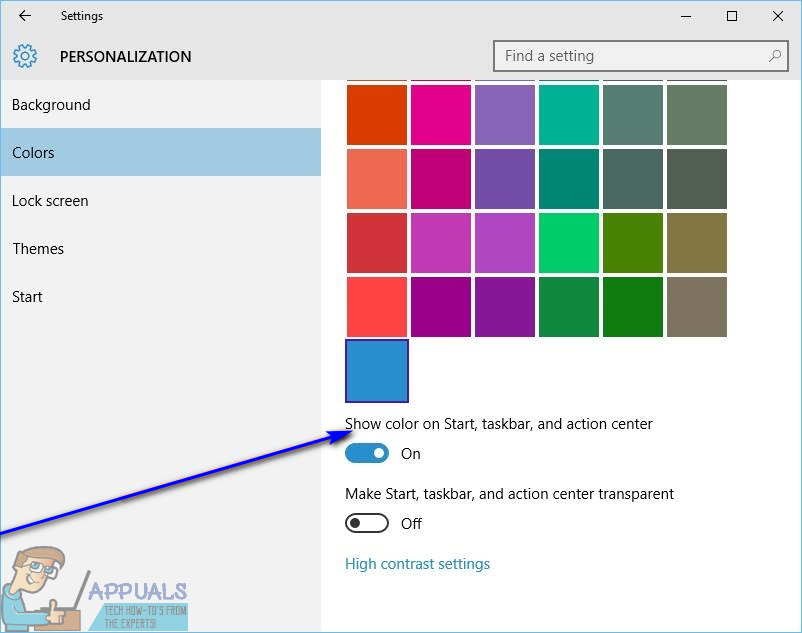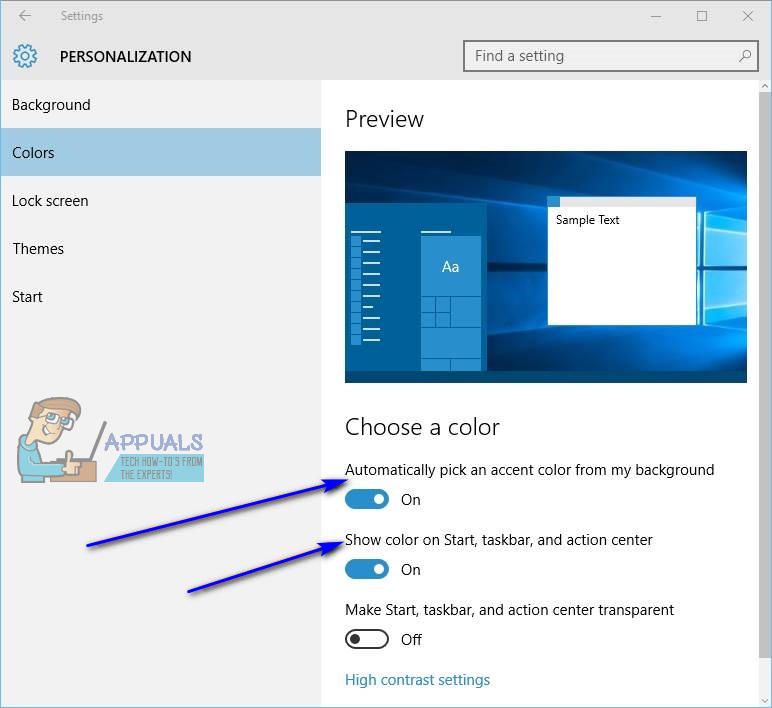ال شريط المهام هي ميزة بارزة جدًا في نظام التشغيل Windows ، ليس فقط لأنها كانت جزءًا ثابتًا من نظام التشغيل منذ الأيام القديمة لنظام التشغيل Windows 98 ولكن أيضًا لأنها ميزة مفيدة للغاية في Windows. ال شريط المهام هو مزود لبعض أهم المعلومات لمستخدمي Windows - من قائمة البدأ الزر والرموز التي تمثل جميع البرامج التي تعمل على جهاز كمبيوتر يعمل بنظام Windows في أي وقت محدد والتي يمكن استخدامها أيضًا للتبديل بين التطبيقات إلى منطقة الإعلام والتاريخ والوقت شريط المهام لديه كل شئ. 
في الإصدارات المختلفة من نظام التشغيل Windows ، فإن ملف شريط المهام له لون افتراضي مختلف قليلاً. ومع ذلك ، ما هو ثابت حول اللون الافتراضي لملف شريط المهام عبر جميع إصدارات نظام التشغيل Windows هو حقيقة أن معظم المستخدمين يشعرون بالملل منه بسرعة كبيرة ويريدون تغييره. الحمد لله ، تغيير لون شريط المهام على جهاز كمبيوتر يعمل بنظام Windows ، ليس فقط قابلاً للتنفيذ تمامًا ولكنه إجراء بسيط جدًا أيضًا ، على الرغم من أن العملية الدقيقة تختلف قليلاً اعتمادًا على إصدار Windows الذي تستخدمه. إليك كيف يمكنك تغيير لون شريط المهام على إصدارات مختلفة من نظام التشغيل Windows:
في Windows 7
- انقر بزر الماوس الأيمن فوق مساحة فارغة على ملف سطح المكتب .
- انقر فوق أضفى طابع شخصي في قائمة السياق الناتجة.
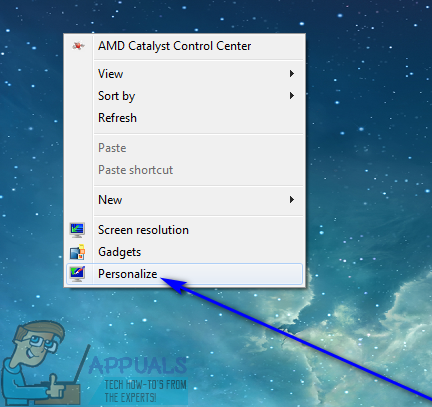
- انقر فوق لون النافذة .
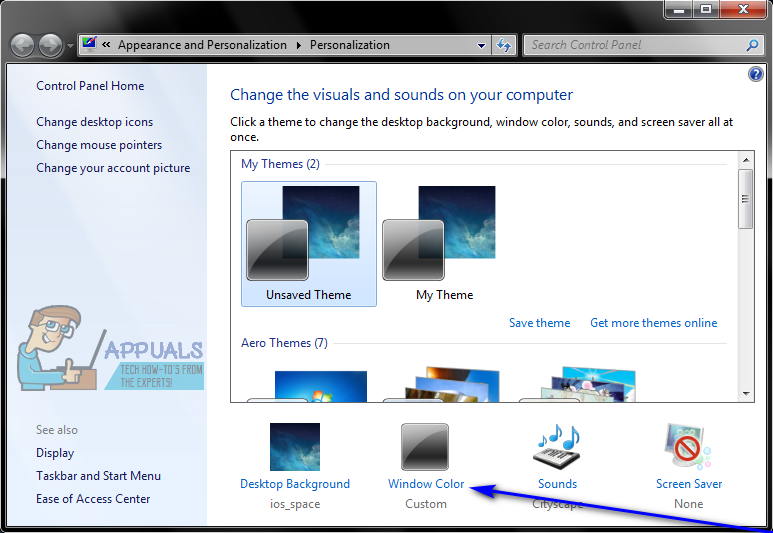
- انقر فوق بلاطة اللون المطلوب تحته قم بتغيير لون حدود النافذة وقائمة ابدأ وشريط المهام لتحديده.
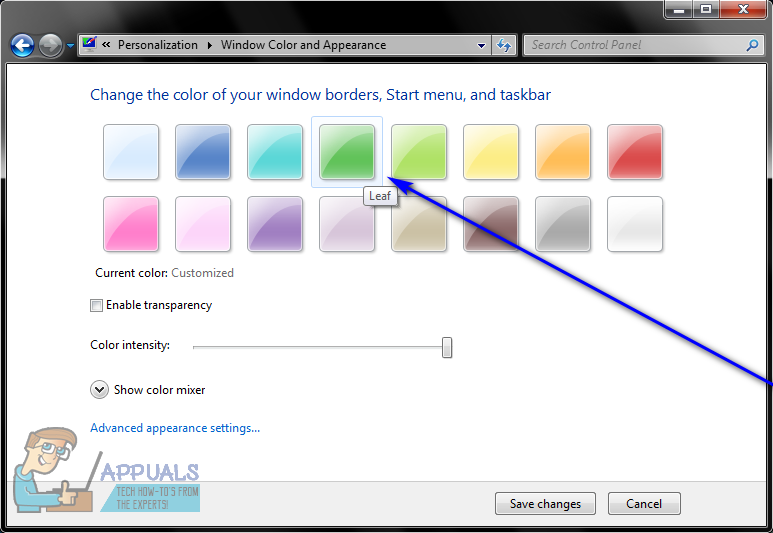
ملحوظة: إذا لم تعجبك أيًا من بلاطات الألوان المتوفرة ، فما عليك سوى النقر فوق عرض خلاط الألوان والتلاعب بالخيارات الموجودة ضمنه لإنشاء لونك المخصص بشكل أساسي.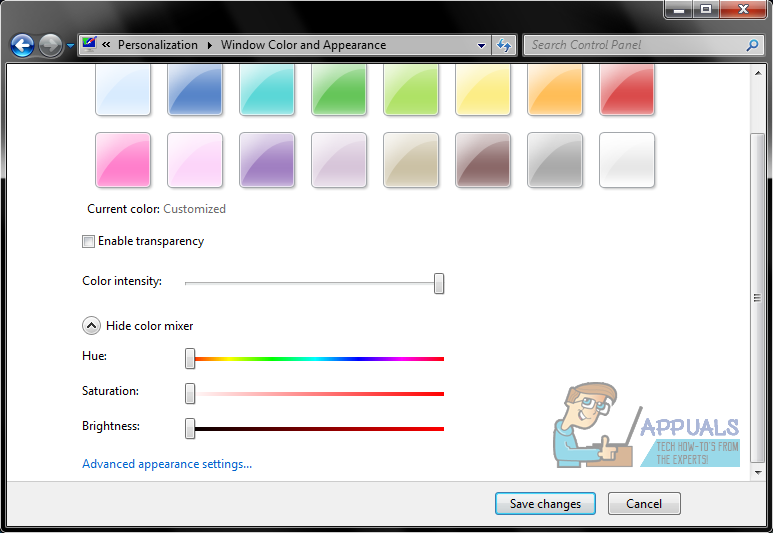
- حدد أو ألغِ تحديد مربع الاختيار بجوار ملف تمكين الشفافية اعتمادًا على ما إذا كنت تريد ملف شريط المهام أن تكون شفافة.
- استخدم ال كثافة اللون شريط التمرير لتحديد مدى شدة اللون الذي تريده شريط المهام ان نكون.
- انقر فوق احفظ التغييرات لتطبيق التغييرات التي أجريتها على لون ملف شريط المهام .
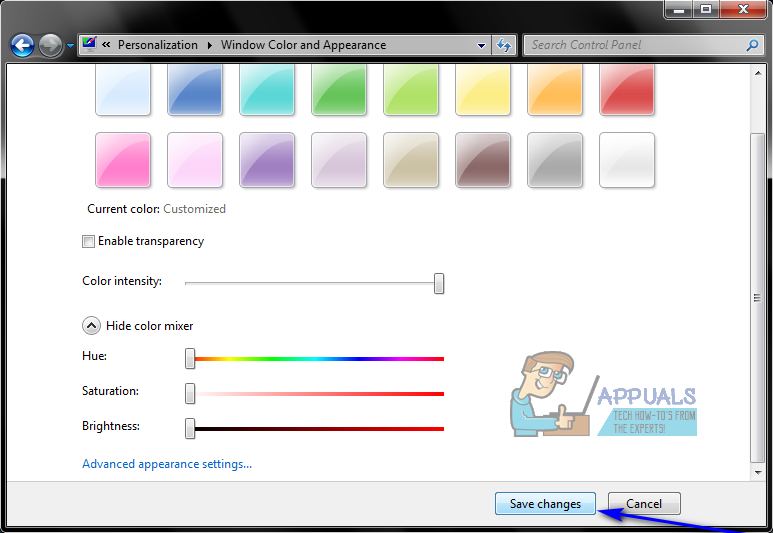
في نظام التشغيل Windows 8 / 8.1
- اضغط على شعار Windows مفتاح + ج لفتح ملف مفاتن قائمة طعام.
- انقر فوق إعدادات في ال مفاتن قائمة طعام.
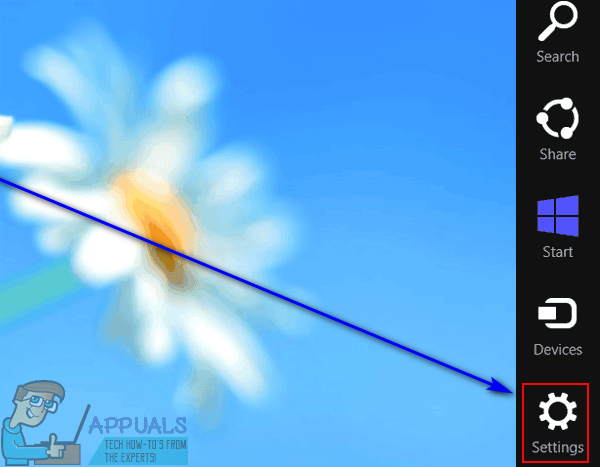
- انقر فوق إضفاء الطابع الشخصي .
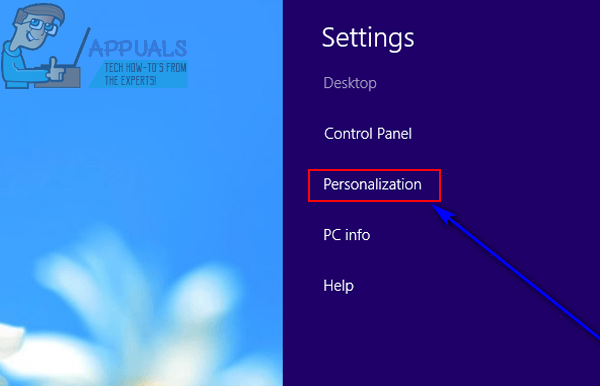
- انقر فوق اللون في ال إضفاء الطابع الشخصي النافذة التي تفتح.
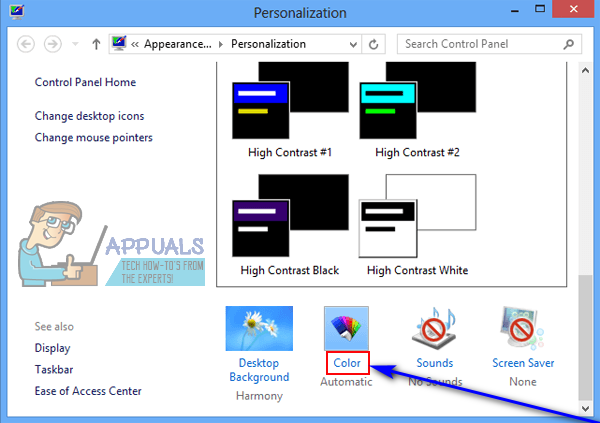
- انقر فوق بلاطة اللون المطلوب تحته قم بتغيير لون حدود النافذة ، وقائمة ابدأ ، وشريط المهام لتحديده.
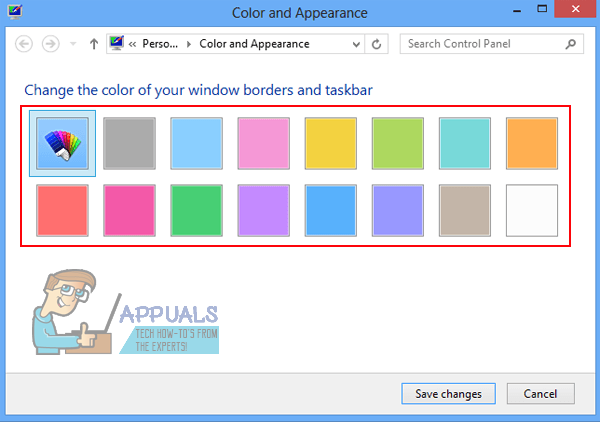
ملحوظة: إذا لم تعجبك أيًا من بلاطات الألوان المتوفرة ، فما عليك سوى النقر فوق عرض خلاط الألوان والتلاعب بالخيارات الموجودة تحته لإنشاء لونك المخصص بشكل أساسي. - استخدم ال كثافة اللون شريط التمرير لتحديد مدى شدة اللون الذي تريده شريط المهام ان نكون.
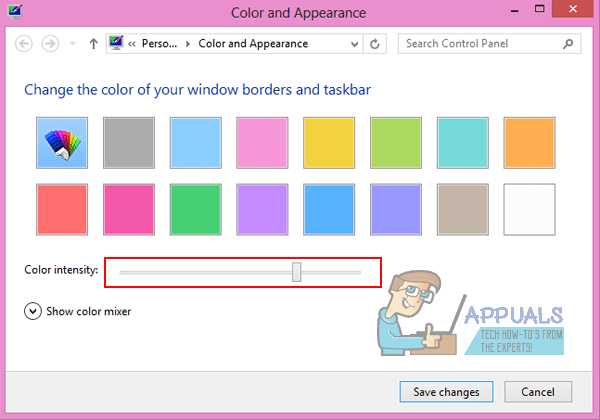
- انقر فوق احفظ التغييرات لتغيير لون شريط المهام إلى اللون الجديد الذي حددته.
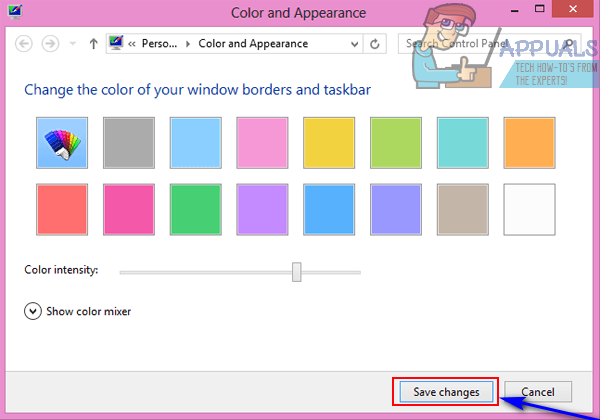
في نظام التشغيل Windows 10
- انقر بزر الماوس الأيمن فوق مساحة فارغة على ملف سطح المكتب .
- انقر فوق أضفى طابع شخصي في قائمة السياق الناتجة.

- في الجزء الأيمن من ملف إضفاء الطابع الشخصي نافذة ، انقر فوق الألوان .
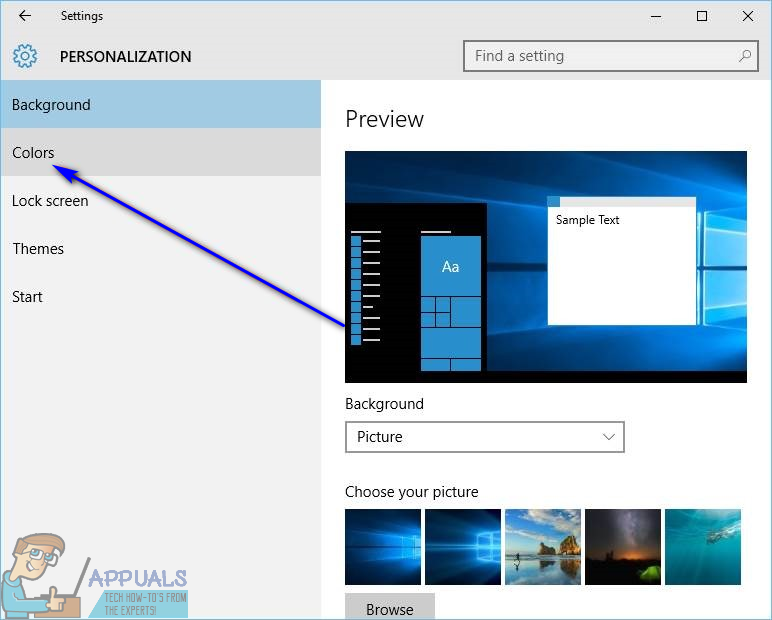
- في الجزء الأيمن من ملف إضفاء الطابع الشخصي نافذة او شباك، ممكن ال إظهار اللون في قائمة البدء وشريط المهام ومركز الإجراءات الخيار و تعطيل ال اختيار لون تمييز من خلفيتي تلقائيًا اختيار.
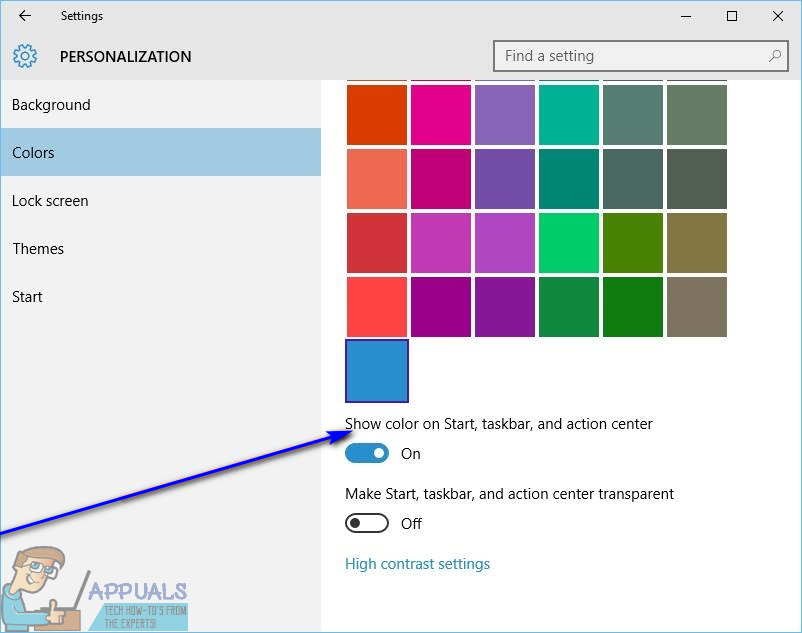
- تحت اختر لون التمييز الخاص بك ، انقر فوق المربع الخاص باللون الذي تريده شريط المهام لتغييره من أجل تحديده.
بمجرد القيام بذلك ، فإن شريط المهام من جهاز الكمبيوتر الذي يعمل بنظام Windows 10 إلى اللون المحدد. في نظام التشغيل Windows 10 ، بالإضافة إلى تغيير لون ملف شريط المهام إلى اللون الذي تختاره ، يمكنك أيضًا تكوين Windows لتغيير لون شريط المهام لتتناسب مع نظام الألوان لخلفية الخاص بك سطح المكتب . مع تمكين هذا الخيار ، سيتأكد Windows من أن لون ملف شريط المهام يطابق نظام الألوان الأساسي الخاص بك خلفية سطح المكتب . إلى ممكن هذا الخيار ، كل ما عليك فعله هو:
- انقر بزر الماوس الأيمن فوق مساحة فارغة على ملف سطح المكتب .
- انقر فوق أضفى طابع شخصي في قائمة السياق الناتجة.

- في الجزء الأيمن من ملف إضفاء الطابع الشخصي نافذة ، انقر فوق الألوان .
- في الجزء الأيمن من ملف إضفاء الطابع الشخصي نافذة او شباك، ممكن ال إظهار اللون في قائمة البدء وشريط المهام ومركز الإجراءات و اختيار لون تمييز من خلفيتي تلقائيًا خيارات.
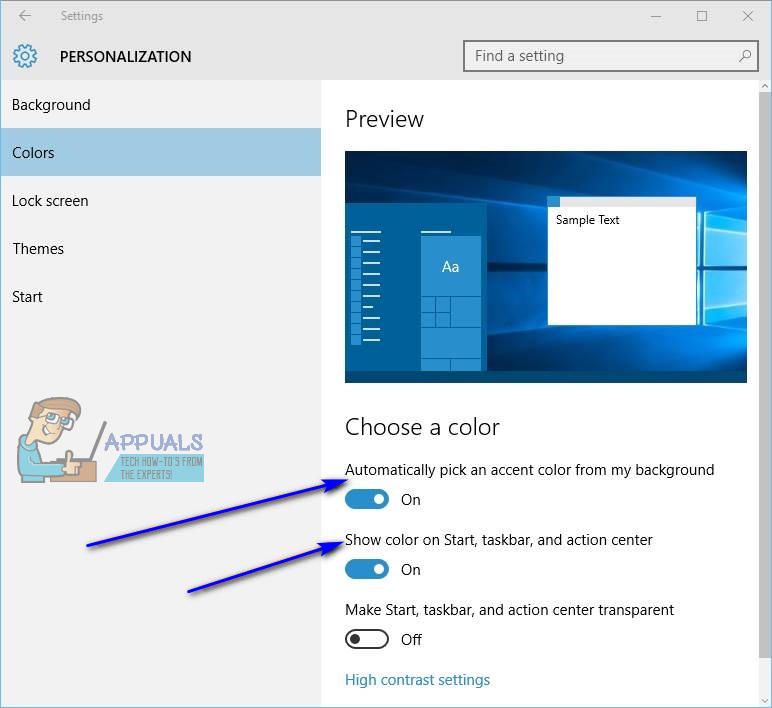
بمجرد القيام بذلك ، فإن لون جهاز الكمبيوتر الخاص بك شريط المهام سيتم تغييره ليتماشى مع مخطط الألوان الخاص بك ويكمله سطح المكتب الخلفية. بالإضافة إلى ذلك ، عندما تقوم بتغيير ملف سطح المكتب الخلفية ، لون ملف شريط المهام سيتم أيضًا تغييره تلقائيًا لمطابقة نظام ألوان الخلفية الجديدة.
3 دقائق للقراءة