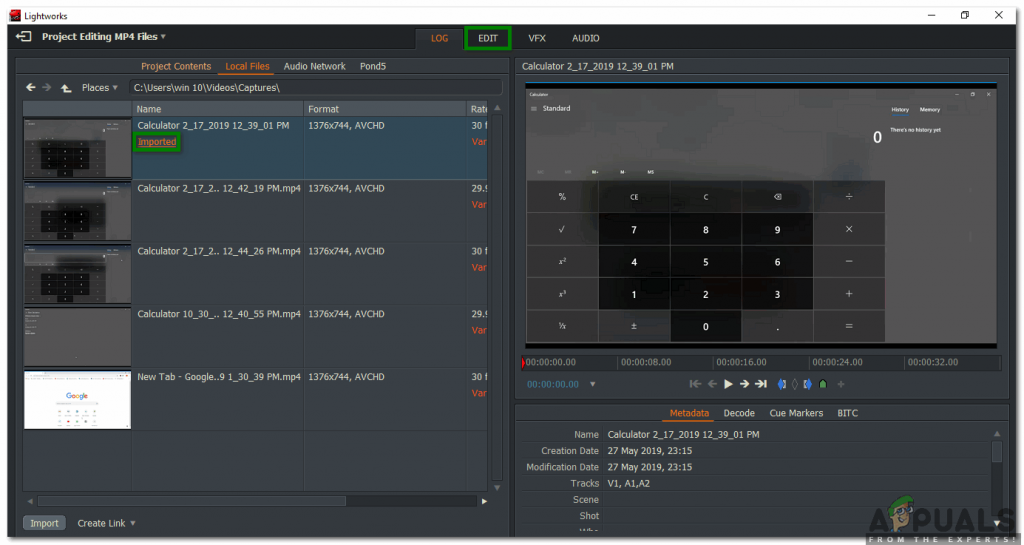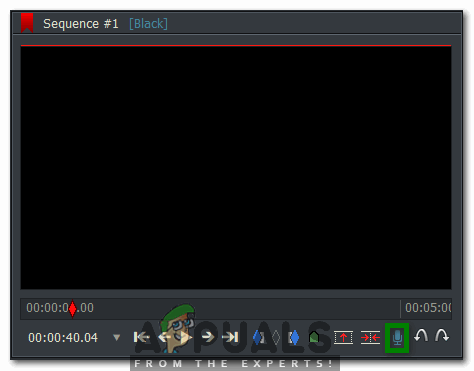MP4 يتم التعرف على الملفات بشكل عام من قبل الأشخاص كملفات ذات امتداد MP4. MP4 هو تنسيق الملفات الأكثر استخدامًا للتخزين صوتيات و أشرطة فيديو طالما الصور و التسميات التوضيحية هذه الأيام بسبب قابليتها للتنقل والتوافق. ومع ذلك ، عندما يتعلق الأمر بتحرير هذه الملفات ، يصبح الأمر صعبًا بعض الشيء. على الرغم من وجود العديد من برامج تحرير MP4 المتوفرة ، إلا أن الناس يفضلون الحصول على بعض الإرشادات العامة المتعلقة بتحرير ملفات MP4 قبل البدء في أي محرر MP4. لذلك دعونا نلقي نظرة على خطوات تحرير ملفات MP4 على Lightworks.
كيفية تحرير ملفات MP4؟
لتحرير ملفات MP4 على Lightworks ، سوف تحتاج إلى تنفيذ الخطوات التالية:
- بعد تنزيل Lightworks وتثبيته بنجاح ، انقر نقرًا مزدوجًا فوق رمز الاختصار الخاص به لبدء تشغيل تطبيق Lightworks. في نافذة التطبيق الرئيسية ، انقر على الرابط 'إنشاء مشروع جديد' كما هو موضح في الصورة التالية:

انقر فوق إنشاء رابط مشروع جديد لبدء التحرير باستخدام Lightworks
- بمجرد النقر فوق هذا الرابط ، فإن ملف تفاصيل المشروع الجديد سيظهر مربع الحوار على شاشتك. اكتب ال اسم لمشروعك الجديد ، ثم انقر فوق خلق الزر كما هو موضح في الصورة الموضحة أدناه:

بعد كتابة اسم مشروعك الجديد ، انقر فوق الزر 'إنشاء' من أجل البدء
- في نافذة مشروعك الجديدة ، قم بالتبديل إلى ملف ملفات محلية علامة التبويب بالنقر فوقها.

انتقل إلى علامة التبويب الملفات المحلية
- بمجرد الانتقال إلى علامة التبويب هذه ، ستتمكن من تصفح نظام الكمبيوتر الخاص بك للعثور على الملف الذي تريد استيراده. فقط اضغط على ما تريد MP4 ملف واسحبه باتجاه الجزء الأيمن من النافذة.

استيراد ملف MP4 إلى Lightworks
- بمجرد سحب ملف MP4 المطلوب إلى الجزء الأيمن من النافذة ، ستتمكن من رؤية ملف مستورد تسمية أسفل هذا الملف في الجزء الأيمن من نافذة مشروعك تشير إلى أن ملف MP4 قد تم استيراده بنجاح إلى Lightworks.
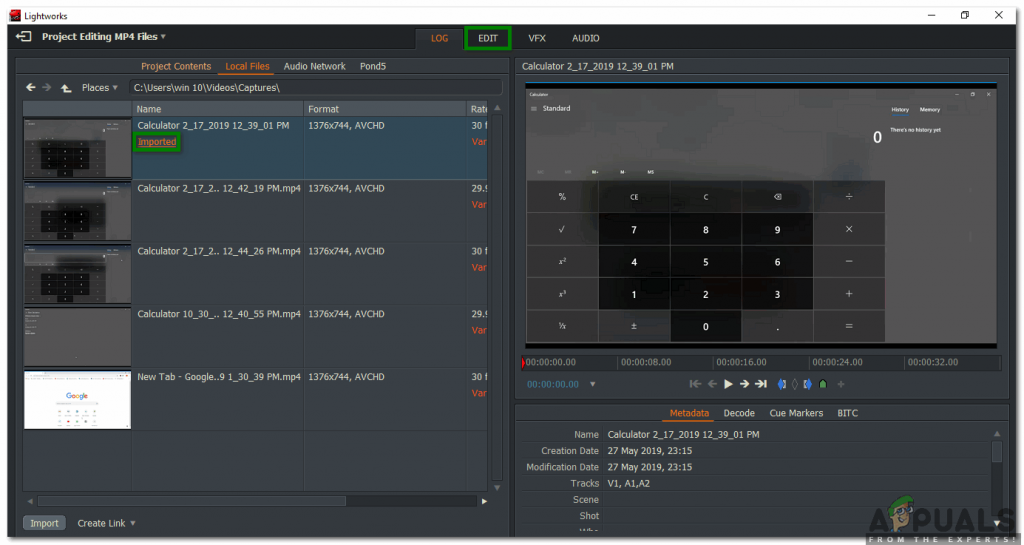
تم استيراد ملف MP4 بنجاح إلى Lightworks
- الآن قم بالتبديل إلى ملف تعديل علامة التبويب كما هو موضح في الصورة الموضحة أعلاه لبدء تحرير ملف MP4 الخاص بك.
- إذا كنت ترغب في إضافة صوت في الخلفية إلى فيديو MP4 الخاص بك ، فانقر فوق التعليق الصوتي الموجود في الجزء الأيمن من نافذة مشروعك وابدأ ببساطة في تسجيل صوتك.
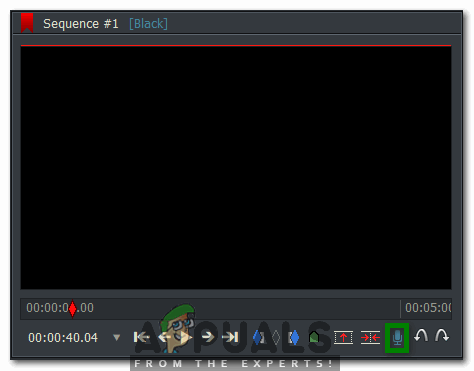
إضافة صوت صوتي إلى ملف MP4 الخاص بك
- إذا كنت تريد إضافة أي تأثيرات بصرية إلى ملف MP4 الخاص بك ، ثم قم بالتبديل إلى المؤثرات البصرية اضغط عليها كما هو موضح في الصورة التالية:

إضافة تأثيرات بصرية إلى ملف MP4 الخاص بك
- من أجل تغيير سطوع و التباين و التشبع ، وما إلى ذلك من ملف MP4 الخاص بك ، انقر فوق تصحيح الألوان التسمية داخل علامة التبويب VFX. هنا سوف تكون قادرًا على تعديل كل هذه الجوانب جنبًا إلى جنب مع بعض الجوانب الأخرى ، من ملف MP4 الخاص بك بشكل ملائم للغاية.

تغيير السطوع والتباين والتشبع وما إلى ذلك لملف MP4
- بمجرد الانتهاء من تحرير ملف MP4 الخاص بك ، يمكنك بسهولة تصديره بالتنسيق الذي تريده. للقيام بذلك ، انقر بزر الماوس الأيمن في أي مكان في الجزء السفلي من نافذة مشروع Lighworks. اضغط على تصدير الخيار من القائمة المتتالية ثم حدد تنسيق التصدير المطلوب من القائمة الفرعية المتتالية كما هو موضح في الصورة الموضحة أدناه:

تحديد تنسيق التصدير لمشروع Lightworks الخاص بك المحرر
- أخيرًا ، اختر ملف معدل الإطار و اسم و المكان المقصود ، وما إلى ذلك لمشروع Lightworks الذي تم تحريره حديثًا ، ثم انقر فوق ملف بداية زر لبدء تصدير ملفك.

تصدير ملف MP4 المعدل
كانت هذه مجرد نظرة عامة أساسية على تحرير ملفات MP4 باستخدام Lightworks. من أجل الحصول على نظرة عميقة على هذا البرنامج واستكشاف جميع ميزاته المخفية ، ستحتاج إلى تجربته بنفسك. ومع ذلك ، إذا كنت لا ترغب في إنفاق أي أموال على الحصول على محرر MP4 وما زلت مرتبكًا بشأن محرر MP4 الذي يجب عليك البحث عنه ، فيمكنك إلقاء نظرة على مقالتنا على ال أفضل برامج تحرير MP4 المجانية
2 دقيقة للقراءة