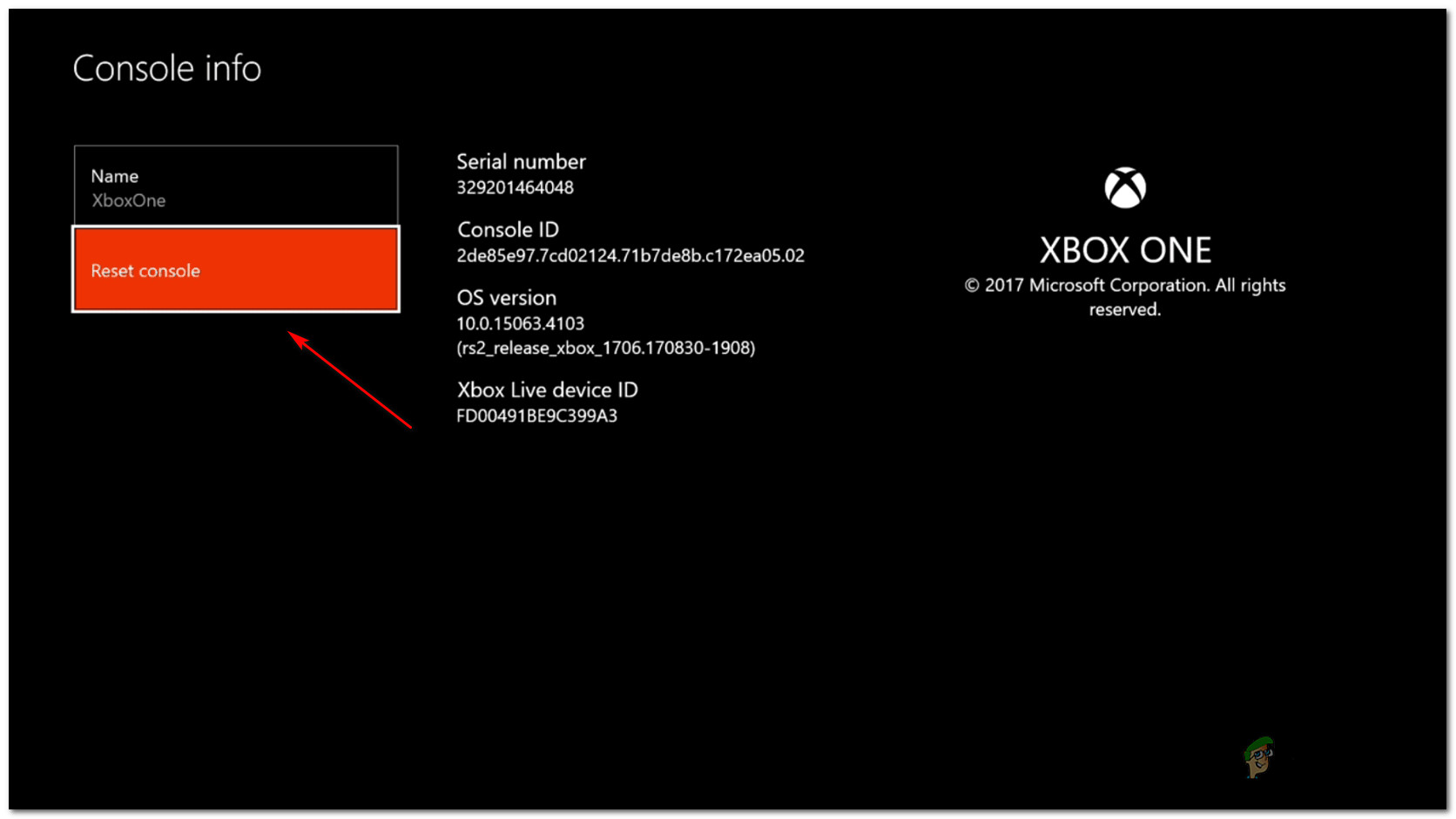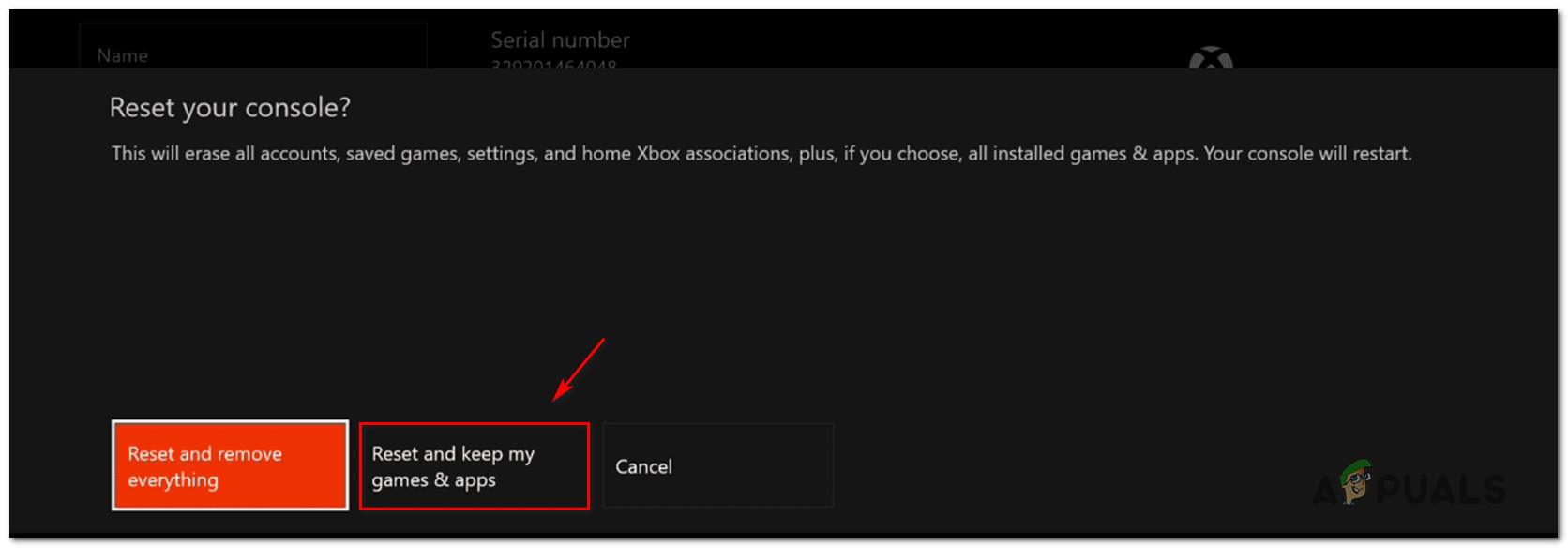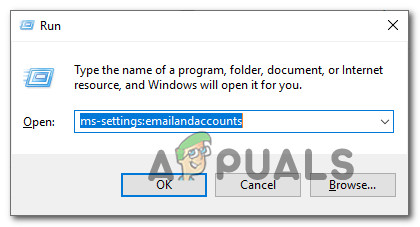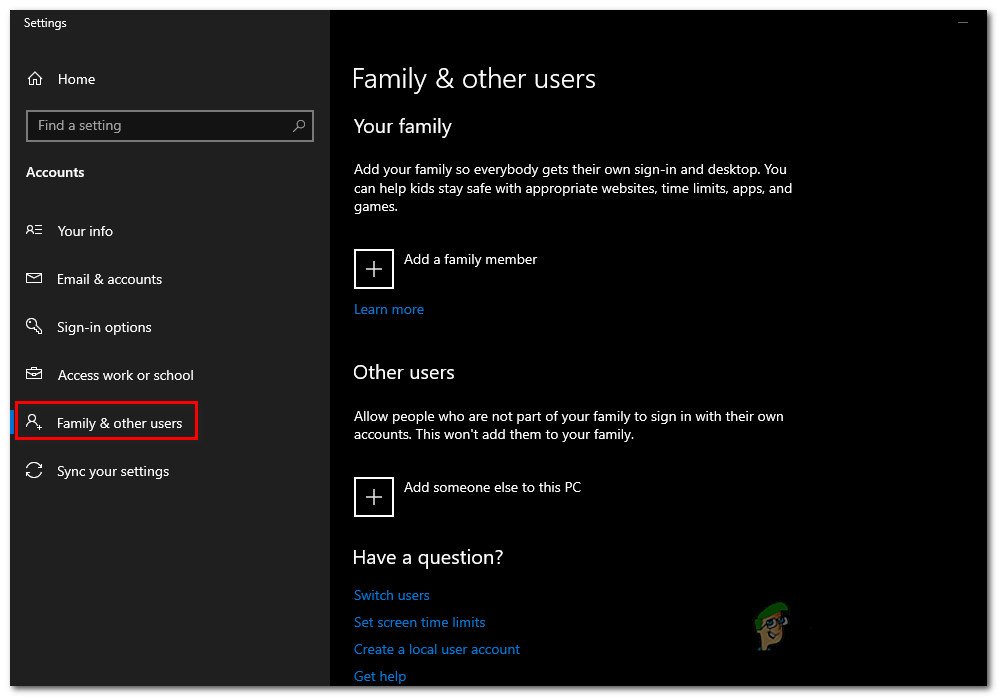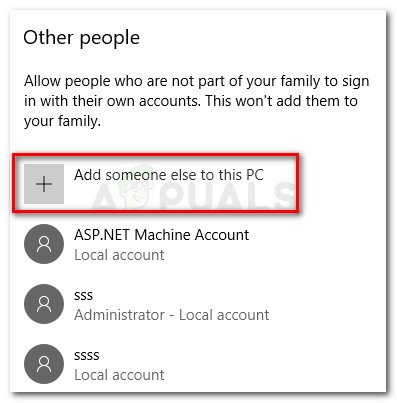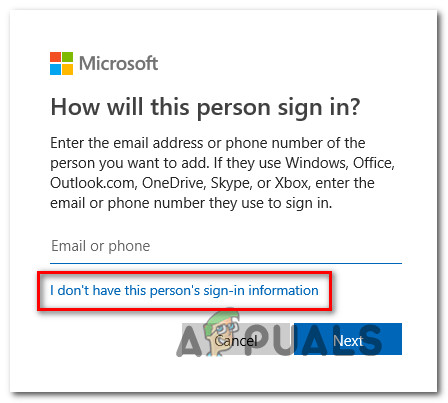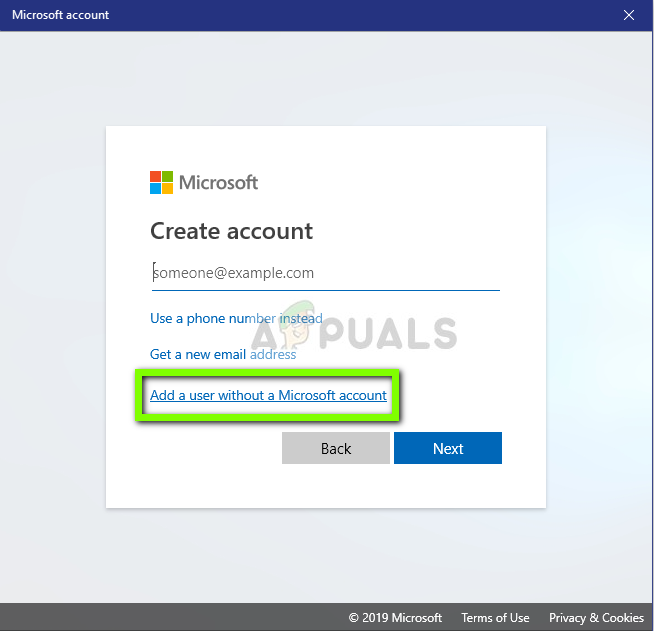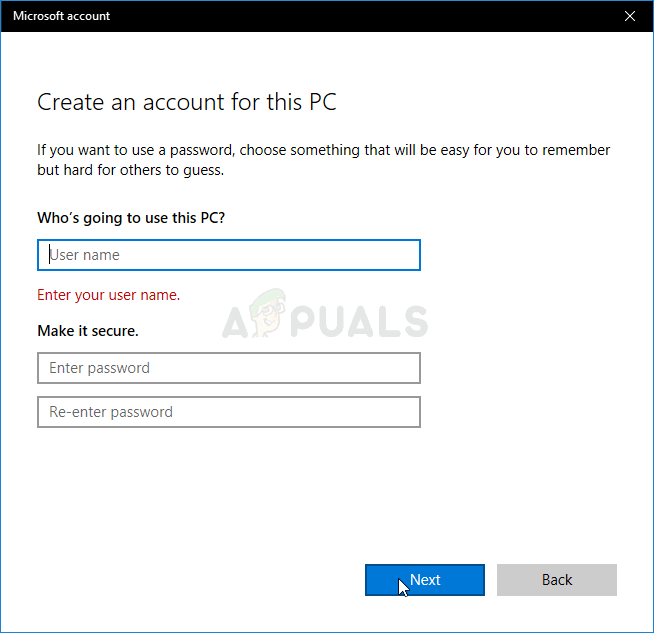يواجه العديد من مستخدمي Windows و Xbox One بشكل متكرر أخطاء 0x800401fb عند القيام ببعض الإجراءات. في Xbox One ، يرى معظم المستخدمين المتأثرين رسالة الخطأ هذه عند بدء التشغيل أو عند الوصول إلى ملف قائمة ألعابي وتطبيقاتي - لا يمكنهم تسجيل الدخول أو الخروج أو بدء أي تطبيقات أو الوصول إلى قائمة لوحة القيادة.

خطأ 0x800401fb على Xbox One والكمبيوتر الشخصي
ما الذي يسبب خطأ 0x800401fb؟
لقد بحثنا في هذه المشكلة بالذات من خلال النظر في تقارير المستخدمين المختلفة واستراتيجيات الإصلاح الأكثر استخدامًا لإصلاح هذه المشكلة. كما اتضح ، هناك العديد من السيناريوهات المختلفة التي ستنتهي بإنتاج ملف خطأ 0x800401fb رسالة:
- مشكلة خادم Xbox Live - إذا كنت تواجه هذه المشكلة على Xbox One ، فقد تكون نتيجة فترة صيانة أو مشكلة انقطاع غير متوقعة في الخادم. في هذه الحالة ، لا يمكنك فعل الكثير بخلاف تأكيد مشكلة الخادم والانتظار حتى يتم حل المشكلة بواسطة Microsoft.
- خلل في البرامج الثابتة لـ Xbox One - سيناريو آخر شائع إلى حد ما مع احتمال حدوث هذا الخطأ على Xbox One هو خلل في البرامج الثابتة. يحدث هذا عادةً بعد تحديث فاشل - في هذه الحالة ، يجب أن تكون قادرًا على حل المشكلة عن طريق إجبار المكثفات على التصريف عن طريق إجراء دورة طاقة يدوية.
- تلف ملف Xbox One OS - من المحتمل أيضًا أنك تواجه المشكلة بسبب نوع من تلف ملفات النظام الذي يؤثر على ملفات نظام التشغيل على وحدة التحكم الخاصة بك. إذا كان هذا السيناريو ينطبق على وضعك الحالي ، فستتمكن من حل المشكلة عن طريق إجراء إعادة تعيين بسيط على وحدة تحكم Xbox One الخاصة بك.
- مكونات تشغيل الفيديو تالفة - في نظام التشغيل Windows 10 ، السبب الأكثر شيوعًا الذي سيؤدي إلى ظهور رسالة الخطأ هذه هو تلف الملف بين التبعيات التي يستخدمها Windows عند أداء الأعمال الروتينية لتشغيل الفيديو. في مثل هذه المواقف ، يعد استخدام مستكشف أخطاء تشغيل الفيديو ومصلحها هو الطريقة الأكثر فعالية لحل المشكلة.
- عمليات فحص أمان الحساب تفشل - إذا كنت تستخدم حساب Microsoft لم يتم التحقق منه (عن طريق البريد الإلكتروني أو الهاتف) ، فمن المحتمل أنك ستواجه هذا الخطأ المحدد عند استخدام تطبيقات معينة مثل تطبيق Groove Music أو Movies & TV. في هذه الحالة ، يمكنك التحايل على المشكلة تمامًا باستخدام حساب محلي بدلاً من ذلك.
إذا كنت تواجه حاليًا نفس رسالة الخطأ وكنت تبحث عن حل قابل للتطبيق ، فستوفر لك هذه المقالة مجموعة كاملة من أدلة تحرّي الخلل وإصلاحه القادرة على حل خطأ 0x800401fb. تم تأكيد كل من الإصلاحات المحتملة الواردة أدناه لتكون فعالة من قبل مستخدم واحد على الأقل متأثر تعامل مع نفس الخطأ.
ضع في اعتبارك أن المشكلة تحدث على كل من Xbox One والكمبيوتر الشخصي ، لذلك لا يمكن تكرار جميع الإصلاحات على جهازك. مع وضع ذلك في الاعتبار ، اتبع الطرق أدناه بالترتيب الذي قدمت به وتجاهل الإصلاحات التي تستهدف نظامًا أساسيًا مختلفًا.
في النهاية ، يجب أن تواجه إصلاحًا من شأنه حل مشكلة خطأ 0x800401fb بشكل دائم ، بغض النظر عن الجاني الذي تسبب في ذلك.
هيا نبدأ!
الطريقة الأولى: التحقق من حالة خوادم Xbox (Xbox One فقط)
قبل الشروع في أي من الإصلاحات الأخرى ، دعنا نفكر في احتمال أن تكون المشكلة خارجة عن إرادتك. من الممكن أيضًا أن يكون خطأ 0x800401fb يحدث بسبب وجود مشكلة في خدمات Xbox Live.
ملحوظة: إذا كنت لا تواجه المشكلة على Xbox One ، فانتقل إلى الطريقة التالية أدناه.
للتحقق من هذه المطالبة ، قم بالوصول إلى هذا الرابط ( هنا ) ومعرفة ما إذا كانت أي من خدمات Xbox Live الأساسية تواجه فترات انقطاع أو أنها غير متاحة مؤقتًا بسبب فترة الصيانة.

التحقق من حالة خدمات Xbox Live
ملحوظة: إذا لاحظت أن بعض الخدمات قد تأثرت ، فمن المحتمل جدًا أن المشكلة لا تحدث محليًا. في هذه الحالة ، ليس لديك أي استراتيجيات إصلاح أخرى لتجربها سوى انتظار Microsoft لحل مشكلات الخادم. أعد تشغيل وحدة التحكم الخاصة بك وتحقق من حالة الخدمات في غضون ساعتين لمعرفة ما إذا كان قد تم حل المشكلة.
إذا كشفت تحقيقاتك أنه لا توجد مشاكل في خدمات Xbox Live ، فانتقل إلى الأسفل لتجربة استراتيجيات الإصلاح المختلفة التي نشرها مستخدمو Xbox One الآخرون لإصلاح خطأ 0x800401fb.
الطريقة 2: دائرة الطاقة اليدوية (Xbox One فقط)
إذا كنت لا تزال تواجه خطأ 0x800401fb وقد أكدت أنك لا تتعامل مع مشكلة في الخادم ، فمن المحتمل أنك ستتمكن من حل المشكلة عن طريق إجراء دورة طاقة على وحدة التحكم الخاصة بك. أبلغ العديد من المستخدمين الذين واجهوا هذا الخطأ أيضًا أنه تم حل المشكلة بعد اتباعهم الإجراء أدناه.
ستؤدي هذه الخطوات إلى استنزاف مكثفات الطاقة لوحدة تحكم Xbox الخاصة بك ، والتي تنتهي بحل الغالبية العظمى من المشكلات المتعلقة بالبرامج الثابتة التي قد تحدث على Xbox One. إليك دليل سريع حول أداء دائرة الطاقة على Xbox One:
- مع تشغيل وحدة التحكم الخاصة بك ، اضغط مع الاستمرار على زر Xbox في مقدمة وحدة التحكم الخاصة بك. استمر في الضغط عليه لمدة 10 ثوانٍ تقريبًا. يمكنك ترك الزر بمجرد رؤية وميض مؤشر LED الأمامي بشكل متقطع.
- بمجرد إيقاف تشغيل وحدة التحكم الخاصة بك تمامًا ، انتظر دقيقة قبل إعادة تشغيلها.
- بعد مرور دقيقة كاملة ، اضغط على زر Xbox مرة أخرى (لا تمسكه) وابحث عن شعار الرسوم المتحركة الأخضر لـ Xbox. إذا رأيت ذلك ، فهذا يعني أن إجراء تدوير الطاقة قد تم تنفيذه بنجاح.

بدء تشغيل الرسوم المتحركة لـ Xbox One
- بمجرد بدء تشغيل وحدة التحكم الخاصة بك بالكامل ، كرر الإجراء الذي كان يؤدي في السابق إلى تشغيل ملف خطأ 0x800401fb ومعرفة ما إذا كان قد تم حل الخطأ.
ملحوظة: إذا كانت التحديثات متوفرة ، فقم بتثبيتها أولاً قبل محاولة تشغيل ملف خطأ 0x800401fb مرة أخرى.
إذا لم تكن هذه الطريقة قابلة للتطبيق أو لم يساعدك الإصلاح في حل رسالة الخطأ ، فانتقل إلى الطريقة التالية أدناه.
الطريقة الثالثة: إعادة تعيين وحدة التحكم (Xbox One فقط)
إذا كنت لا تزال تواجه المشكلة على Xbox One ولم تعمل الطريقة المذكورة أعلاه على حل المشكلة نيابةً عنك ، فهناك حل آخر محتمل استخدمه الكثير من مستخدمي Xbox One لحل المشكلة إلى أجل غير مسمى.
أبلغ العديد من المستخدمين المتأثرين أنهم تمكنوا من إصلاح خطأ 0x800401fb بعد إجراء إعادة ضبط المصنع على وحدة تحكم Xbox One الخاصة بهم. سيؤدي هذا الإجراء إلى إعادة تعيين أي ملف ينتمي إلى نظام التشغيل - والذي سينتهي أيضًا بحذف أي بيانات يحتمل أن تكون تالفة.
ولكن لا داعي للقلق ، فلن تفقد أي تطبيقات أو ألعاب مثبتة ، لذلك لن تضطر إلى إعادة تنزيل أي شيء بعد اكتمال هذا الإجراء.
إليك دليل سريع حول إجراء إعادة ضبط المصنع على Xbox One:
- على وحدة التحكم Xbox One الخاصة بك ، اضغط على زر Xbox (على وحدة التحكم الخاصة بك) لفتح قائمة الدليل. بمجرد أن تصل إلى هناك ، اذهب إلى النظام> الإعدادات> النظام> معلومات وحدة التحكم .
- عندما تكون داخل وحدة تحكم المعلومات القائمة ، حدد إعادة تعيين وحدة التحكم .
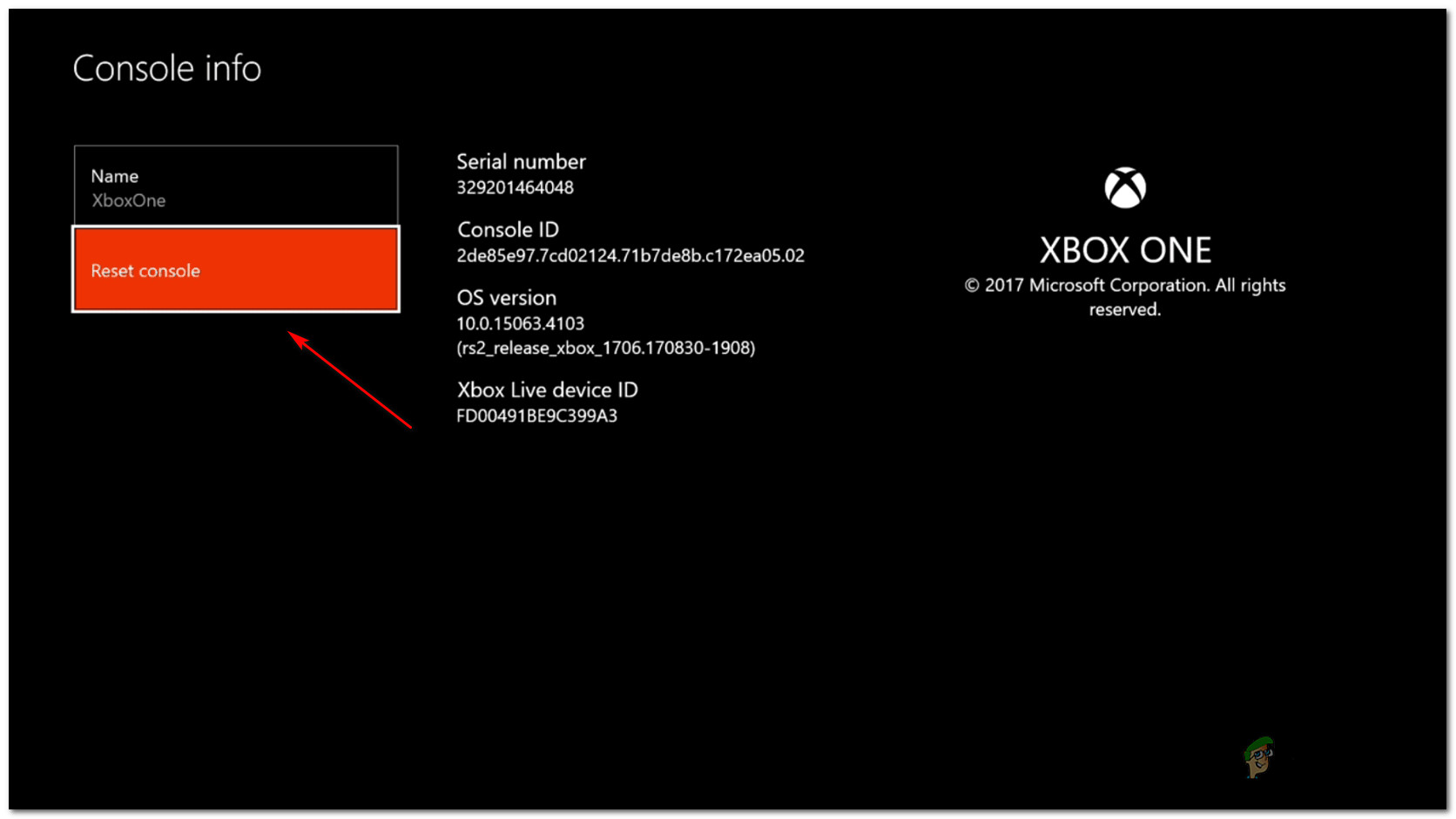
إجراء إعادة ضبط المصنع بشكل بسيط
- داخل إعادة تعيين وحدة التحكم القائمة ، اختر إعادة تعيين والاحتفاظ بألعابي وتطبيقاتي .
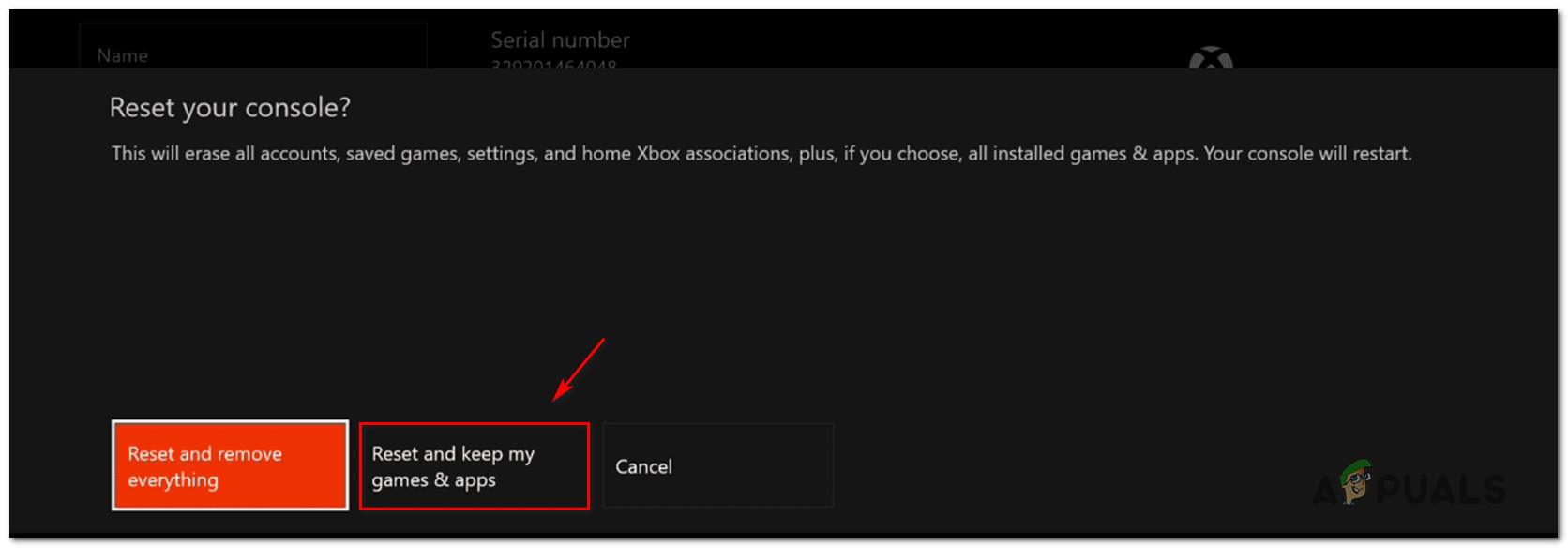
إعادة ضبط جهاز Xbox One
- انتظر حتى تكتمل العملية. في نهاية الأمر ، ستتم إعادة تشغيل وحدة التحكم الخاصة بك تلقائيًا. بمجرد إعادة تشغيل محطة لعبتك احتياطيًا ، كرر الإجراء الذي كان يؤدي في السابق إلى تشغيل خطأ 0x800401fb ومعرفة ما إذا كنت قد تمكنت من حل المشكلة.
إذا لم تكن هذه الطريقة قابلة للتطبيق على السيناريو الخاص بك أو لم تساعدك في حل المشكلة ، فابدأ باتباع الطريقة الرابعة أدناه.
الطريقة الرابعة: تشغيل مستكشف أخطاء تشغيل الفيديو ومصلحها
إذا كنت تواجه هذه المشكلة على جهاز كمبيوتر يعمل بنظام Windows 10 ، فمن المحتمل أنك تتعامل مع نوع من تلف الملفات الذي يمنع نظام التشغيل الخاص بك من تشغيل الفيديو العادي.
لحسن الحظ ، يتضمن Windows 10 بعض استراتيجيات الإصلاح المؤتمتة الفعالة للغاية لهذا النوع من المشكلات. بعض المستخدمين الذين نكافح أيضًا لحل مشكلة خطأ 0x800401fb تمكنت من حل المشكلة عن طريق تشغيل تشغيل الفيديو مستكشف الأخطاء ومصلحها والسماح لتلك الأداة بالتوصية بالإصلاح المناسب للمشكلة ونشره.
إذا كانت المشكلة التي تواجهها مغطاة بالفعل بإستراتيجية إصلاح Windows ، فيجب أن يعمل الإجراء أدناه على حل المشكلة تلقائيًا نيابة عنك.
إليك دليل سريع حول تشغيل مستكشف أخطاء تشغيل الفيديو ومصلحها على نظام التشغيل Windows 10:
- صحافة مفتاح Windows + R. لفتح أ يركض صندوق المحادثة. ثم اكتب ' إعدادات ms: استكشاف الأخطاء وإصلاحها ' و اضغط أدخل لفتح ملف استكشاف الأخطاء وإصلاحها علامة تبويب إعدادات تطبيق.
- بمجرد دخولك إلى استكشاف الاخطاء نافذة ، انتقل إلى الجزء الأيمن وانتقل لأسفل إلى البحث عن المشاكل الأخرى وإصلاحها . من هناك ، انقر فوق تشغيل الفيديو ، ثم انقر فوق قم بتشغيل مستكشف الأخطاء ومصلحها من قائمة السياق التي ظهرت حديثًا.
- بمجرد بدء تشغيل الأداة ، انتظر حتى يكتمل الفحص الأولي. بعد ذلك ، اختر من قائمة المشاكل المحتملة وانقر فوق تطبيق هذا الإصلاح إذا تم التوصية باستراتيجية إصلاح مناسبة.
- عند اكتمال الإجراء ، أعد تشغيل الكمبيوتر ومعرفة ما إذا كانت المشكلة لا تزال تحدث بمجرد اكتمال تسلسل بدء التشغيل التالي.

تشغيل مستكشف أخطاء تشغيل الفيديو ومصلحها
إذا كان نفس الشيء خطأ 0x800401fb لا يزال يحدث حتى بعد تشغيل مستكشف أخطاء تشغيل الفيديو ومصلحها ، انتقل إلى الطريقة التالية أدناه.
الطريقة الخامسة: التوقيع بحساب محلي
العديد من المستخدمين الذين واجهناهم سابقًا خطأ 0x800401fb مع ال تطبيق Groove أو مع الأفلام والتلفزيون أبلغ التطبيق أن المشكلة لم تعد تحدث بعد أن قاموا بالتوقيع عليها باستخدام حساب محلي بدلاً من استخدام حساب Microsoft
على الرغم من عدم وجود تفسير رسمي لسبب فعالية هذا الإجراء ، إلا أن هناك تكهنات لدى المستخدم بأن هذا النهج ينتهي به الأمر إلى تجنب بعض عمليات الفحص الأمني التي من المحتمل أن تؤدي إلى خطأ 0x800401fb.
فيما يلي دليل سريع حول التوقيع باستخدام حساب محلي على جهاز الكمبيوتر الذي يعمل بنظام Windows 10:
- صحافة مفتاح Windows + R. لفتح أ يركض صندوق المحادثة. ثم اكتب ' إعدادات ms: emailandaccounts ' داخل يركض مربع النص واضغط على أدخل لفتح ملف حسابات البريد الإلكتروني علامة تبويب إعدادات التطبيق في نظام التشغيل Windows 10.
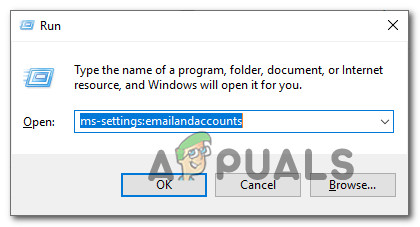
فتح حسابات البريد الإلكتروني والتطبيق في صفحة الإعدادات
- بمجرد أن تشق طريقك إلى قائمة البريد الإلكتروني والحسابات ، انقر فوق الأسرة والمستخدمون الآخرون من القائمة اليسرى على اليمين.
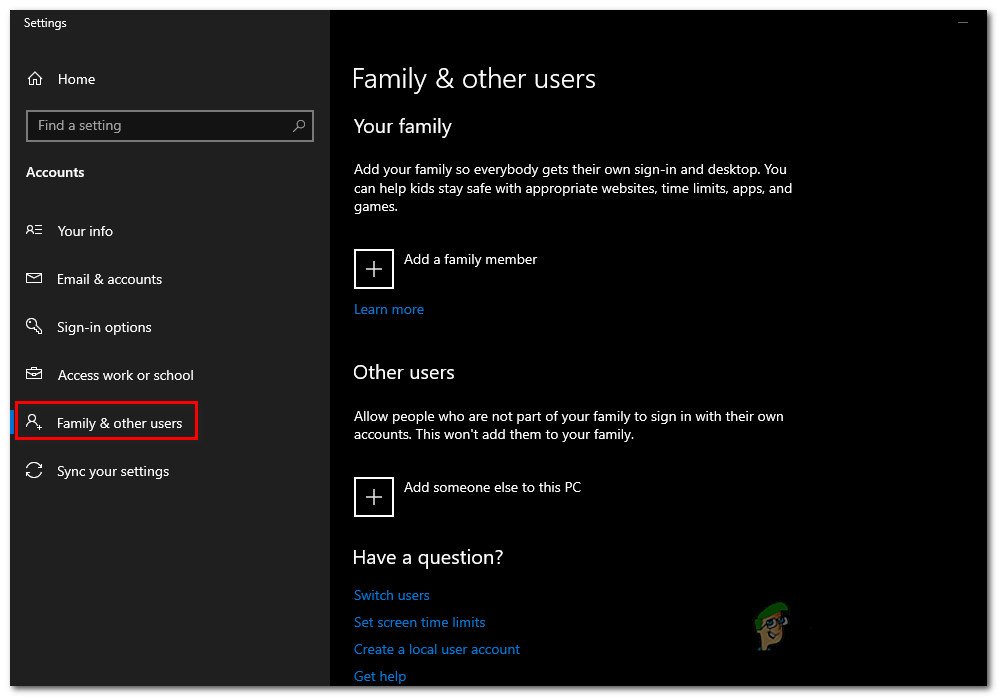
الوصول إلى قائمة العائلة والأعضاء الآخرين
- داخل العائلة والأعضاء الآخرين القائمة ، قم بالتمرير لأسفل إلى مستخدمون آخرون وانقر على أيقونة + المرتبطة بـ أضف شخصًا آخر إلى هذا الكمبيوتر .
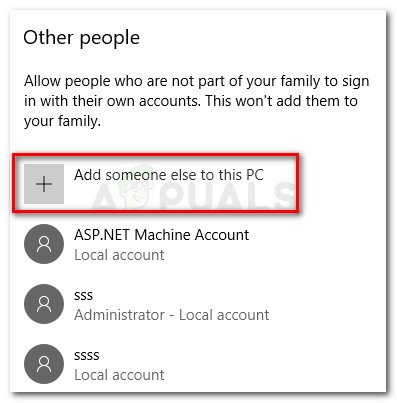
أضف شخصًا آخر إلى هذا الكمبيوتر
- من الشاشة التالية ، انقر فوق ليس لدي الارتباط التشعبي لمعلومات تسجيل الدخول لهذا الشخص .
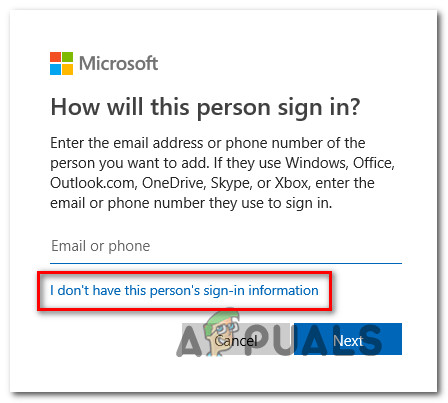
إنشاء حساب محلي على Windows 10
- في الشاشة التالية ، انقر فوق ملف أضف مستخدمًا بدون حساب Microsoft ارتباط تشعبي.
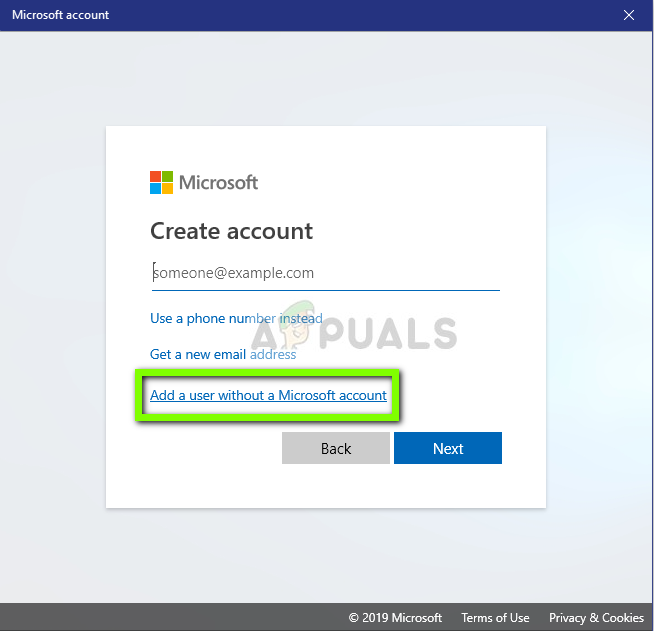
إضافة مستخدم بدون حساب مايكروسوفت
- أضف اسمًا وكلمة مرور إلى حسابك المحلي الجديد ، ثم انقر فوق التالى لإنشاء حساب محلي.
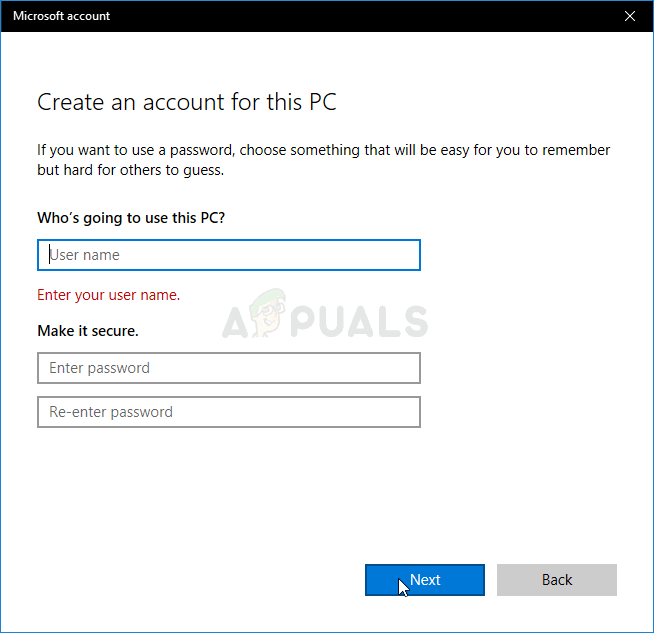
إنشاء حساب محلي لتسجيل الدخول إلى جهاز الكمبيوتر الخاص بك
- بمجرد إنشاء الحساب المحلي الجديد ، أعد تشغيل الكمبيوتر.
- عند مطالبتك بتسجيل الدخول في تسلسل بدء التشغيل التالي ، اختر الحساب المحلي الذي تم إنشاؤه حديثًا ومعرفة ما إذا كان خطأ 0x800401fb لا يزال يحدث.