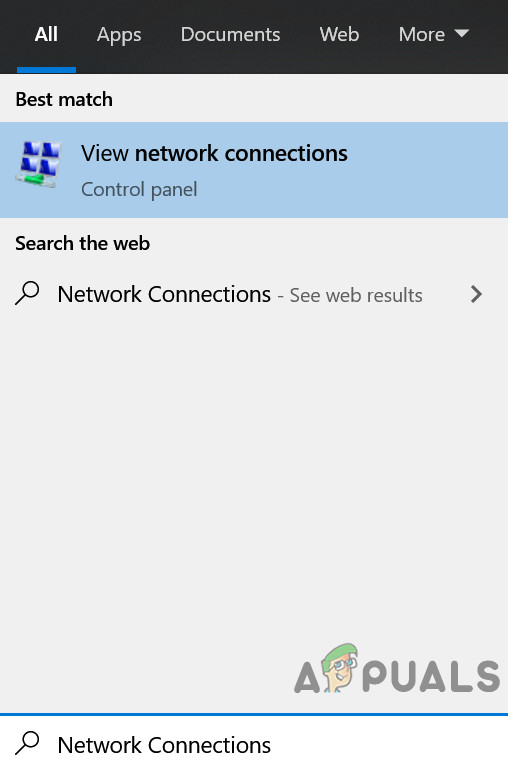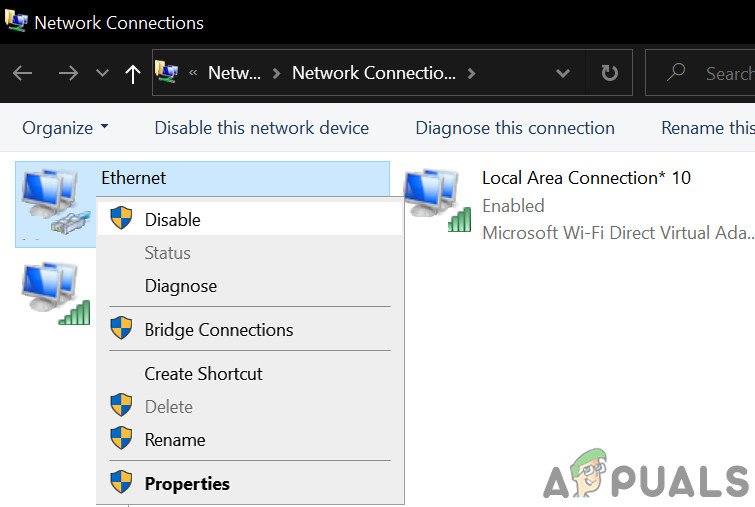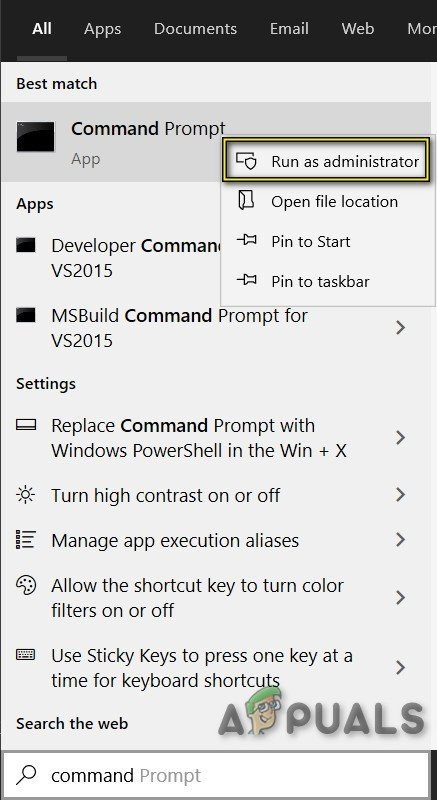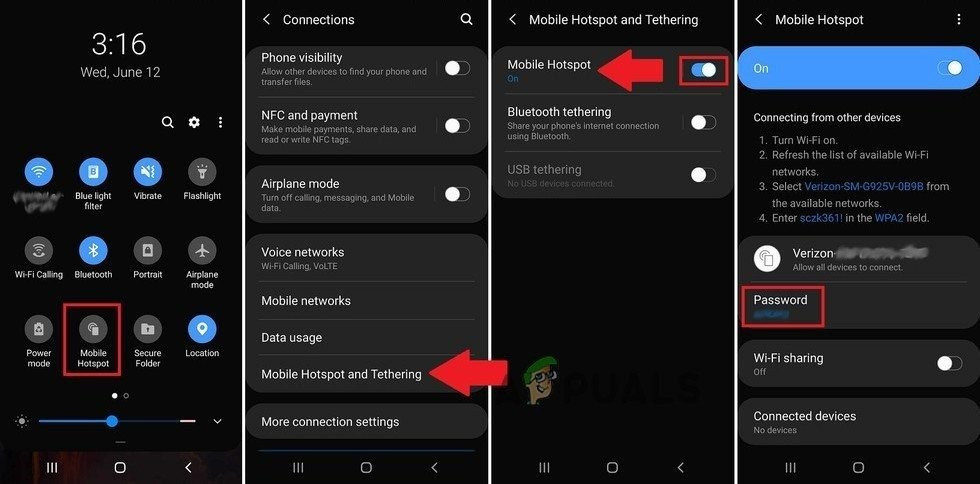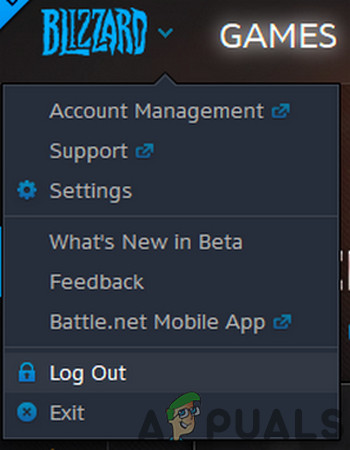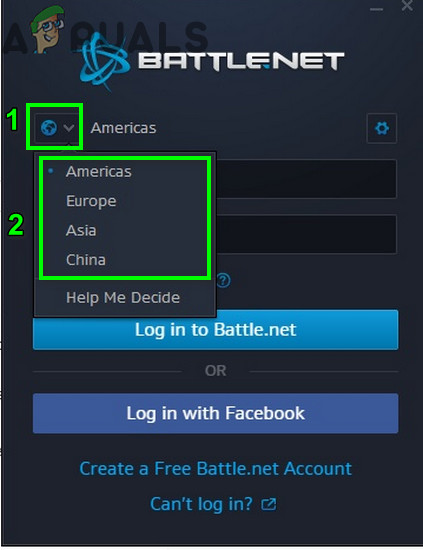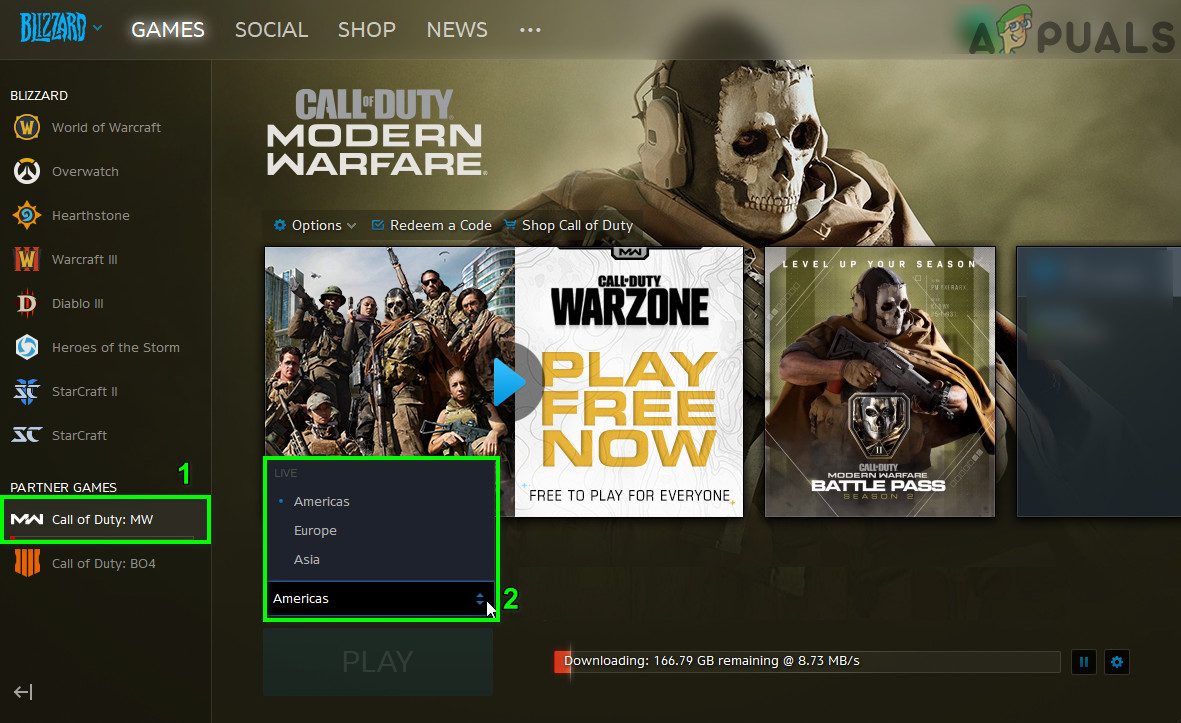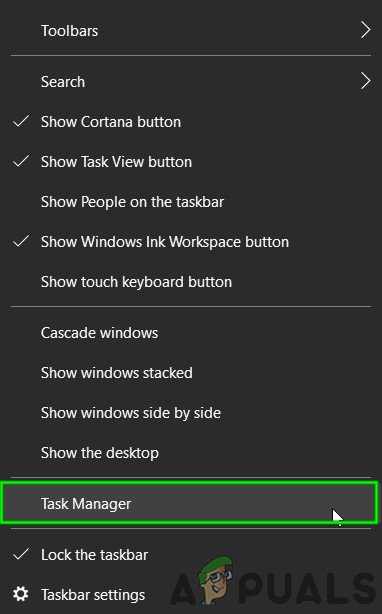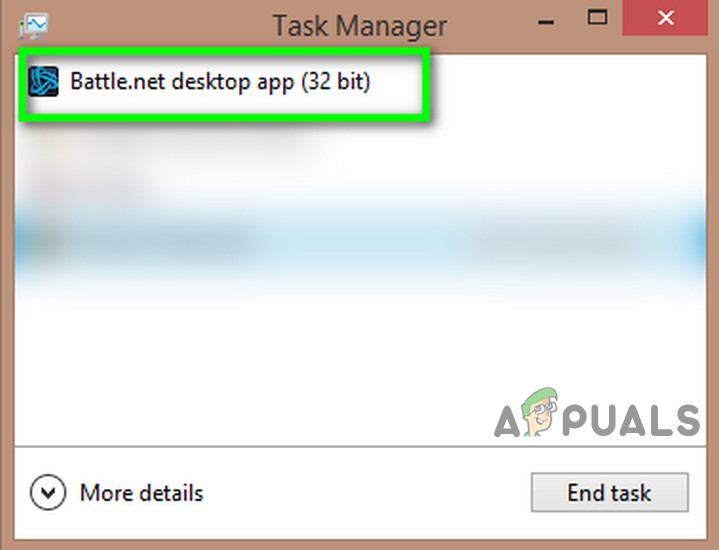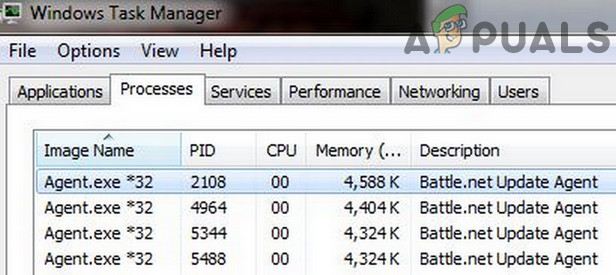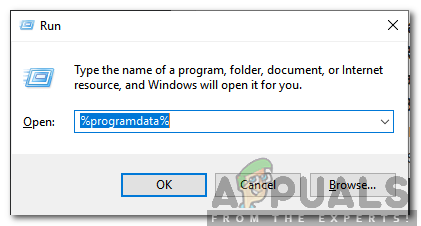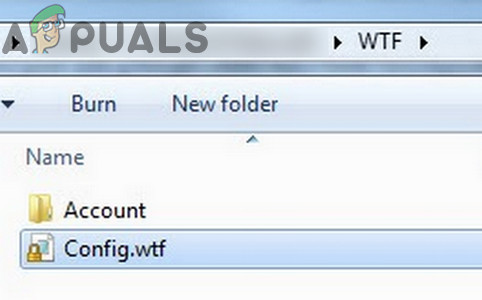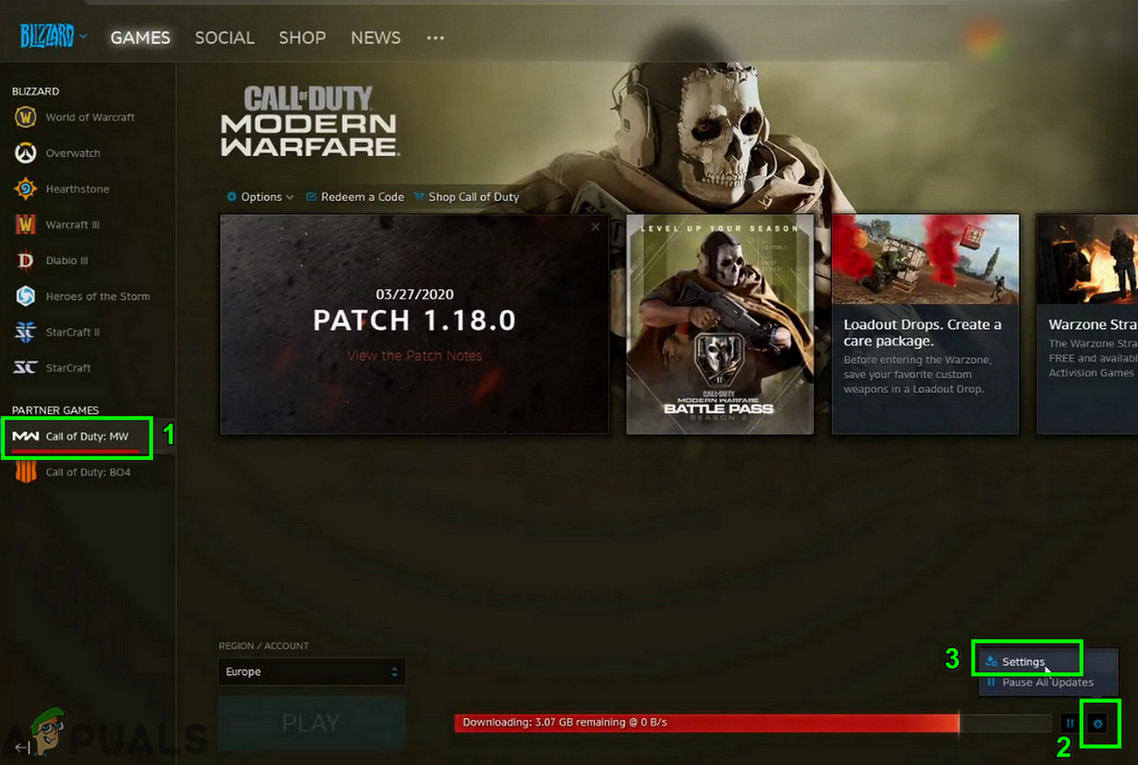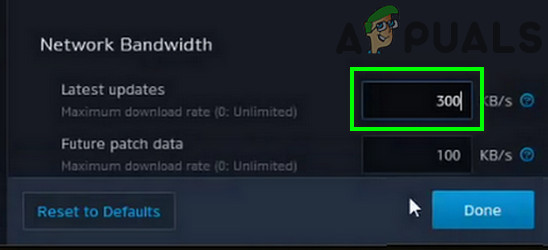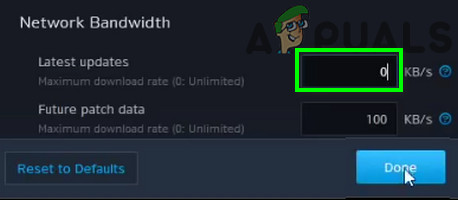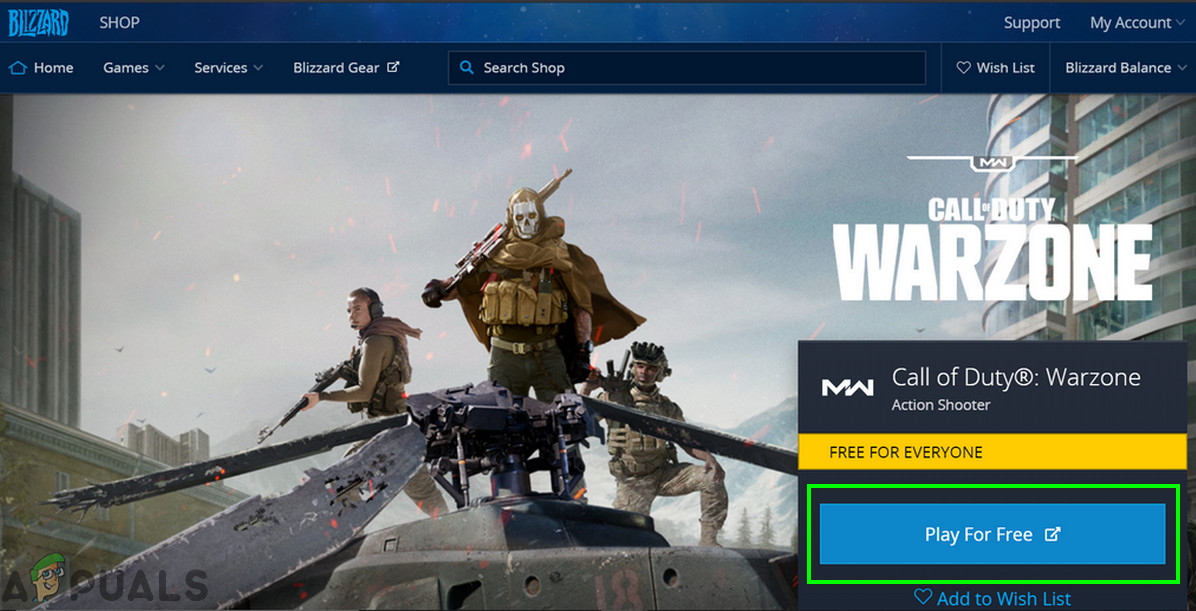بليزارد Battle.net قاذفة قد تظهر خطأ BLZBNTAGT000008A4 بسبب قيود مزود خدمة الإنترنت أو الخوادم الإقليمية المحملة للعبة. يمكن أن يتسبب تكوين المستخدم / تخصيص إعدادات المشغل / اللعبة في حدوث المشكلة أيضًا.
قد يواجه المستخدم هذا الخطأ بالرسالة التالية أثناء تثبيت اللعبة أو تصحيحها:
'نواجه مشكلة في نقل البيانات. يرجى التحقق من اتصالك بالإنترنت في حالة وجوب المحاولة مرة أخرى.

خطأ Battle.Net BLZBNTAGT000008A4
يحدث هذا الخطأ عادةً في ألعاب سلسلة Overwatch و World of Warcraft و Call of Duty. في بعض الحالات ، يمكن أن يحدث هذا الخطأ لجميع أجهزة الكمبيوتر على نفس الشبكة بينما في حالات أخرى ، فإنه يؤثر فقط على نظام واحد. أيضًا ، أبلغ بعض المستخدمين أن اللعبة المتأثرة فقط هي التي تعاني من هذا الخطأ بينما تعمل الألعاب الأخرى في مشغل Battle.net بشكل جيد.
قبل الانتقال إلى الحلول لإصلاح خطأ BLZBNTAGT000008A4 ، سيكون من الجيد إعادة بدء نظامك. أيضا، نوافذ التمهيد النظيف لاستبعاد أي تعارض في البرامج. علاوة على ذلك ، إذا كنت تستخدم ملف اتصال لاسلكي ، ثم قم بالتبديل إلى إيثرنت . وإذا كنت تستخدم شبكة إيثرنت بالفعل ، فحاول استخدام اتصال لاسلكي. يمكنك أيضا محاولة قم بتعطيل برنامج مكافحة الفيروسات الخاص بك أو قم بإيقاف تشغيل جدار الحماية الخاص بك لاستبعاد تدخلهم في الخطأ.
الحل 1: تعطيل / تمكين اتصال الشبكة وتغيير خادم DNS
يمكن أن يتسبب خلل مؤقت في الاتصال بمحول الشبكة في حدوث خطأ BLZBNTAGT000008A4. يمكن إزالة هذا بسهولة عن طريق تعطيله ثم إعادة تمكينه. علاوة على ذلك ، يمكن أن يتسبب خادم DNS المحمّل بشكل زائد أو ذاكرة التخزين المؤقت DNS الفاسدة في ظهور رسالة خطأ. في هذا السيناريو ، قد يؤدي مسح ذاكرة التخزين المؤقت لـ DNS وتغيير خادم DNS إلى حل المشكلة.
- استقال قاذفة.
- صحافة شبابيك مفتاح واكتب اتصالات الشبكة . ثم انقر فوق عرض اتصالات الشبكة .
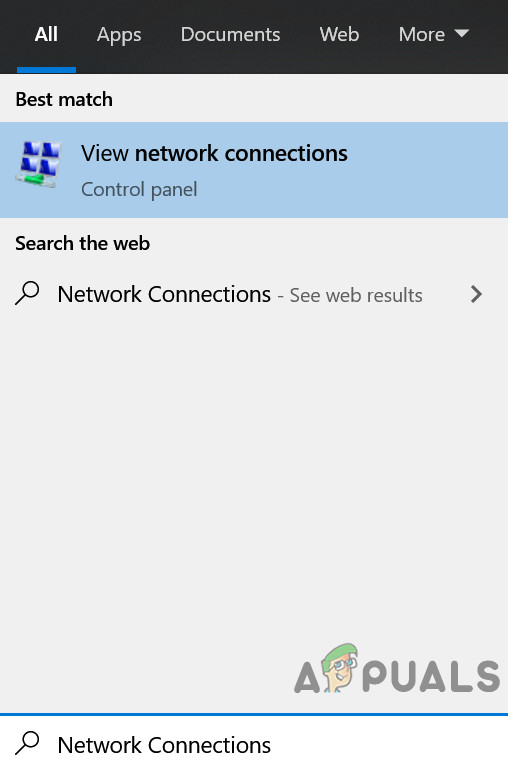
ابحث عن اتصالات الشبكة
- الآن انقر على اليمين على أي من اتصالات الشبكة وحدد تعطيل .
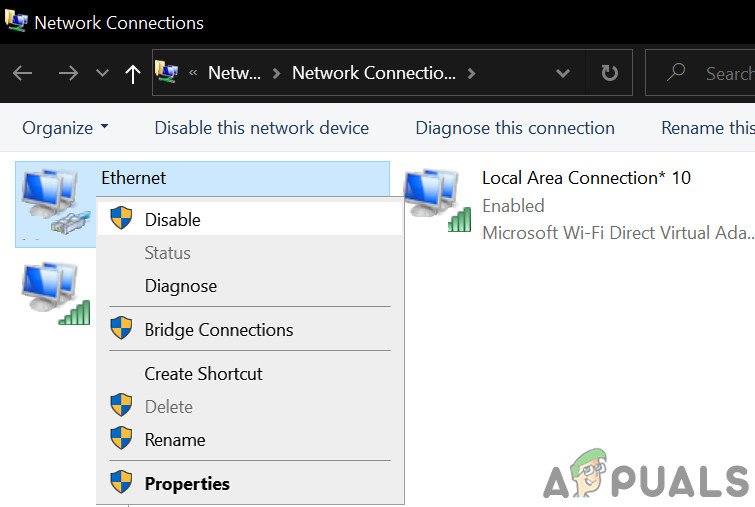
تعطيل اتصال الشبكة
- كرر نفس العملية لتعطيل جميع اتصالات الشبكة.
- ثم إعادة بدء نظامك. عند إعادة التشغيل ، تمكين اتصالات الشبكة .
- الآن افتح ال منصة الإطلاق وتحقق مما إذا كان يعمل بشكل جيد.
- إذا لم يكن ثم استقال قاذفة والصحافة شبابيك مفتاح واكتب موجه الأمر . ثم في نتائج البحث ، انقر على اليمين على موجه الأمر وانقر فوق تشغيل كمسؤول .
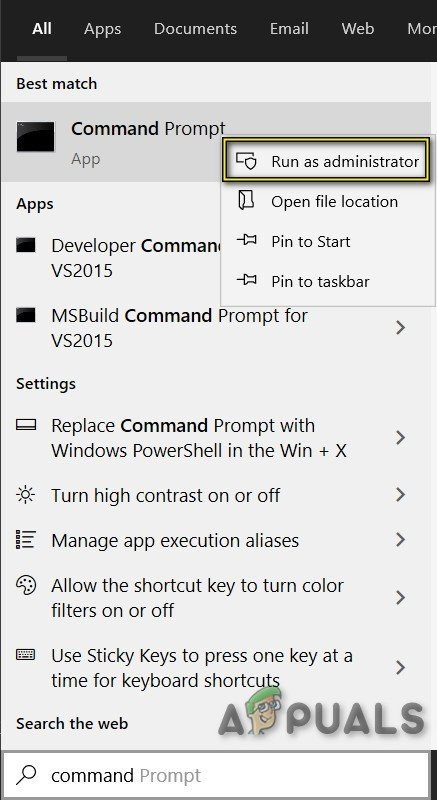
قم بتشغيل موجه الأوامر كمسؤول
- ثم نوع الأمر التالي:
إيبكونفيغ / فلوشدس

اكتب “ipconfig / flushdns” في موجه الأوامر
واضغط على أدخل زر.
- الآن مفتاح كهربائي إلى خادم DNS آخر .
- ثم افتح المشغل وتحقق مما إذا كان يعمل.
الحل 2: قم بتغيير شبكتك مؤقتًا أو استخدم VPN
يطبق مزود خدمة الإنترنت دائمًا تقنيات وأساليب جديدة لتوجيه حركة مرور الويب بشكل أكثر فعالية وحماية المستخدمين النهائيين. أثناء هذه العملية ، إذا تم حظر مورد أساسي لمشغل Battle.net أو اللعبة ، فقد تواجه الخطأ قيد المناقشة. في هذا السيناريو ، قد يؤدي التبديل إلى شبكة أخرى أو استخدام VPN إلى حل المشكلة.
- استقال المشغل وإغلاق العمليات ذات الصلة من خلال إدارة المهام.
- مفتاح كهربائي لشبكة أخرى بشكل مؤقت. يمكنك استخدام الخاص بك نقطة اتصال الهاتف ولكن راقب حجم التنزيل. علاوة على ذلك ، يمكنك أيضًا جرب VPN لتجاوز قيود مزود خدمة الإنترنت.
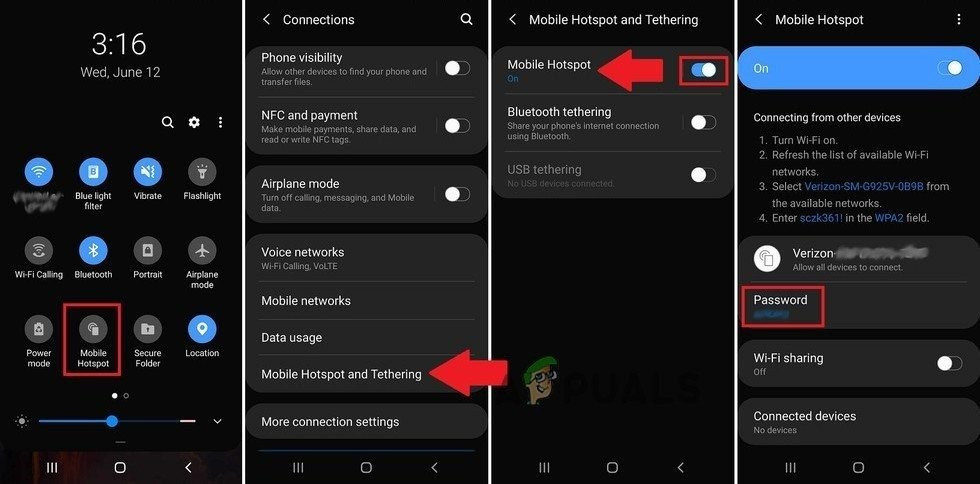
قم بتشغيل نقطة اتصال الهاتف المحمول
- الآن افتح المشغل وتحقق مما إذا كان قد بدأ في العمل بشكل جيد.
الحل 3: قم بتغيير منطقتك في إعدادات المشغل / اللعبة
لتقديم محتواها ، تستخدم Battle.net مجموعات مختلفة موزعة جغرافياً من الخوادم الإقليمية مثل شبكات CDN. إذا تم تحميل خادمك الإقليمي فوق طاقته من قبل المستخدمين ، فسيحاول خادمك الإقليمي موازنة الحمل وقد ينتج عن ذلك خطأ Battle.net الحالي. في هذه الحالة ، قد يؤدي تبديل الخادم / المنطقة / الحساب في المشغل واللعبة إلى حل المشكلة.
- تسجيل خروج من قاذفة Battle.net.
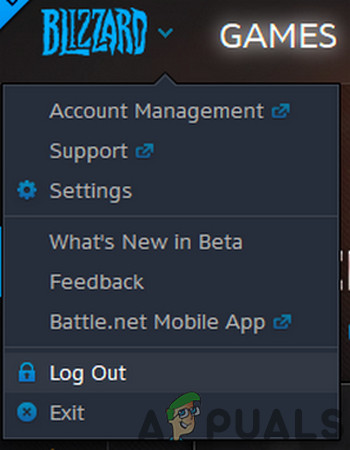
تسجيل الخروج من Blizzard Launcher
- أعلى معلومات تسجيل الدخول مباشرةً ، انقر فوق مربع القائمة المنسدلة و حدد المنطقة حسب تفضيلاتك على سبيل المثال إذا كنت في أوروبا ، فحاول التحول إلى أمريكا.
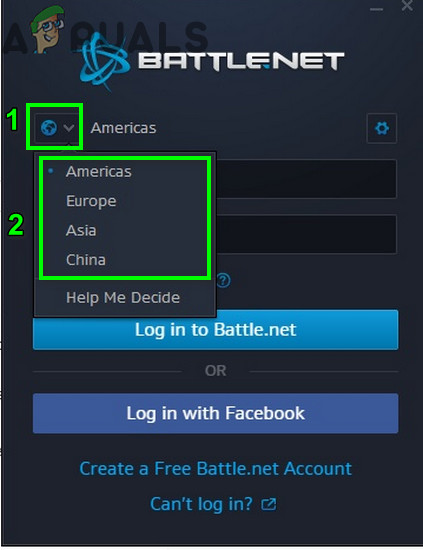
تغيير المنطقة في Blizzard Launcher
- الآن استقال قاذفة. ثم قم بتشغيل VPN الخاص بك واتصل بالمنطقة التي اخترتها في الخطوة 2.
- الآن افتح قاذفة Battle.net وقم بتسجيل الدخول باستخدام بيانات الاعتماد الخاصة بك.
- ثم التنقل الى لعبه كنت تواجه مشاكل مع على سبيل المثال إذا كنت تواجه مشكلات مع Modern Warfare ، فحددها و تغيير منطقتها كما حددته في الخطوة 2.
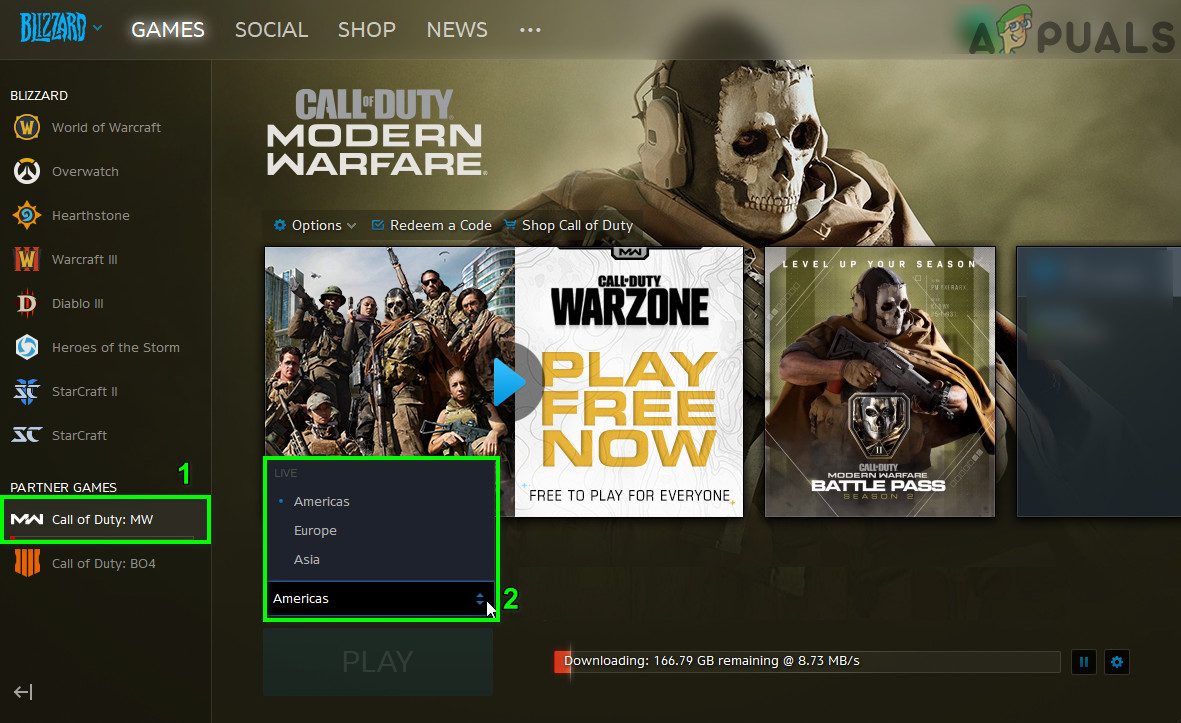
تغيير المنطقة في إعدادات اللعبة
- الآن بداية عملية التنزيل / التحديث مرة أخرى للتحقق مما إذا كانت خالية من الخطأ.
الحل 4: احذف ملفات Battle.net لإعادة ضبط إعدادات المشغل أو اللعبة
يقوم كل لاعب بتخصيص إعدادات مختلفة للمشغل / اللعبة لجعل الأشياء وفقًا لمتطلباته. ولكن يمكن أن يظهر خطأ Battle.net الحالي عندما يبدأ هذا التخصيص / التكوين في التداخل مع محرك اللعبة. نظرًا للظروف ، قد يؤدي حذف المجلدات لإعادة المشغل واللعبة إلى الإعدادات الافتراضية إلى حل المشكلة.
- استقال قاذفة.
- انقر على اليمين في شريط المهام وفي القائمة المعروضة ، حدد ملف مدير المهام .
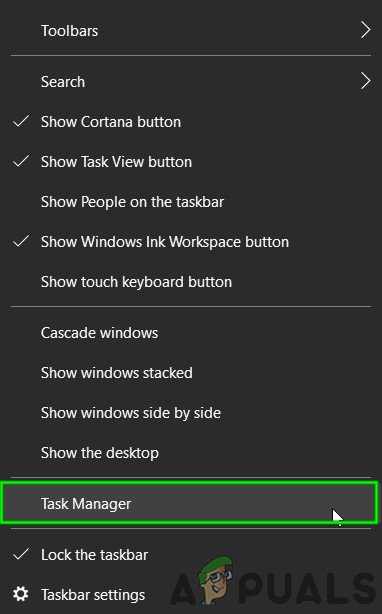
افتح مدير المهام
- الآن في إدارة المهام ، انقر بزر الماوس الأيمن على ملف battle.net.exe ثم انقر فوق إنهاء العملية .
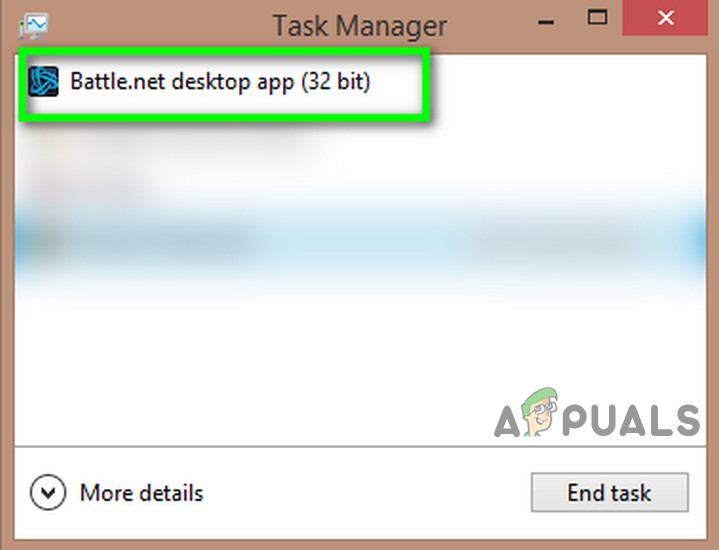
إنهاء عملية Battle.net
- كرر الشيء نفسه بالنسبة ل وكيل عملية وأي عملية قاذفة Battle.net أخرى (إذا كان هناك أكثر من مثيل واحد ، فكرر كل العمليات).
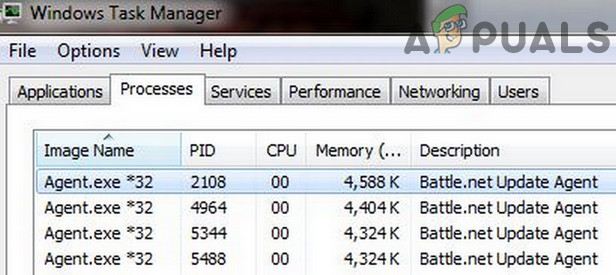
إنهاء عملية الوكيل
- ثم اضغط نظام التشغيل Windows + R. مفاتيح ونوع ٪بيانات البرنامج٪.
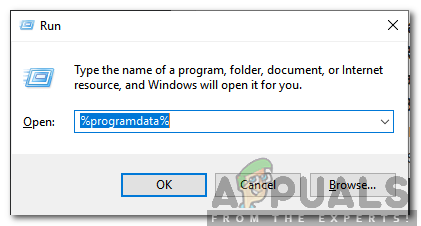
كتابة '٪ Programdata٪ والضغط على' Enter '
- في ال بيانات البرنامج ، سيكون هناك مجلدين من Battle.net. حذف (إعادة التسمية إذا كنت تريد اللعب بأمان) فإن Battle.net1 المجلد وافتح 2ومجلد Battle.net.
- في هذا المجلد ، ابحث عن و حذف (أو أعد تسمية) ملف وكيل مجلد.
- افتح الآن ملف ملف اللألعاب كنت تواجه مشكلات في المجلد الخاص به ، انتقل إلى بيتا / WTF مجلد.
- في هذا المجلد ، ابحث عن و حذف (أو أعد تسمية) ملف التكوين ملف.
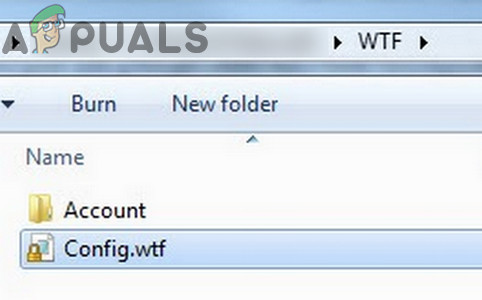
احذف ملف WTF.config
- الآن افتح مشغل Battle.net وتحقق مما إذا كان يعمل بشكل جيد.
الحل 5: الحد من استخدام النطاق الترددي للشبكة في إعدادات اللعبة
لإكمال عملية التثبيت / التحديث للعبة ، فأنت بحاجة إلى اتصال إنترنت ثابت ، وليس اتصالاً سريعًا به تباين كبير في السرعة (خاصة إذا كنت تستخدم النطاق العريض اللاسلكي). قد تتسبب نفس السرعة المتغيرة لاتصالك بالإنترنت في حدوث الخطأ قيد المناقشة. في هذه الحالة ، قد يؤدي تقييد النطاق الترددي للعبة إلى حل المشكلة.
- افتح قاذفة Battle.net.
- ثم التنقل إلى اللعبة التي كنت تواجه مشكلات فيها ، على سبيل المثال نداء الواجب: الحرب الحديثة.
- الآن انقر فوق علامة الترس بجوار شريط التقدم الموضح ، ثم في القائمة المعروضة ، انقر فوق إعدادات .
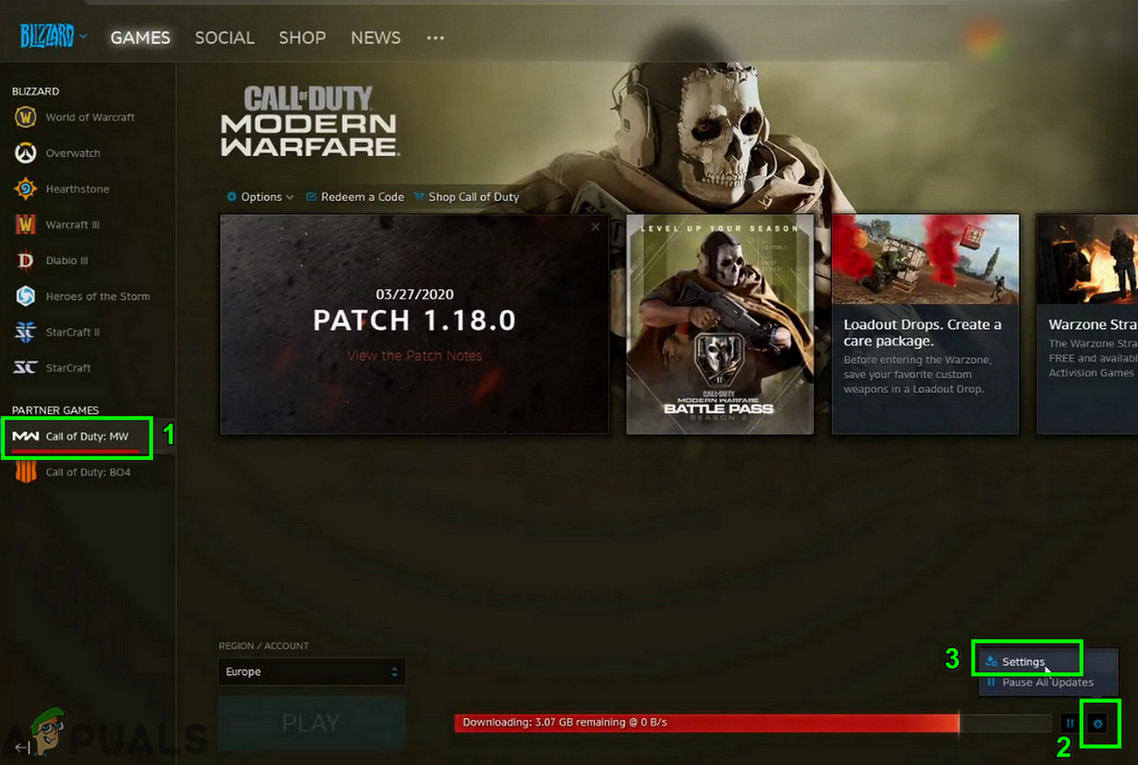
افتح إعدادات اللعبة
- ثم قم بالتمرير لأسفل حتى النهاية ، الآن أسفل ملف النطاق الترددي للشبكة ، في المربع آخر التحديثات ، أدخل 300 أو 500 ، ثم انقر فوق منجز زر.
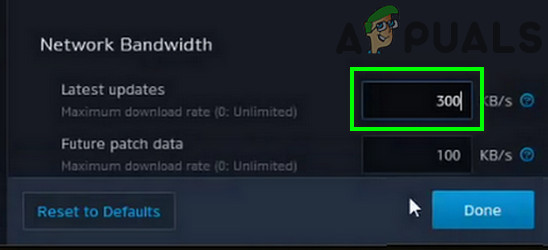
الحد من عرض النطاق الترددي للعبة
- الآن وقفة وثم إعادة بدء تحميل.
- تحقق الآن مما إذا كانت عملية التثبيت / التحديث قد بدأت في المضي قدمًا ، إذا كان الأمر كذلك ، فيمكنك ذلك إعادة تعيين السرعة تعود إلى الصفر ( غير محدود ).
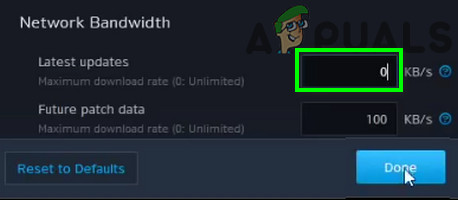
اضبط استخدام النطاق الترددي على Unlimited
الحل 6: استخدم إعداد العميل المصغر للعبة
إذا كنت لا تزال تواجه مشكلات مع المشغل / اللعبة ، فيمكنك محاولة استخدام إعداد العميل المصغر للعبة. سيقوم هذا الإعداد بتحديث المشغل وبالتالي حل المشكلة. لكن ضع في اعتبارك أنه ليست كل الألعاب تدعم هذه الميزة.
- افتح متصفحك و التنقل إلى صفحة متجر Battle.net للعبة الإشكالية ، على سبيل المثال من عند Call of Duty: صفحة متجر Warzone .
- انقر الآن على زر التشغيل المجاني (إذا كانت لعبتك تدعم الميزة) والتي ستنزل إعداد عميل صغير (حوالي 5 ميجا بايت لـ Call of Duty: Warzone).
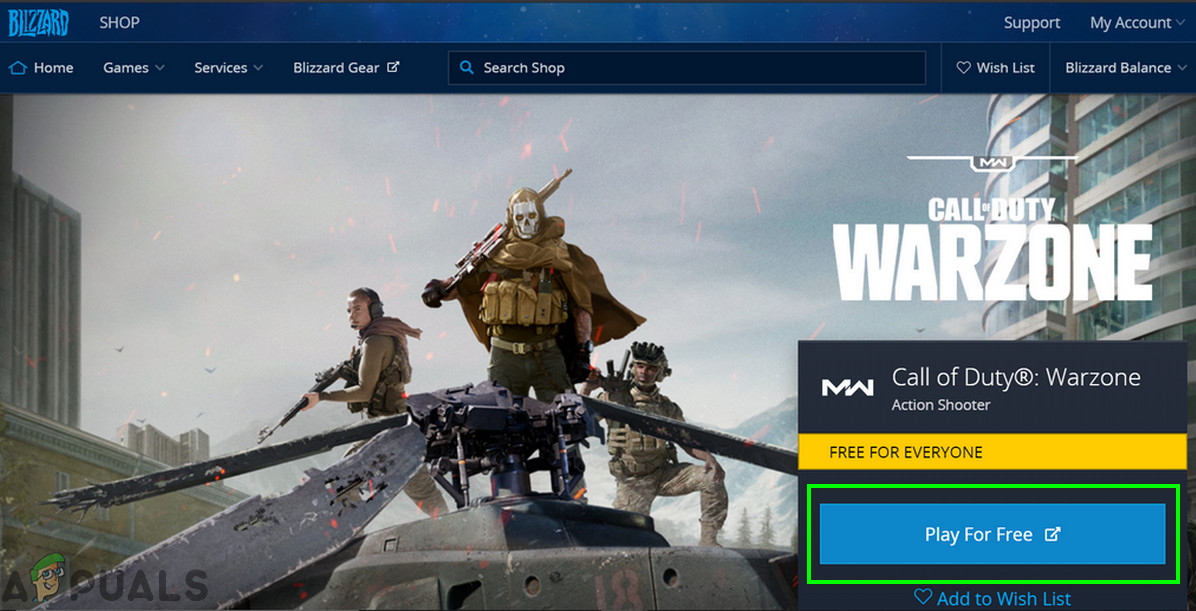
انقر فوق Play For Free
- إطلاق ال الإعداد الذي تم تنزيله مع الامتيازات الإدارية وسيقوم بتحديث مشغل battle.net.
- حاول الآن تثبيت / تصحيح اللعبة بشكل طبيعي ونأمل أن تكون اللعبة خالية من الخطأ الآن.